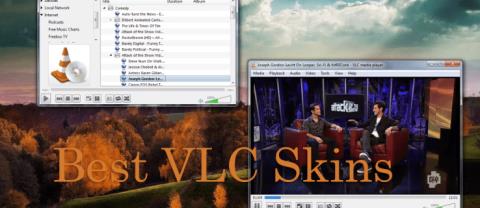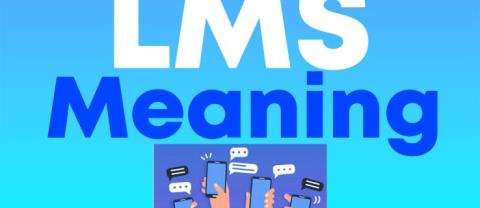Kaip iš naujo nustatyti „Gmail“ slaptažodį

Niekada nėra netinkamo laiko pakeisti „Gmail“ slaptažodį. Saugos sumetimais visada naudinga reguliariai keisti slaptažodį. Be to, tu niekada
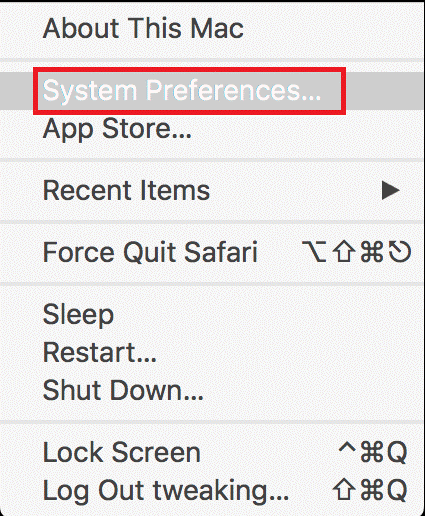
Ar kuriate nuotraukų ir kitų vertingų duomenų atsargines kopijas? Žmonės daro daugybę nuotraukų, kad sukurtų prisiminimus, kuriuos vėliau galėtų branginti. Tačiau jei nekuriate atsarginių kopijų, duomenų praradimo rizika visada išlieka. Atsarginės „Mac“ kopijos kūrimas yra geriausias būdas įsitikinti, kad niekada neprarasite prisiminimų, nesvarbu, ar yra techninių gedimų, standžiojo disko gedimo, sugadintų failų, virusų užkrėtimo ar įrenginio gedimo.
Galite naudoti „Apple“ įrankį „Time Machine“, kuris yra automatinis ir lengviausias būdas kurti atsargines duomenų kopijas. Geriausia, kad galite neįtraukti failų, kurių atsarginės kopijos jums nedomina. „Time Machine“ yra naudinga, kai norite sklandžiai atkurti visą standųjį diską.
Šiame įraše aptarsime, kaip atkurti „Mac“ kompiuterį naudojant „Time Machine“, kad pasisektų geri laikai.
Kaip sukurti „Mac“ atsarginę kopiją naudojant „Time Machine“.
Atlikite toliau nurodytus veiksmus, kad sukurtumėte atsarginę „Mac“ kopiją naudodami integruotą programinę įrangą „Time Machine“, kuri pateikiama kartu su OS X 10.5 Leopard ir naujesne versija.
1 veiksmas: pirmiausia įveskite slaptažodį, kad pasiektumėte „Mac“.
2 veiksmas: spustelėkite „Apple“ piktogramą, esančią viršutiniame kairiajame ekrano kampe.
3 veiksmas: pasirinkite antrąją parinktį „Sistemos nuostatos“.
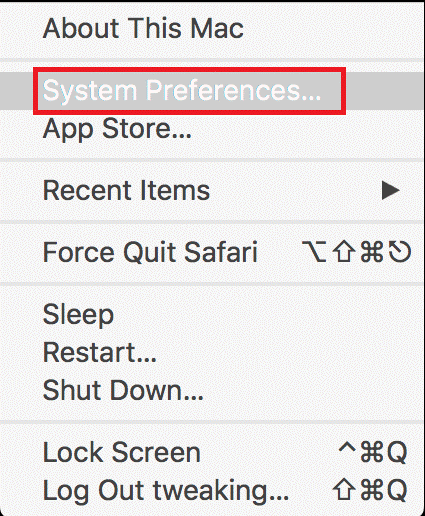
4 veiksmas: Sistemos nuostatų lange pasirinkite piktogramą „Laiko mašina“.
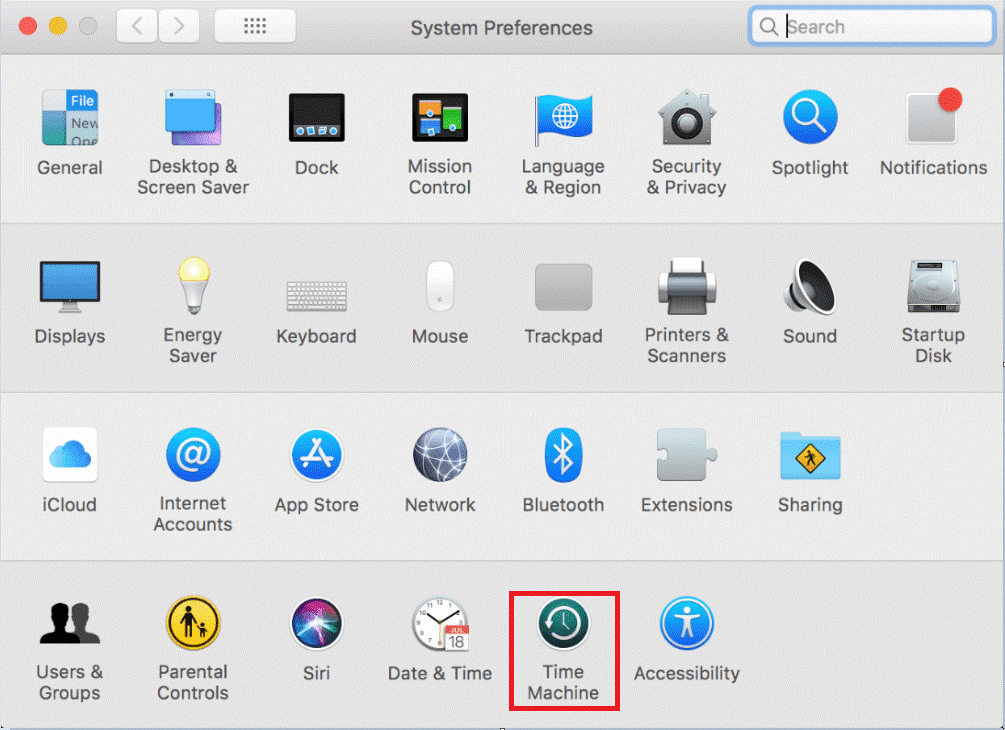
5 veiksmas: „Time Machine“ lange pasirinkite „Pasirinkti atsarginį diską“.
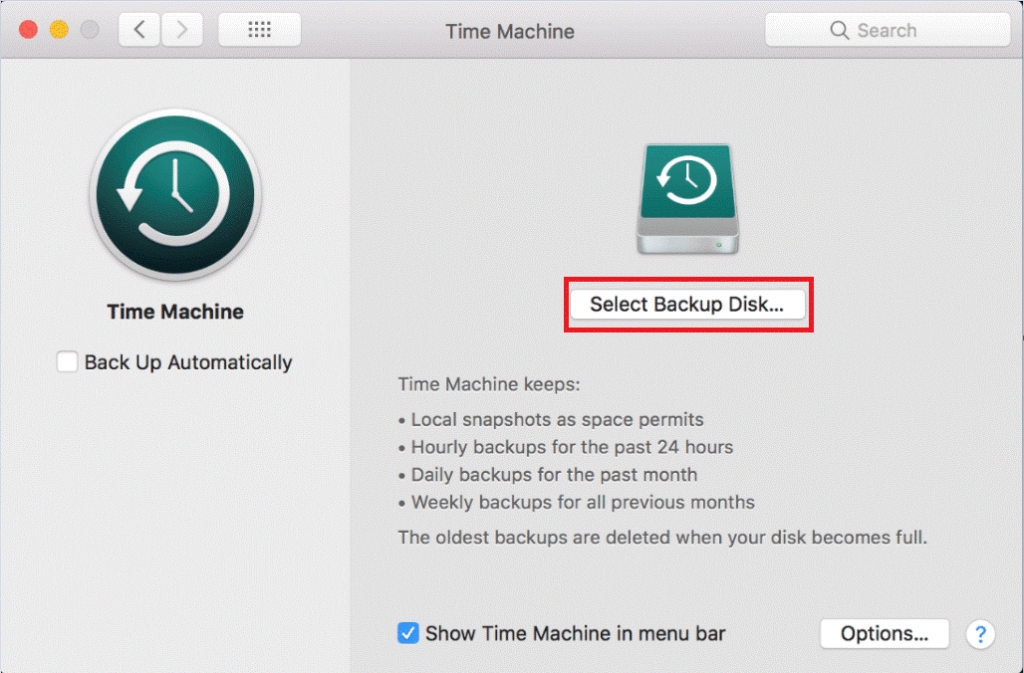
6 veiksmas: Dabar jūsų įrenginys paragins pasirinkti pageidaujamą diską, kad padarytumėte išsaugotų duomenų atsarginę kopiją, ir spustelėkite „Naudoti diską“.
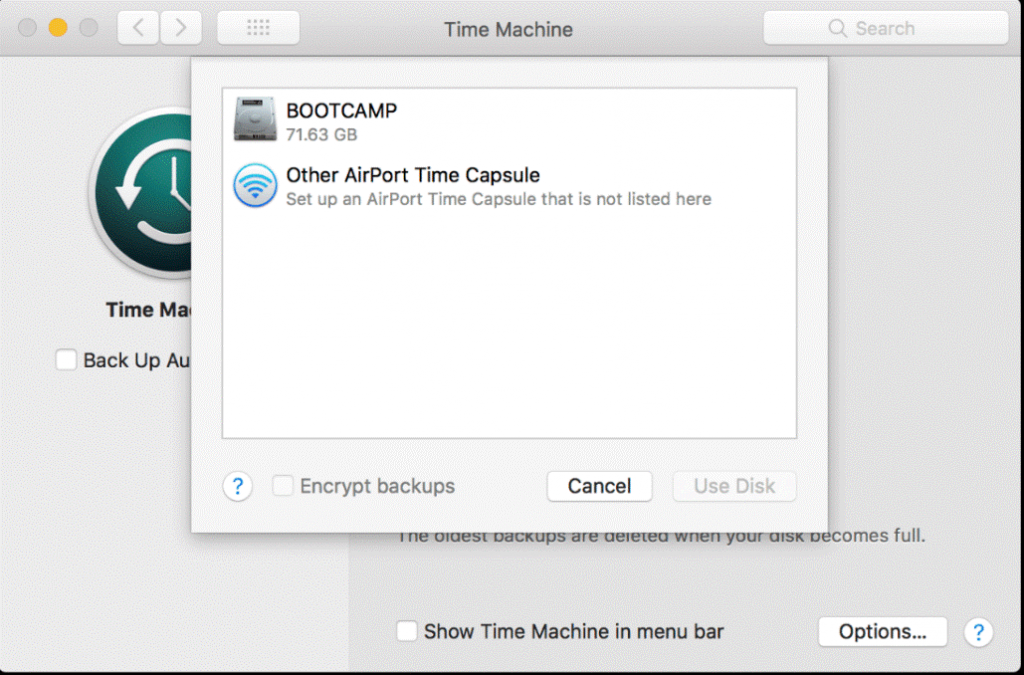
7 veiksmas: įsitikinkite, kad pažymėjote šalia laukelio „Kurti atsarginę kopiją automatiškai“, kad įsitikintumėte, jog duomenų atsarginės kopijos yra automatiškai sukurtos diske.
Kaip atkurti duomenis iš „Time Machine“ atsarginės kopijos
Jei norite, kad failas būtų grąžintas ten, kur jis buvo anksčiau, nei spustelėkite atkurti, kad „Time Machine“ nukopijuotų tikslų failą atgal į pradinę vietą standžiajame diske.
1 veiksmas: spustelėkite „Apple“ piktogramą. Viršutiniame kairiajame kampe galite rasti piktogramą šalia Finder.
2 veiksmas: išskleidžiamajame sąraše pasirinkite „Sistemos nuostatos“.
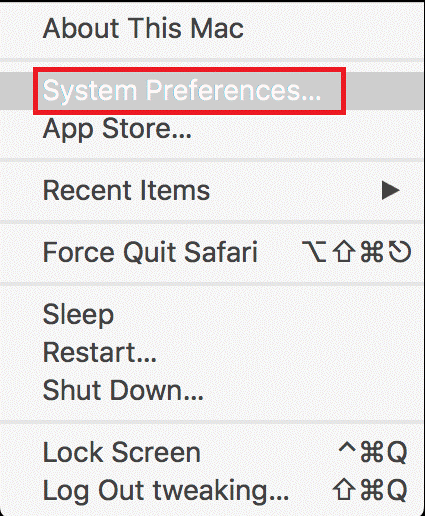
3 veiksmas: spustelėkite piktogramą „Laiko mašina“ naujame lange, kuris pasirodys ekrane pasirinkus Sistemos nuostatas.
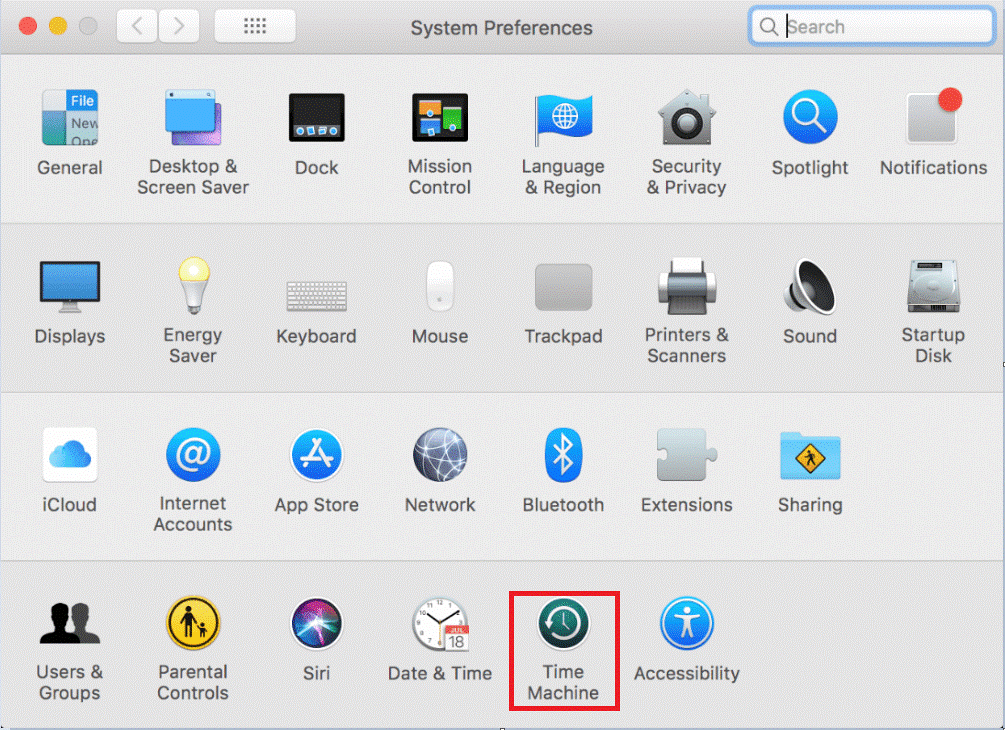
4 veiksmas: „Laiko mašinos“ lange pažymėkite varnelę šalia „Rodyti laiko mašiną meniu juostoje“ to paties lango apačioje.
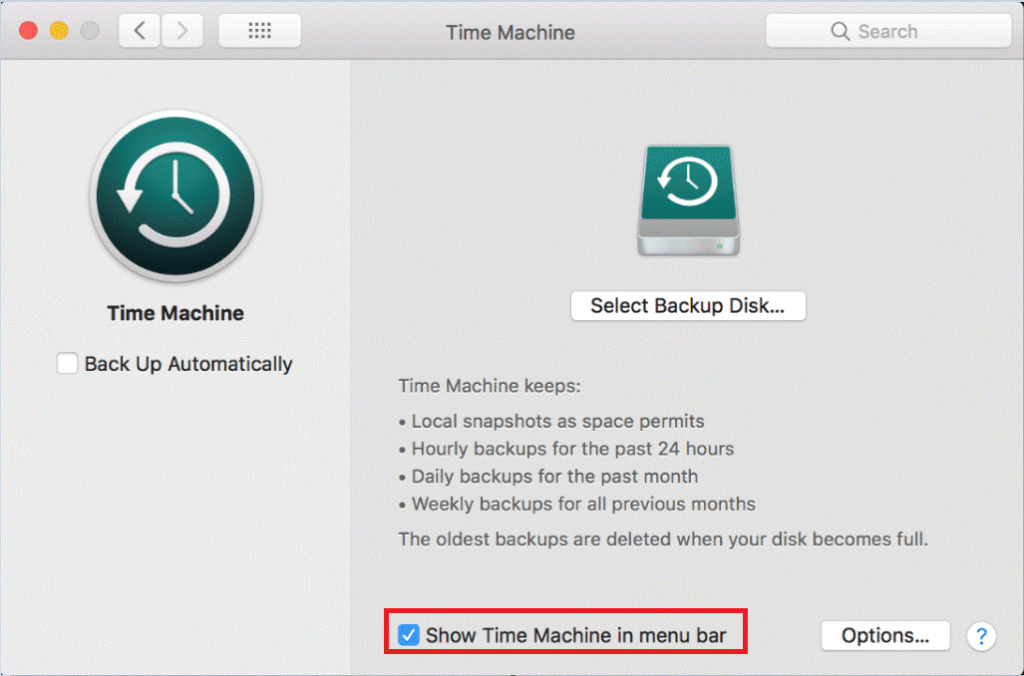
5 veiksmas: spustelėkite „Įvesti laiko mašiną“.
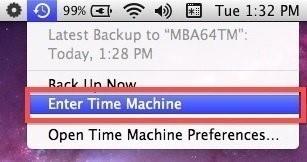
6 veiksmas: suraskite failą, kurį norite atkurti, tada spustelėkite mygtuką „Atkurti“.
Kaip sukurti atsargines atrankinių failų kopijas naudojant „Time Machine“.
Jei naudojate integruotą programinę įrangą (Time Machine), kad sukurtumėte atsarginę duomenų kopiją, galite nedaryti tam tikrų failų atsarginių kopijų. Vykdykite toliau pateiktas instrukcijas, kad kai kuriems failams ir aplankams nebūtų daroma atsarginė kopija iš „Time Machine“.
1 veiksmas: spustelėkite „Apple“ piktogramą ir pasirinkite „Sistemos nuostatos“.
2 veiksmas: Sistemos nuostatų lange pasirinkite Time Machine.
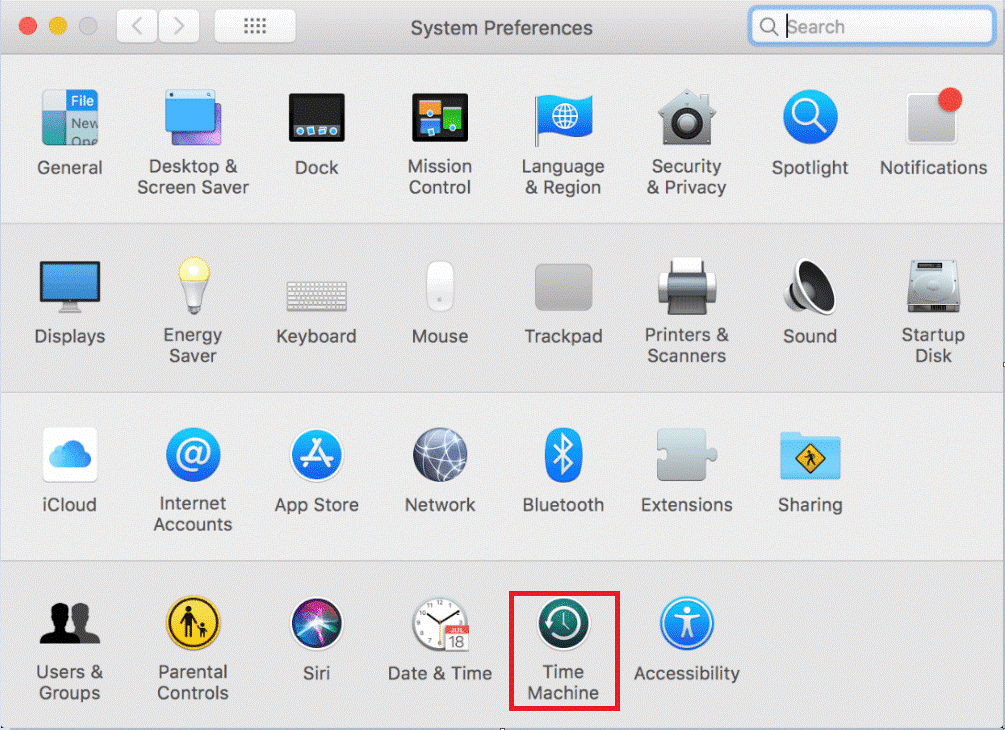
3 veiksmas: spustelėkite mygtuką „Parinktis“, esantį apatiniame dešiniajame „Mac“ ekrano kampe.
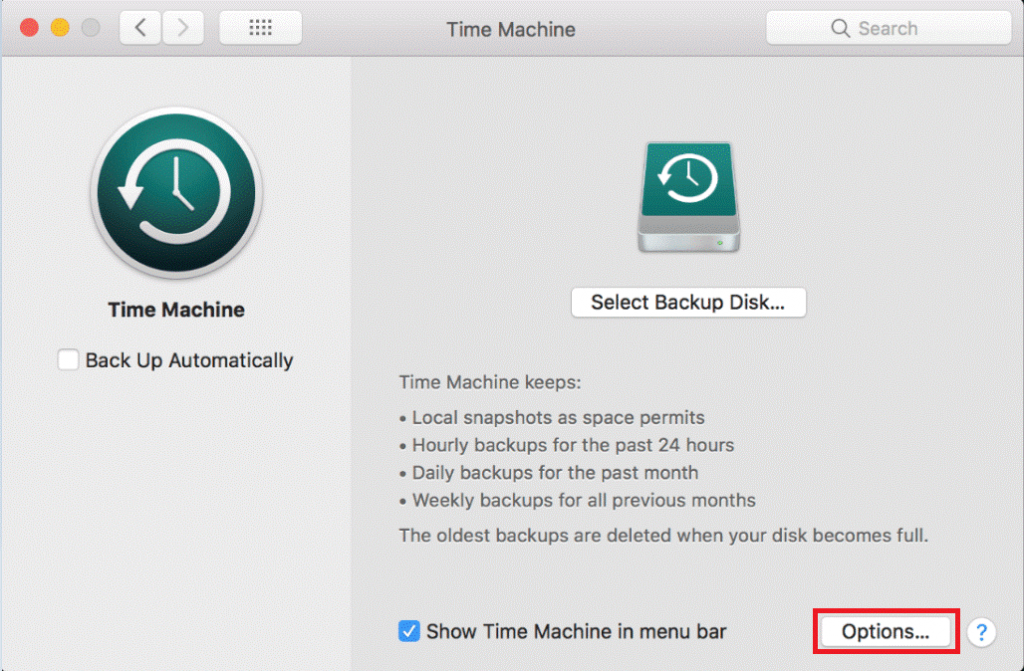
4 veiksmas: dabar pamatysite naują ekraną „Išskirti šiuos elementus iš atsarginių kopijų:“. Spustelėkite mygtuką + (Pridėti) ir pasirinkite aplanką, kurį norite išskirti iš atsarginės kopijos.
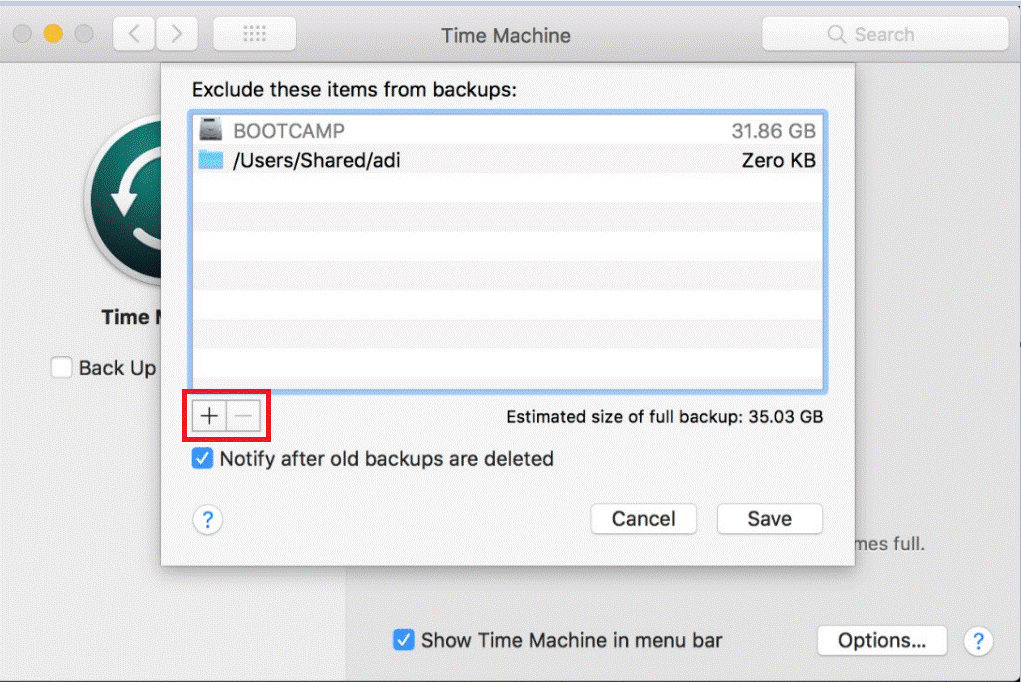
5 veiksmas: Baigę spustelėkite sąsajos apačioje esantį mygtuką „Išskirti“.
6 veiksmas: spustelėkite „Išsaugoti“, kad patvirtintumėte pakeitimus.
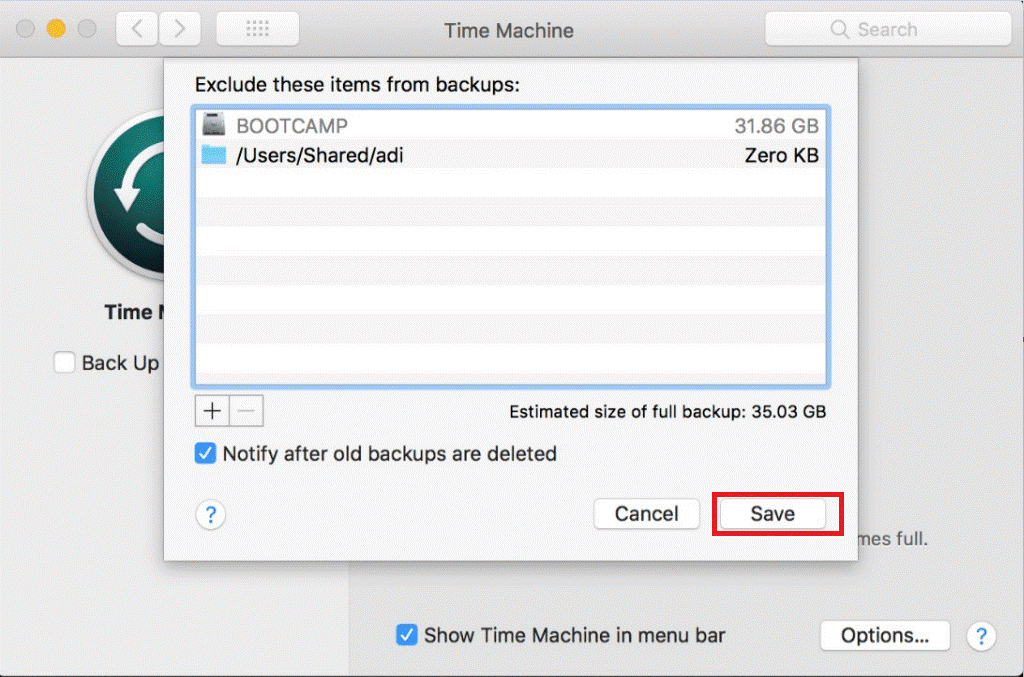
Tikimės, kad šis straipsnis padės jums dirbti su „Time Machine“. Be to, „Time Machine“ naudojimas yra geras būdas kurti atsargines svarbių duomenų atsargines kopijas. Pasidalykite savo atsiliepimais toliau pateiktame komentarų skyriuje.
Niekada nėra netinkamo laiko pakeisti „Gmail“ slaptažodį. Saugos sumetimais visada naudinga reguliariai keisti slaptažodį. Be to, tu niekada
TikTok yra viskas apie matomumą, buvimą, sąveiką ir rodinius. Tačiau kartais norite turėti asmeninį anonimiškumą, kai naudojate
Numatytoji VLC oda yra paprasta, bet kieta akims, nes ji labai balta. Žiūrėdami laidas galite patirti neryškumą ir akių nuovargį
Po milijonų dolerių ir daugelio metų atrodo, kad „Star Citizen“ daro tam tikrą pažangą. Neseniai „CitizenCon“ buvo išleistas žaidimo anonsas
„Spotify“ paprastai puikiai teikia malonią muzikos patirtį su grupės seanso funkcijomis ir dirbtinio intelekto sukurtais grojaraščiais. Tačiau „Spotifys“ programa ir
Kol kas „Sony“ nepaskelbė konkrečios „PlayStation 6“ (PS6) pristatymo datos. Nepaisant to, pramonės analitikai sugalvojo keletą
Gali būti apmaudu pasiekti galutinį bosą tik tada, kai jūsų PS4 valdiklis pradeda nukristi kovos viduryje. Tačiau šis
Ar kartais perskaitote tekstinį pranešimą ir susimąstote: „Ką tai reiškia? Jei taip, mes esame čia, kad atsakytume į klausimą. Tiksliau, ką reiškia LMS
Nuo pastarojo nuotolio darbo padidėjimo „Microsoft Teams“ tapo daugelio organizacijų pasirinkimu. Vienas iš pagrindinių pranašumų, kuriais galėsite mėgautis Teams
„Matroska“ vaizdo įrašas, populiariai žinomas kaip MKV, yra konteinerio formatas, skirtas laikyti kelis daugialypės terpės failus. Tačiau MKV konteinerio formatas nėra toks