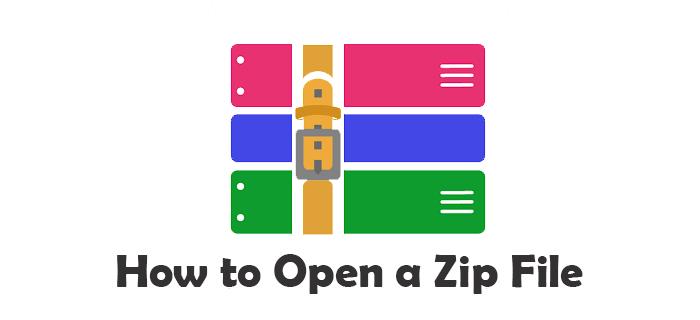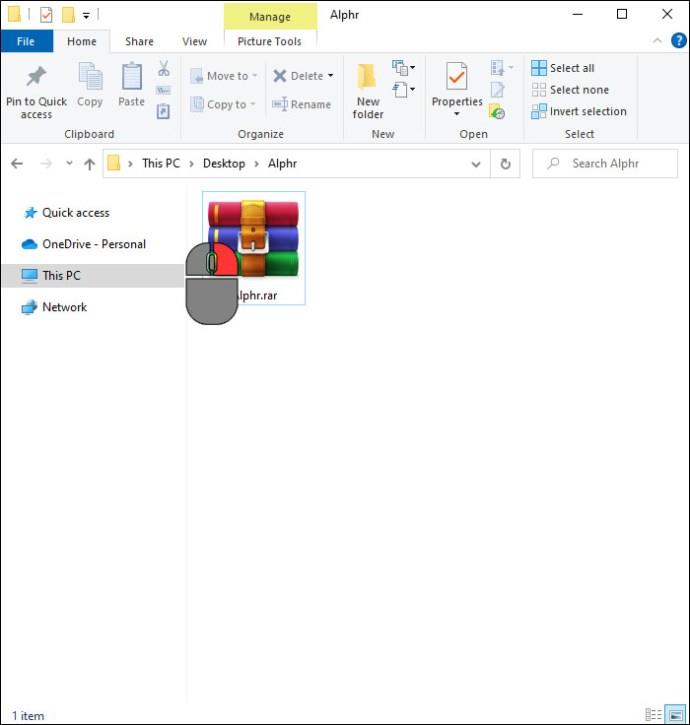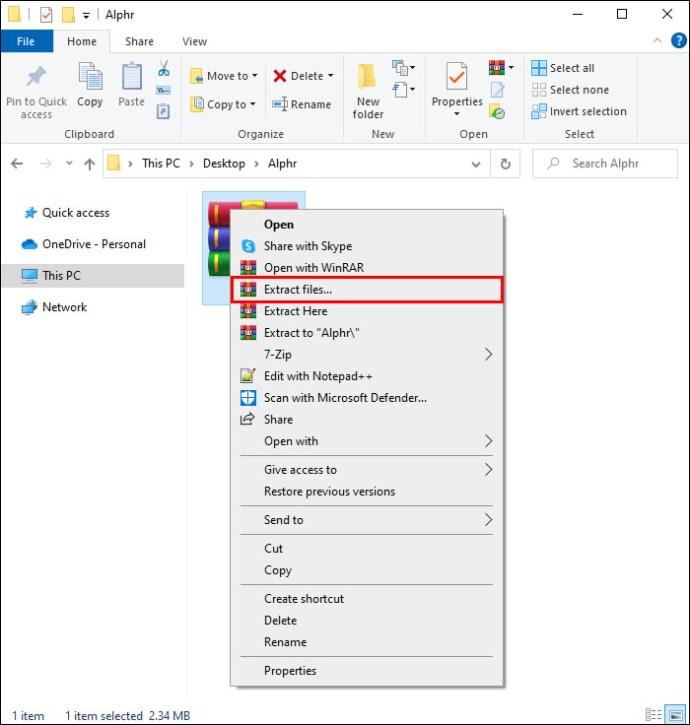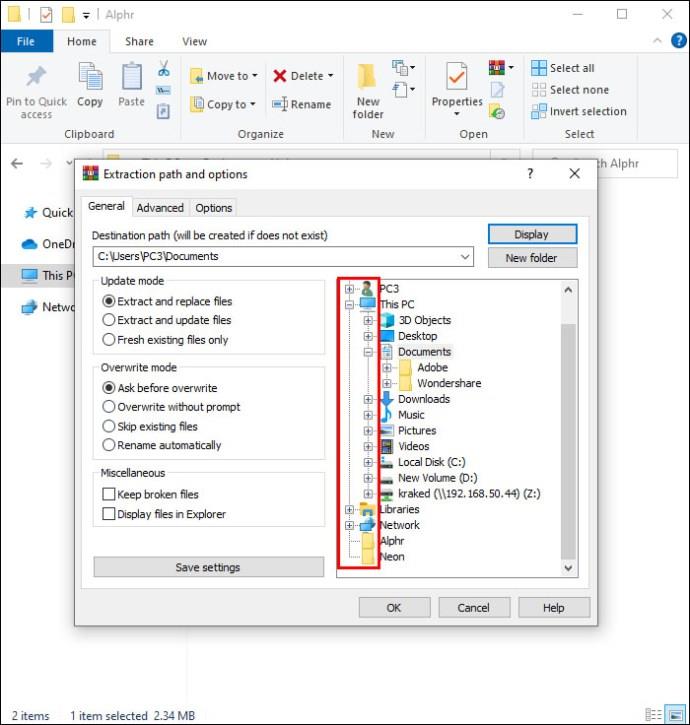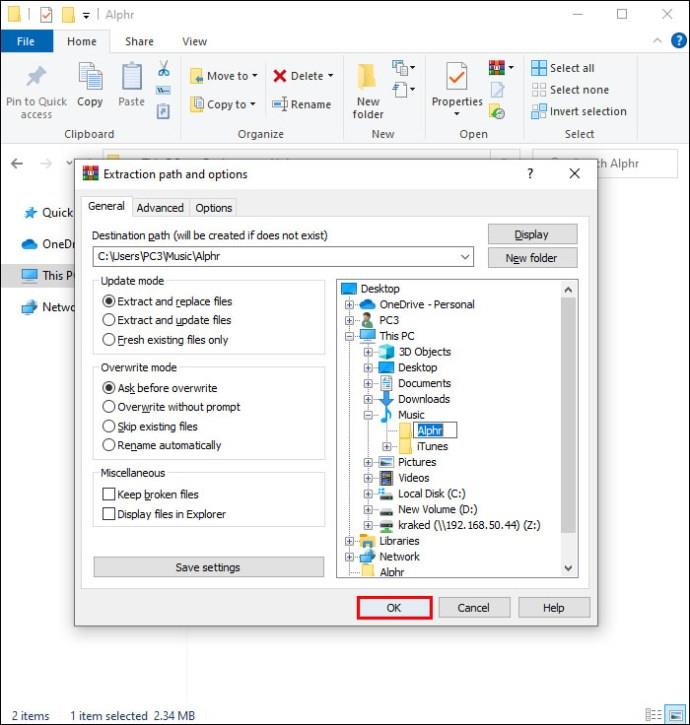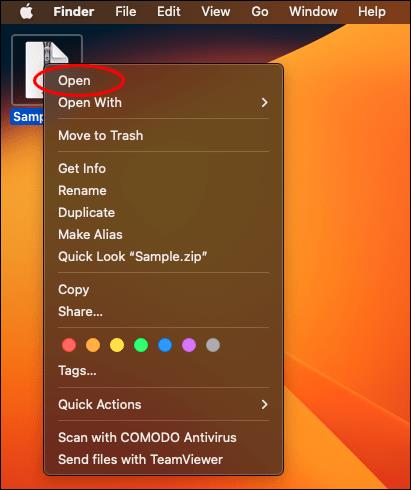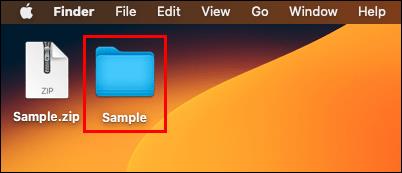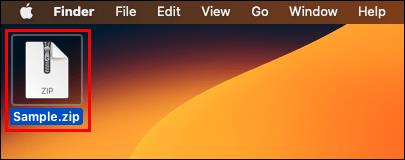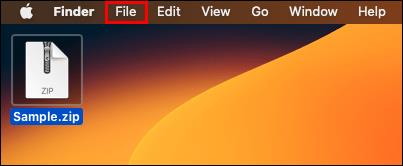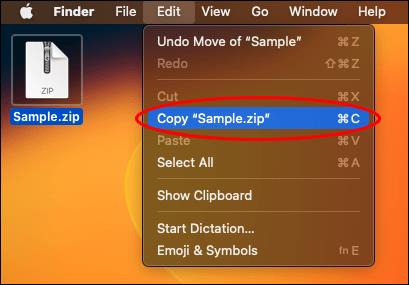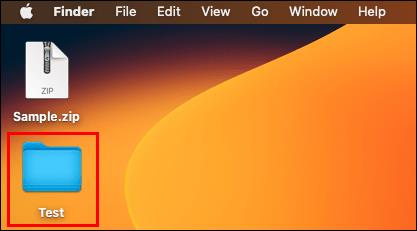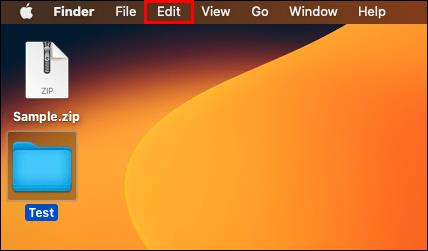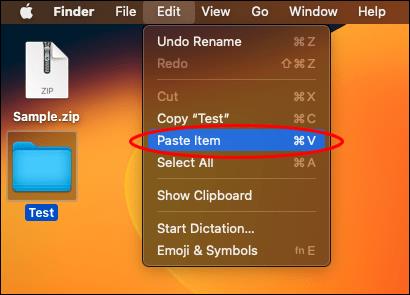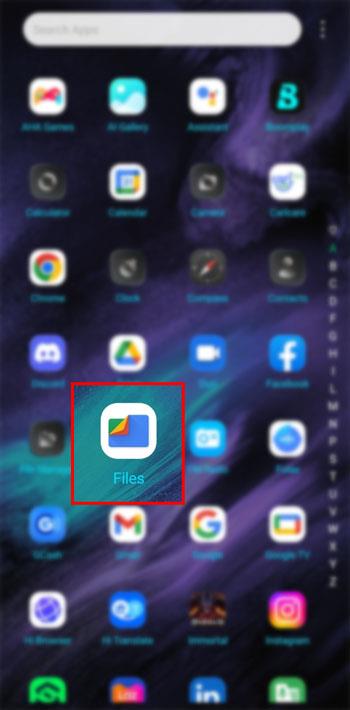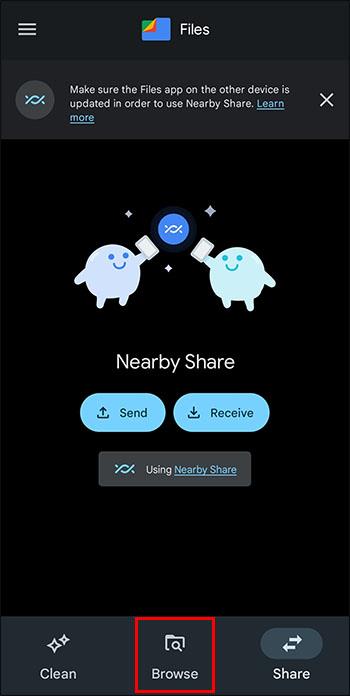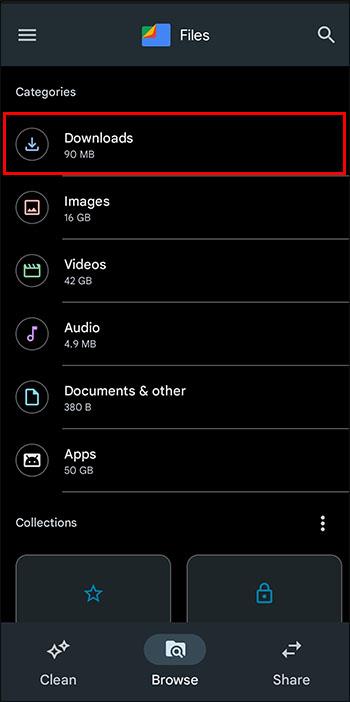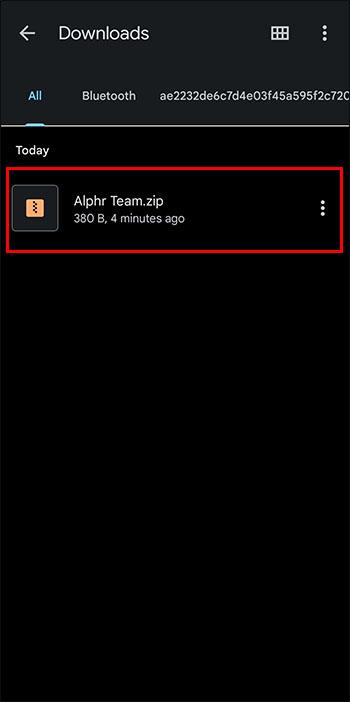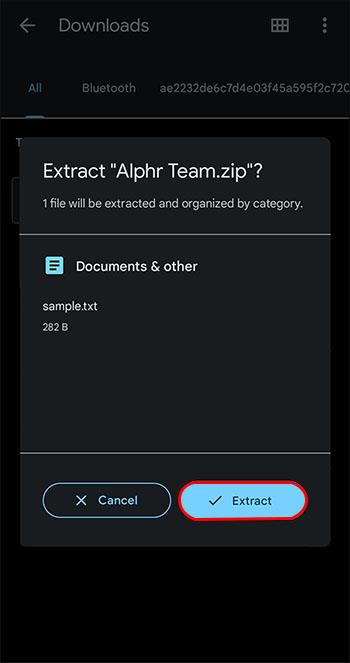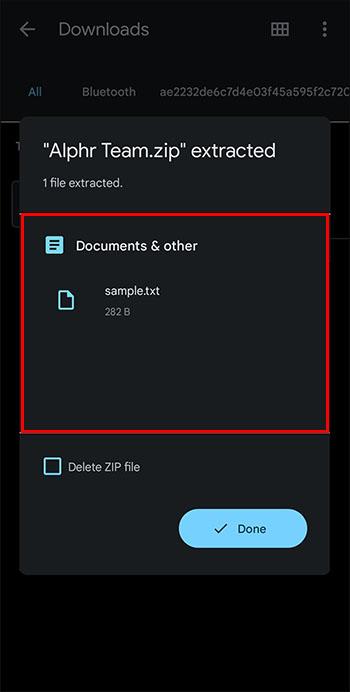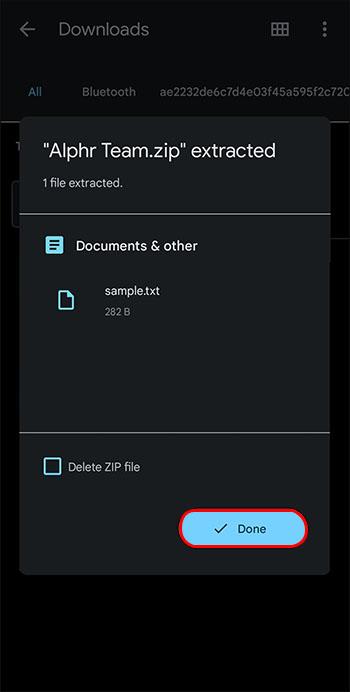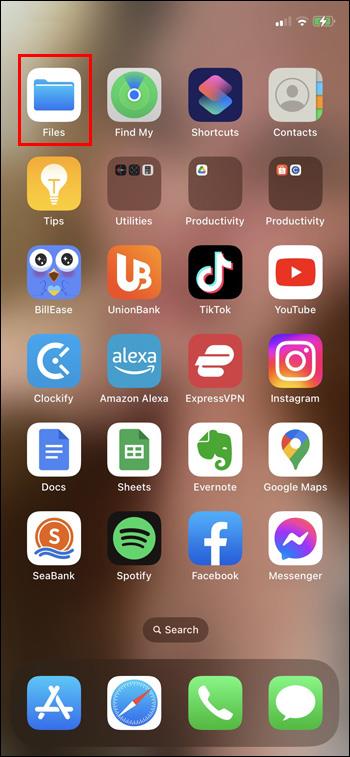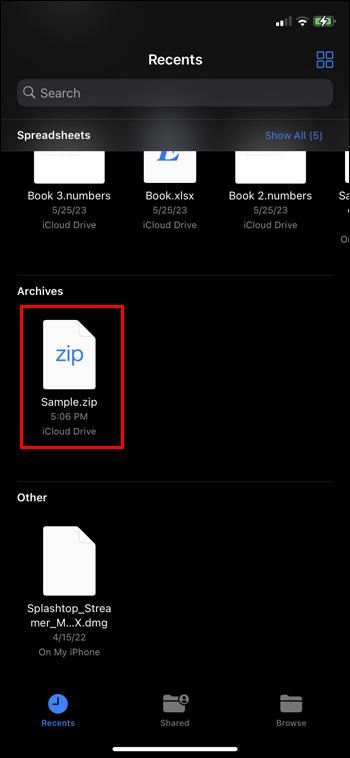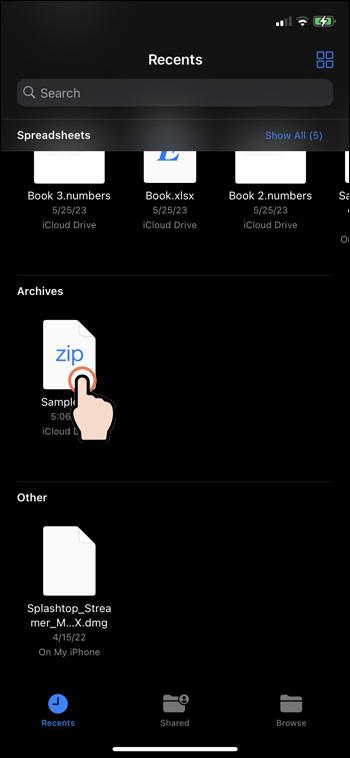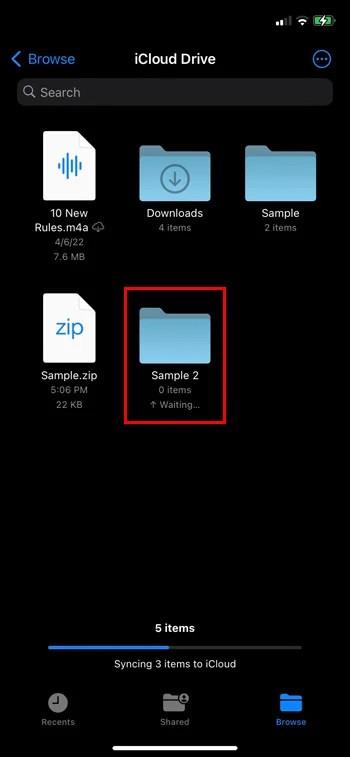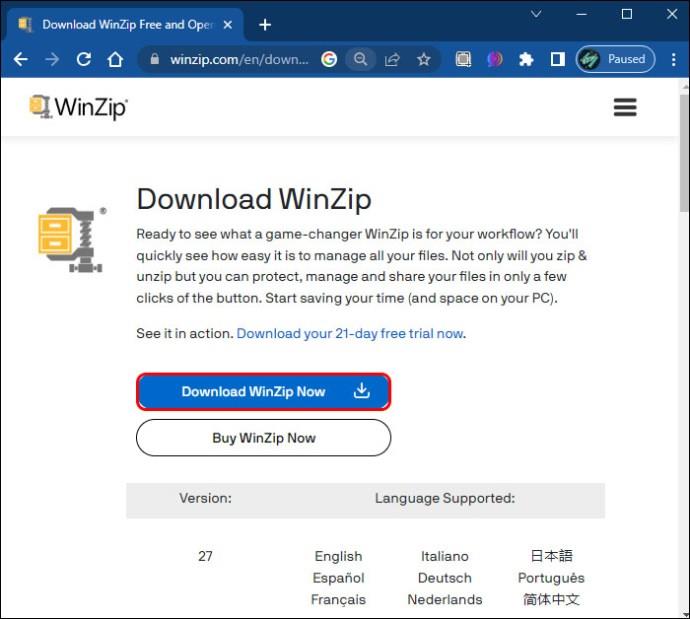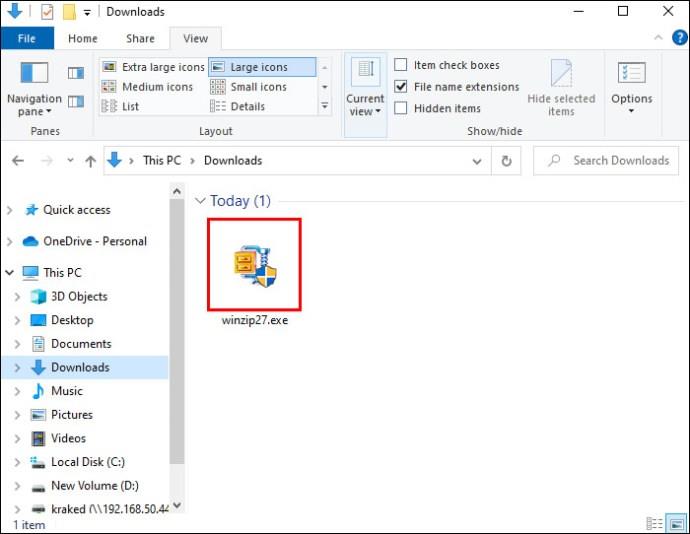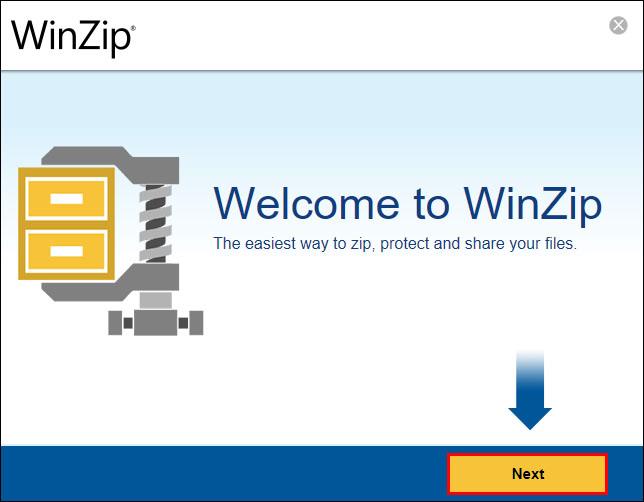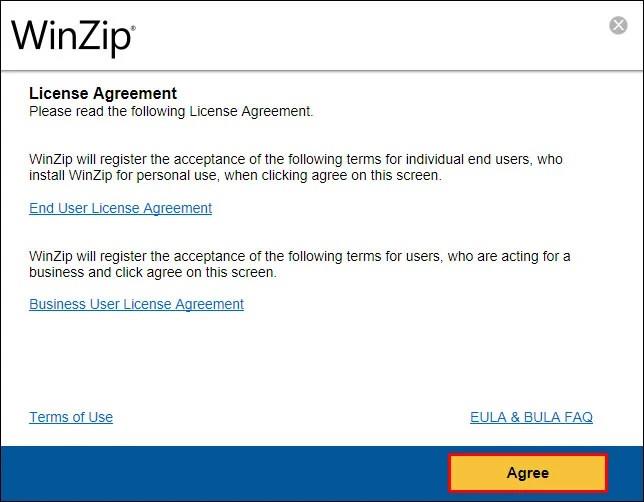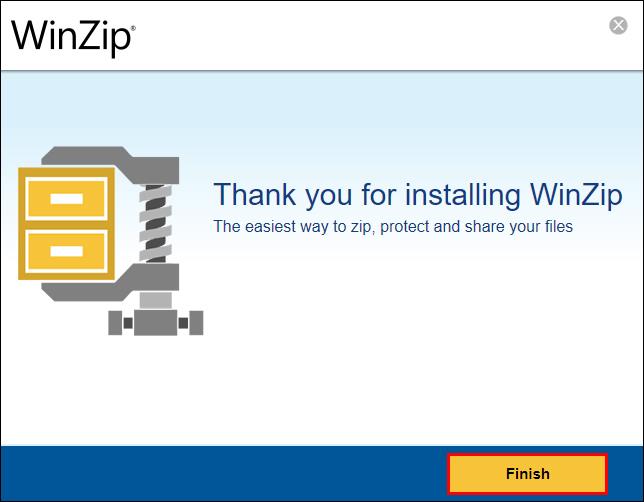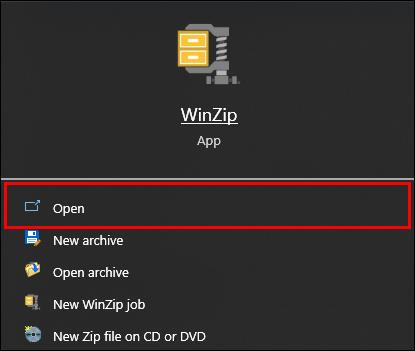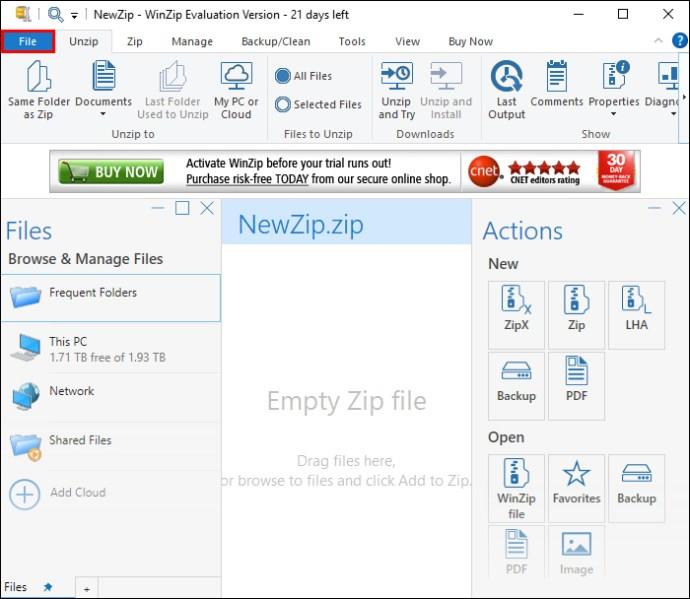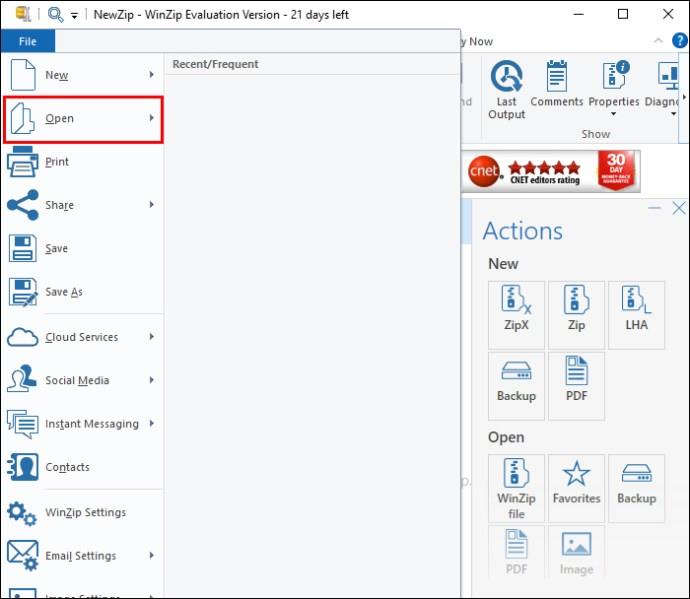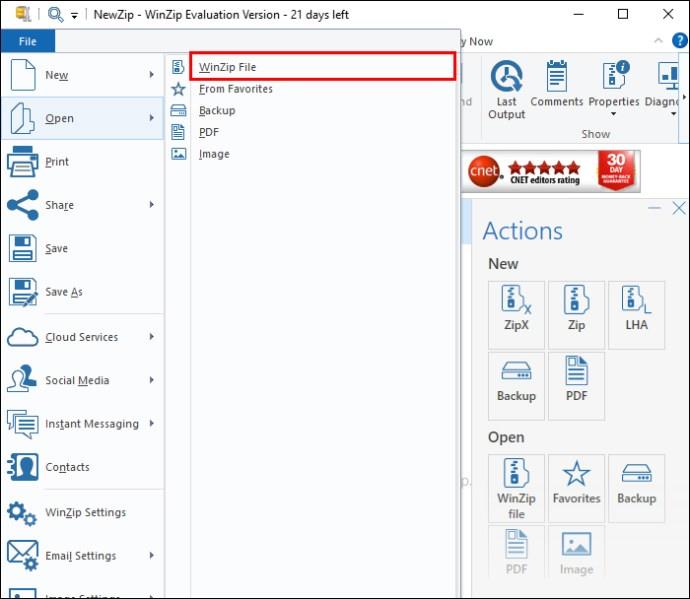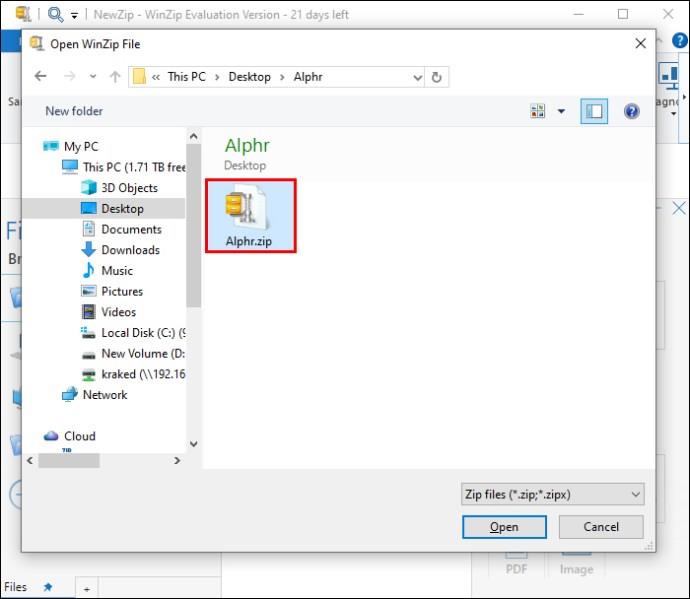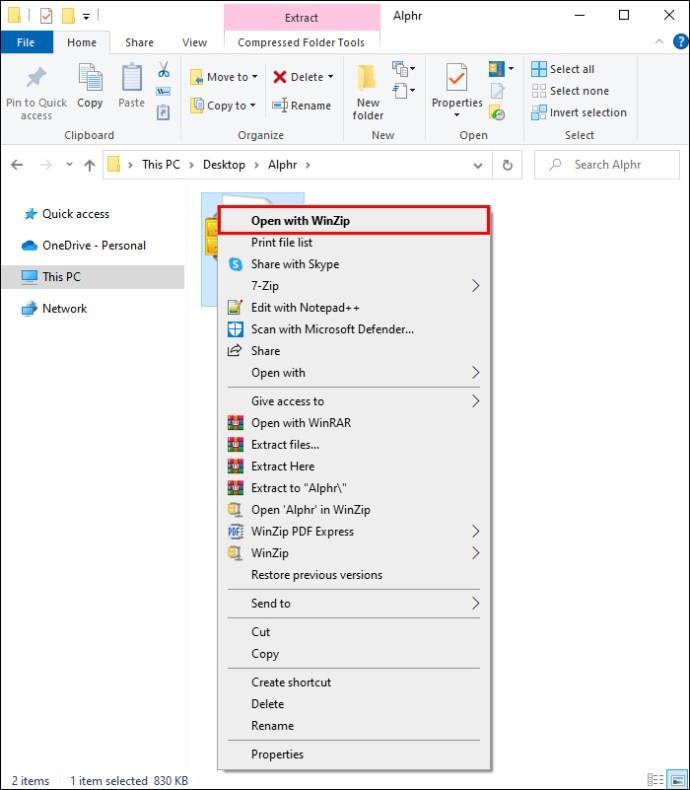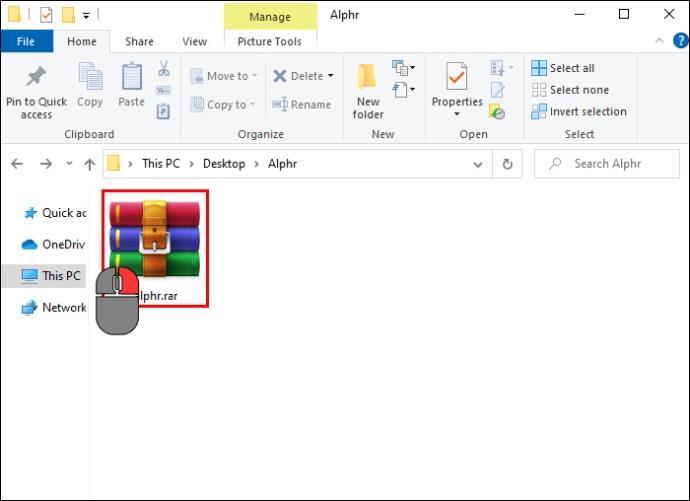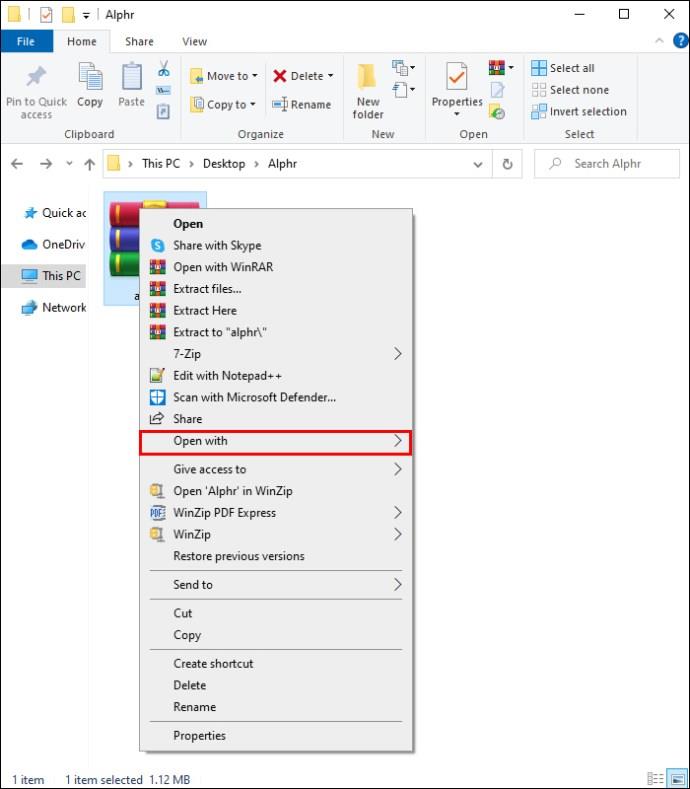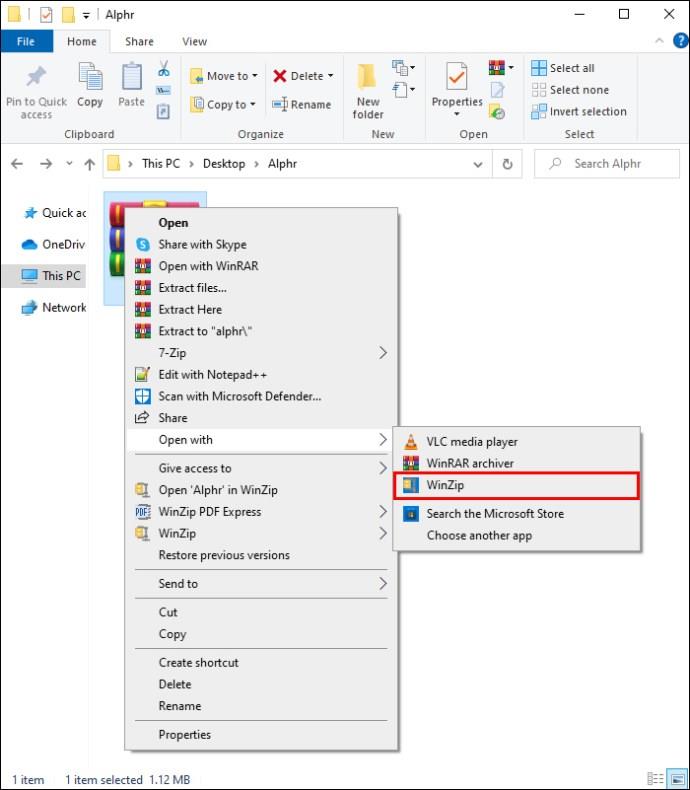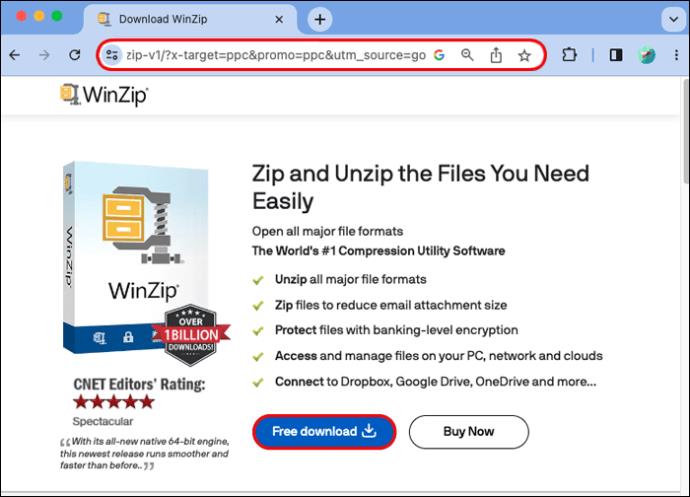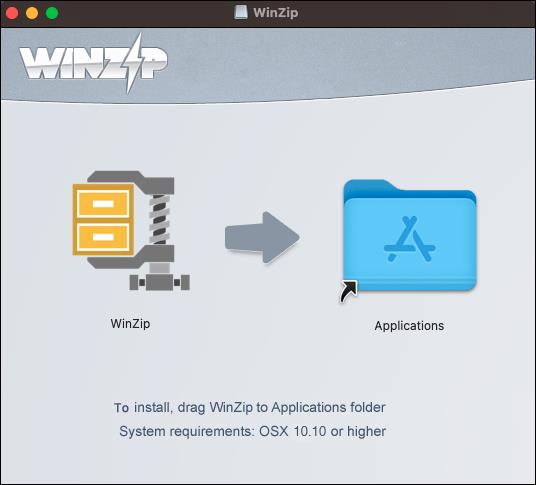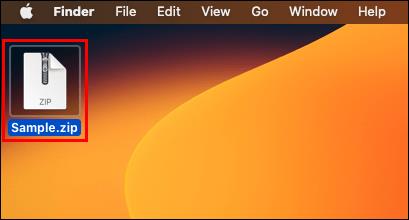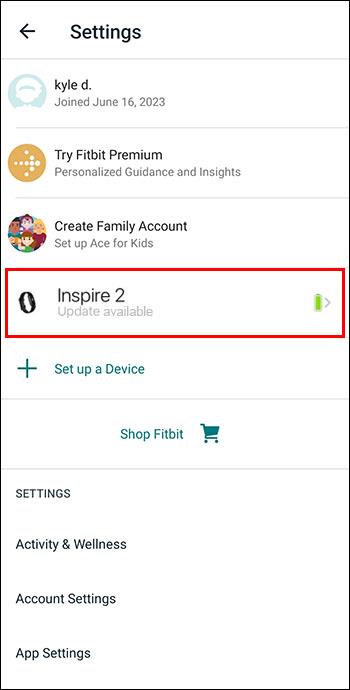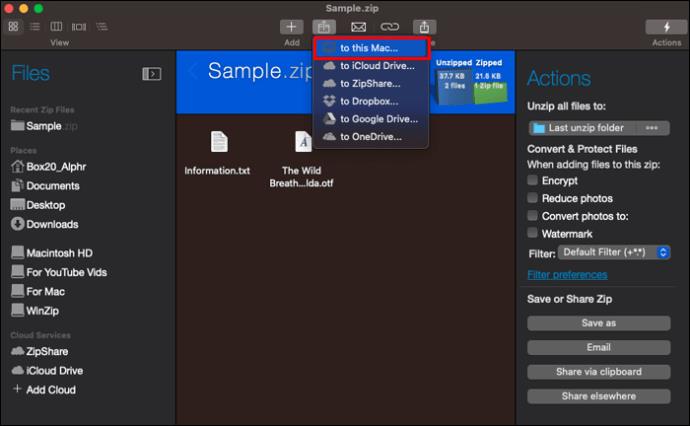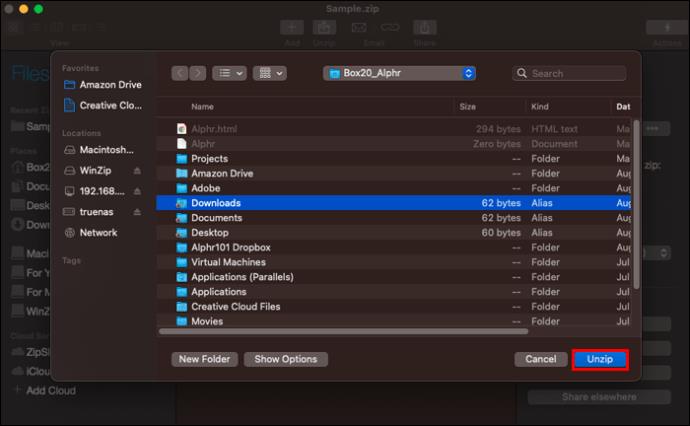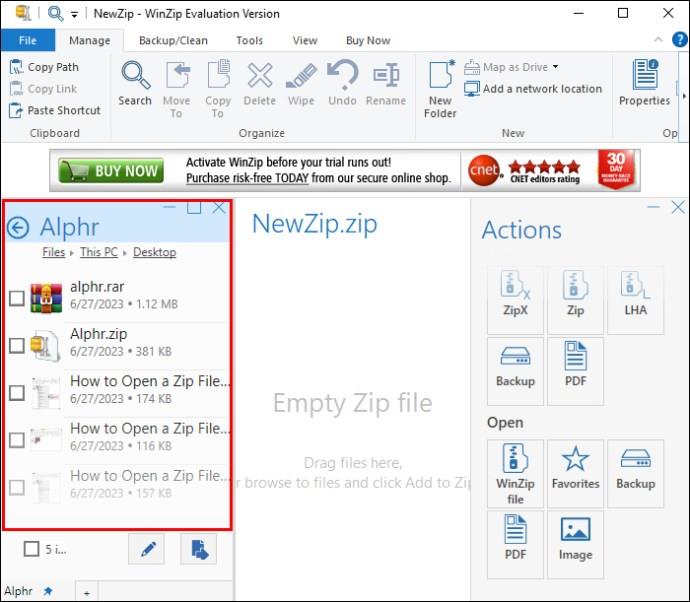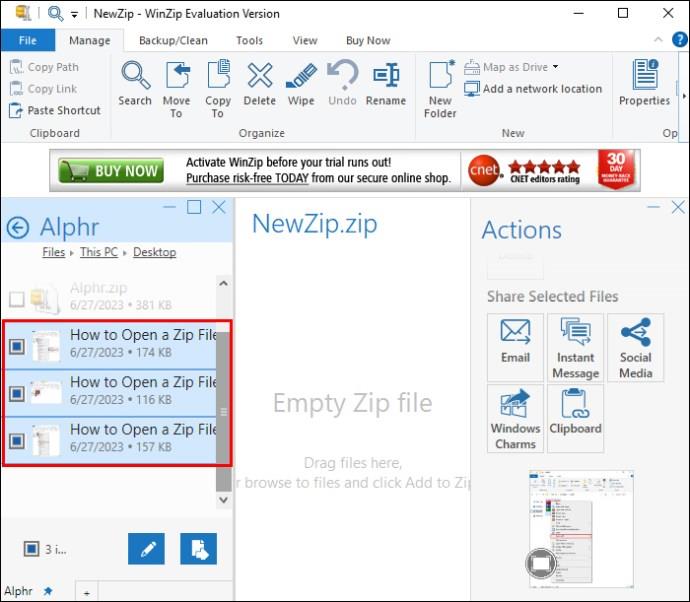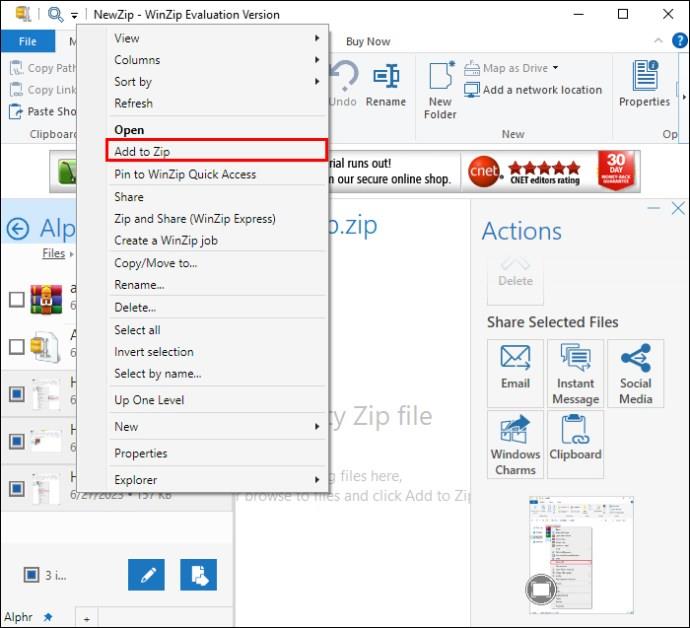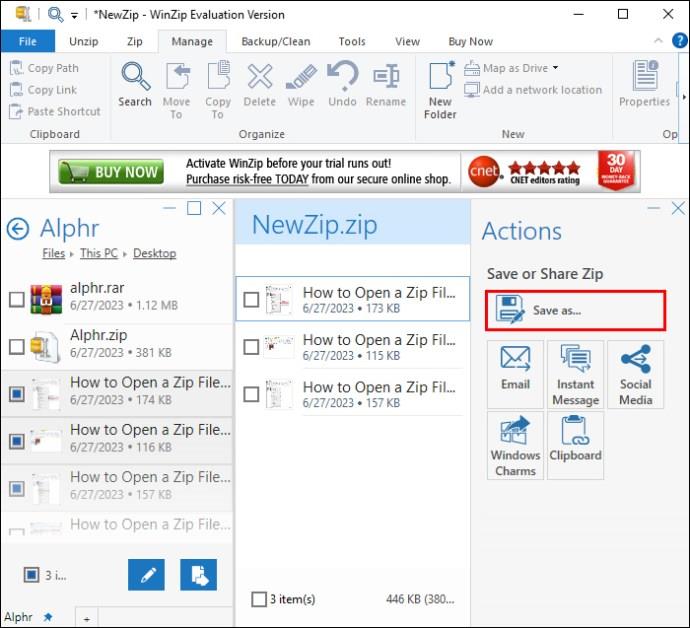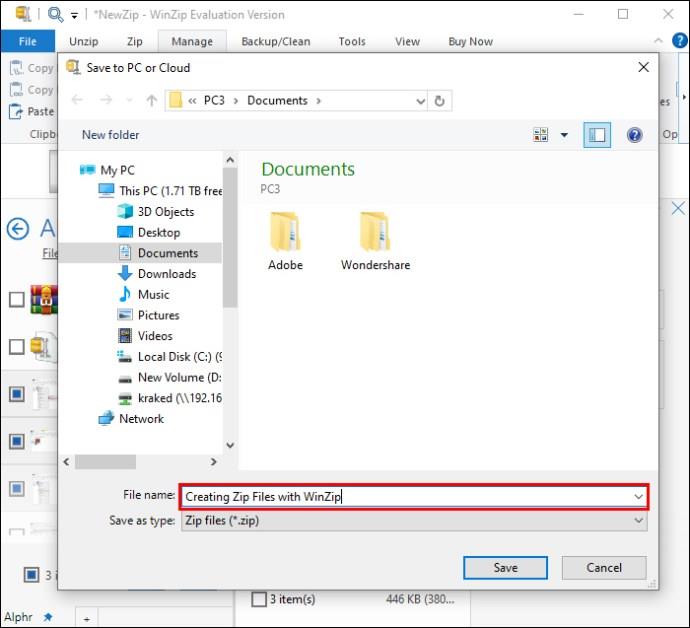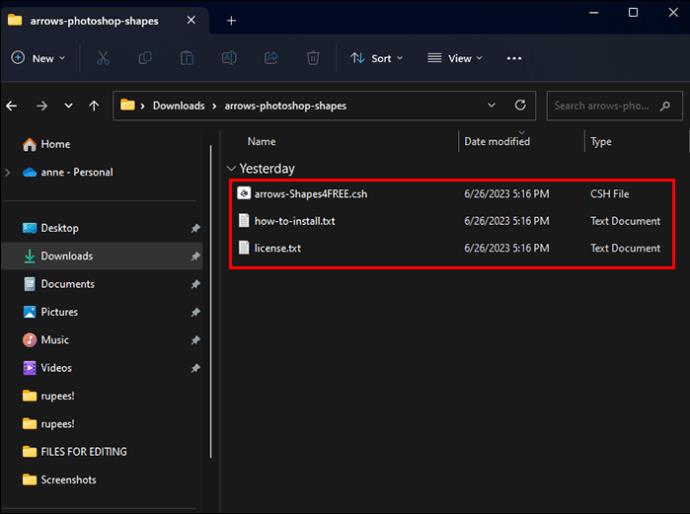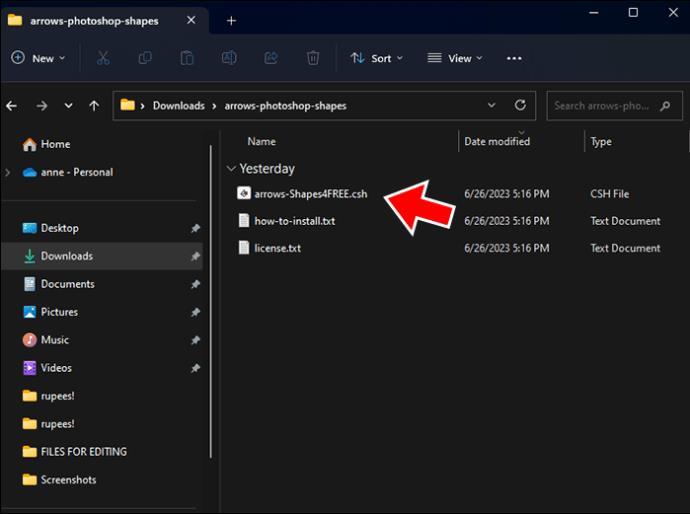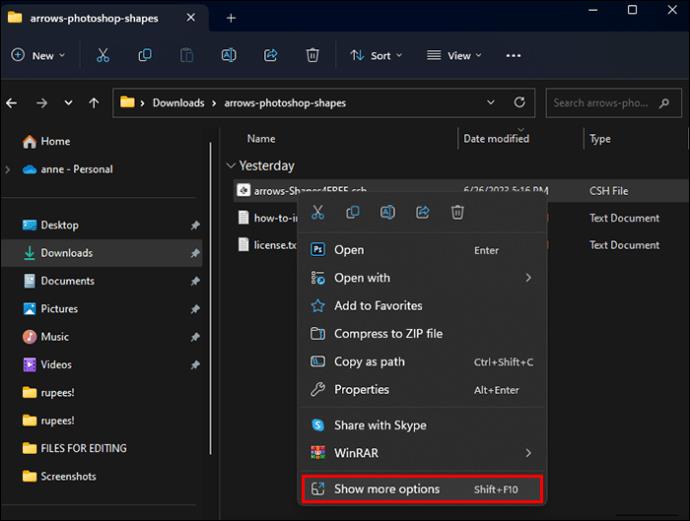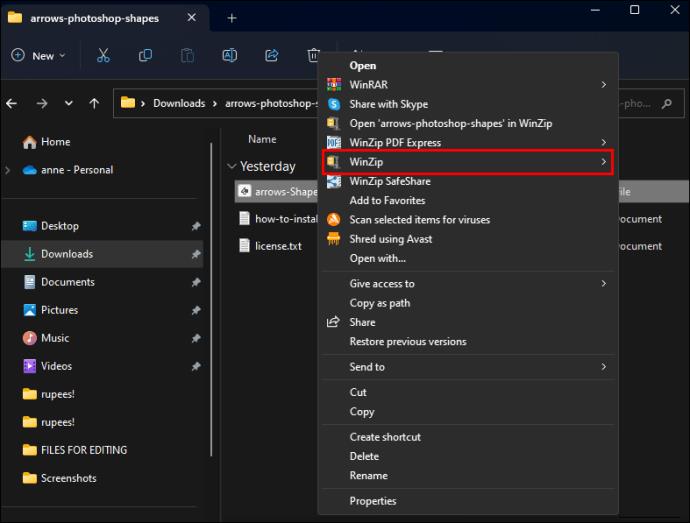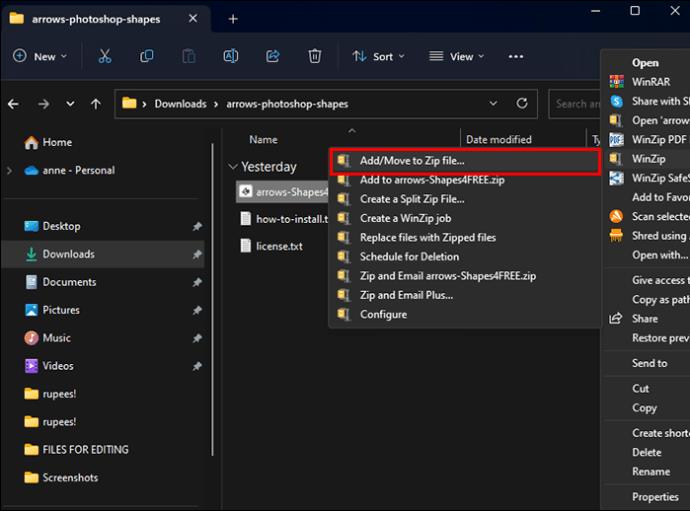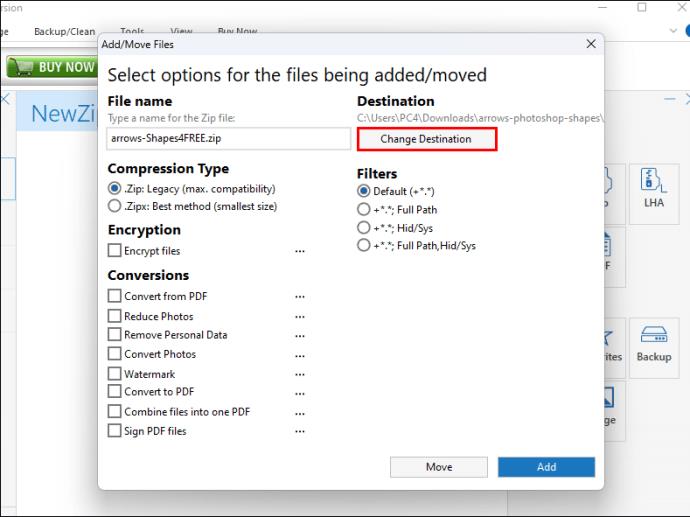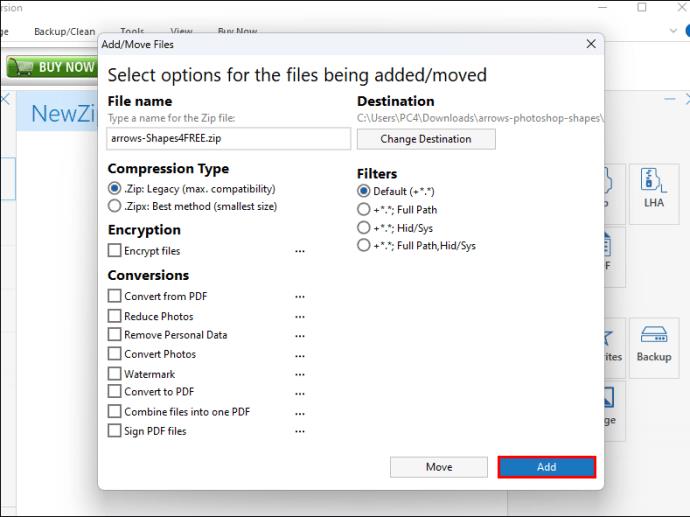Įrenginių nuorodos
Zip failai yra patogūs siunčiant didelius duomenų kiekius suglaudinant juos į vieną mažesnį failą. Jie naudingi, kai jums reikia, kad kas nors atsiųstų el. laišką arba įkeltų duomenis, tačiau failai yra per dideli, kad juos būtų galima siųsti arba saugoti USB atmintinėje. Bet kaip atidaryti ZIP failą, kai jį turite, kad galėtumėte jį naudoti? Šiame straipsnyje bus paaiškinta, kaip atidaryti visus reikalingus ZIP failus.
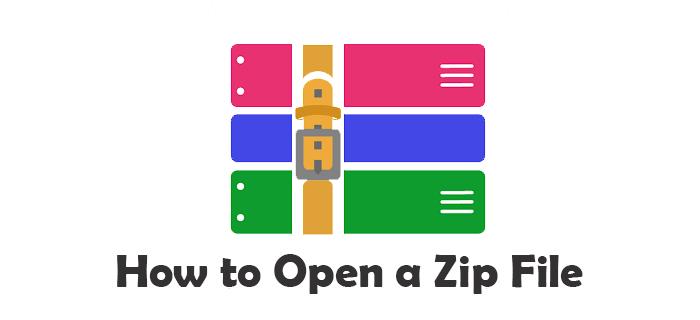
ZIP failo atidarymas „Windows“ kompiuteryje
„Windows“ ZIP failas atrodo kaip įprastas failų aplankas su užtrauktuku. Norėdami atidaryti ZIP failą „Windows“ asmeniniame kompiuteryje, galite naudoti „Windows“ integruotą paslaugų programą. Atlikite šiuos veiksmus:
- Dešiniuoju pelės mygtuku spustelėkite zip failą.
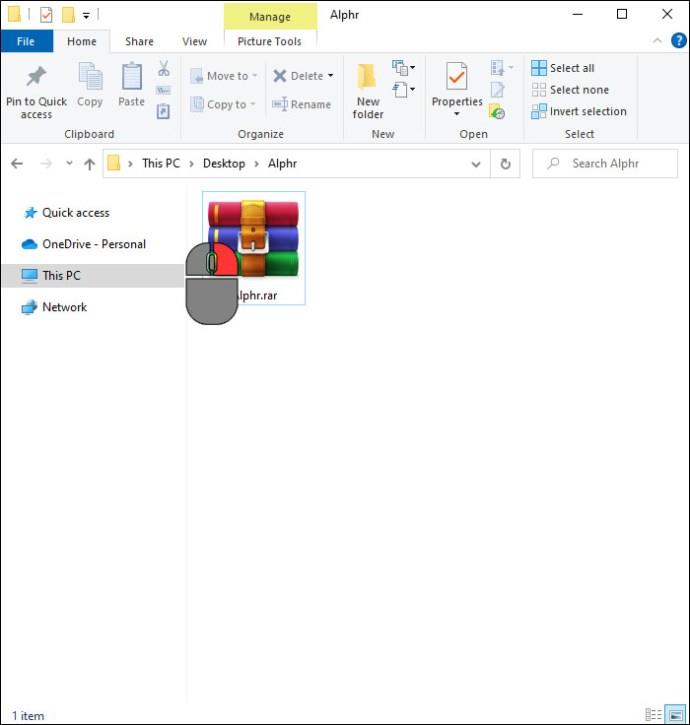
- Pasirinkite „Išskleisti failus…“, kad išpakuotumėte failą.
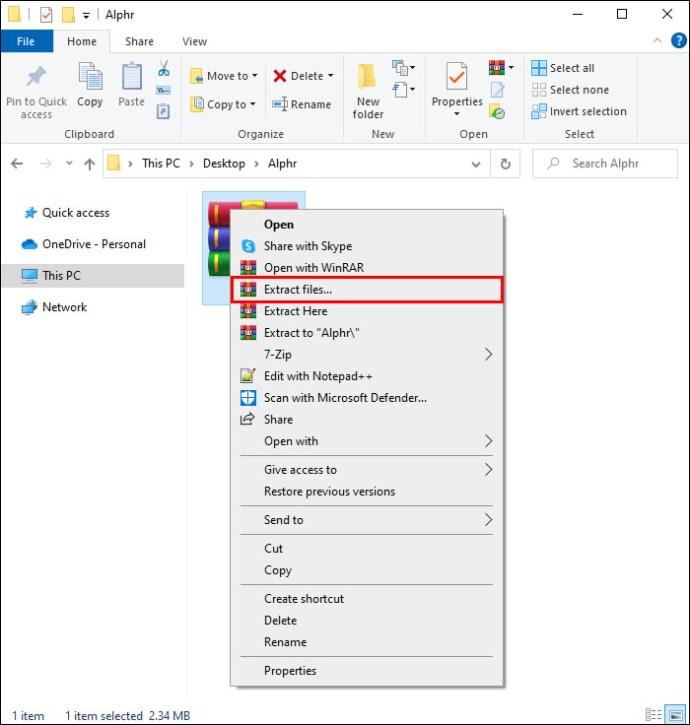
- Spustelėkite laukelį „Rodyti ištrauktus failus, kai baigti“ arba pliuso „+“ ženklą, kad aplankas būtų atidarytas automatiškai.
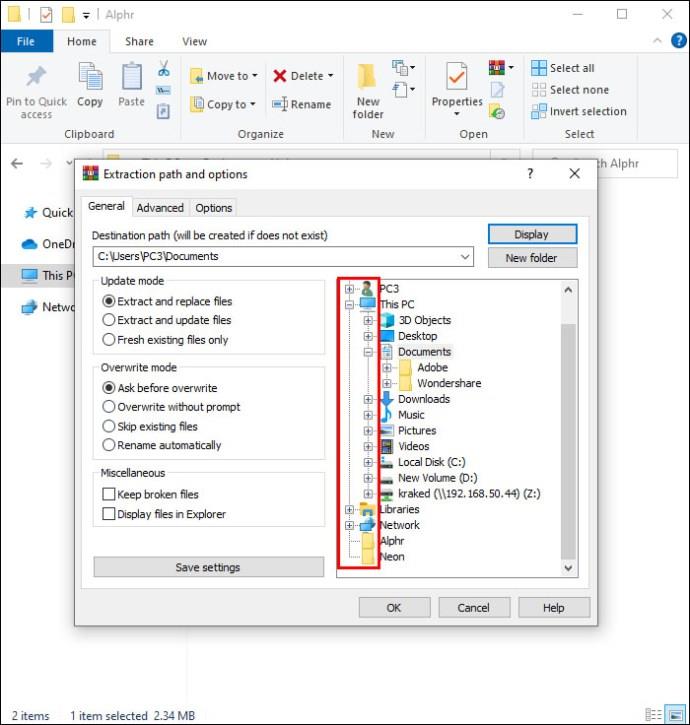
- Naršykite iki išpakuotų failų saugojimo vietos.

- Spustelėkite „Gerai“.
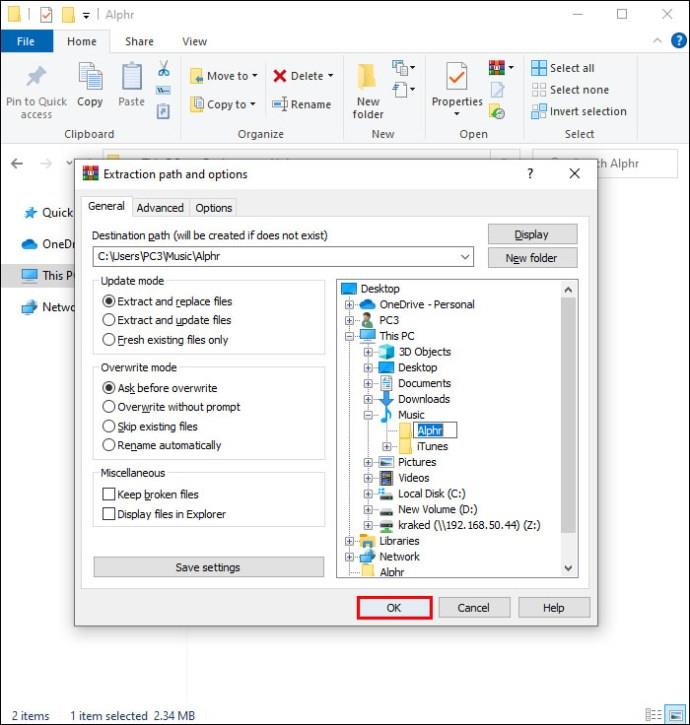
Jei nepasirinksite failų vietos, jie pagal numatytuosius nustatymus bus išskleisti į tą pačią vietą, kurioje saugomas ZIP failas.
„Zip“ failo atidarymas „Mac“ kompiuteryje
„Mac“ kompiuteriuose taip pat yra integruota programa zip failams tvarkyti. Kadangi „Apple“ kompiuteriai nenaudoja dešiniojo pelės mygtuko paspaudimo funkcijos, zip failo atidarymo veiksmai šiek tiek skiriasi:
- Dešiniuoju pelės mygtuku spustelėkite suglaudintą failą ir pasirinkite „Atidaryti“.
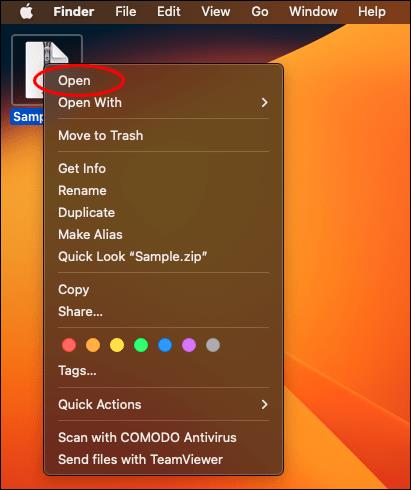
- Pagal numatytuosius nustatymus „Mac OS“ dabartinėje vietoje sukurs išpakuotų failų aplanką tokiu pačiu pavadinimu kaip ir ZIP failas.
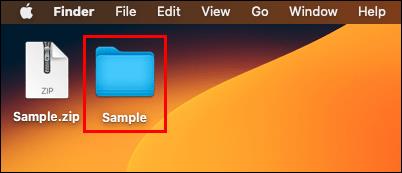
„Mac“ sistemoje ZIP failai visada bus išskleisti į dabartinį aplanką. Jei norite, kad jie būtų išgauti kur nors kitur, atlikite šiuos veiksmus:
- Pasirinkite supakuotą failą spustelėdami jį.
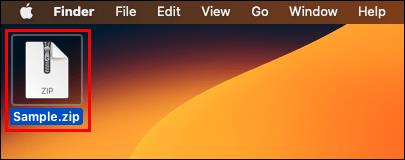
- Ekrano viršuje spustelėkite meniu „Redaguoti“.
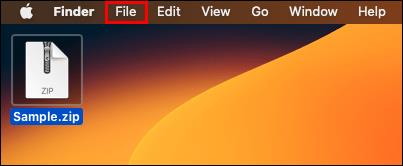
- Išskleidžiamajame meniu pasirinkite „Kopijuoti“.
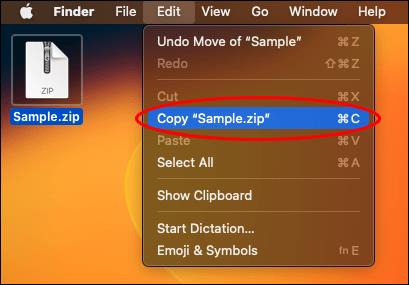
- Eikite į aplanką, kuriame norite, kad būtų išpakuoti failai.
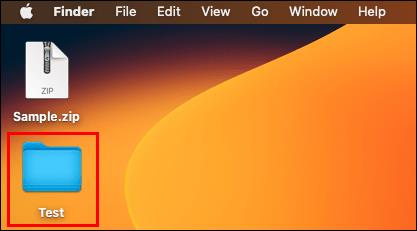
- Dar kartą pasirinkite meniu „Redaguoti“.
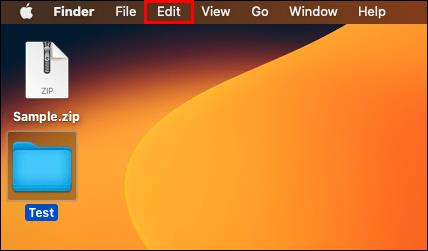
- Spustelėkite „Įklijuoti“.
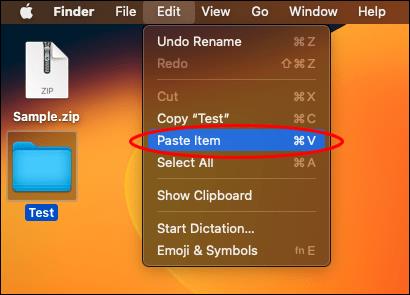
Atlikdami bet kurį iš šių veiksmų rinkinių, galite atidaryti ZIP failą Apple kompiuteryje.
ZIP failo atidarymas „Android“ mobiliajame įrenginyje
Jei dirbate su ZIP failais „Android“ mobiliajame įrenginyje, atsisiųskite ZIP failą į įrenginį ir atlikite šiuos veiksmus, kad jį atidarytumėte:
- Atidarykite programą „Files by Google“. Visuose „Android“ įrenginiuose ši programa turi būti iš anksto įdiegta.
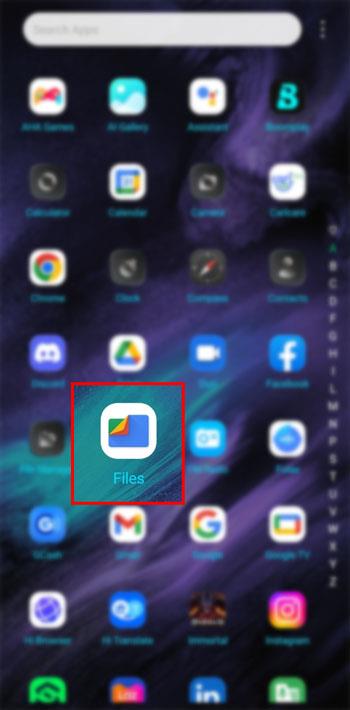
- Bakstelėkite „Naršyti“.
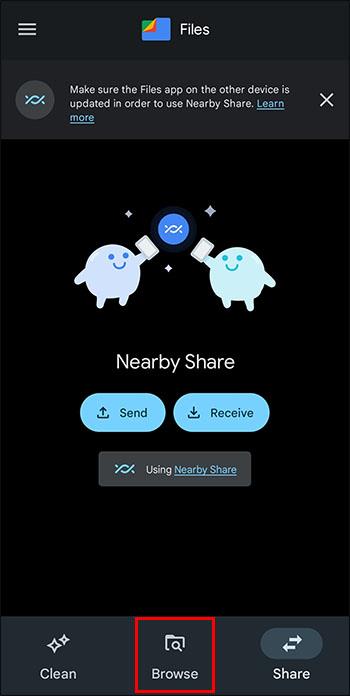
- Eikite į ZIP failą. Jei nerandate, patikrinkite aplanką „Atsisiuntimai“.
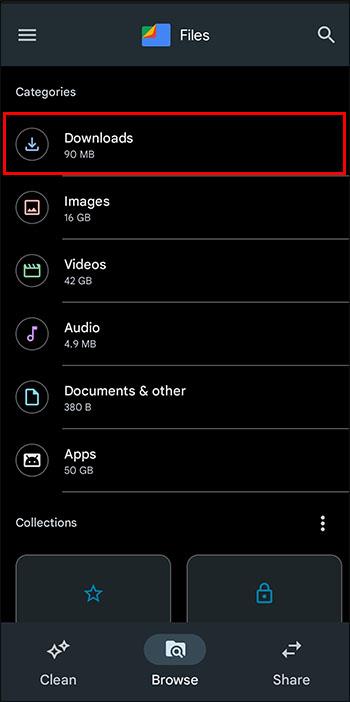
- Bakstelėkite zip failą, kurį norite atidaryti.
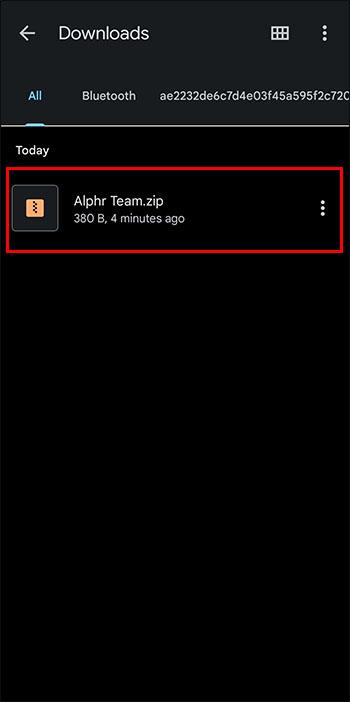
- Norėdami pradėti, bakstelėkite „Ištraukti“.
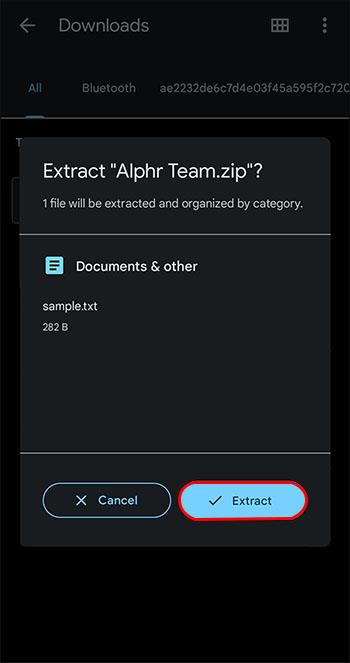
- Peržiūrėkite failus ekrane.
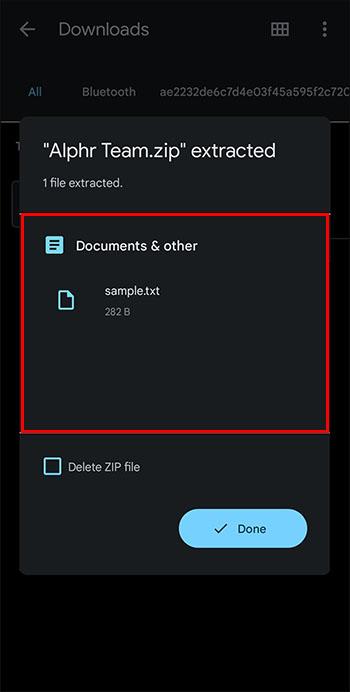
- Bakstelėkite „Atlikta“, kai būsite pasirengę išskleisti failus.
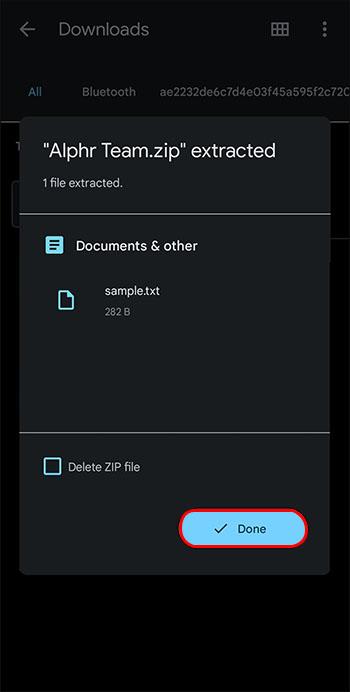
Išskleisti failai bus patalpinti į aplanką jūsų dabartinėje vietoje. Bakstelėkite naują aplanką, kad pamatytumėte ir naudotumėte išskleistus failus.
ZIP failo atidarymas Apple mobiliajame įrenginyje
„Apple“ mobiliuosiuose įrenginiuose taip pat yra įmontuota funkcija, skirta tvarkyti ZIP failus. Štai žingsniai, kaip atidaryti ZIP failą Apple mobiliajame įrenginyje.
- Atidarykite programą „Failai“, kuri yra numatytoji programa, įdiegta kiekviename „Apple“ mobiliajame įrenginyje.
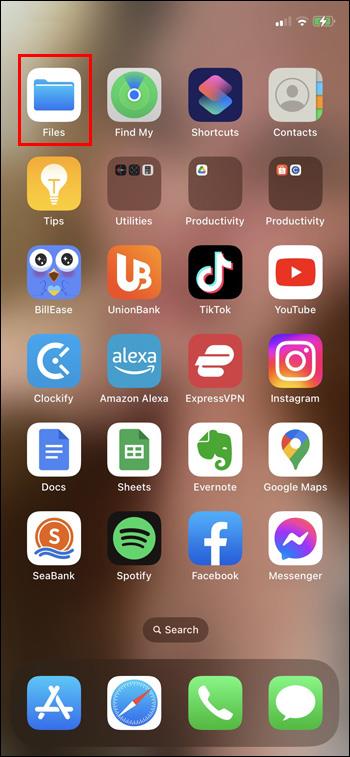
- Programoje Failai eikite į ZIP failą, kurį norite atidaryti.
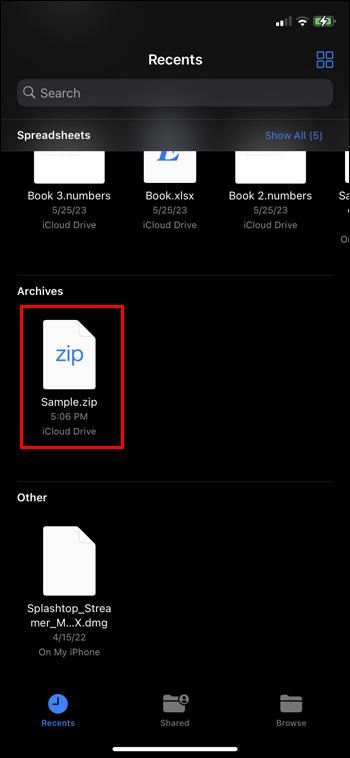
- Bakstelėkite supakuotą failą. Kaip ir Apple asmeniniuose kompiuteriuose, bus sukurtas aplankas su išpakuotu turiniu toje pačioje failo vietoje kaip ir suglaudintas aplankas.
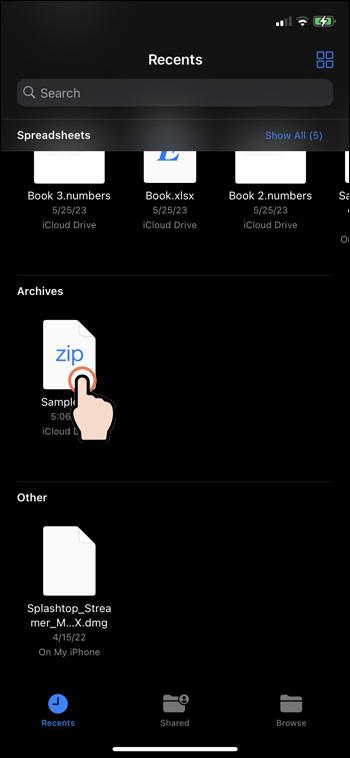
- Jei norite, pervardykite aplanką bakstelėdami ir palaikydami aplanką, tada pasirinkdami „Pervardyti“.
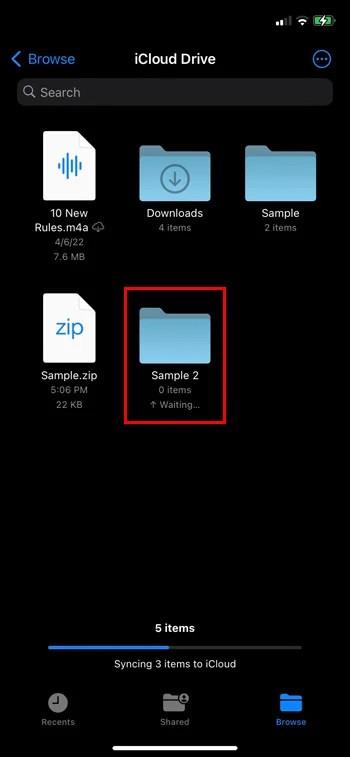
Bakstelėkite aplanką, kad pamatytumėte failus, kurie buvo išskleisti iš ZIP failo, ir baigsite atidaryti ZIP failą.
„Zip“ failų atidarymas naudojant „WinZip“ sistemoje „Windows“.
Yra keletas programų, kurios gali padėti su zip failais, jei nenorite naudoti sistemos integruotos priemonės. „WinZip“ yra viena iš šių programų parinkčių. Norėdami naudoti „WinZip“ su „Windows“ kompiuteriu, atlikite šiuos veiksmus.
Pirmiausia atsisiųskite ir įdiekite WinZip:
- Atsisiųskite WinZip.
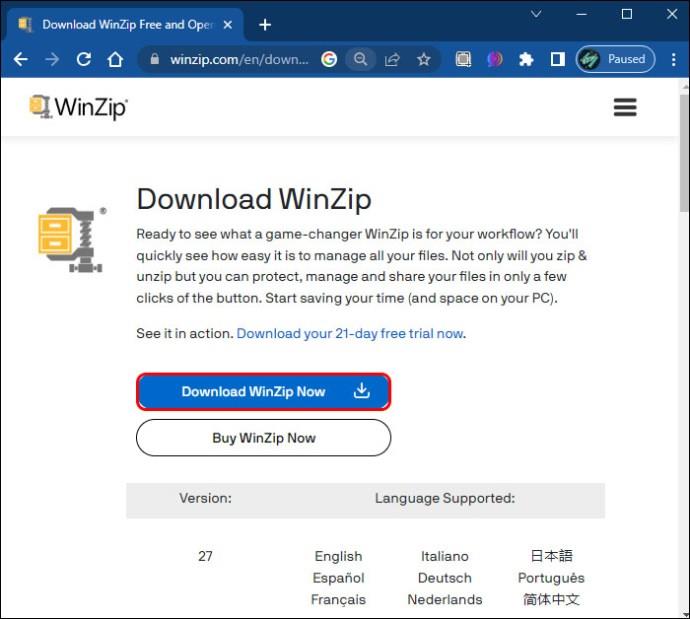
- Dukart spustelėkite WinZip .exe failą, kad jį paleistumėte.
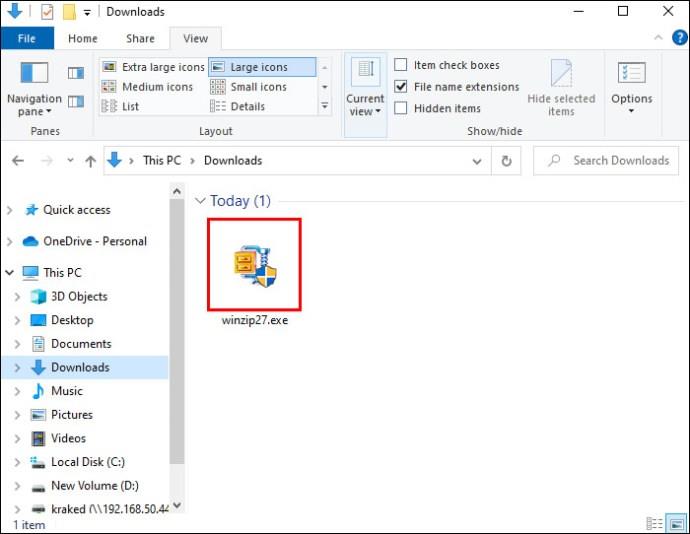
- Spustelėkite „Kitas“.
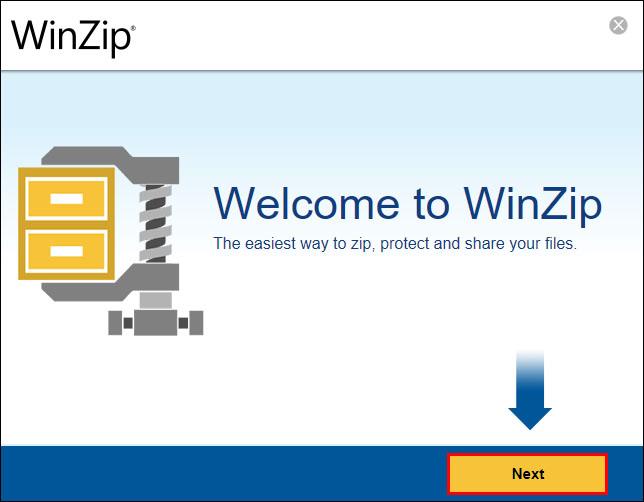
- Spustelėkite „Sutinku“, kad sutiktumėte su taisyklėmis ir sąlygomis.
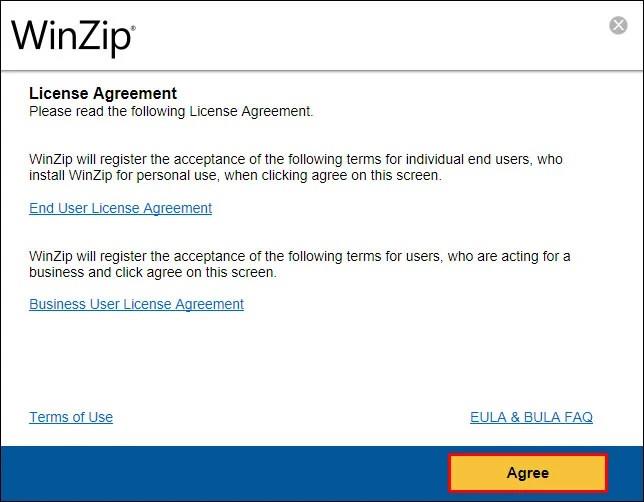
- Kai diegimas bus baigtas, pasirinkite „Baigti“.
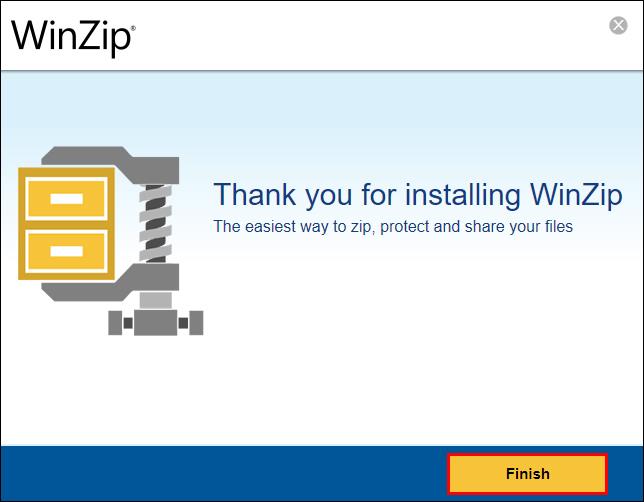
Norėdami atidaryti ZIP failą WinZip programoje:
- Atidarykite WinZip programą.
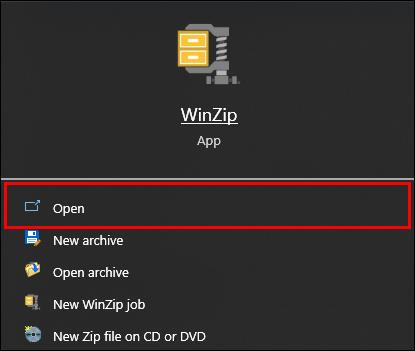
- Spustelėkite meniu „Failas“.
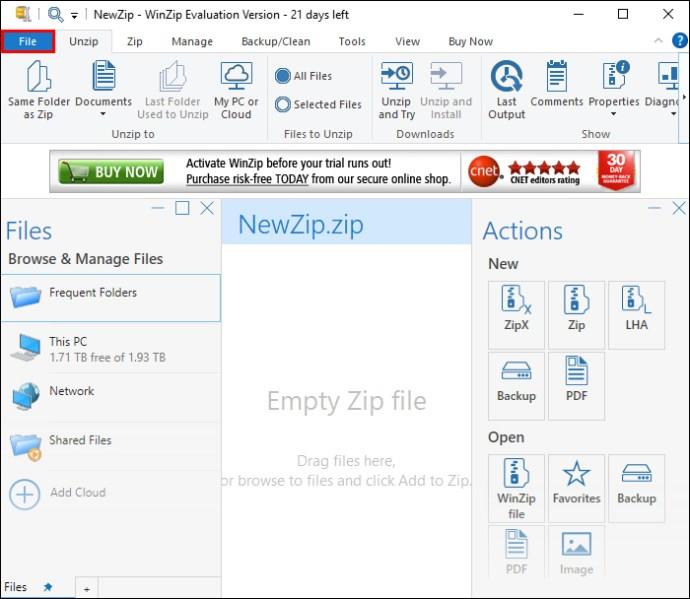
- Išskleidžiamajame meniu užveskite pelės žymeklį virš „Atidaryti“.
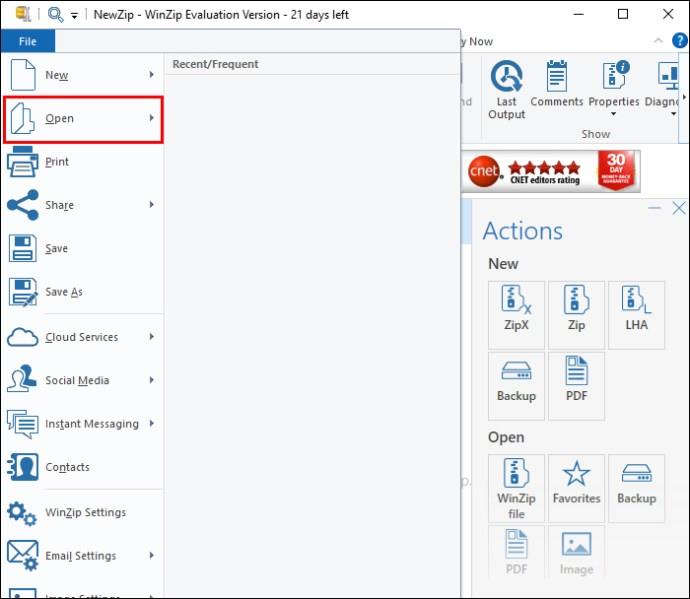
- Spustelėkite „WinZip failas“.
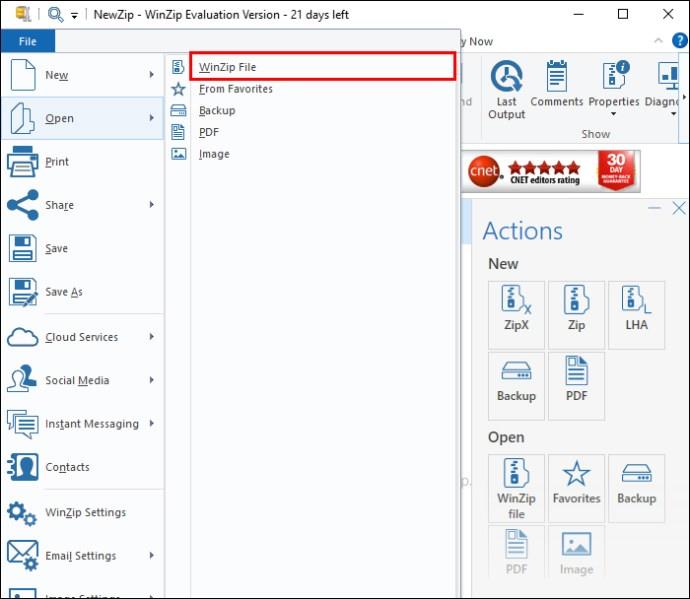
- Norėdami naršyti iki ZIP failo vietos, naudokite „File Explorer“.
- Pasirinkite zip failą, kurį norite atidaryti.
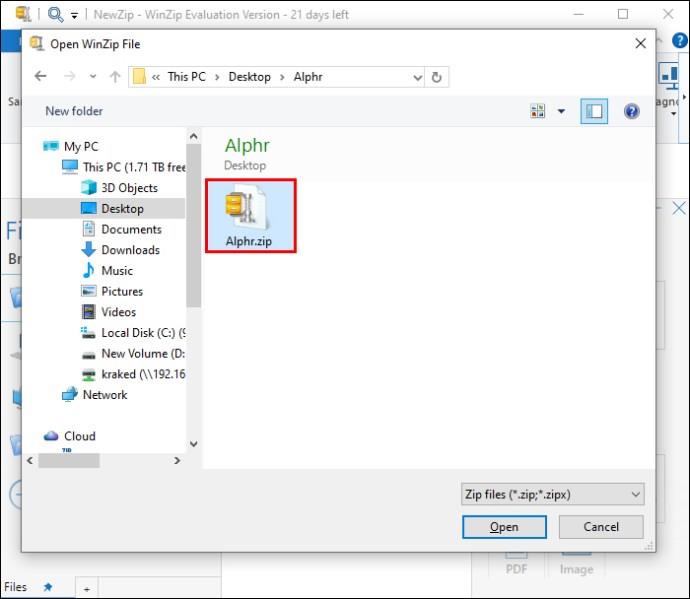
- Spustelėkite „Atidaryti“.
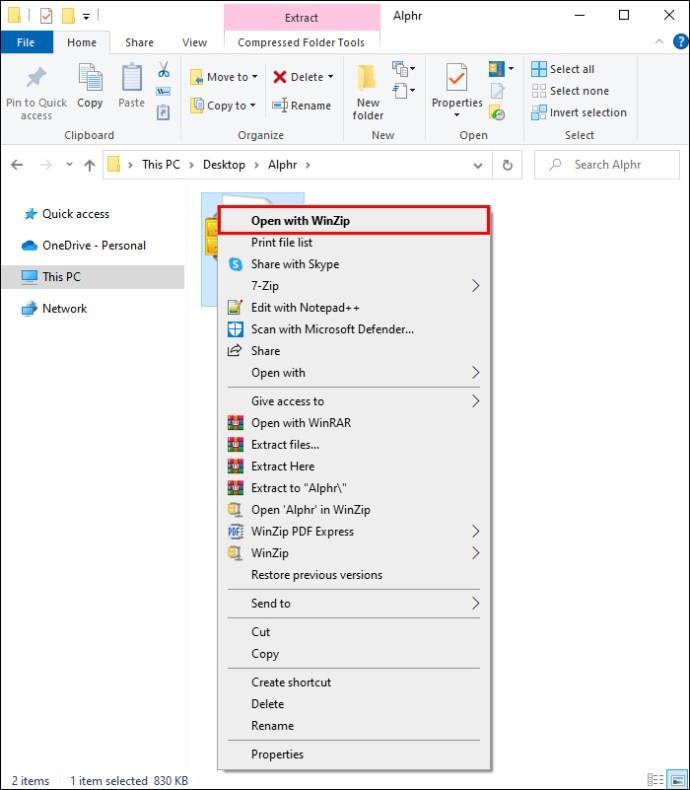
Norėdami atidaryti ZIP failą iš „File Explorer“:
- Dešiniuoju pelės mygtuku spustelėkite suglaudinto failo aplanką, kurį norite atidaryti.
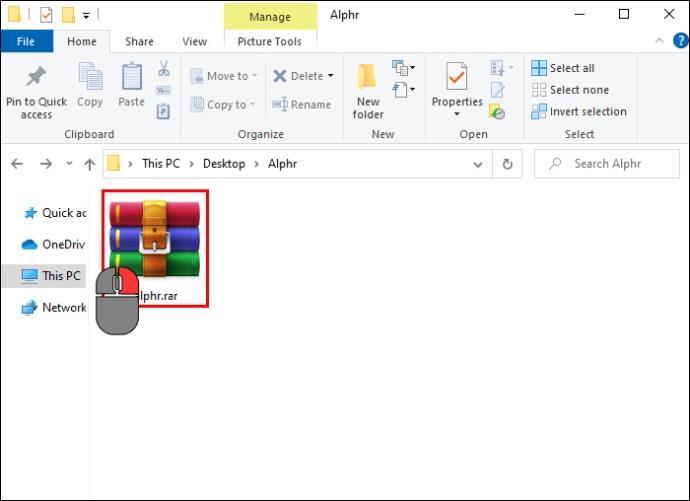
- Slinkite iki „Atidaryti naudojant“.
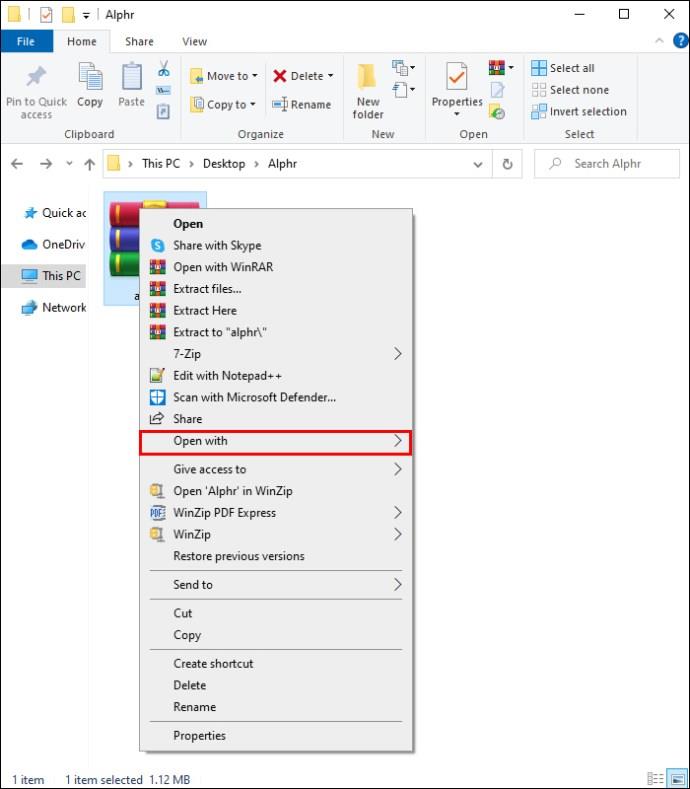
- Pasirinkite „WinZip“.
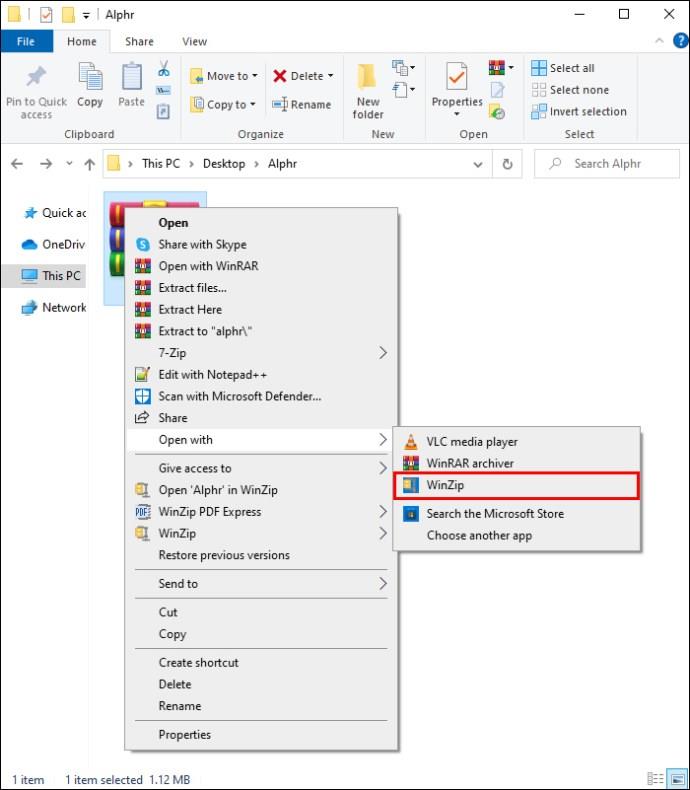
„Zip“ failų atidarymas naudojant „WinZip“ sistemoje „Mac“.
„Apple“ kompiuteriai taip pat gali naudoti „WinZip“, o iš tikrųjų daugelis „Mac“ vartotojų teikia pirmenybę šiai funkcijai, o ne „Apple“ integruotai funkcijai. Norėdami naudoti WinZip su Apple įrenginiais, atlikite šiuos veiksmus.
Pirmiausia atsisiųskite ir įdiekite „WinZip“ savo „Mac“:
- Atsisiųskite „WinZip“ nemokamai iš svetainės.
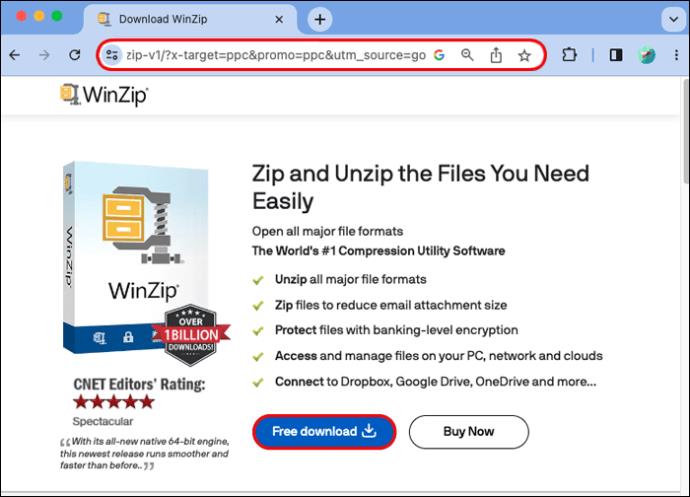
- Vilkite programą, kad ją įdiegtumėte.
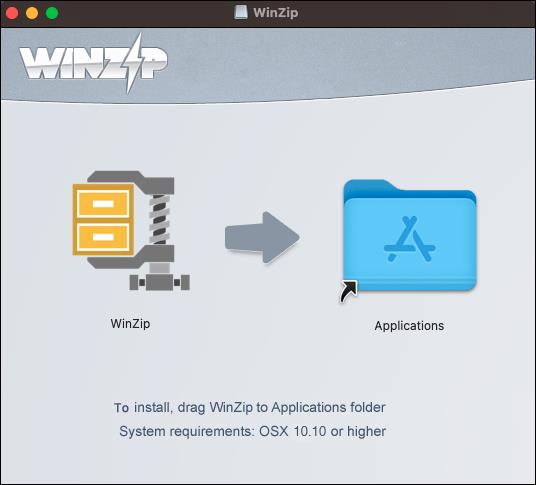
- Vykdykite nurodymus, kad užbaigtumėte diegimą.
Tada atidarykite ZIP failą:
- Dešiniuoju pelės mygtuku spustelėkite failą, kurį norite išpakuoti.
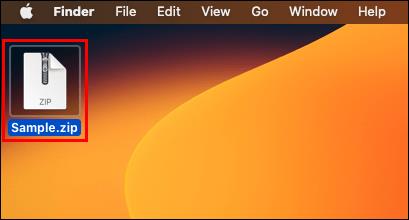
- Spustelėkite mygtuką „Išpakuoti“.
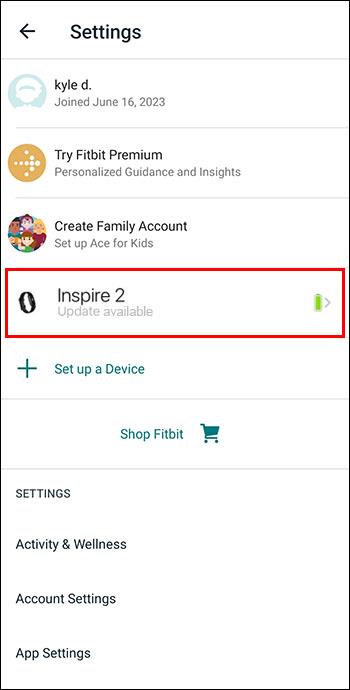
- Naršykite iki aplanko, kuriame norite išsaugoti failus.
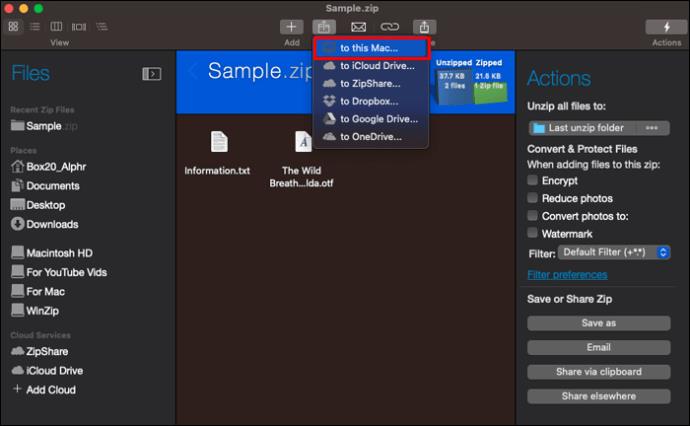
- Pasirinkite išpakuoti visą failą arba tik pasirinktus elementus iš failo.
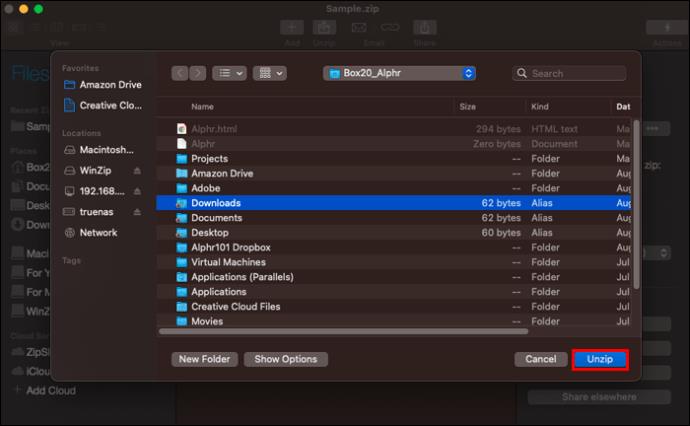
Išpakuoti failai bus paruošti naudoti. Jei pasirinksite atidaryti tik kai kuriuos failus iš ZIP aplanko, likusius visada galėsite atidaryti atlikdami tuos pačius veiksmus.
„Zip“ failų kūrimas naudojant „WinZip“.
Jei norite patys sukurti ZIP failą, atlikite šiuos veiksmus, kad tai padarytumėte naudodami WinZip.
- Atidarykite „WinZip“.
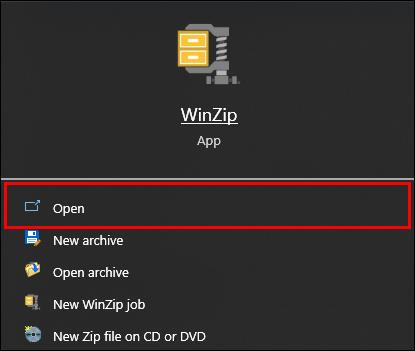
- Naršykite failus, kuriuos norite įtraukti į naują suglaudintą aplanką.
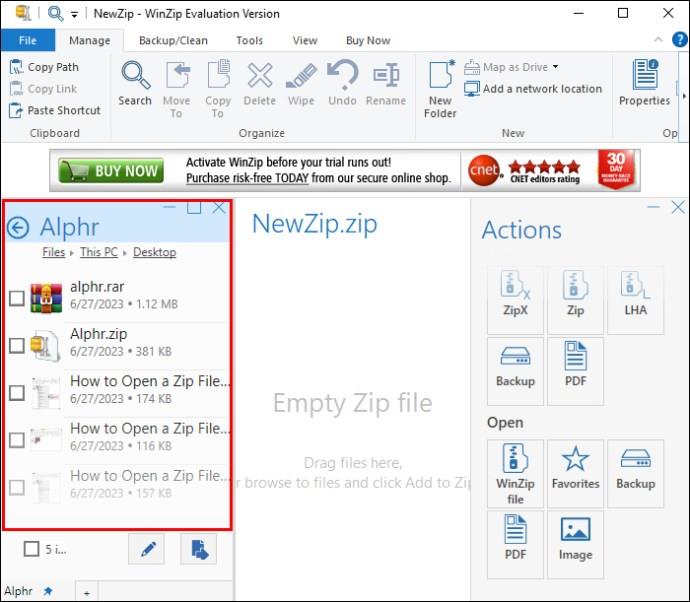
- Pasirinkite visus failus, kuriuos norite įtraukti į ZIP failą.
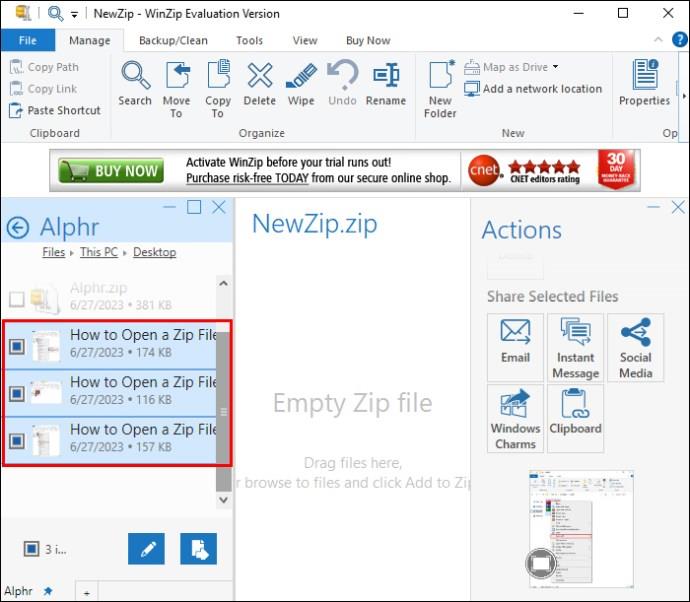
- Spustelėkite mygtuką „Pridėti prie ZIP“.
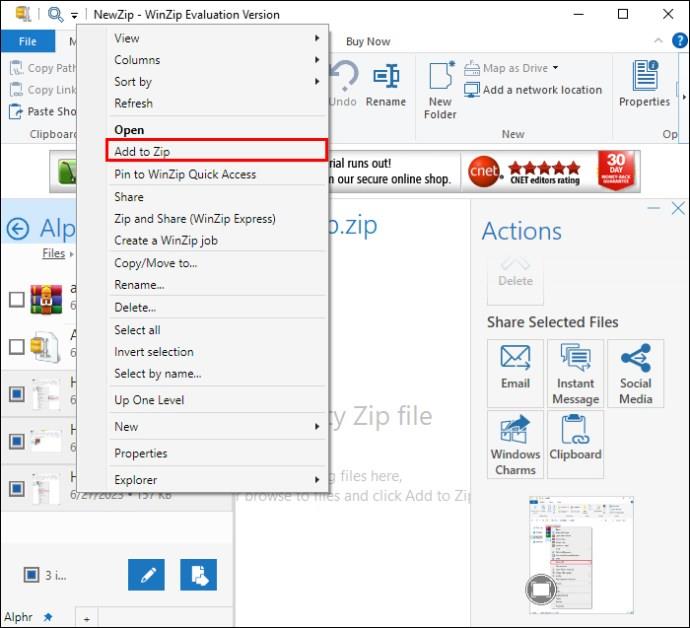
- Lange „Veiksmai“ spustelėkite mygtuką „Išsaugoti kaip...“.
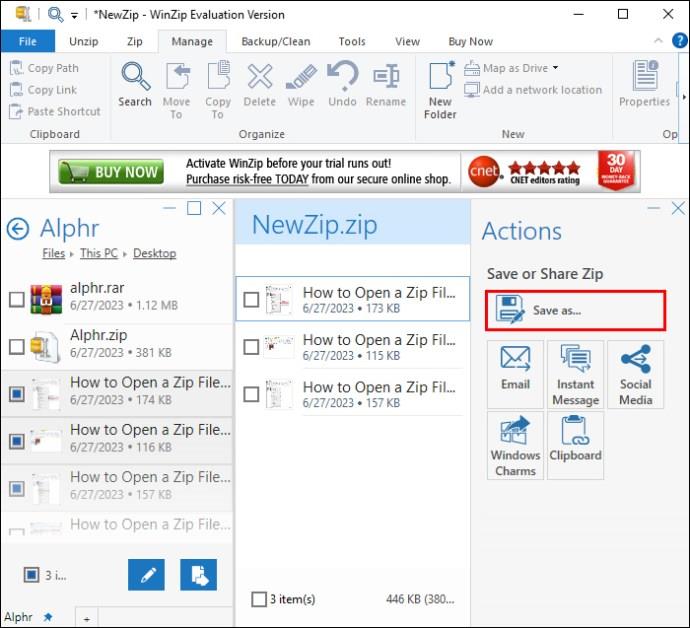
- Suteikite zip failui pavadinimą.
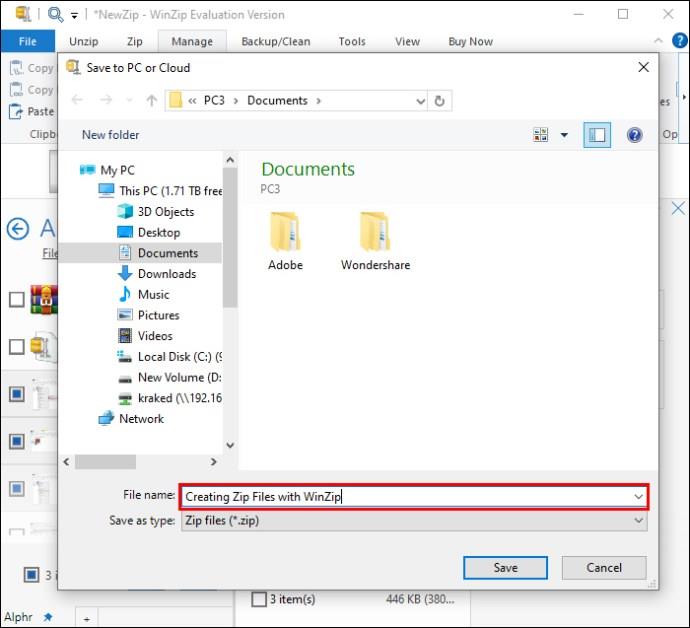
Arba galite atlikti šiuos veiksmus norėdami sukurti ZIP failą:
- Eikite į failus, kuriuos norite suspausti. Jie visi turėtų būti kartu vienoje vietoje.
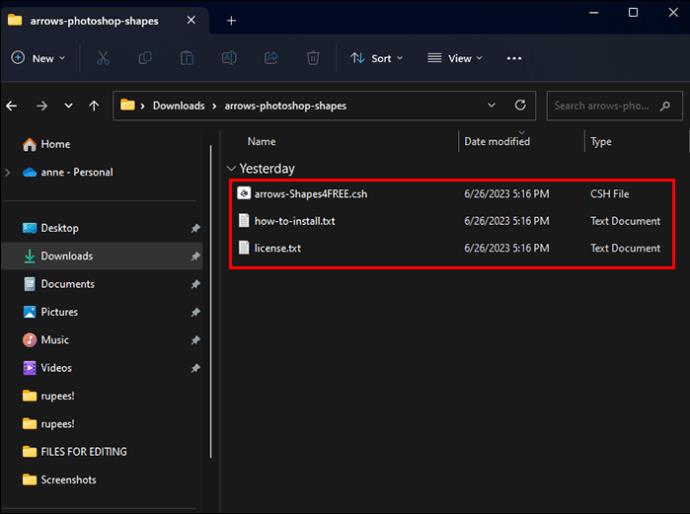
- Pasirinkite failus, kuriuos norite pridėti prie supakuoto failo.
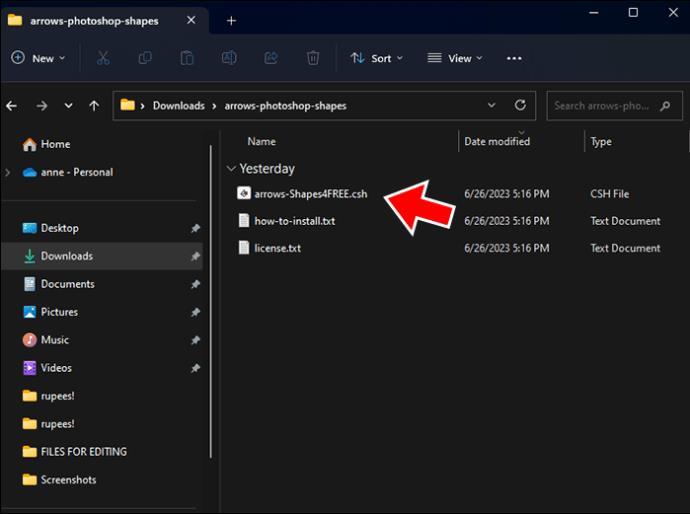
- Dešiniuoju pelės mygtuku spustelėkite pasirinktus failus ir pasirinkite „Rodyti daugiau parinkčių“.
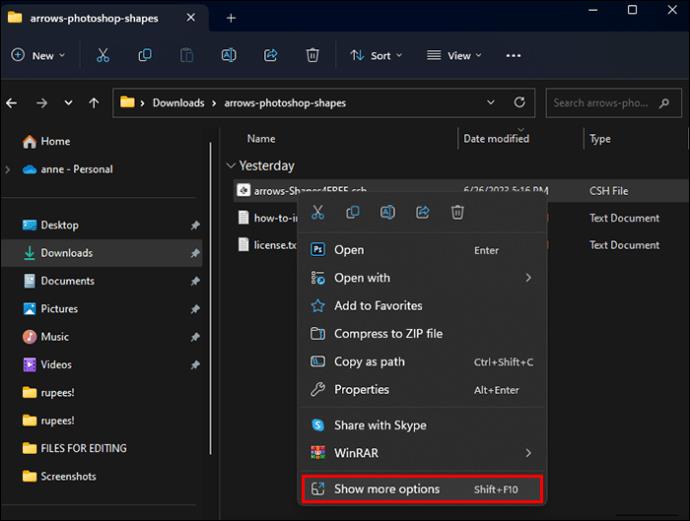
- Užveskite pelės žymeklį ant „WinZip“.
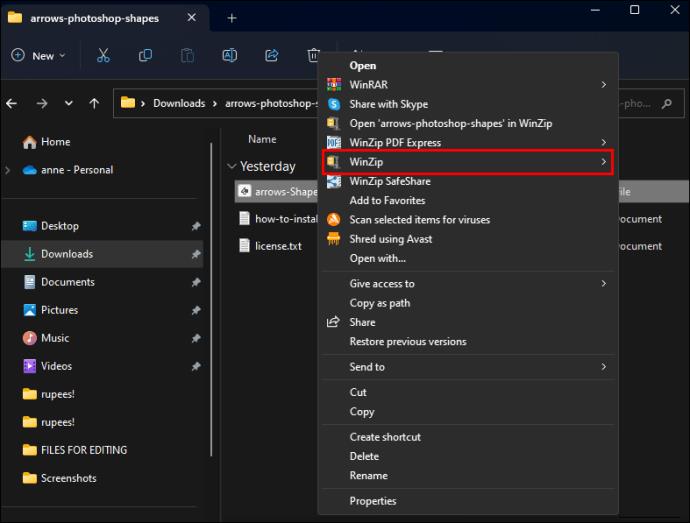
- Pasirinkite „Pridėti / perkelti į ZIP failą“.

- Suteikite savo ZIP failui pavadinimą. Jei norite, kad ZIP failas būtų sukurtas šioje vietoje, pereikite prie veiksmo Nr. 10.
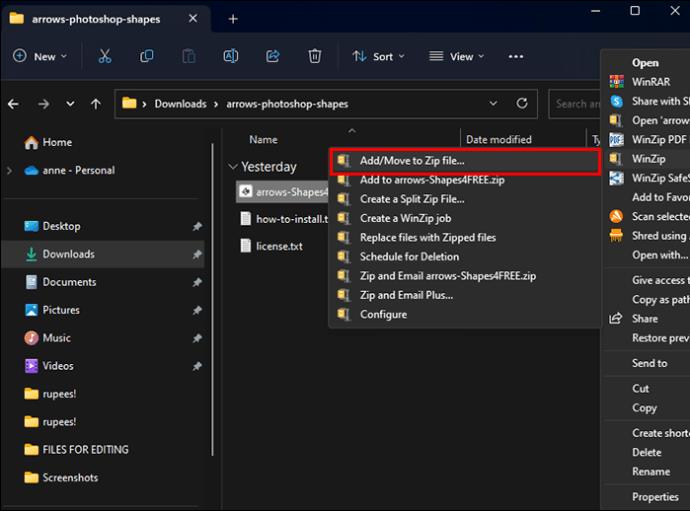
- Spustelėkite mygtuką „Keisti paskirties vietą“ ir pasirinkite aplanką, kuriame norite saugoti ZIP failą.
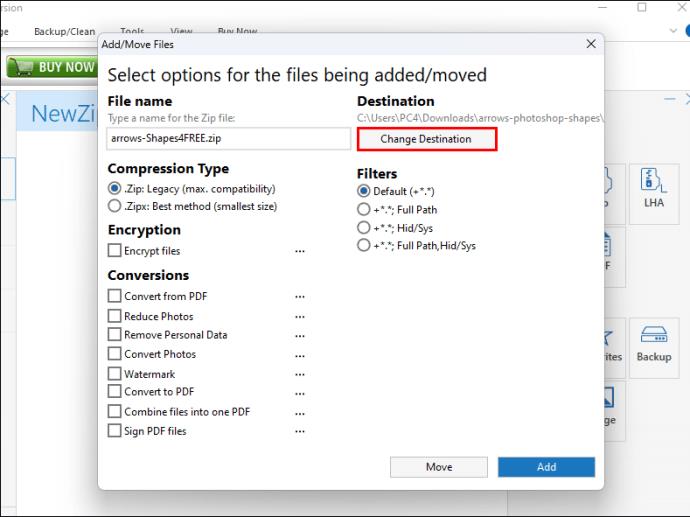
- Spustelėkite mygtuką „Pridėti“.
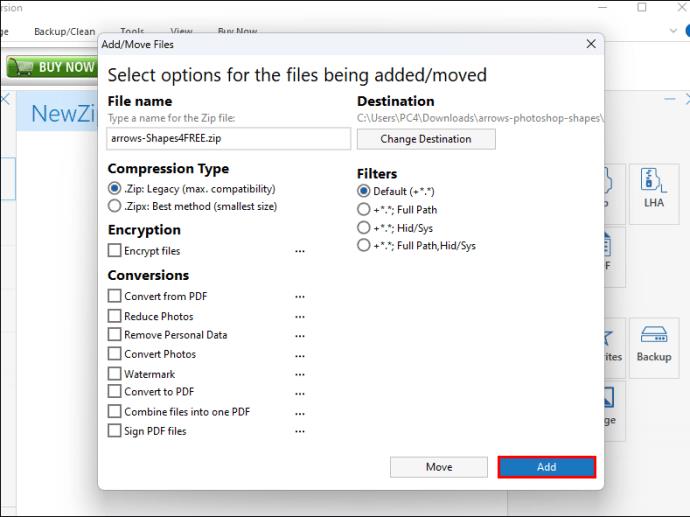
Dabar jūsų failai suspausti į ZIP failą.
Kodėl verta naudoti ZIP failus
Pagrindinis supakuotų failų naudojimo tikslas yra išsaugoti saugyklos vietą. Jei turite failų, kuriuos norite archyvuoti, tai puikus būdas išsaugoti failus, bet sunaudoti mažiau atminties. Kita priežastis naudoti ZIP failus yra suspausti duomenis į mažesnius atminties paketus. Tokiu būdu vienu metu galima išsiųsti el. paštu arba perkelti daugiau failų, nes supakuoti jie yra mažesni. Taip pat galima apsaugoti slaptažodžiu suglaudintą failą, kad būtų užtikrintas didesnis saugumas, o tai gali būti naudinga priemonė.
„Zip“ failo atidarymo klaidos
Kartais zip failas gali būti sugadintas. Tokiu atveju galite matyti vieną iš šių klaidų:
- Netikėta archyvo pabaiga
- Blogas diskas arba failų perkėlimas
- Sugadintas ZIP failas
- Ciklinio pertekliaus klaida (CRC)
- Suspaustų ZIP aplankų klaida – suspaustas ZIP aplankas netinkamas arba sugadintas
Jei susiduriate su sugadintais ZIP failais, jums gali prireikti tokios programos kaip WinRAR, kad galėtumėte juos atkurti.
ZIP failai
Failų suglaudinimas gali būti puikus būdas sutaupyti vietos saugykloje arba siųsti daugiau informacijos kitiems. Dabar, kai žinote, kaip atidaryti ZIP failą, praneškite mums apie mėgstamiausius ZIP failų naudojimo būdus. Toliau pateiktuose komentaruose papasakokite, kaip naudojate ZIP failus ir kokius būdus juos atidaryti.