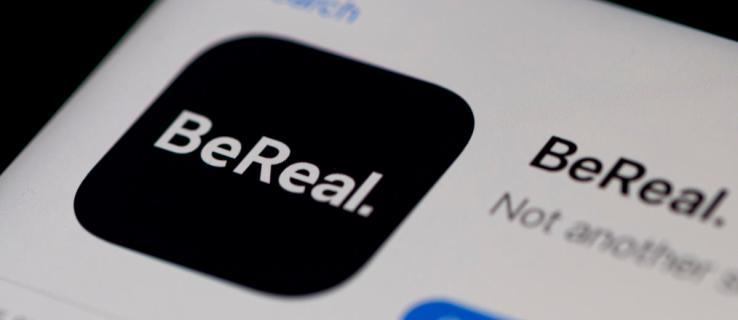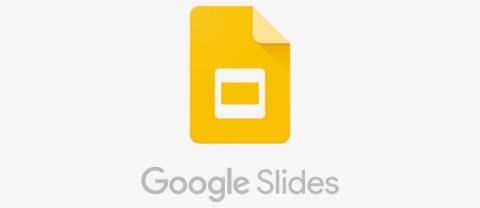Ar laikas pradėti apmokestinti mūsų darbo vietas užėmusius robotus?

Automatika žada tapti vienu didžiausių mūsų kartos socialinių iššūkių. Baimė, kad robotai pavogs mūsų darbus, yra sena, bet jaučiama

Visual Studio (VS) Code turi keletą patogiausių įvairių platformų šaltinio kodo redagavimo įrankių. Duomenų naršymo metu galbūt norėsite perkelti dalį informacijos į kitą ekraną. Geriausias būdas tai pasiekti – atidaryti duomenis naujame lange, bet kaip tiksliai tai padaryti?
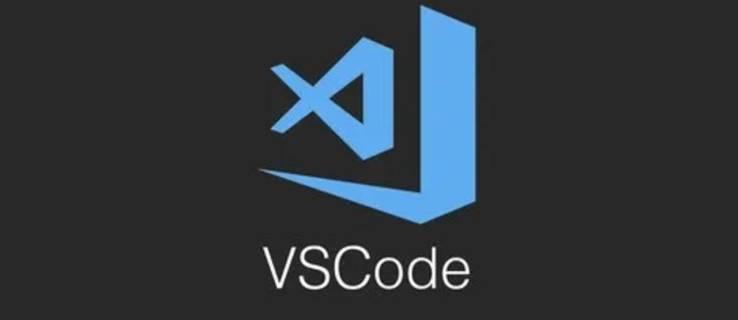
Sužinosite čia pat. Skaitykite mūsų nuoseklų vadovą, kaip atidaryti naują langą „VS Code“.
Kaip atidaryti naują langą VS kode
VS kodas kartais gali būti sudėtingas, tačiau pagrindinės funkcijos nėra raketų mokslas. Naujo lango atidarymas nėra išimtis. Jei naudojate „Windows“ arba „Linux“, jums tereikia paliesti kelis mygtukus, kad darbo srityje būtų rodomas naujas langas.



Yra dar vienas klavišų derinys su tokiu pačiu efektu.
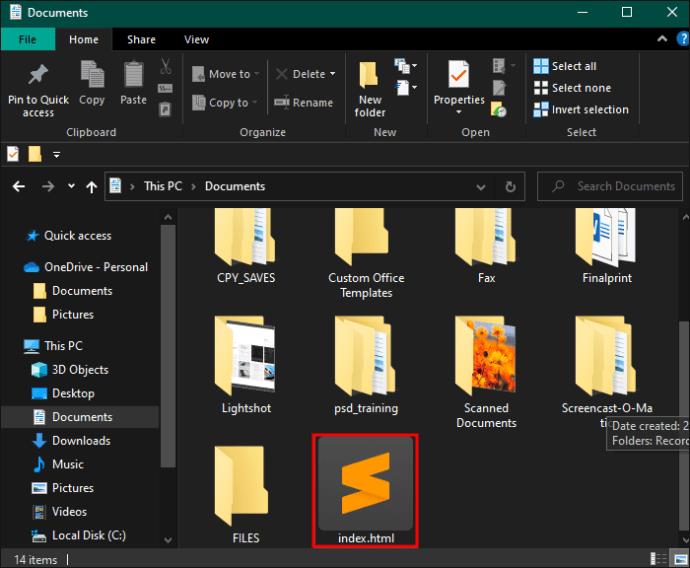

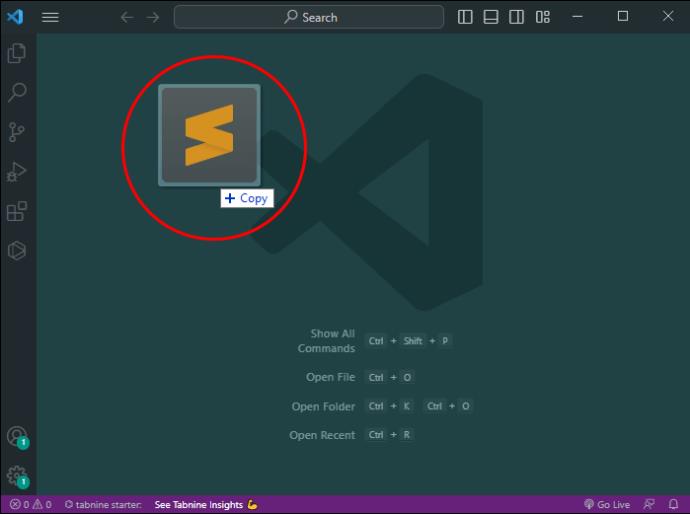
Šis procesas yra toks pat lengvas ir MacOS profesionalams.



Jei nė vienas iš sparčiųjų klavišų neveikia, galbūt netyčia pakeitėte nuorodą. Arba kažkas kitas galėjo naudoti VS kodą iš jūsų įrenginio ir nustatyti norimą nuorodą. Bet kuriuo atveju turite patikrinti spartųjį klavišą, kad nereikėtų bandyti atsitiktinių derinių. Štai kaip tai padaryti.

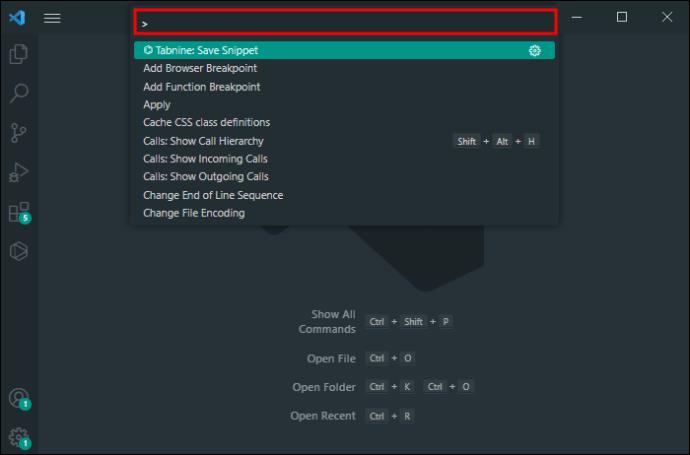
Kaip persijungti į skirtingas langų grupes
Kaip aptarta anksčiau, atidarius naują langą ekranas padalijamas į dvi grupes. Tai puikus žingsnis, jei norite padidinti produktyvumą ir vienu metu dirbti su keliais failais.
Tačiau norėdami pagerinti darbo eigą ir maksimaliai išnaudoti naujojo lango funkciją, turite žinoti, kaip pereiti tarp skirtingų langų grupių. Spartieji klavišai čia taip pat bus jūsų geriausias draugas.
Štai ką turėtumėte daryti, jei sistemoje Windows naudojate VS kodą.
Procesas panašus, jei esate „MacOS“ vartotojas:
Keisdami sparčiuosius klavišus galite nustatyti skirtingus šios funkcijos mygtukus.

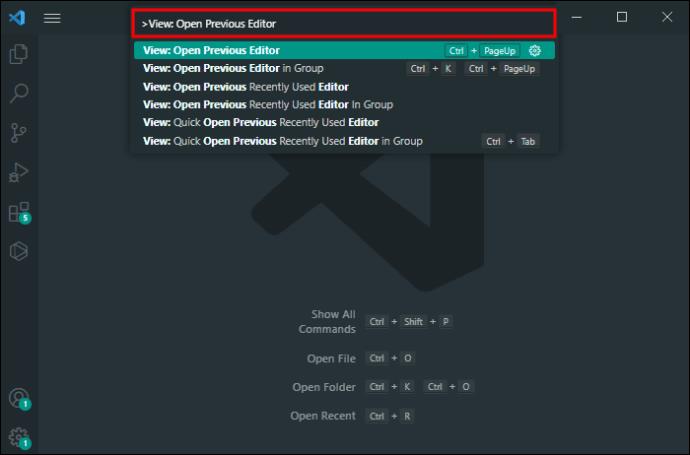
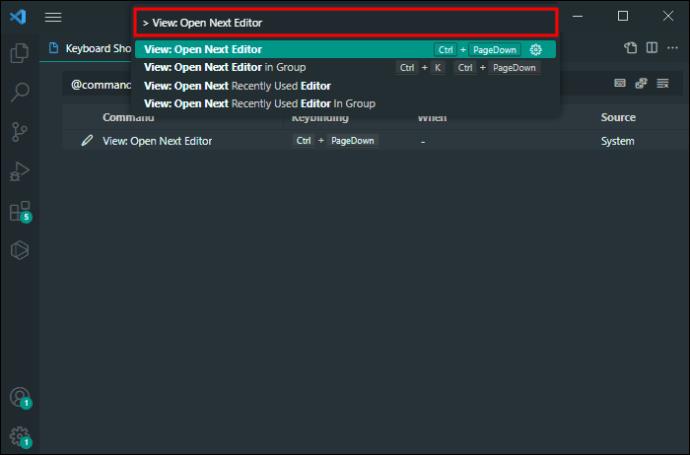
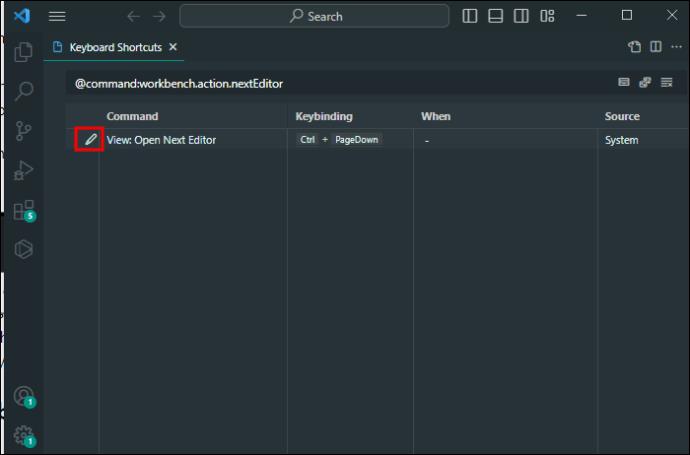
Kaip atidaryti failus naujame skirtuke pagal numatytuosius nustatymus
Kalbant apie numatytuosius nustatymus, viena iš šių konfigūracijų leidžia vienu kairiuoju pelės mygtuku spustelėti failą, kad informacija būtų rodoma peržiūros režimu. Bet ką daryti, jei norite tai pakeisti ir kairiuoju pelės mygtuku spustelėję visada gauti naują skirtuką? Tai darydami galite tvarkyti duomenis dar kitu būdu, ne tik naudodami naujus langus.
Tai galite padaryti atlikdami kelis paprastus pakeitimus.

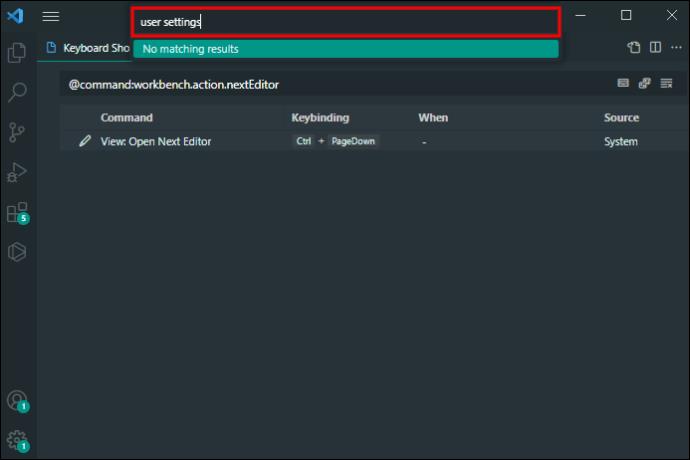
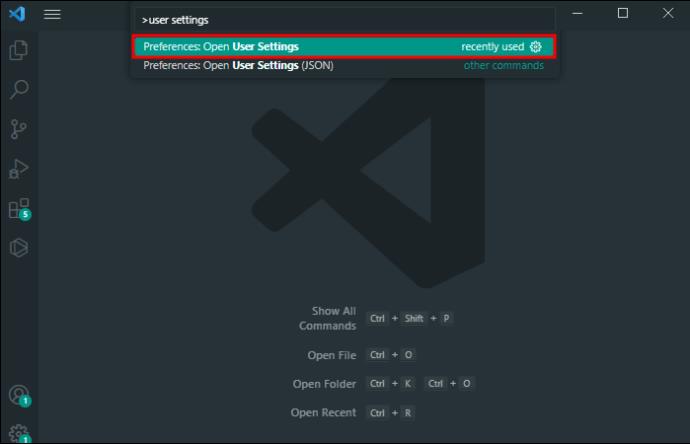
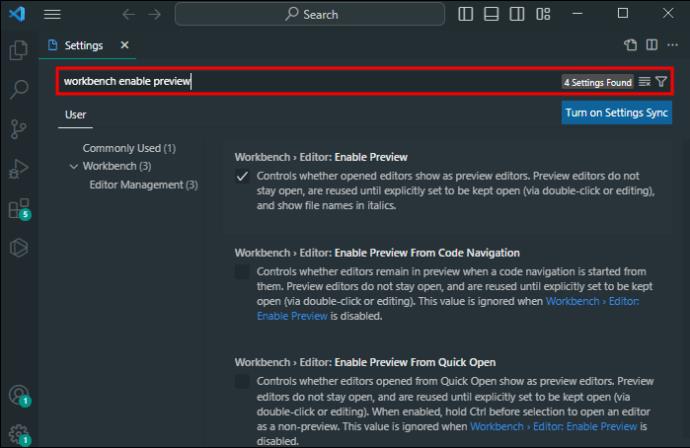
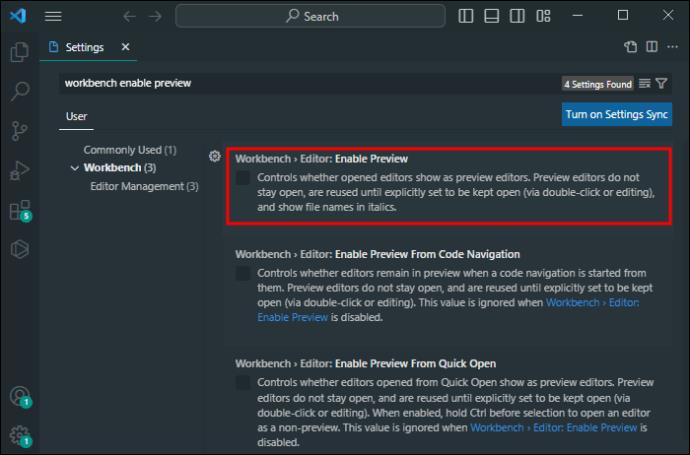
VS Code puiku yra tai, kad galite grįžti atgal ir atšaukti pakeitimus, kai tik norite. Dėl to jums tereikia atlikti tuos pačius veiksmus, jei nebenorite rodyti failų naujame skirtuke. Tiesiog patikrinkite funkciją „Įgalinti peržiūrą“ ir viskas.
Jei laukiate iššūkio, taip pat galite įgalinti naujo skirtuko nustatymą naudodami JSON architektūrą.

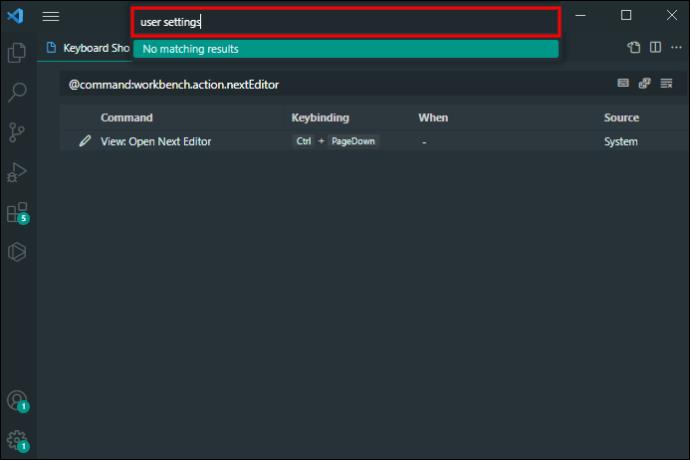

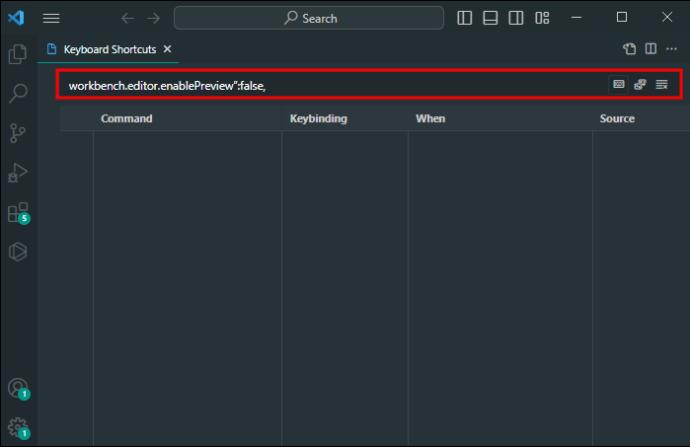
Nustatydami reikšmę „false“, nurodote sistemai nustoti peržiūrėti failus kairiuoju spustelėjimu. Vietoj to, kiekvienas kairysis spustelėjimas dabar atidaro failus naujame skirtuke.
Kaip persijungti į skirtingus skirtukus
Skirtukai yra tokie pat svarbūs kaip ir langai tvarkant ir tyrinėjant informaciją VS Code. Dažniausias būdas tai padaryti yra perjungti į kitą arba ankstesnį skirtuką.
Taip pat galbūt norėsite perjungti į naujausius ir mažiausiai naudotus skirtukus. Šie spartieji klavišai taps jūsų rankovėmis.
VS kodo lango funkcionalumas demistifikuotas
Naujų langų atidarymas ir darbas su „VS Code“ anksčiau buvo paslaptis, bet tai nebėra. Daugelis paruoštų sparčiųjų klavišų leidžia atidaryti ir perjungti langus, kad būtų lengviau dirbti. Kartu su skirtukų funkcija jie gali pakelti jūsų darbo eigą į naujas aukštumas.
Kiek langų dažniausiai dirbate? Kokį spartųjį klavišą naudojate norėdami atidaryti naują langą? Papasakokite mums toliau pateiktame komentarų skyriuje.
Automatika žada tapti vienu didžiausių mūsų kartos socialinių iššūkių. Baimė, kad robotai pavogs mūsų darbus, yra sena, bet jaučiama
Alanas Martinas Profesorius Richardas Susskindas turi blogų naujienų jūsų vaikams. „Mes mokome jaunus žmones, kad jie gerai išmanytų tai, ką mašinos jau moka“,
Kai pamatysite „YouTube“ vaizdo įrašą, kurį norite atsisiųsti, jums gali kilti pagunda tai padaryti naudodami „YouTube“ programą. Deja, „YouTube“ ima mokestį už šią privilegiją
Jei norite, kad jūsų produktas ar paslaugos būtų žinomi per socialinę žiniasklaidą, „Facebook“ ir „TikTok“ yra vienos iš dviejų pagrindinių platformų, į kurias reikia atsižvelgti. TikTok baigėsi
Dirbdami su Canva galite sukurti narių komandą, kuri dirbs su susijusiais projektais, kad padidintumėte bendradarbiavimą ir pagerintumėte projekto užbaigimą. Tu gali
Teksto spalva „Google“ skaidrėse sudomina jūsų auditoriją ir gali pagerinti jos koncentraciją pristatymo metu. Pavyzdžiui, jei naudojate a
Labai lengva per klaidą pamėgti kažkieno įrašą „Instagram“. Nesvarbu, ar netyčia dukart bakstelėjote įrašą, ar po juo esantį širdies mygtuką,
Negalėjimas naudoti pageidaujamų valdiklių žaidimuose gali būti gana blaškantis. Daugelis žaidėjų yra įpratę žaisti „Minecraft“ su valdikliu ir „Java“.
Yra daugybė priežasčių, kodėl gali tekti pakeisti „Procreate“ programos kalbą. Galbūt jūs mokate naują kalbą ir norite praktikuotis
Nušalinti „Terraria“ viršininkus gali būti varginanti. Tačiau patyrę žaidėjai gali patvirtinti, kad tai vienas įdomiausių šio smėlio dėžės žaidimo aspektų. Jei tu