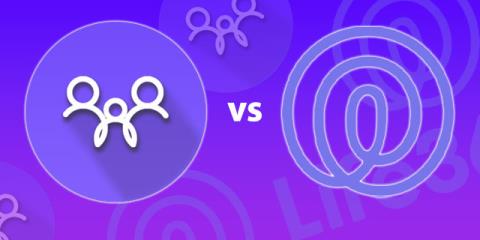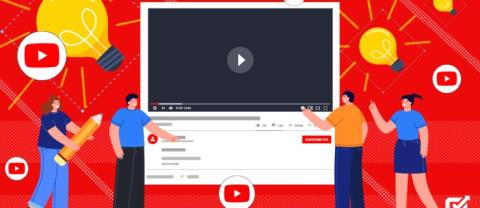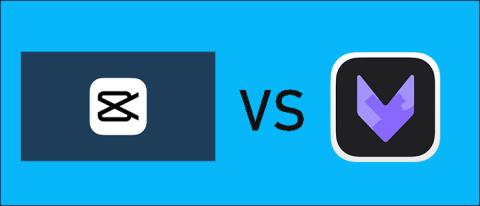Kuo skiriasi „Google Keep“ ir „Tasks“?

Nesate vieni, jei esate sumišę, kodėl „Google“ turi kelias užduočių programas. Iš pažiūros „Google Keep“ ir „Google Tasks“ turi tą patį tikslą. Bet kai

Monitorius yra labiausiai matoma ir dažnai neįvertinama bet kurios kompiuterinės sistemos dalis. Čia rodomi jūsų filmai, rodomos skaičiuoklės ir atgyja jūsų žaidimų nuotykiai. Per pastaruosius dvidešimt metų dėl lėto, bet patikimo LCD ir LED monitorių tobulinimo ir tobulėjimo aukščiausios kokybės ekranai tapo pasiekiami net ir ribotam biudžetui. Senesni CRT monitoriai yra išnykę iš rinkos.
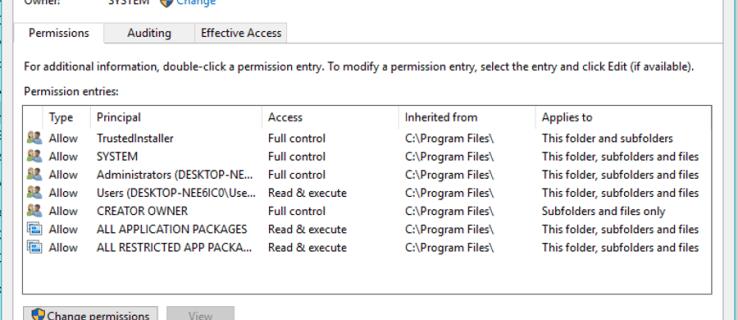
Deja, monitoriaus mirgėjimas nepateko CRT monitorių į istorijos pelenų krūvą. Nors naujieji monitoriai yra daug patikimesni už senąją CRT technologiją, vis tiek gali atsirasti mirgėjimas, tačiau nepanikuokite. Jei jūsų kompiuterio monitorius pradeda mirgėti, tai automatiškai nereiškia, kad tai aparatinės įrangos dalis. Tai gali tiesiog reikšti, kad reikia atnaujinti tvarkyklę arba kad jūs ar kas nors kitas anksčiau atlikote „Windows“ konfigūracijos pakeitimus.
Šiame straipsnyje pašalinsite mirgančio monitoriaus triktis, kad galėtumėte išsiaiškinti, kas negerai, ir išspręsti problemą.
Kodėl mirksi LED kompiuterio monitorius
Nors kompiuterio ekrane rodomas vaizdas atrodo kaip statinis vaizdas, taip nėra. Vietoj to, vaizdas nuolat perbraižiamas ir greitai ištrinamas, kad jūsų akys jo nesuvoktų. Jei kada nors bandėte nufotografuoti LED monitorių, galbūt matėte tam tikrą mirgėjimą linijų pavidalu. Šis scenarijus ypač paplitęs 60 Hz monitoriuose. Nepaisant to, šiuolaikinis ekranas gali atsinaujinti iki 100 kartų per sekundę ar net daugiau, naudojant naujas technologijas. Šis veiksmas susijęs su atnaujinimo dažniu, kuris matuojamas hercais. Kuo mažesnis atnaujinimo dažnis, tuo daugiau mirgėjimo galite patirti.
Kita priežastis, dėl kurios monitorius mirksi, yra ryškumo ir kontrasto lygiai. Kuo tamsesnis ekranas, tuo lengviau matyti mirgėjimą.
Galiausiai, daugelio pigių monitorių foninis apšvietimas naudoja PWM (impulso pločio moduliaciją) foniniam apšvietimui, todėl pastebimas mirgėjimas.
Monitoriaus atnaujinimo dažnio paaiškinimas
Kai pažvelgsite į monitoriaus specifikacijas, pamatysite skaičių, pvz., 60 Hz, 100 Hz ar dar ką nors. Skaičius rodo, kiek atnaujinimų įvyksta per sekundę. 60 Hz monitoriuje ekranas atnaujinamas 60 kartų per sekundę. 100 Hz monitorius atnaujins 100 kartų per sekundę. Kuo greitesnis atnaujinimo dažnis, tuo greičiau ekranas reaguoja į pokyčius ir tuo sklandesnė patirtis. Dėl šios priežasties 100 Hz televizoriai tapo tokie populiarūs ir kodėl 100 Hz kompiuterių monitoriai idealiai tinka žaidimams, kai ekranas nuolat keičiasi.
Kai kurie žmonės labiau žiūri į atnaujinimo dažnį nei kiti. Žaidėjas mano, kad didesnis atnaujinimo dažnis yra geresnis dėl savo žaidimų patirties, daugiausia dėl to, kad vyksta daug judesių ir greitas veiksmas. Kai kurie žmonės gali paleisti monitorius net 60 Hz ir vis tiek jaustis patenkinti, pavyzdžiui, įmonės, kurios monitorių naudoja tik klientų aptarnavimui arba biuro skaičiuoklėms. Kaip ir vaizdo įrašų redaktoriai, kiti žmonės teikia pirmenybę dideliam atnaujinimo dažniui, kad redagavimo procesai būtų aiškesni.
Impulso pločio moduliavimo paaiškinimas
Daugelis monitorių naudoja PWM (impulso pločio moduliavimo) foninio apšvietimo metodus, kurie sukelia greitą mirgėjimą, net jei akis to nemato. PWM greitai įjungia ir išjungia apšvietimą ir yra skirtas reguliuoti LED ryškumą. PWM metodas, skirtas pritemdyti foninį apšvietimą, yra pakeisti įjungimo / išjungimo veiksmo greitį, kuris sukuria impulsus, dėl kurių šviesos diodai atrodo silpnesni. Sumažėjus ryškumui, mirgėjimas paprastai yra labiau pastebimas. Daugelis rinkoje esančių monitorių naudoja PWM, kad sutaupytų pinigų, tačiau yra keletas nuolaidų ne PWM modeliams. Turite atlikti namų darbus. Mirgėjimas paprastai sukelia akių įtempimą, galvos skausmą ir kt. Apskritai foninis apšvietimas be mirgėjimo padeda išvengti sveikatos problemų ir pagerina regėjimo efektyvumą.
Mirgančio kompiuterio monitoriaus pataisymo veiksmai
1. Patikrinkite monitoriaus kabelį
Abiejose monitoriaus DVI kabelio pusėse yra varžtai, kurie juos laiko, bet ne visi juos naudoja. Įsitikinkite, kad abu jungčių galai yra tvirtai laikomi savo vietose. Kabelis gali būti sugedęs, jei jungties tvirtinimas nepašalina mirgėjimo. Paimkite atsarginį ir pakeiskite juos, kad pamatytumėte, ar tai išsprendžia problemą.
2. Patikrinkite maitinimą
Patikrinkite, ar abu maitinimo laido galai taip pat tvirti. Atsilaisvinęs maitinimo laidas kartais gali sukelti ekrano mirgėjimą; paprastai jį lydi zvimbimas.
3. Patikrinkite ekrano nustatymus („Windows“)
Jei neseniai atnaujinote grafikos tvarkyklę, patikrinkite ekrano nustatymus ir įsitikinkite, kad niekas nepasikeitė.
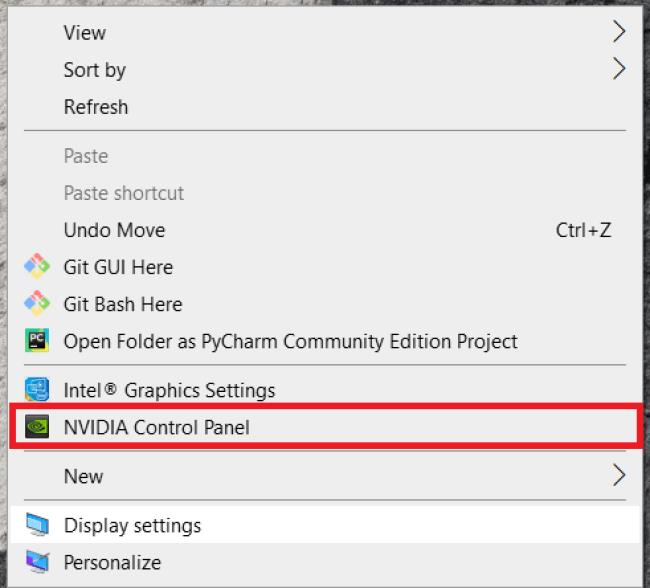
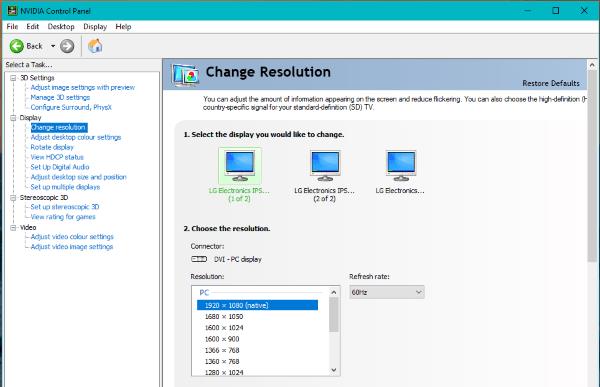
Taip pat galite patikrinti naudodami „Windows 10“ nustatymus.
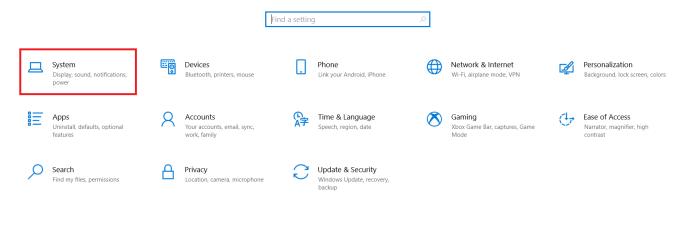
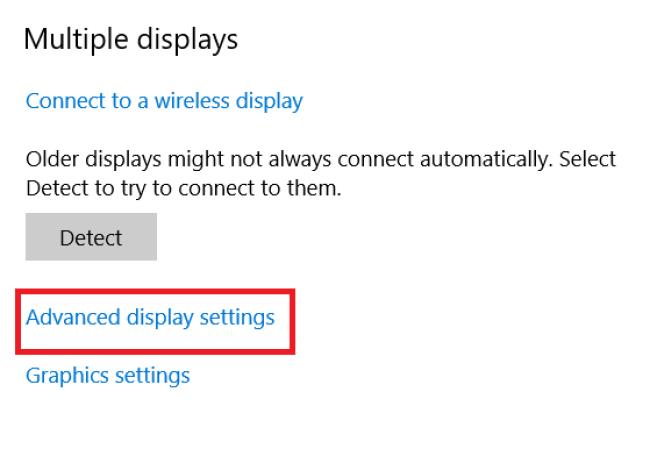
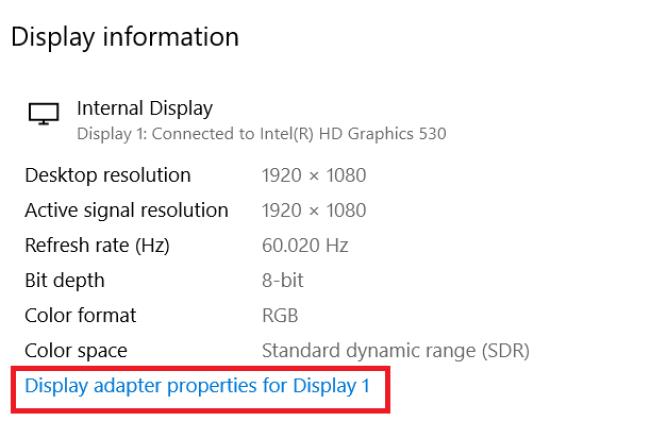
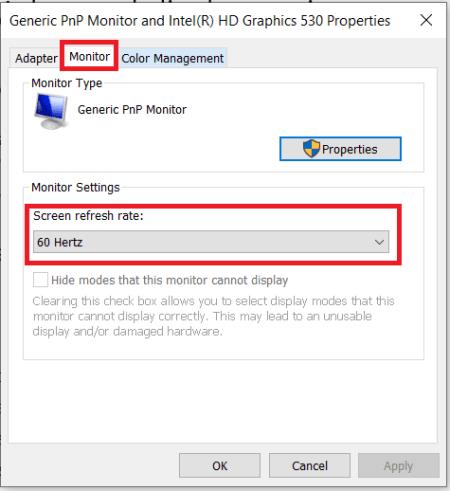
4. Patikrinkite savo vaizdo plokštę
Dėl vaizdo plokštės problemų kartais monitorius gali mirgėti. Tokios situacijos yra neįprastos, bet yra galimybė. Problema nėra jūsų vaizdo plokštėje, jei turite kelis monitorius ir veikia tik vienas ekranas. Jei visi monitoriai arba vienintelis jūsų monitorius mirksi, verta patikrinti aparatinę įrangą ir jungtis.
Įsitikinkite, kad ant vaizdo plokštės paviršiaus nėra susikaupusių nešvarumų ir dulkių. Įsitikinkite, kad aušinimo ventiliatorius veikia ir visi korpuso ventiliatoriai veikia tada, kai turėtų. Vaizdo plokštės temperatūrai stebėti naudokite „Speedfan“ ar panašią programą, nes perkaitimas yra pagrindinė daugelio problemų priežastis. Jei viskas atrodo gerai, mirgėjimą gali sukelti ne jūsų vaizdo plokštė.
5. Patikrinkite monitorių
Galutinė galima kompiuterio monitoriaus mirgėjimo priežastis yra pats monitorius. Galite pabandyti jį išbandyti pakeisdami naudojamą prievadą. Jei naudojate DVI jungtį, naudokite VGA arba DisplayPort išvestį. Jei niekas nepasikeis, gali tekti pasiskolinti kitą monitorių, kad galėtumėte išbandyti arba išbandyti monitorių kitame kompiuteryje, kuris, jūsų žinioje, veikia gerai. Jei monitorius mirksi kitame kompiuteryje arba su kitokiu aparatūros ryšiu, liūdna pasakyti, kad jūsų monitorius tikriausiai pasiekė savo eksploatavimo laiką.
Monitorius galima taisyti, tačiau taisymas greičiausiai kainuos daugiau nei pirkti naują, nebent jūsų monitorius yra labai aukštos klasės ir brangus.
Pabaigai, yra keletas priežasčių, kodėl monitorius gali pradėti mirgėti. Laimei, tai ne visada reiškia, kad reikia nusipirkti naują monitorių. Pakankamai dažnai paprastas ekrano nustatymų pakeitimas ištaisys situaciją. Tikimės, kad šie pasiūlymai padės diagnozuoti monitoriaus mirgėjimo problemą.
Nesate vieni, jei esate sumišę, kodėl „Google“ turi kelias užduočių programas. Iš pažiūros „Google Keep“ ir „Google Tasks“ turi tą patį tikslą. Bet kai
Jei ieškote puikaus GPS šeimos ieškiklio, galite būti neapsisprendę tarp Life360 ar Family360. Abi yra gerai žinomos šeimos stebėjimo programos su a
„Twitter“ išsaugotų paieškų parinktis leidžia greitai pasiekti užklausas per meniu šalia paieškos laukelio. Galite grįžti į išsaugotas paieškas
Tiek „Venmo“, tiek „Cash App“ pirmiausia yra skirtos tarpusavio pervedimams. Kadangi jie siūlo tą pačią paslaugą, natūralu, kad į juos žiūrima kaip į konkurentus. Bet
Jei kas nors jums trukdo „Snapchat“ arba jums atrodo neįdomūs jo momentai, galite ne tik juos blokuoti, bet ir pašalinti juos iš savo
Kaip ir daugelyje vakarėliu pagrįstų vaidmenų žaidimų (RPG) žaidimų, vykstančių požemių ir drakonų visatoje, „Baldur's Gate 3“ (BG3) reikalauja, kad žaidėjai pakiltų iki vieno lygio.
Obsidianas yra kūrybinis prieglobstis, kuriame idėjos klesti ir virsta realybe. Tačiau kartais žiūrėti į tekstą gali būti sudėtinga, jei viskas yra per maža. Ten
„YouTube“ siūlo žiūrintiesiems kelias pritaikymo neįgaliesiems funkcijas, kad pagerintų žiūrėjimo patirtį. Du iš jų yra subtitrai. Su neseniai
Jei jums sunku rasti telefono numerį, kuriuo galėtumėte susisiekti su Peacock TV klientų aptarnavimo tarnyba JAV, jūs ne vieni. „Peacock TV“ nebeteikia klientų
Yra daugybė internetinių įrankių, padedančių kurti turinį, kurį galėtų peržiūrėti kiti. Dvi geriausios vaizdo įrašų redagavimo programos yra „CapCut“ ir „VivaCut“. Ačiū