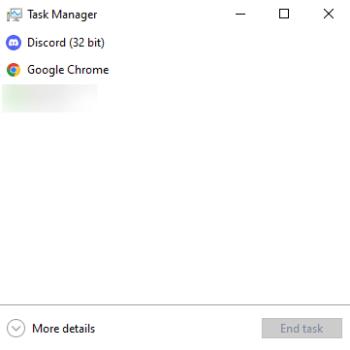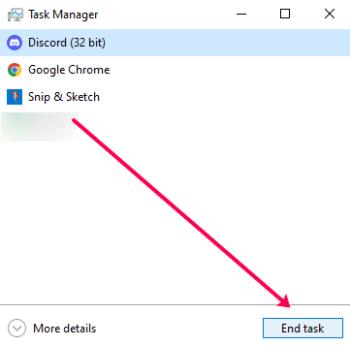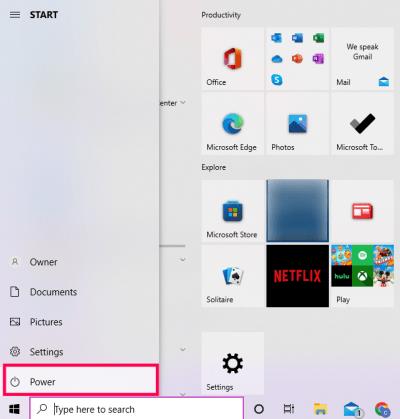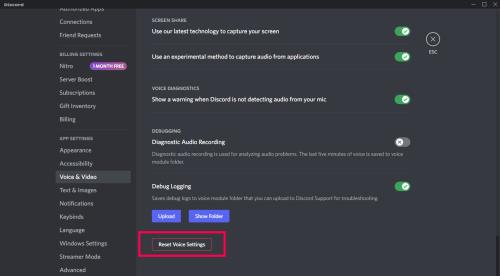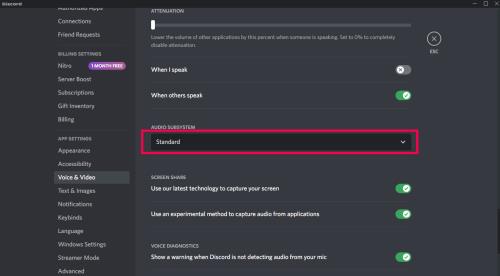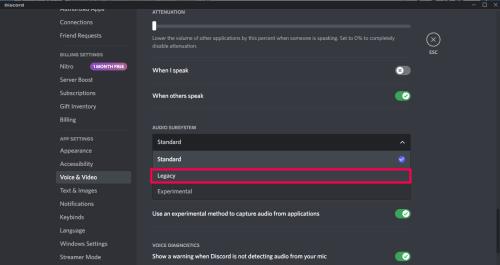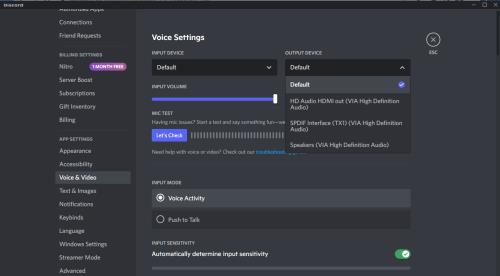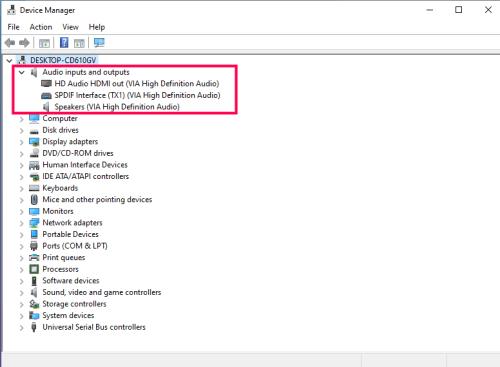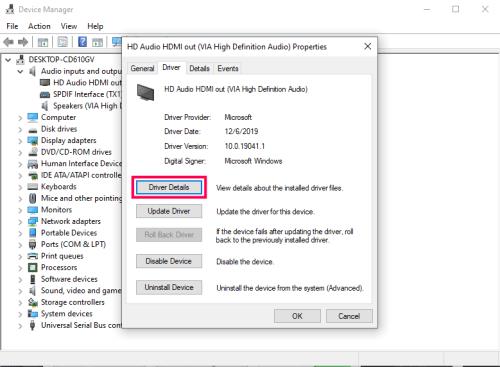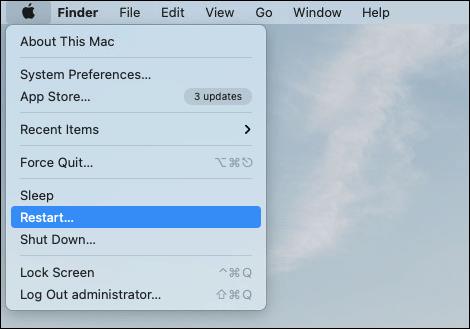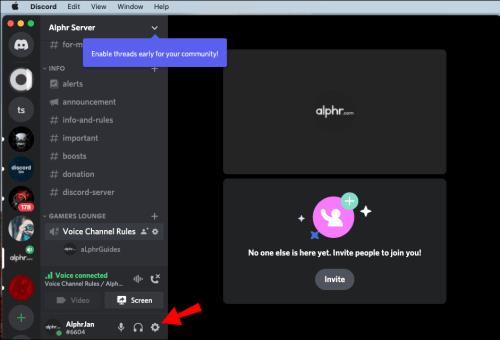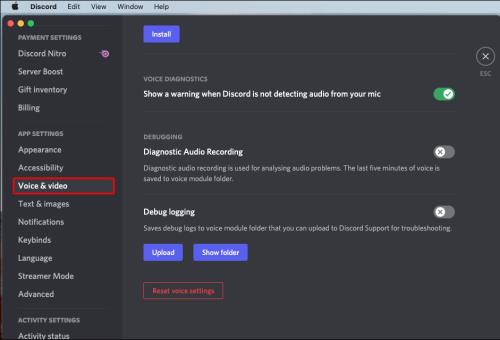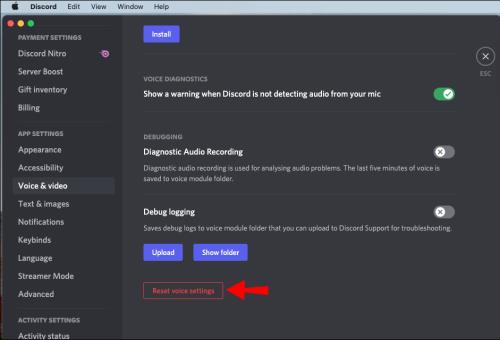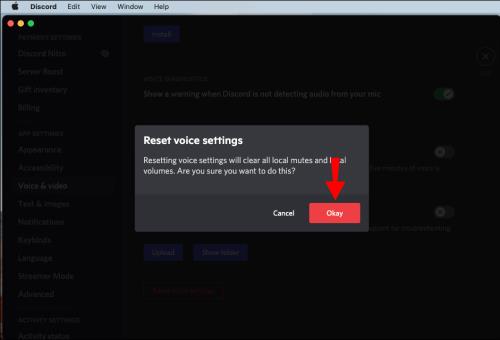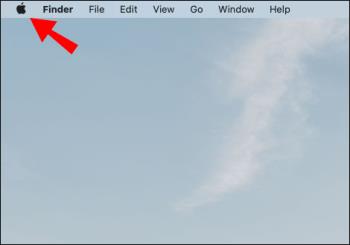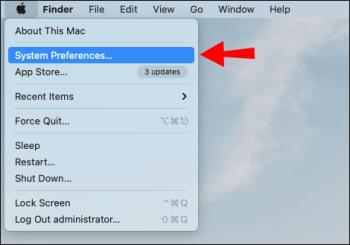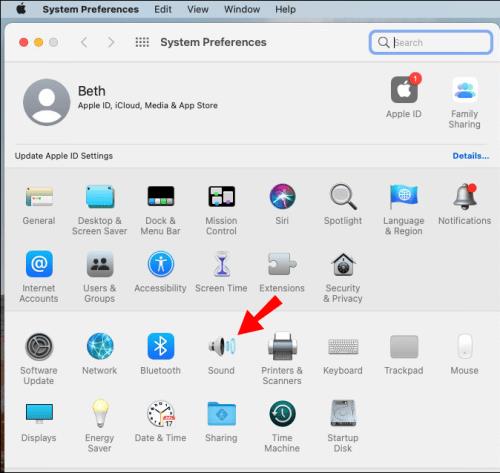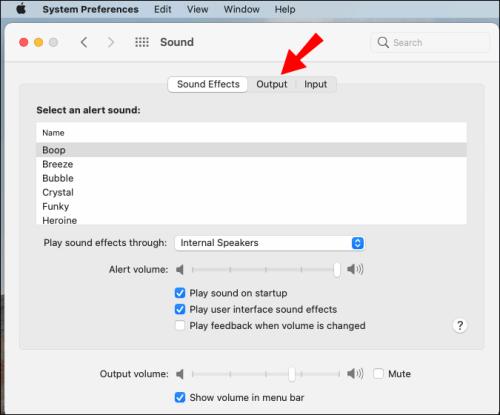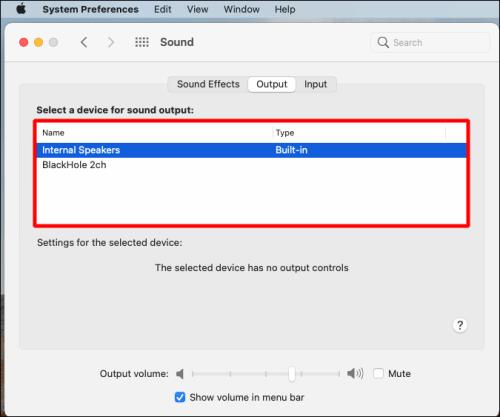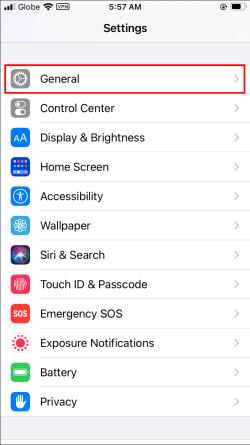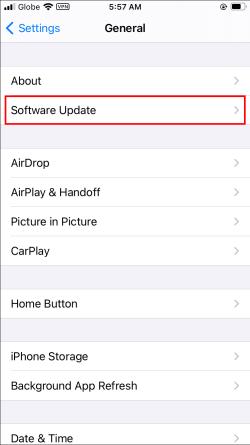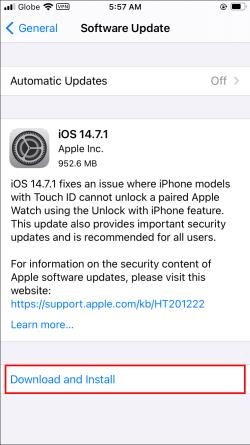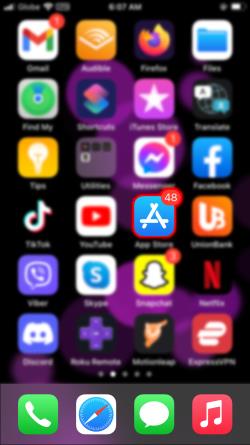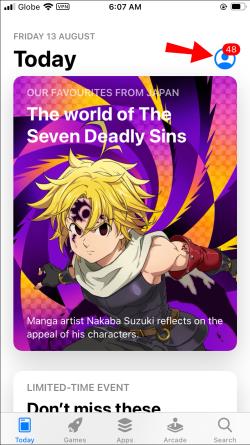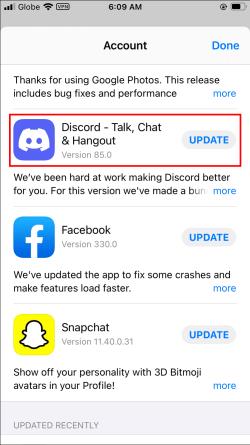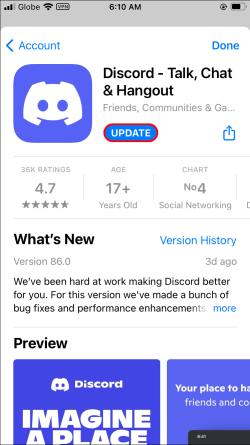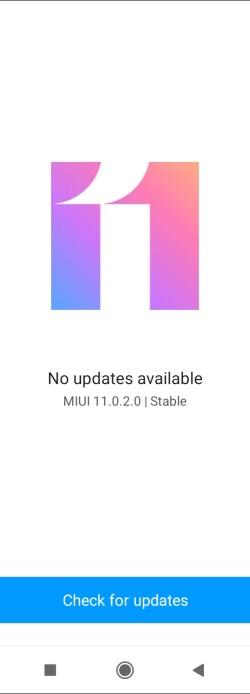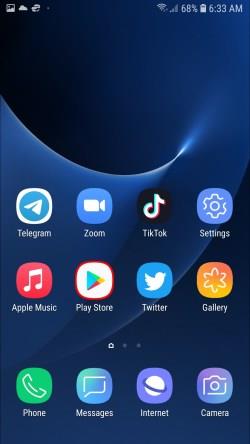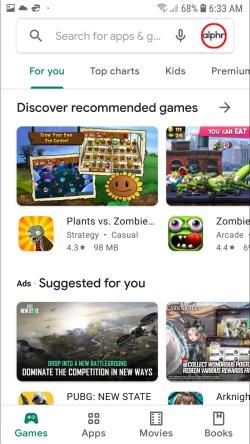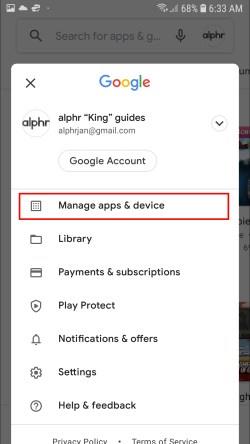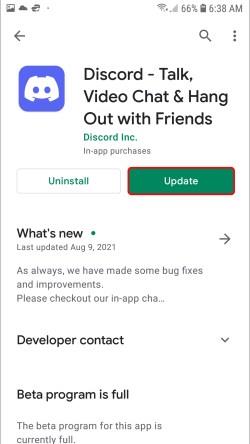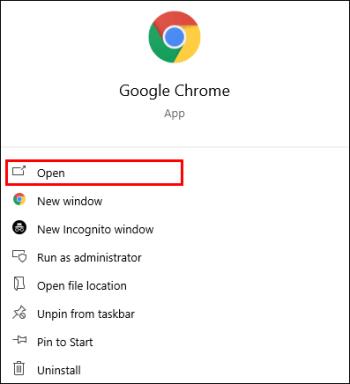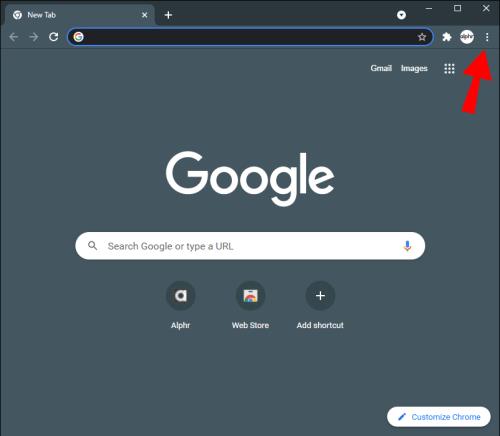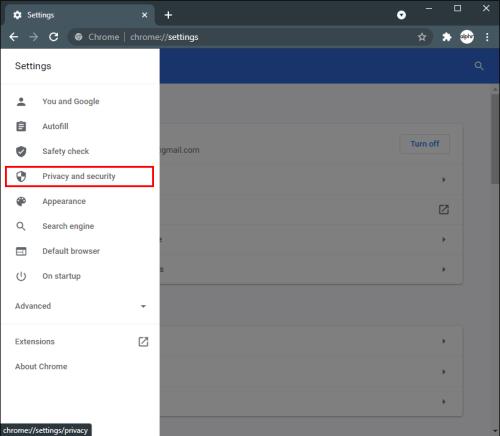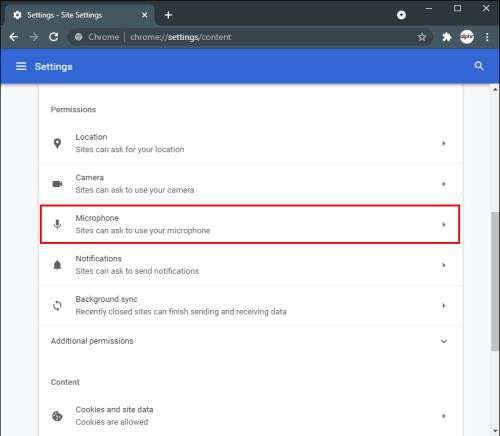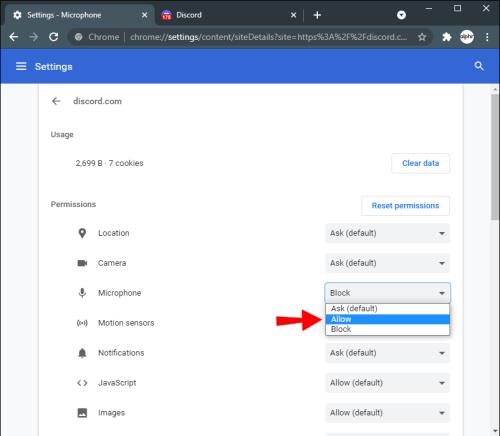Įrenginių nuorodos
Jei bandėte bendrinti ekraną naudodami „Discord“ ir pastebėjote, kad įrenginio garsas neveikia, nesate vienintelis. Daugelis transliuotojų ir žaidėjų susidūrė su ta pačia problema. Gali būti daugybė galimų priežasčių, kodėl įrenginio garsas neveikia, kai bendrinate ekraną naudodami „Discord“. Tačiau gera žinia yra ta, kad yra keletas greitų būdų tai išspręsti.

Šiame vadove parodysime skirtingus metodus, kuriuos galite naudoti norėdami išspręsti „Discord“ ekrano bendrinimo problemas be garso. Taip pat aptarsime, kaip galite tai pataisyti įvairiuose įrenginiuose.
Discord ekranas bendrinamas, bet nėra garso – geriausias pataisytas kompiuteris
„Discord“ funkcija „Bendrinti ekraną su garsu“ padarė srautinį perdavimą dar malonesnį. Tačiau kai kurie transliuotojai pastebėjo, kad bandant naudotis šia funkcija garso nėra. Gali būti keletas priežasčių, kodėl taip nutinka.
Nors tai gali būti kažkas tokio paprasto, kaip programos atnaujinimo inicijavimas, už tai gali slypėti sudėtingesnės pagrindinės problemos. Gali kilti problemų dėl garso tvarkyklių arba pačios programos balso nustatymų.
Jei naudojate „Discord“ programą asmeniniam kompiuteriui, perskaitykite šiuos skyrius, kad pataisytumėte „Discord“ garsą.
Iš naujo paleiskite kompiuterį ir Discord
Vienas iš paprastesnių, bet efektyviausių pataisymų yra kompiuterio ir „Discord“ paleidimas iš naujo. Turėsite visiškai uždaryti ir vėl atidaryti „Discord“ programą. Štai kaip:
- Norėdami pasiekti užduočių tvarkytuvę, naudokite spartųjį klavišą Control + Alt + Delete .
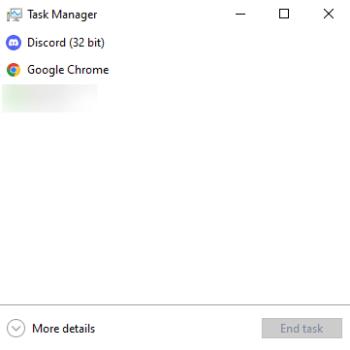
- Spustelėkite „Discord“ programą ir iššokančiojo lango apačioje spustelėkite Baigti užduotį .
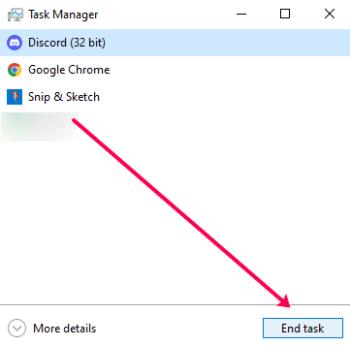
Iš naujo atidarykite „Discord“ ir išbandykite garsą. Jei vis tiek neveikia, iš naujo paleiskite kompiuterį spustelėdami Windows piktogramą apatiniame kairiajame kampe ir pasirinkdami Maitinimas, tada Paleisti iš naujo .
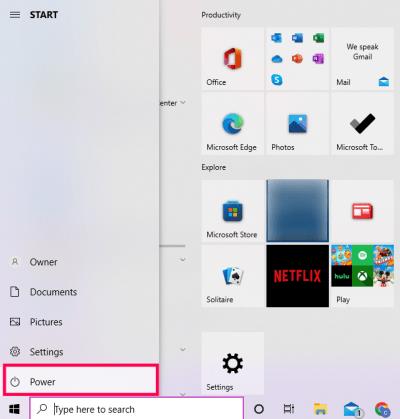
Kai kompiuteris bus paleistas iš naujo, dar kartą pabandykite „Discord“ garsą.
Iš naujo nustatykite „Discord Voice“ nustatymus
Jei bandėte iš naujo paleisti kompiuterį ir „Discord“, o garsas vis tiek neveikia, kitas sustojimas turėtų būti paprastas balso nustatymo iš naujo nustatymas. Štai ką daryti:
- Savo kompiuteryje atidarykite „Discord“ programą ir apatiniame kairiajame kampe spustelėkite piktogramą „Nustatymai“ .

- Spustelėkite Balsas ir vaizdo įrašas .

- Slinkite į meniu apačią ir spustelėkite Iš naujo nustatyti balso nustatymus .
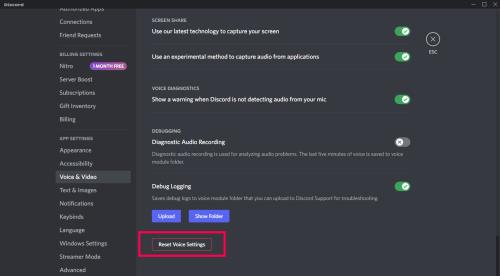
Iš naujo paleiskite „Discord“ ir pabandykite dar kartą išbandyti garsą.
Perjunkite į Legacy Audio
„Discord“ siūlo standartines, senąsias ir eksperimentines posistemes. Numatytoji garso posistemė yra standartinė. Bet jei jūsų garsas neveikia, verta išbandyti „Legacy“. Štai ką daryti:
- Atidarykite „Discord“ ir apatiniame kairiajame kampe bakstelėkite piktogramą „Nustatymai“ . Tada palieskite Balsas ir vaizdo įrašai .

- Slinkite žemyn iki garso posistemio skyriaus (netoli apačios). Spustelėkite išskleidžiamąjį meniu .
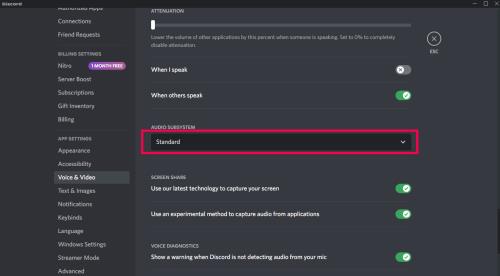
- Meniu spustelėkite Legacy .
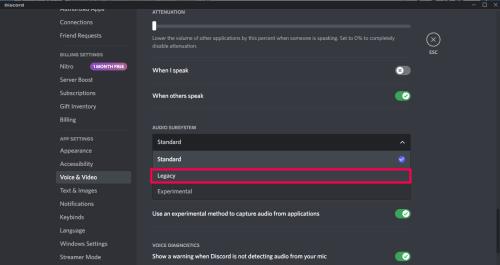
Dabar pabandykite bendrinti ekraną su garsu.
Patikrinkite savo garso įvesties / išvesties nustatymus
Galbūt numatytieji garso įvesties / išvesties nustatymai nenustatyti tinkamiems įrenginiams. Štai kaip patikrinti:
- Atidarykite „Discord“ ir apatiniame kairiajame kampe spustelėkite nustatymų krumpliaratį . Tada spustelėkite Balsas ir vaizdo įrašas .

- Meniu viršuje patikrinkite numatytuosius įvesties / išvesties įrenginius (atitinkamai).
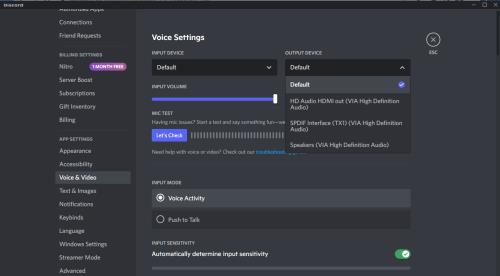
Atsižvelgiant į tai, kas pateikta sąraše, gali tekti pakeisti garso įrenginius.
Atnaujinkite savo garso tvarkykles
Galutinė stotelė yra jūsų kompiuterio nustatymai. Gali tekti atnaujinti garso tvarkykles. Štai ką daryti:
- Norėdami įvesti Įrenginių tvarkytuvė , naudokite kompiuterio apačioje esančią paieškos juostą . Tada atidarykite Valdymo skydą į skyrių „Įrenginių tvarkytuvė“ .
- Spustelėkite rodyklę, esančią kairėje nuo Garso įvesties ir išvesties . Tada dukart spustelėkite garso įrenginį.
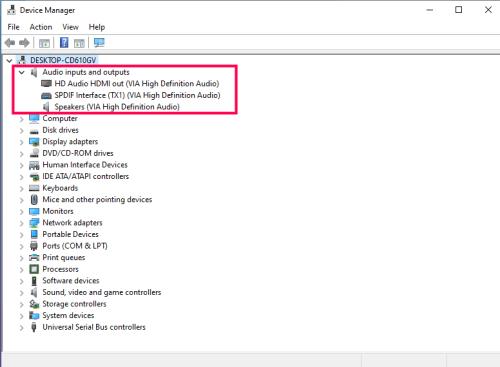
- Atsidariusiame naujame lange spustelėkite Atnaujinti tvarkykles .
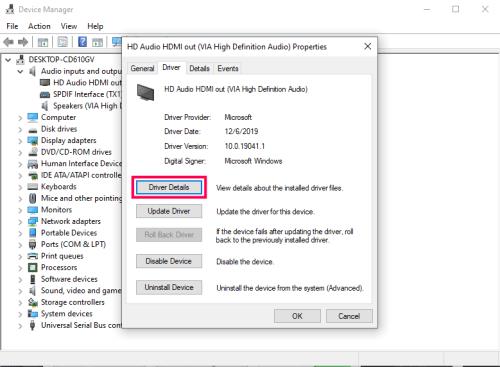
Vykdykite raginimus, kad užbaigtumėte atnaujinimą, jei toks yra. Tada pabandykite bendrinti ekraną su garsu „Discord“.
„Discord“ ekranas bendrinamas, bet nėra garso – geriausi „Mac“ pataisymai
Jei naudojate „Discord“ „Mac“, čia pateikiami keli greiti pataisymai, kuriuos galite išbandyti:
Iš naujo paleiskite kompiuterį
Nors gali atrodyti, kad įrenginio paleidimas iš naujo nieko nepadės, tai iš tikrųjų yra gana veiksmingas metodas daugeliui programų klaidų. Kai vėl įjungsite „Mac“, sistema bus paleista iš naujo, o programa gali tinkamai įkelti ir veikti greičiau. Gali būti, kad fone veikia kitos programos, sukeliančios „Discord“ garso problemas.
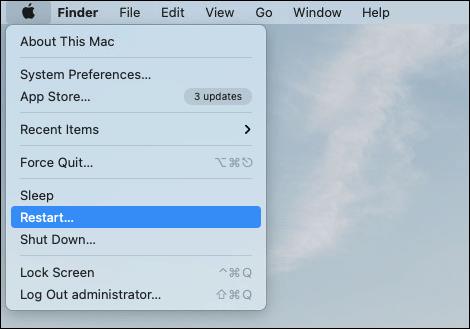
Taip pat galite pabandyti iš naujo paleisti „Discord“. Be to, atnaujinkite programą vienu metu paspausdami CMD + R klaviatūroje. Tai gali išspręsti paprastas programos klaidas, tačiau negarantuojama, kad išspręs garso nebuvimo problemą.
Iš naujo nustatykite balso nustatymus „Discord“.
Jei iš naujo paleidote „Mac“ ir garso funkcija vis tiek neveikia, kitas veiksmas – pereiti į „Discord“ ir iš naujo nustatyti balso nustatymus. Štai ką jums reikia padaryti:
- Atidarykite „Discord“ savo „Mac“.
- Apatiniame kairiajame ekrano kampe pasirinkite nustatymų piktogramą .
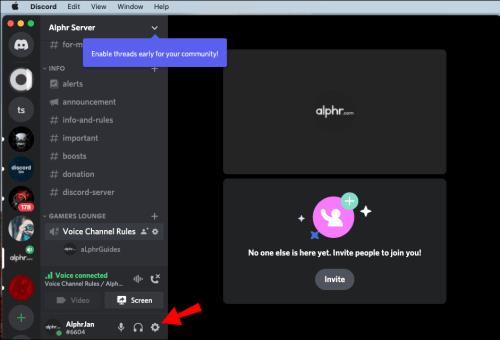
- Eikite į Balso ir vaizdo įrašą kairėje šoninėje juostoje.
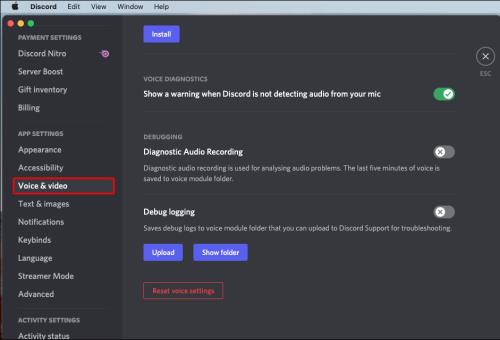
- Puslapio apačioje spustelėkite parinktį Atstatyti balso nustatymus .
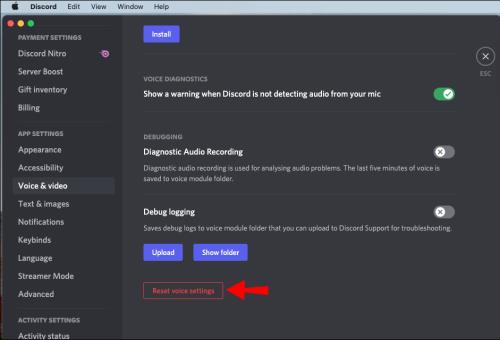
- Iššokančiajame lange pasirinkite Gerai .
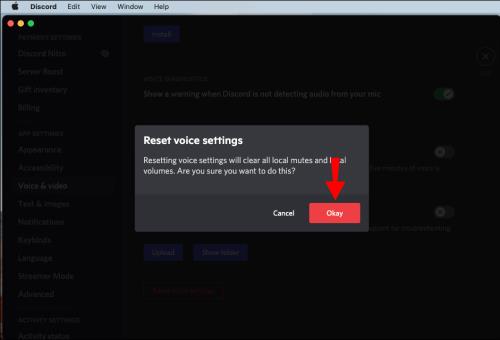
Tai atlikus bus išvalyti visi vietiniai nutildymai ir vietiniai garsai. Balso ir vaizdo nustatymuose slinkite atgal į įvesties režimą. Įsitikinkite, kad pažymėtas laukelis Balso veikla, o ne parinktis „Push to Talk“ .
Patikrinkite savo „Mac“ garso nustatymus
Norėdami įsitikinti, kad jūsų „Mac“ kompiuteryje tinkamai sukonfigūruoti garso nustatymai, atlikite toliau nurodytus veiksmus.
- Viršutiniame kairiajame ekrano kampe pasirinkite „Apple“ piktogramą .
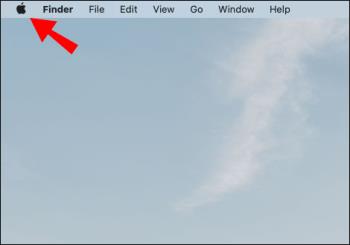
- Eikite į Sistemos nuostatas .
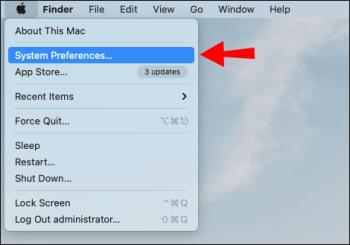
- Spustelėkite skirtuką Garsas .
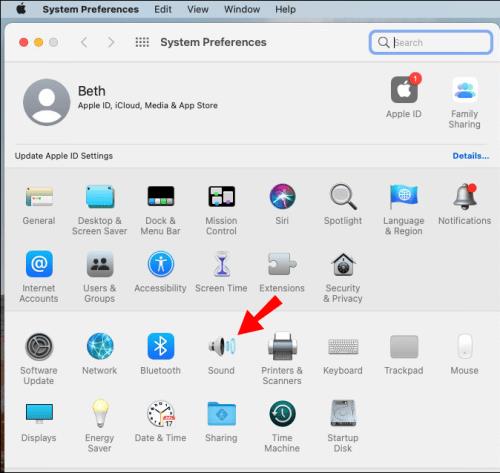
- Tada eikite į Išvestis .
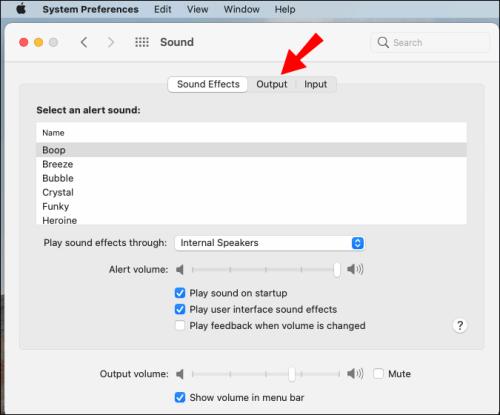
- Meniu pasirinkite tinkamą garso išvesties įrenginį.
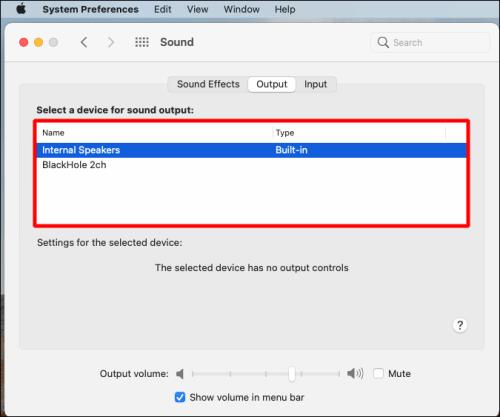
- Įsitikinkite, kad nepažymėtas langelis Nutildyti apatiniame dešiniajame lango kampe.
Nenaudokite viso ekrano
Kai kuriais atvejais problema be garso atsiranda, kai žaidimas ar programa, kuria bendrinate ekraną, veikia viso ekrano režimu. Dėl viso ekrano garsas netinkamai perduodamas naudojant „Discord“. Šios problemos sprendimas paprastas: tiesiog naudokite sumažintą langą, kai bendrai naudojate programą ar žaidimą Discord.
Kadangi turite galimybę reguliuoti sumažinto lango dydį, galite padaryti jį kuo artimesnį viso ekrano režimui.
„Discord“ ekranas bendrinamas, bet nėra garso – geriausi „iPhone“ pataisymai
Jei „iPhone“ garsas neveikia, kai „Discord“ ekrane bandote bendrinti konkretų žaidimą ar programą, galite išbandyti kelis dalykus:
Patikrinkite, ar jūsų „iPhone“ sistemą reikia atnaujinti
Jei jūsų OS neatnaujinta, tai gali sukelti „Discord“ garso nebuvimo problemą. Nesunku patikrinti, ar jūsų „iPhone“ reikia atnaujinti sistemą. Štai kaip tai padaryti:
- Pradiniame ekrane eikite į Nustatymai .

- Meniu eikite į „Bendra“ .
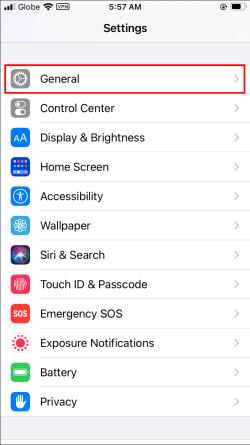
- Bakstelėkite skirtuką Programinės įrangos naujinimas .
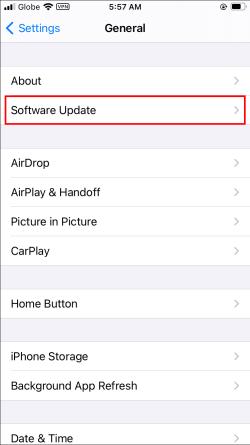
- Jei yra nauja OS versija, bakstelėkite Atsisiųsti ir įdiegti .
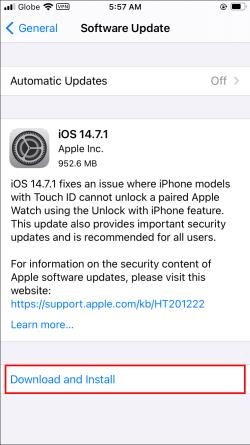
Gali praeiti kelios minutės, kol OS bus atnaujinta. Šiuo metu taip pat galite įjungti automatinio atnaujinimo funkciją.
Patikrinkite, ar jūsų „iPhone“ suderinamas su „Discord“.
Kitas dalykas, kurį galite pabandyti, yra įsitikinti, kad jūsų „iPhone“ OS yra suderinama su „Discord“. Jei turite iOS 10.0 ar naujesnę versiją, programa yra suderinama su jūsų sistema. Kalbant apie „Apple“ modelius, „iOS 10.0“ galima „iPhone“ nuo 5 iki 7, „iPad“ ir „iPad Touch“ įrenginiuose.
Perjunkite į savo telefono duomenis
Jei garsas neveikia, pabandykite perjungti iš „Wi-Fi“ į telefono duomenis arba atvirkščiai. Tačiau tai gali išspręsti be garso problemą tik tuo atveju, jei ją sukėlė silpnas interneto ryšys. Perjungti galite braukdami meniu iš ekrano apačios, paliesdami „Wi-Fi“ piktogramą ir šalia jos esančią duomenų piktogramą.
Įsitikinkite, kad jūsų „Discord“ programa yra atnaujinta
Taip pat galite patikrinti, ar „iPhone“ reikia atnaujinti „Discord“ programą. Štai kaip galite rankiniu būdu atnaujinti programą:
- Apsilankykite „App Store“ savo pagrindiniame puslapyje.
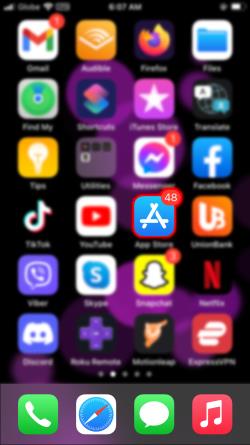
- Bakstelėkite savo profilio nuotrauką viršutiniame dešiniajame ekrano kampe.
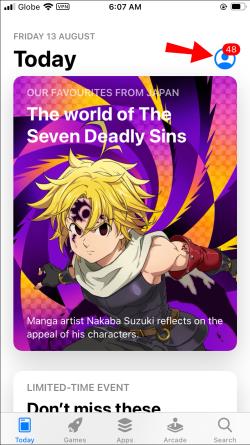
- Eikite žemyn, kol sąraše rasite „Discord“ .
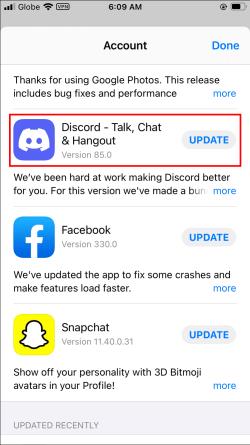
- Bakstelėkite mygtuką Atnaujinti dešinėje.
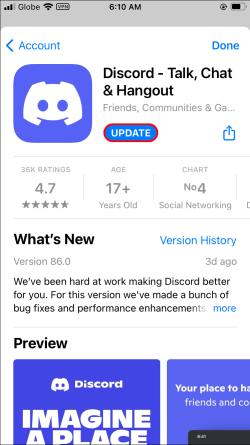
„Discord“ ekranas bendrinamas, bet nėra garso – geriausi „Android“ pataisymai
Norėdami išspręsti be garso problemą, kai naudojate Discord ekrano bendrinimui „Android“, išbandykite vieną iš šių veiksmų:
Patikrinkite, ar reikia atnaujinti „Android“ OS
Norėdami patikrinti, ar „Android“ sistemą reikia atnaujinti, atlikite toliau nurodytus veiksmus.
- Pradiniame ekrane eikite į Nustatymai .
- Tada eikite į skirtuką Sistema .
- Eikite į parinktį Išplėstinė .
- Tada bakstelėkite Sistemos naujinimas .
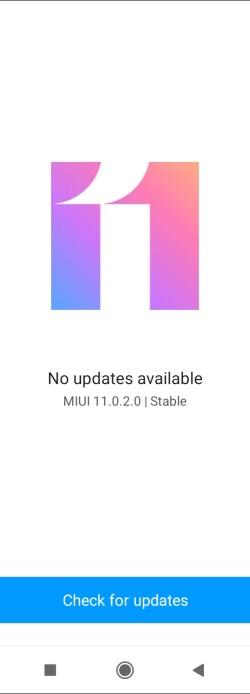
Jei yra nauja Android versija, atsisiųskite ją ir įdiekite ją savo telefone.
Patikrinkite, ar jūsų „Android“ suderinamas su „Discord“.
Kalbant apie „Android“, turite turėti „Amazon 5“ ir naujesnę OS, kad galėtumėte naudoti „Discord“. Jei turite senesnę versiją, vis tiek galite atsisiųsti „Discord“, bet ne visos jos funkcijos bus pasiekiamos. Be to, atminkite, kad „Discord“ yra suderinamas su kitais įrenginiais, kurie naudoja „Google Play“ paslaugas. Todėl įrenginiai, kurie pagal numatytuosius nustatymus nenaudoja „Google Play“ paslaugų, pvz., „Kindle Fire“, nėra suderinami su „Discord“.
Įsitikinkite, kad jūsų „Discord“ programa yra atnaujinta
Norėdami patikrinti, ar reikia rankiniu būdu atnaujinti „Discord“ „Android“, atlikite toliau nurodytus veiksmus.
- Norėdami pradėti, atidarykite „Google Play“ parduotuvę „Android“.
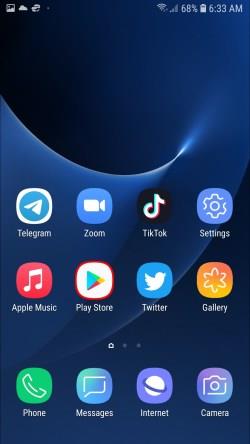
- Bakstelėkite savo profilio nuotrauką viršutiniame dešiniajame ekrano kampe.
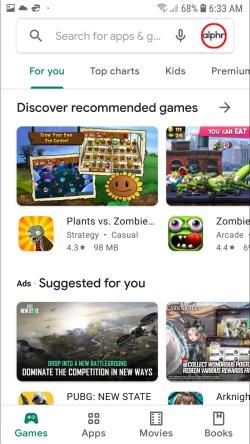
- Tada eikite į Tvarkyti programas ir įrenginį .
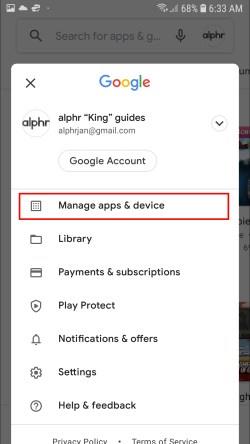
- Sąraše raskite „Discord“ ; bakstelėkite mygtuką Atnaujinti , jei yra naujinimas.
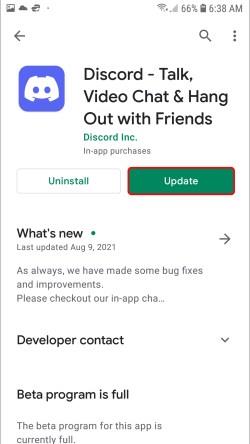
Atminkite, kad norint atnaujinti „Discord“ reikia interneto ryšio.
„Discord“ ekranas bendrinamas, bet nėra garso – geriausi „Chrome“ darbalaukio pataisymai
Jei naudojate „Discord“ žiniatinklio programą ir kyla problemų dėl garso, kai bandote bendrinti žaidimą ekrane, galite atlikti keletą dalykų. Prieš darydami ką nors sudėtingesnio, įsitikinkite, kad interneto ryšys yra stabilus. Taip pat galite kelis kartus atnaujinti puslapį. Štai ką dar galite padaryti:
Įsitikinkite, kad naršyklės versija suderinama su „Discord“.
Su „Discord“ suderinamos naršyklės ir naršyklių versijos yra šios:
- Google Chrome
- Firefox 80+
- „Opera“, „Microsoft Edge 17“ ir naujesnė versija (įskaitant „Chromium Edge 79“ ir naujesnę versiją sistemoje „Windows“ ir „MacOS“)
- „Safari 11+“ (galima naudoti „macOS 10.13 High Sierra“ ir naujesnėse versijose)
Jei naudojate vieną iš šių naršyklių, o garsas vis tiek neveikia, pabandykite perjungti į kitą naršyklę.
Įsitikinkite, kad „Discord“ turi leidimą naudoti jūsų naršyklės garsą
Garsas gali neveikti, jei nesuteikėte „Discord“ leidimo naudoti mikrofoną su naršykle. Kai pirmą kartą naudojate „Discord“ naršyklėje, būsite paraginti leisti tai svetainei naudoti kompiuterio mikrofoną ir kamerą.
Jei netyčia atmetėte „Discord“ leidimą naudoti mikrofoną, turite pakeisti naršyklės nustatymus. Štai kaip tai padaryti „Google Chrome“:
- Atidarykite „Google Chrome“.
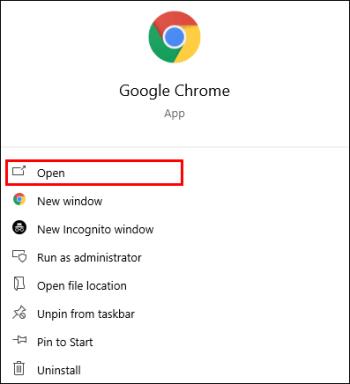
- Spustelėkite tris taškus viršutiniame dešiniajame ekrano kampe.
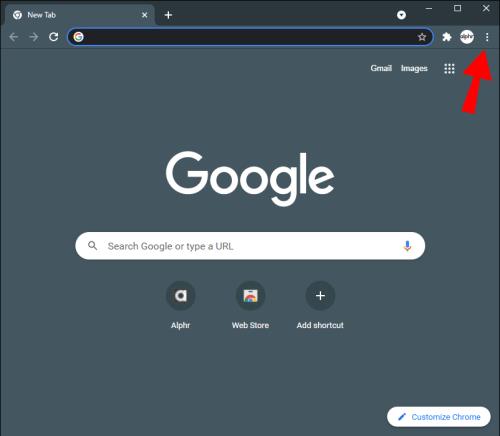
- Išskleidžiamajame meniu pasirinkite Nustatymai .

- Naujame lange eikite į Privatumas ir sauga .
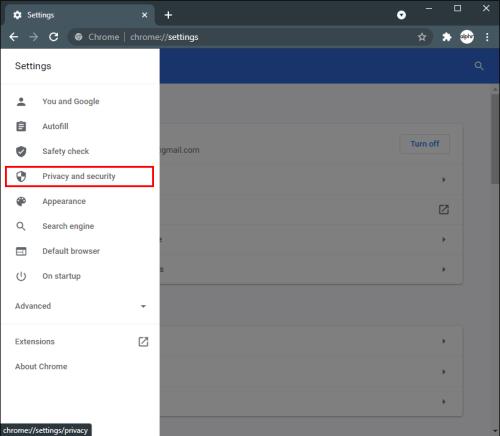
- Eikite į Svetainės nustatymai , tada į Mikrofonas .
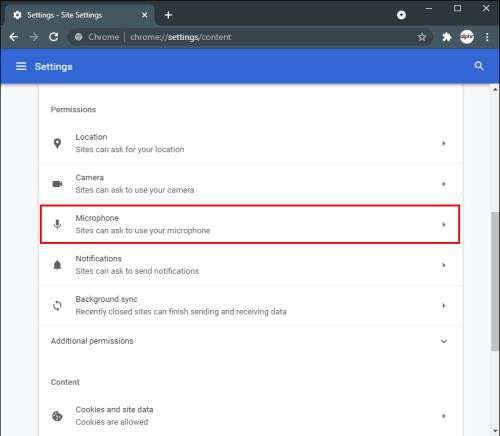
- Svetainių sąraše raskite Discord ir pakeiskite jį iš Blokuoti į Leisti .
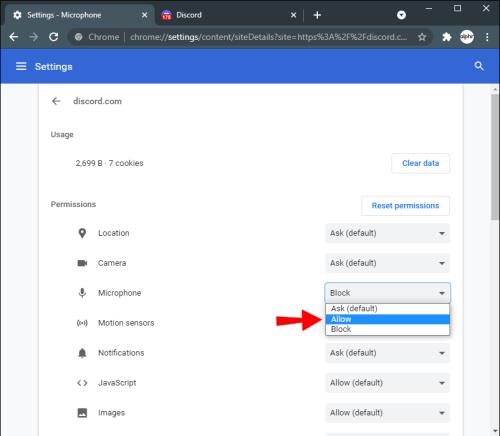
Atkurkite įrenginio garsą naudodami „Discord“.
„Discord“ garso nebuvimas gali būti labai varginantis. Tai nebus taip smagu, jei naudosite „Discord“ vaizdo žaidimui transliuoti be garso. Laimei, yra įvairių dalykų, kuriuos galite pabandyti išspręsti „Discord“ garso nebuvimo problemą. Kai viskas išspręsta, galite grįžti į srautą, žinodami, kad auditorija jus girdi.
Ar kada nors turėjote problemų su garsu, kai naudojote „Discord“, norėdami ką nors bendrinti ekrane? Kaip susitvarkėte su šia problema? Praneškite mums toliau pateiktame komentarų skyriuje.