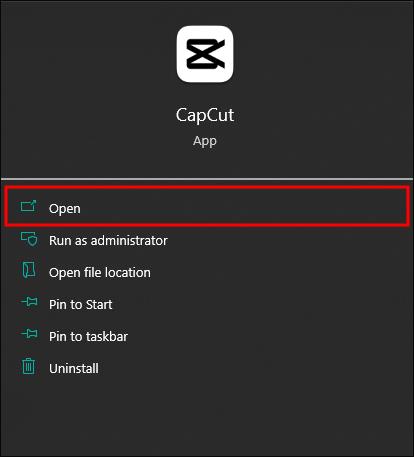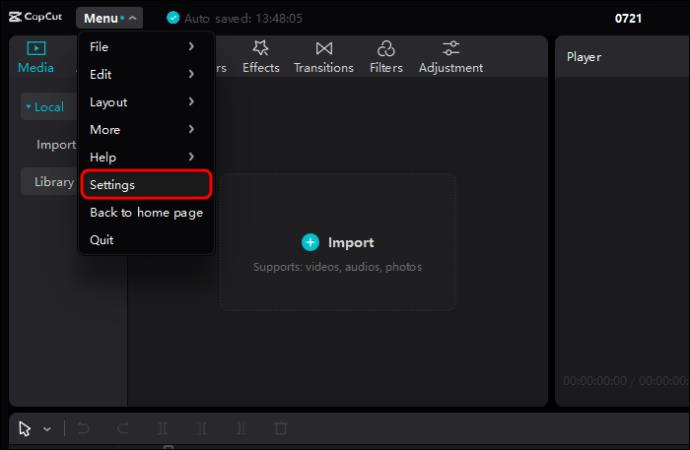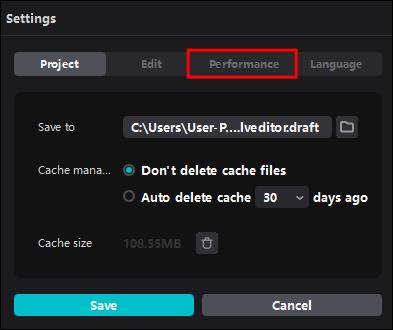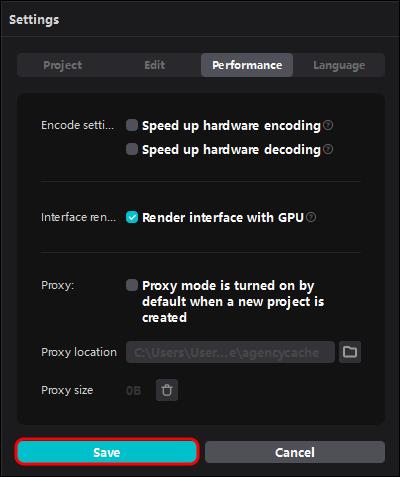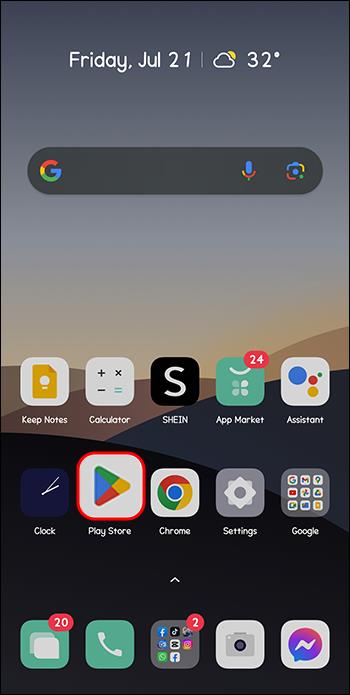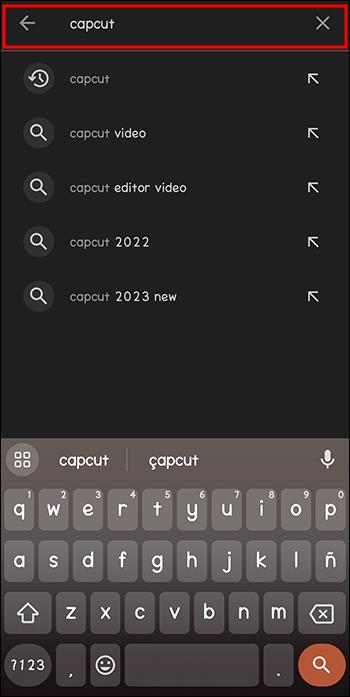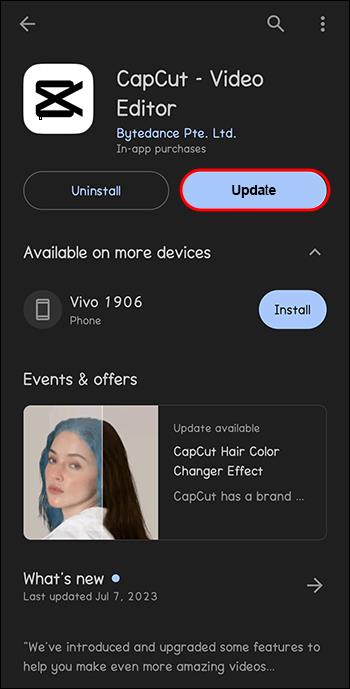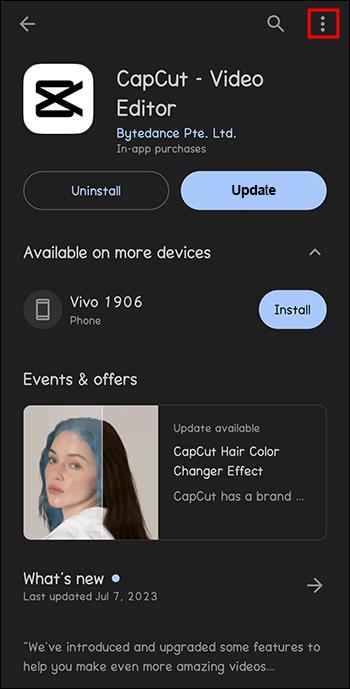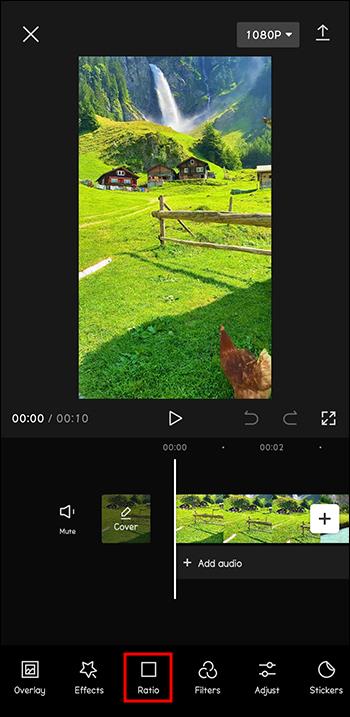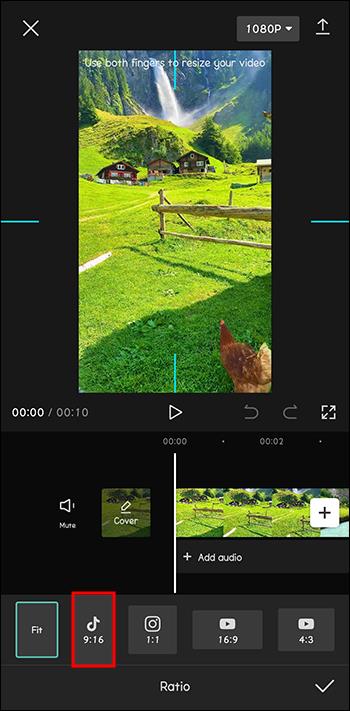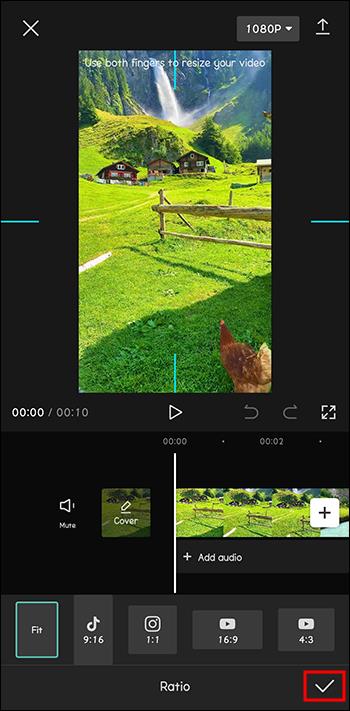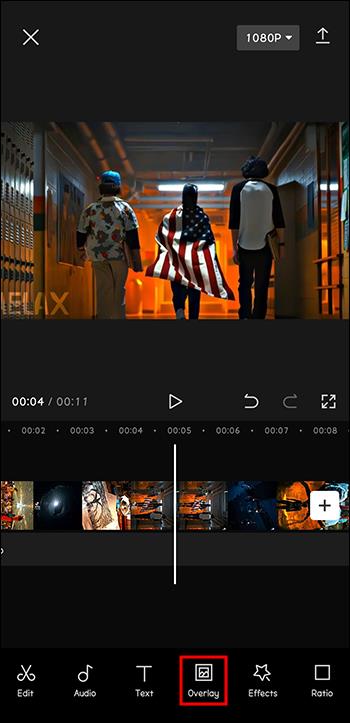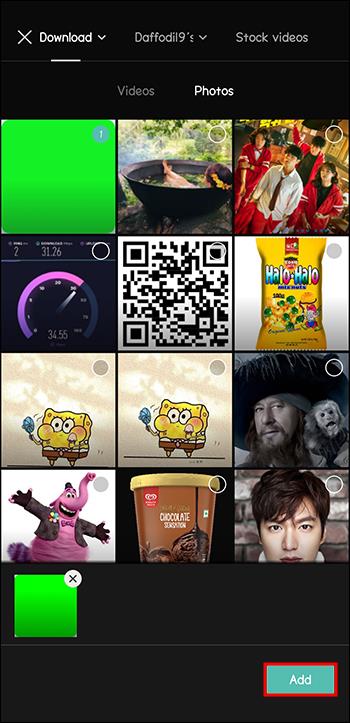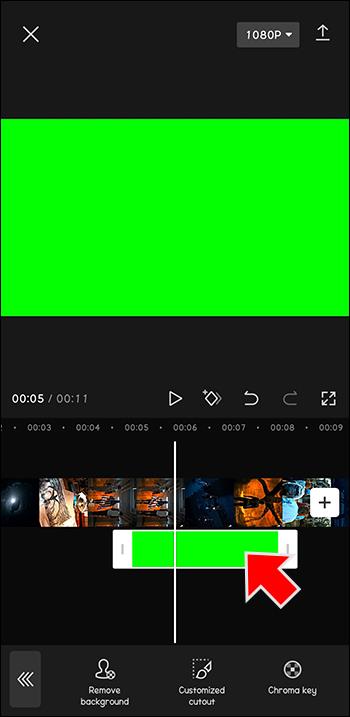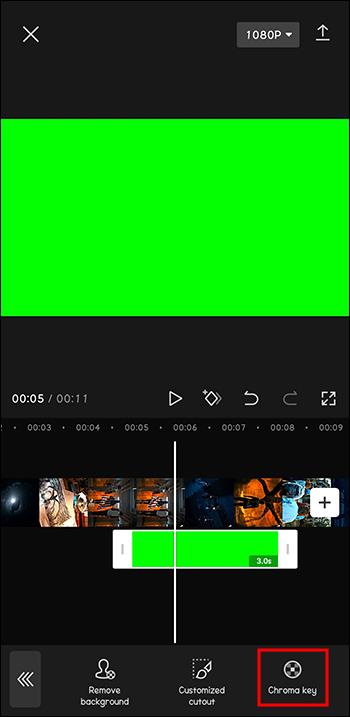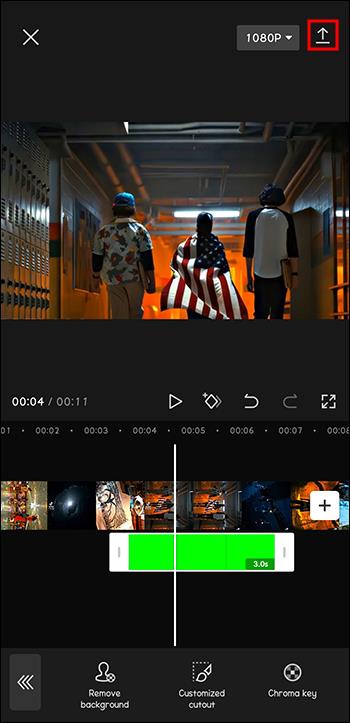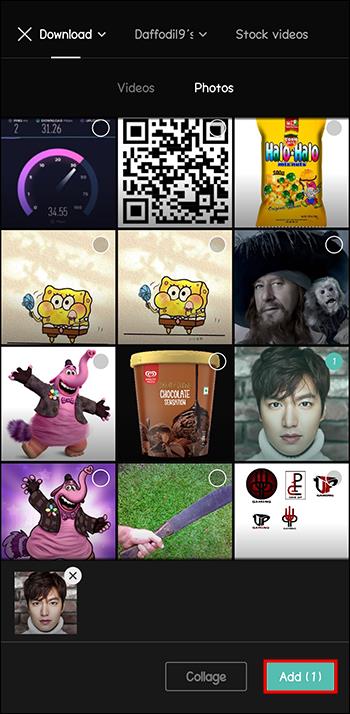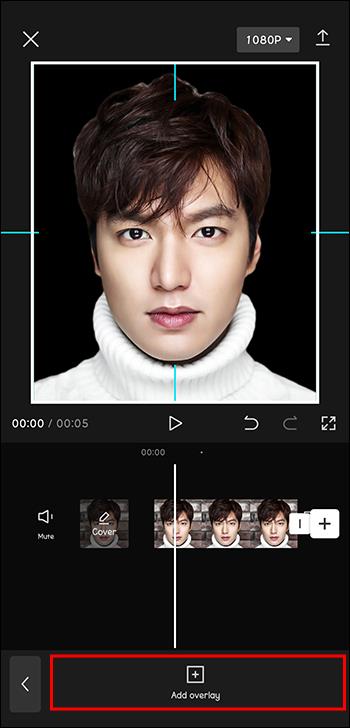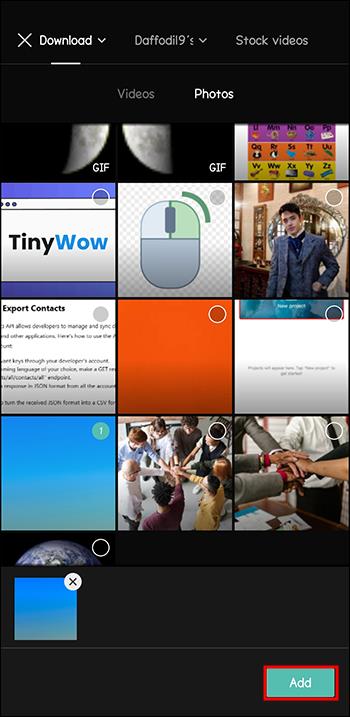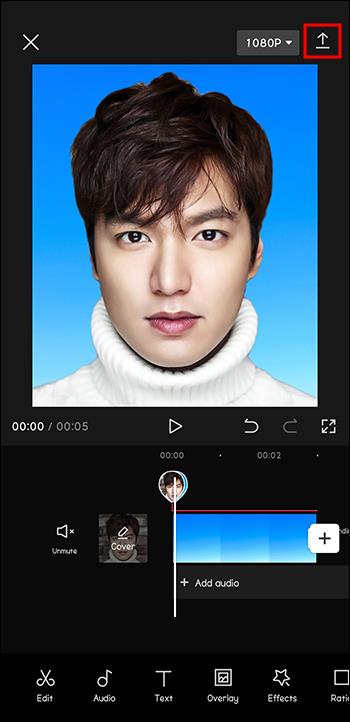CapCut yra puikus vaizdo įrašų redagavimo įrankis. Juo gali naudotis visi, neatsižvelgiant į tai, ar redaguoja vaizdo įrašus savo malonumui, ar bando iš to užsidirbti pinigų. Jis siūlo daugybę galimybių ir turi labai patogų išdėstymą. Tačiau pastaruoju metu vartotojai susidūrė su problemomis, kai vaizdo įrašai buvo rodomi žalia spalva.

Jei esate vienas iš jų, skaitykite toliau, kad sužinotumėte, kaip išspręsti šią problemą.
Kaip pataisyti vaizdo įrašus, kurie atrodo žaliai naudojant CapCut
Klaidų gali atsirasti, nepaisant to, kokia puiki programa gali būti. Neseniai „CapCut“ naudotojai pastebėjo, kad jų vaizdo įrašai buvo žali. Programos atnaujinimas gali būti paprastas sprendimas, nepaisant to, kaip tai skamba be vargo.
Jei jūsų programa jau atnaujinta, atlikite šiuos veiksmus, kad išspręstumėte problemą:
- Atidarykite „CapCut“.
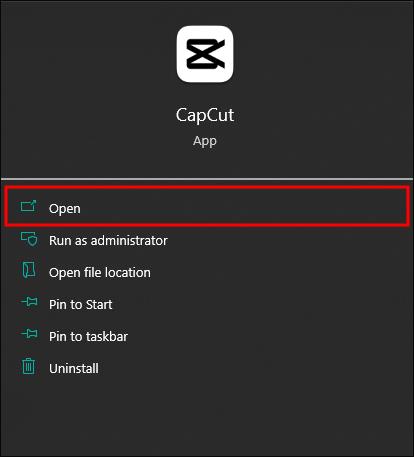
- Eikite į „Visuotiniai nustatymai“.
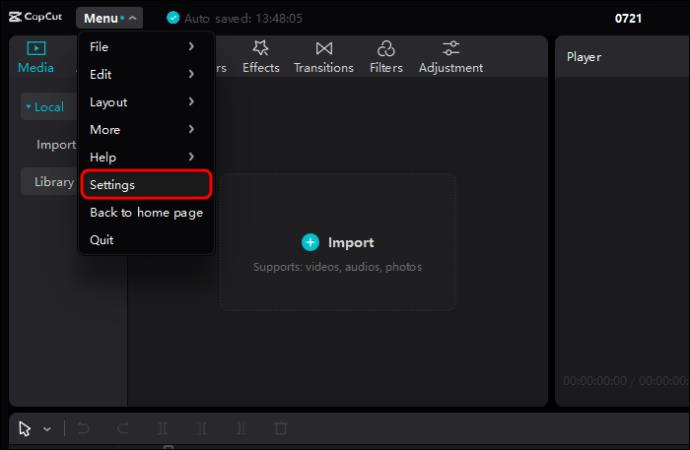
- Eikite į „Našumo meniu“.
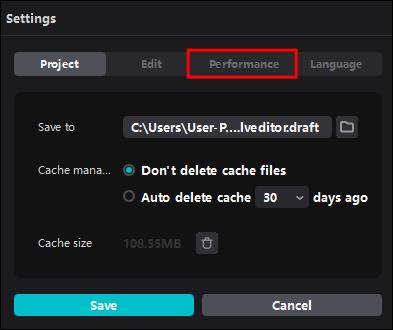
- Išjunkite „Kodavimo nustatymus“.

- Spustelėkite „Išsaugoti“.
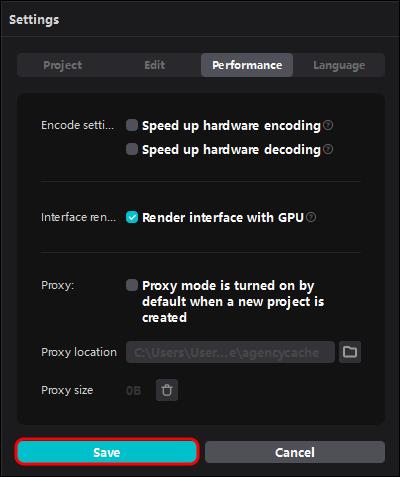
Atlikę aukščiau nurodytus veiksmus, uždarykite ir vėl atidarykite programą. Dabar problema turėtų būti išspręsta, o vaizdo įrašas atrodys taip, kaip tikėtasi.
Kai kuriems vartotojams šie veiksmai gali atrodyti sudėtingi. Tačiau yra ir kitų sprendimų, kurie taip pat gali padėti išspręsti tokio tipo problemas, pavyzdžiui:
- Iš naujo įkeliamas klipas.
- Vaizdo įrašo formato keitimas.
Kaip atnaujinti CapCut į naujausią versiją
Vienas iš greičiausių galimų sprendimų, kaip išspręsti daugybę problemų, susijusių su programomis, yra atnaujinti jas į naujausią versiją. Tą patį galima taikyti ir problemai, kai vaizdo įrašas yra žalias „CapCut“.
Jei esate „Android“ naudotojas, „CapCut“ atnaujinate taip:
- Eikite į „Google Play“ parduotuvę.
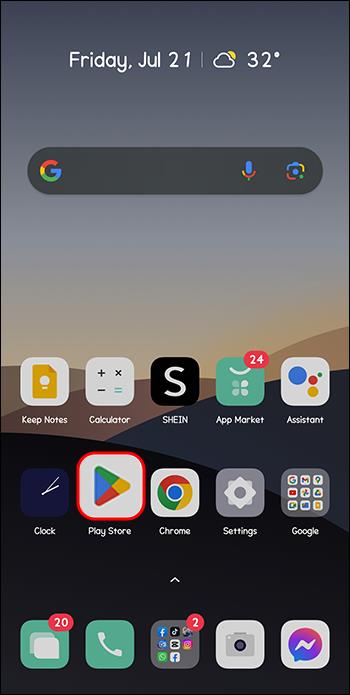
- CapCut paieška.
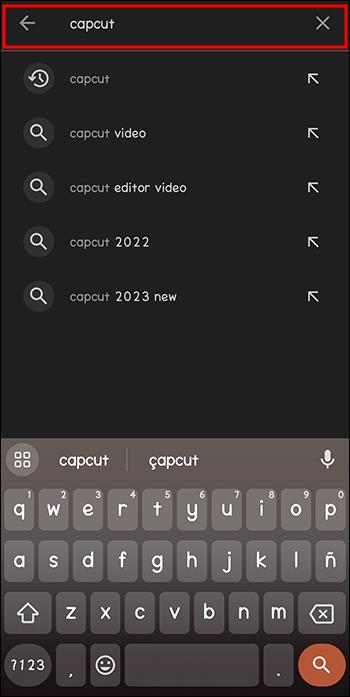
- Spustelėkite „Atnaujinti“.
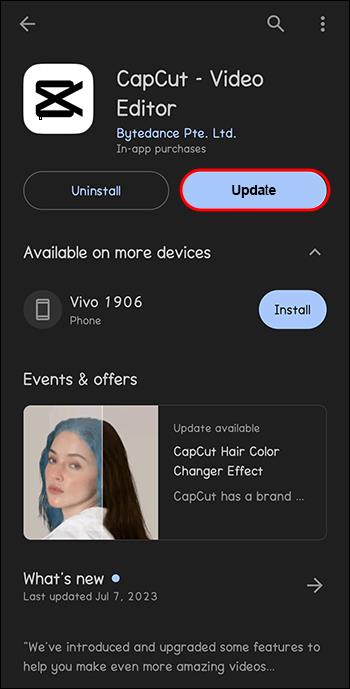
- Kitas būdas yra spustelėti tris horizontalias linijas viršutiniame kairiajame kampe.
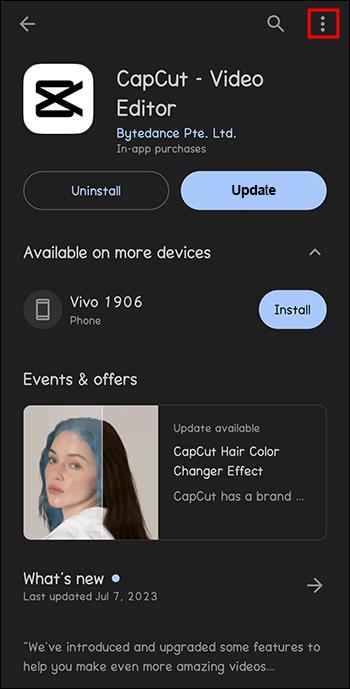
Programos atnaujinimas užtruks tik kelias minutes, bet vėliau galite sutaupyti daug laiko.
Kaip pakeisti vaizdo įrašo formatą „CapCut“.
Kaip minėta anksčiau, vienas iš būdų, kaip pasiekti, kad jūsų vaizdo įrašai atrodytų įprastai „CapCut“, yra pakeisti jų formato santykį.
Atlikę šiuos veiksmus padėsite atlikti šiuos veiksmus:
- Atidarykite „CapCut“.

- Paspauskite „Naujas projektas“.

- Spustelėkite mygtuką „Santykis“.
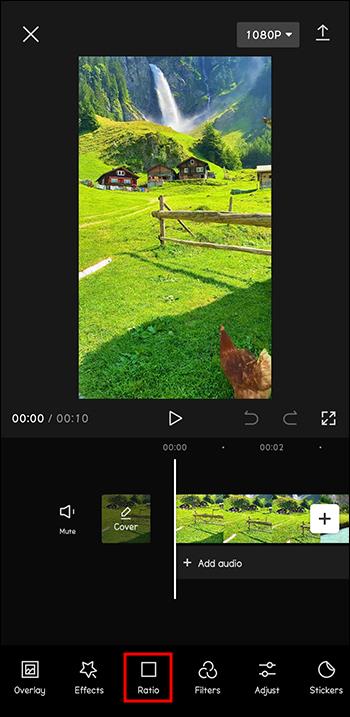
- Pasirinkite jums labiausiai patinkantį formato koeficientą.
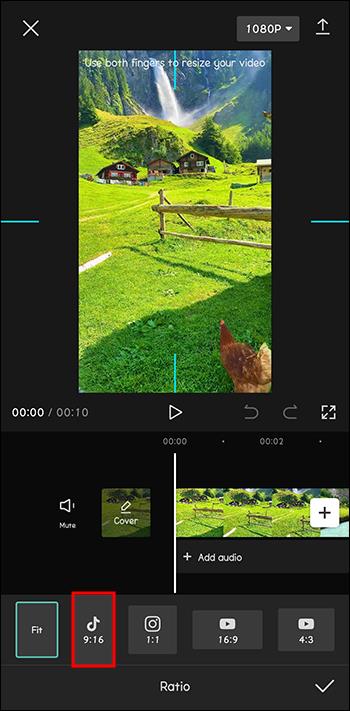
- Baigę spustelėkite „Išsaugoti“.
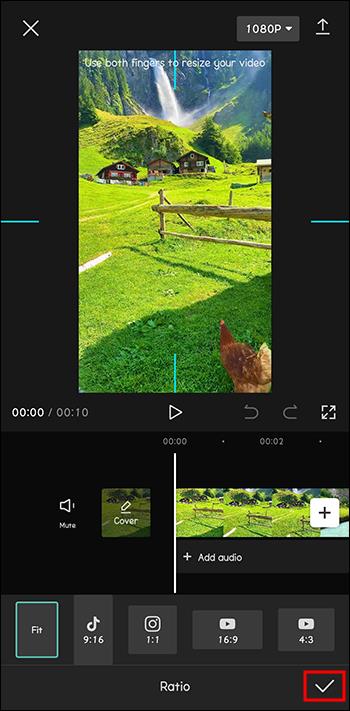
Pakeitus vaizdo įrašo formato santykį vaizdo įrašas gali patikti dar labiau. Atminkite, kad kūrybiniai projektai dažniausiai yra bandymų ir klaidų procesas.
Kaip naudoti žalią ekraną „CapCut“.
Galbūt ieškojote pamokos, kaip naudoti žalią ekraną „CapCut“. Atsitiktinai perskaitėte problemą, kurią paaiškinome ankstesniuose skyriuose. Tačiau vis tiek esate tinkamoje vietoje.
Žaliojo ekrano efektai yra puikus būdas sukurti unikalų ir naujovišką turinį. Galite filmuoti neįsivaizduojamus scenarijus, vykstančius visose pasaulio vietose ir net skirtingose epochose. Visa tai gali įvykti patogiai jūsų namuose.
Norėdami CapCut naudoti žalią ekraną, atlikite šiuos veiksmus:
- Atidarykite „CapCut“.

- Pradėkite naują projektą.

- Apatiniame meniu bakstelėkite mygtuką „Perdanga“.
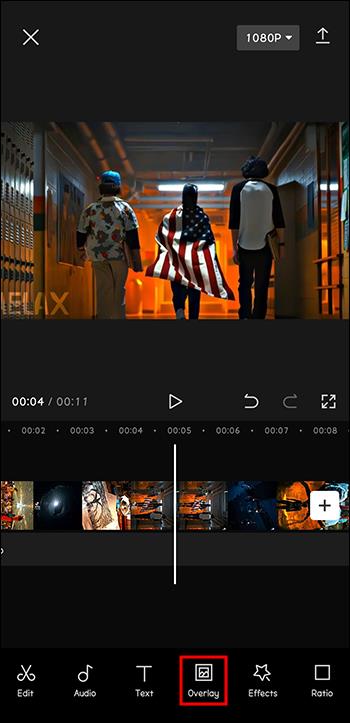
- Importuokite žalio ekrano klipą.
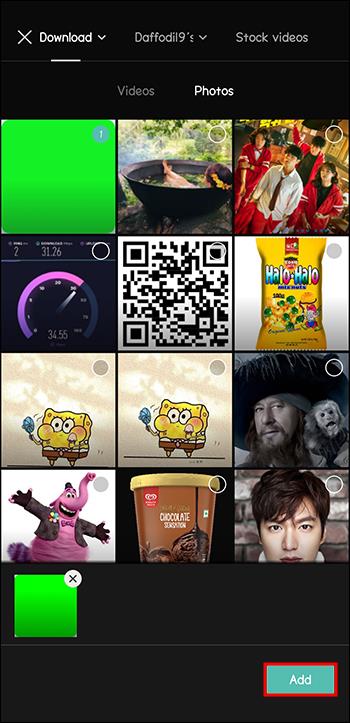
- Bakstelėkite žalią ekrano klipą.
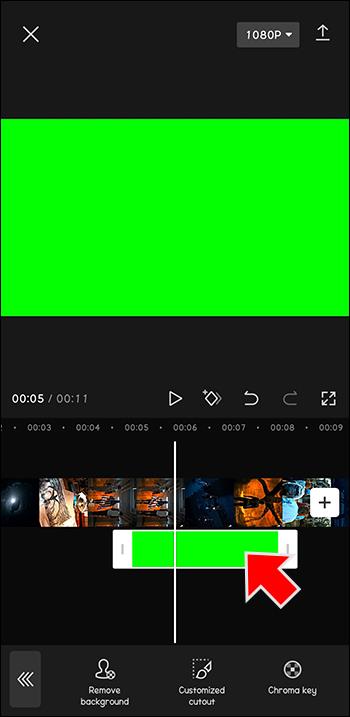
- Pasirinkite „Chroma Key“.
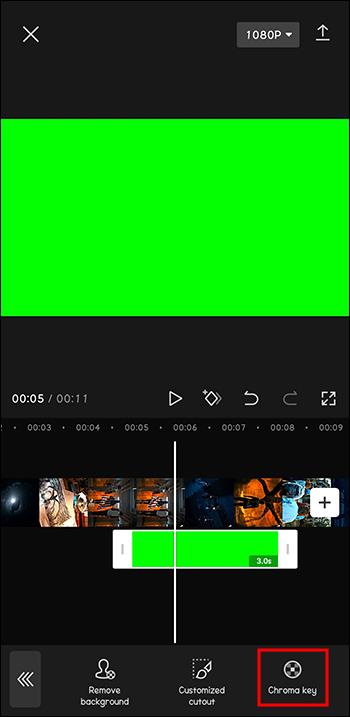
- Jei esate patenkinti, spustelėkite „Eksportuoti“.
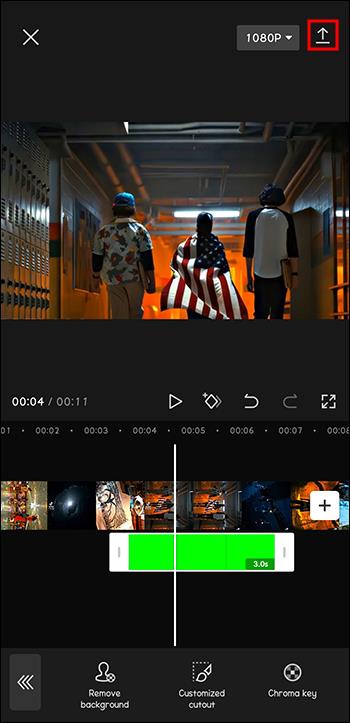
Dabar kiekvieną dieną galite sukurti visiškai naują vaizdo įrašą, kad atrodytų, jog keliavote erdvėje ir laike.
Kaip naudoti žalią ekraną su fono valikliu „CapCut“.
Galbūt jau nufilmavote vaizdo įrašą, bet norite pašalinti jo žalią foną ir įterpti naują.
Šie veiksmai padės jums naudoti žalią ekraną pašalinus foną:
- Atidarykite „CapCut“.

- Spustelėkite „+“, kad sukurtumėte naują projektą.
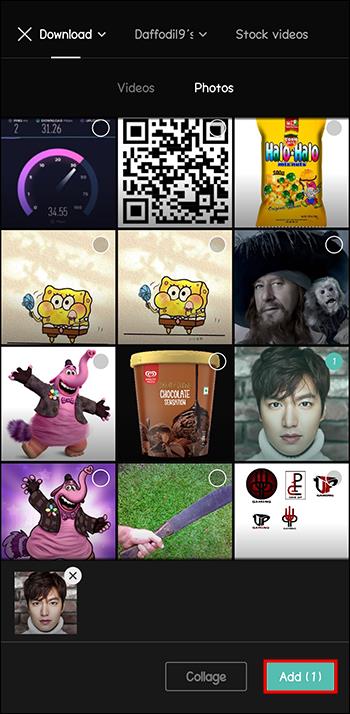
- Bakstelėkite perdangos skyrių ir spustelėkite „+“.
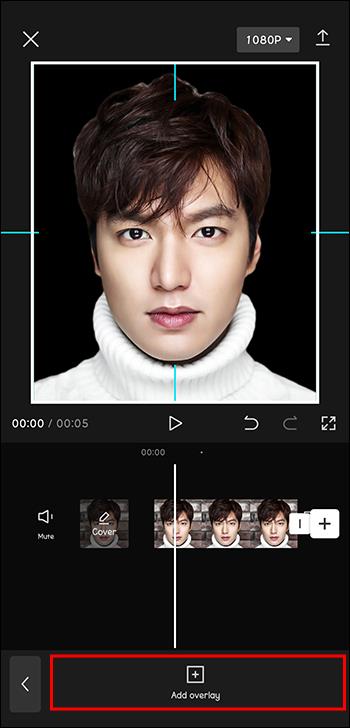
- Pridėkite naują foną ir įsitikinkite, kad jo trukmė atitinka vaizdo įrašo trukmę.
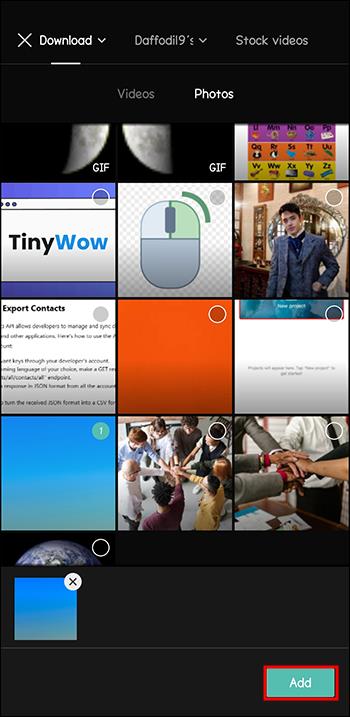
- Kai būsite patenkinti, spustelėkite „Eksportuoti“.
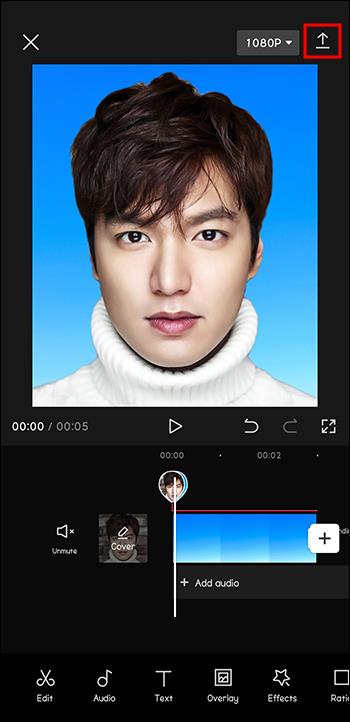
Vėlgi, tai dar vienas puikus būdas filmuoti įvairius kūrybingus vaizdo įrašus pramogai ar sekėjų sulaukimui.
DUK
Kas yra chroma key funkcija programoje CapCut?
„Chroma Key“ yra žaliojo ekrano technologija, naudojama „CapCut“. Tai leidžia sujungti du vaizdo įrašus į vieną. Jis veikia taip, kad pašalina spalvą nuo viršutinio sluoksnio, todėl apatinis sluoksnis tampa matomas.
Ar „CapCut“ žaliojo ekrano funkcija yra nemokama?
Vartotojai nekenčia, kai programos siūlo jiems įdomių naujų funkcijų, tačiau tik tuo atveju, jei jie nori mokėti už prenumeratą. „CapCut“ tai žino, todėl leidžia vartotojams nemokamai mėgautis visomis savo funkcijomis.
Kokie kraštinių santykiai galimi naudojant „CapCut“?
Kraštinių santykiai vaidina svarbų vaidmenį redaguojant vaizdo įrašus, nes jie gali turėti įtakos, su kokia laikmena vaizdo įrašas bus suderinamas. Štai kodėl „CapCut“ yra daugybė galimų kraštinių santykių. Štai keletas galimų parinkčių: 9:16, 4:3, 16:9, 1:1 ir kt.
Kodėl negaliu atnaujinti „CapCut“?
Vienas iš būdų išspręsti bet kurios programos problemas – atnaujinti ją į naujausią versiją. Tas pats pasakytina apie CapCut. Jei kyla problemų atnaujinant programą, įsitikinkite, kad įrenginyje yra pakankamai vietos.
Kokia yra naujausia CapCut versija?
Naujausia CapCut versija yra 8.7.0. Ši versija buvo išleista 2023 m. birželio 29 d. Atnaujinę programėlę į naujausią versiją galėsite mėgautis visomis programėlės siūlomomis funkcijomis ir išspręsti visas galimas klaidas, kurios buvo ankstesnėse versijose.
Žalias ekranas ne visada yra toks, kokio tikėjotės
Kai kalbame apie žaliuosius ekranus, žmonės dažniausiai galvoja apie funkciją, kuri leidžia į vaizdo įrašus įterpti įvairius fonus.
Deja, CapCut vartotojai pastaruoju metu patyrė kitokį žalią ekraną. Programoje yra klaida, dėl kurios vaizdo įrašas gali pasirodyti žalias. Tačiau yra būdų, kaip tai išspręsti. Kai kurie yra paprasti, pvz., programos atnaujinimas, vaizdo įrašo formato keitimas arba vaizdo įrašo įkėlimas iš naujo. Jei nė vienas iš šių sprendimų neveikia, programoje galite išjungti kodavimo nustatymus.
Ar susidūrėte su šia problema naudojant „CapCut“ programą? Kaip tai išsprendei? Papasakokite mums toliau pateiktame komentarų skyriuje.