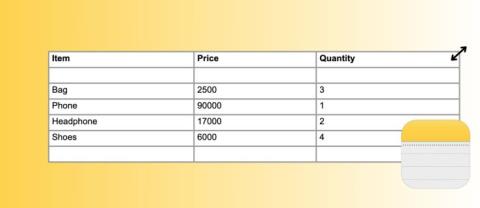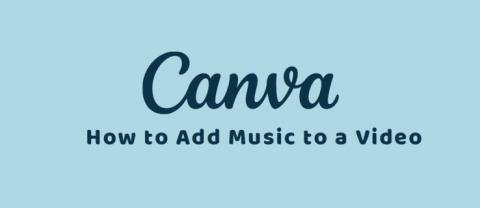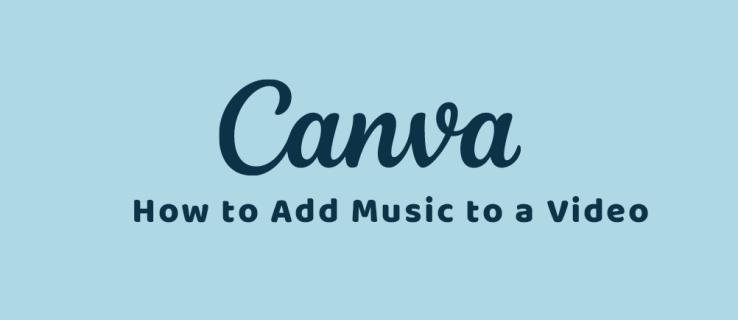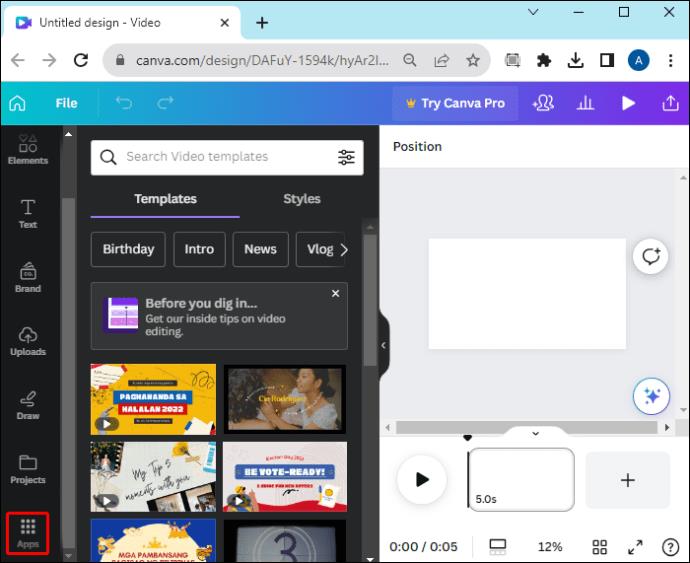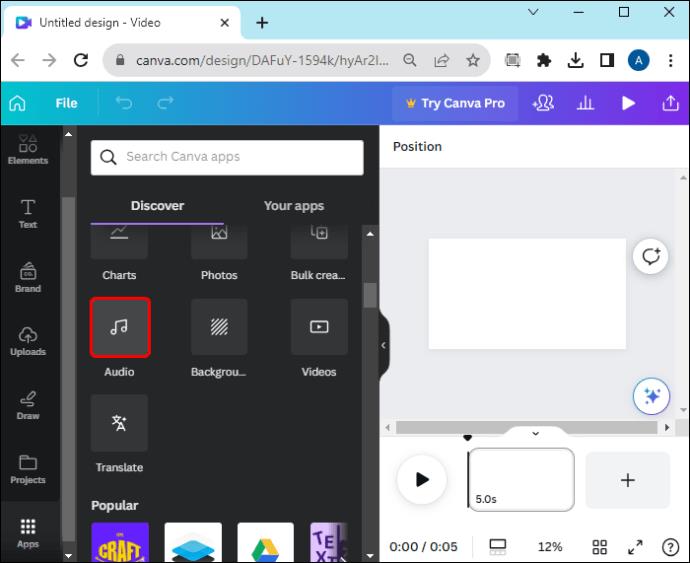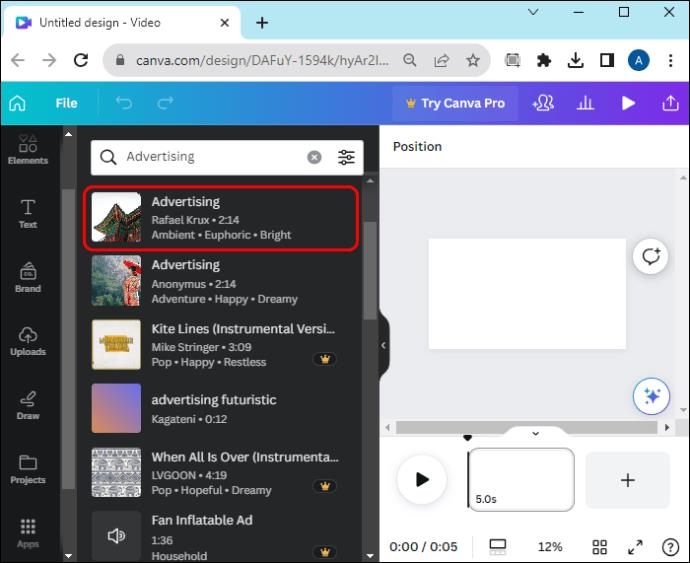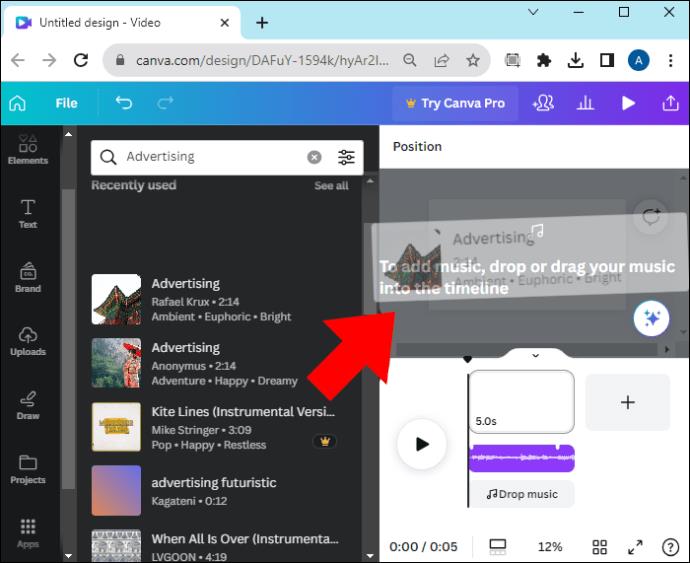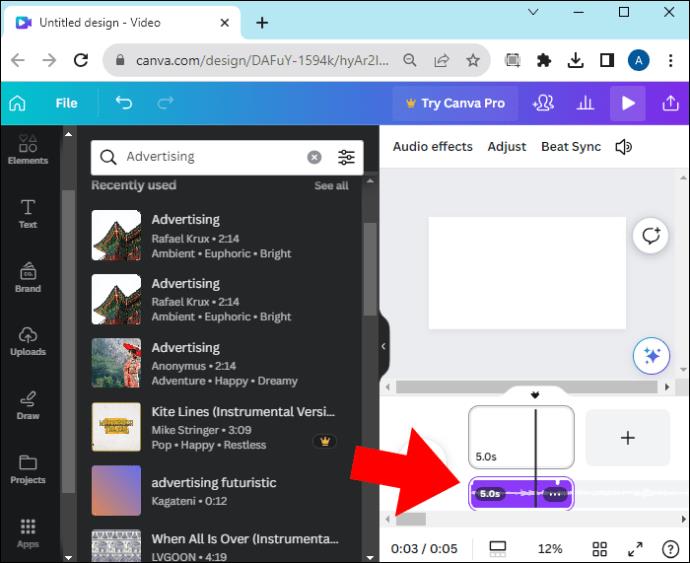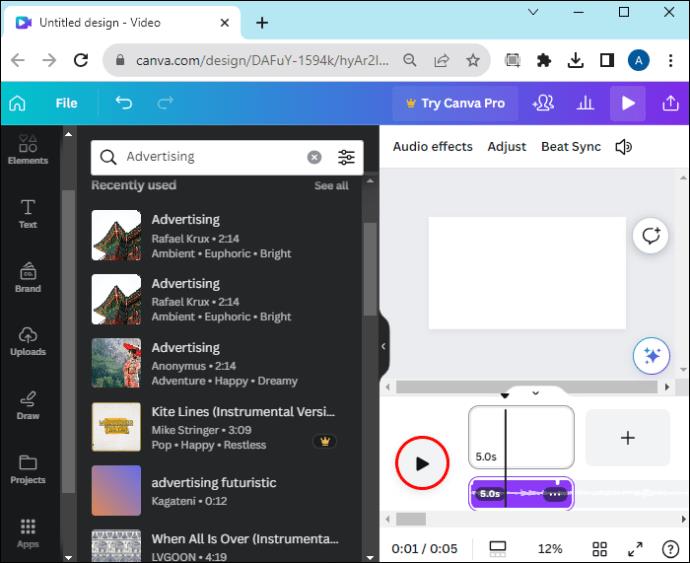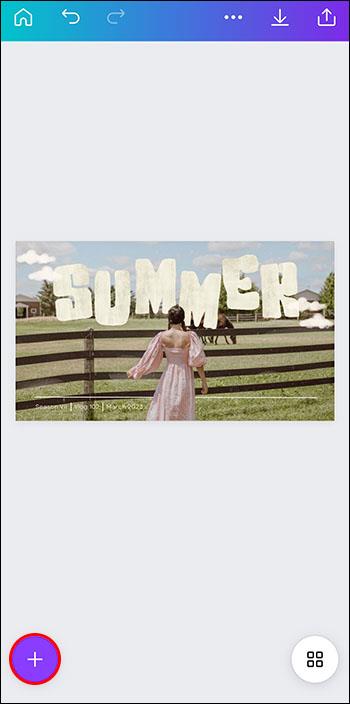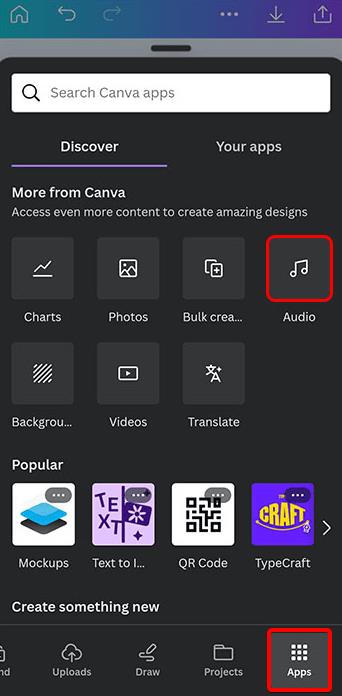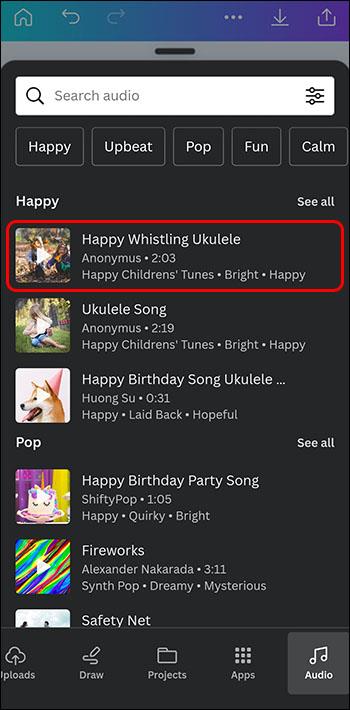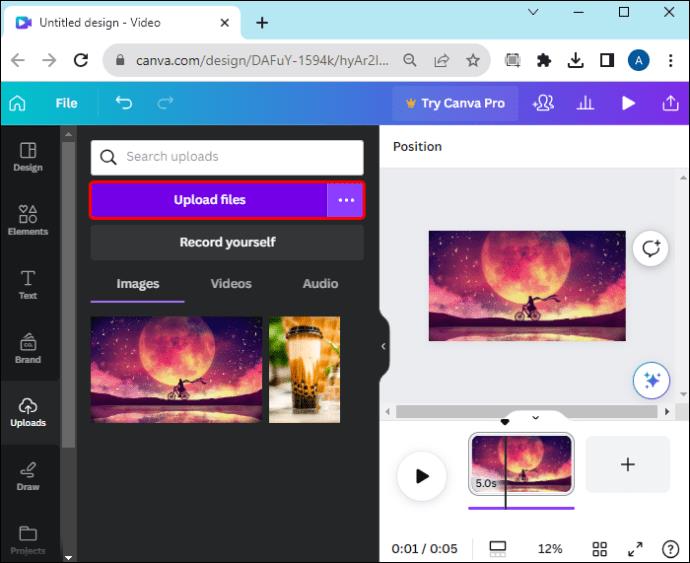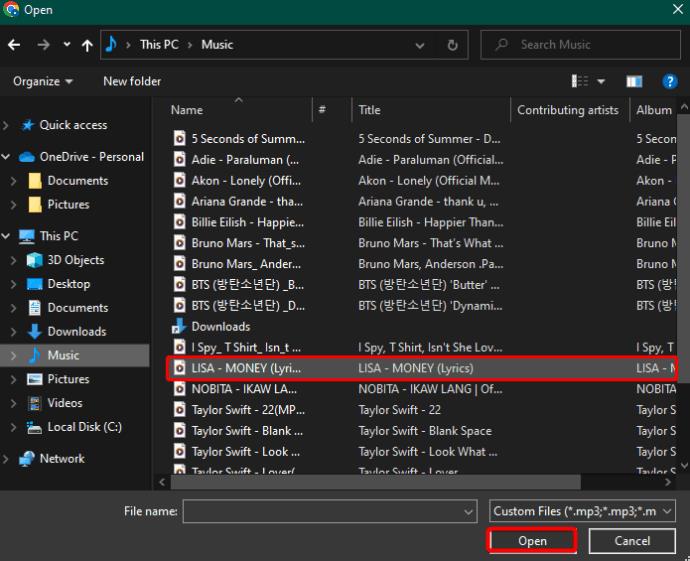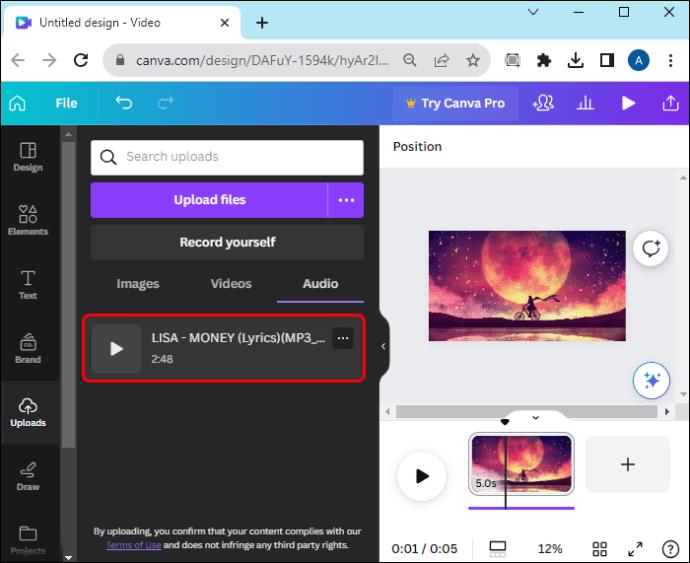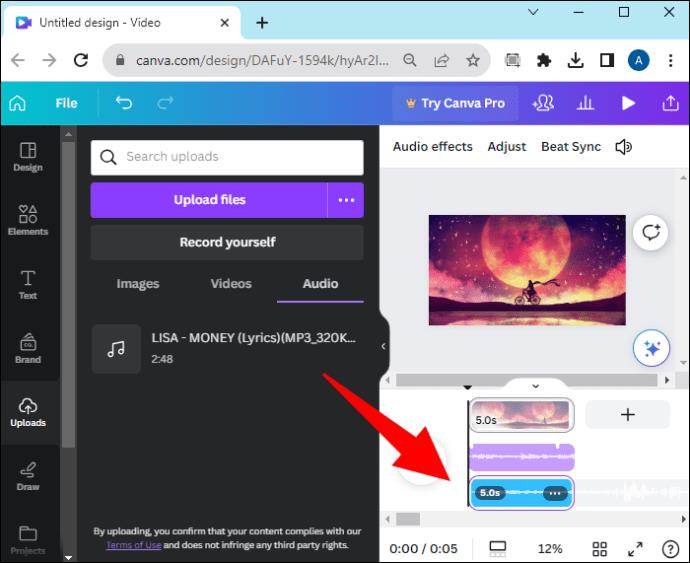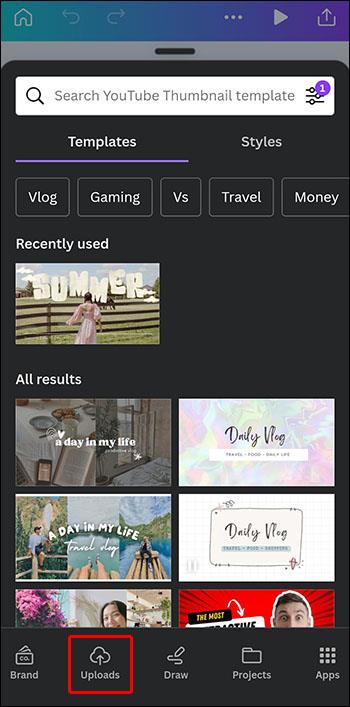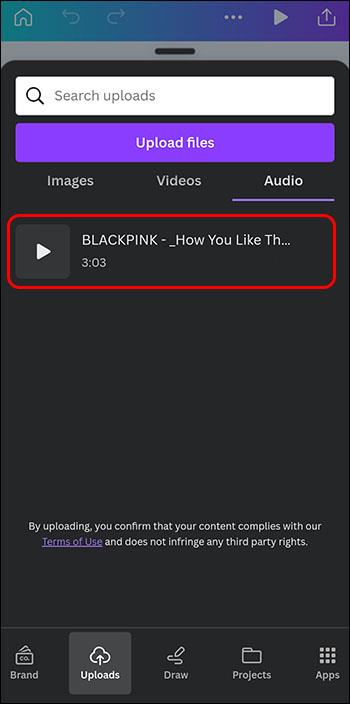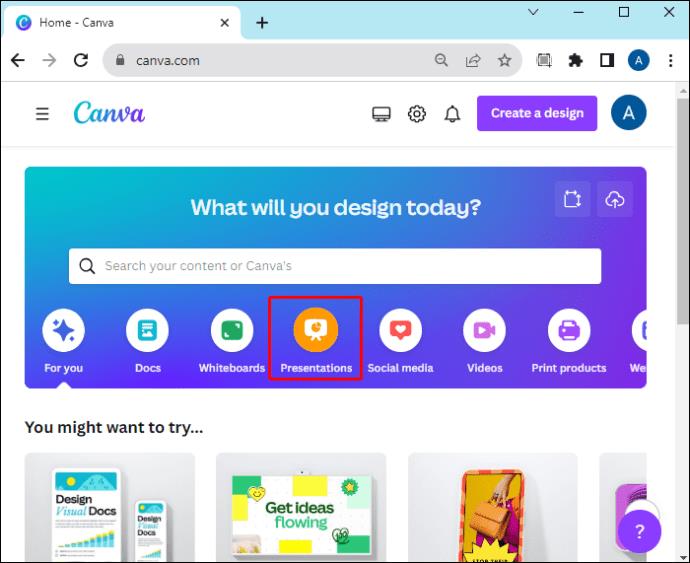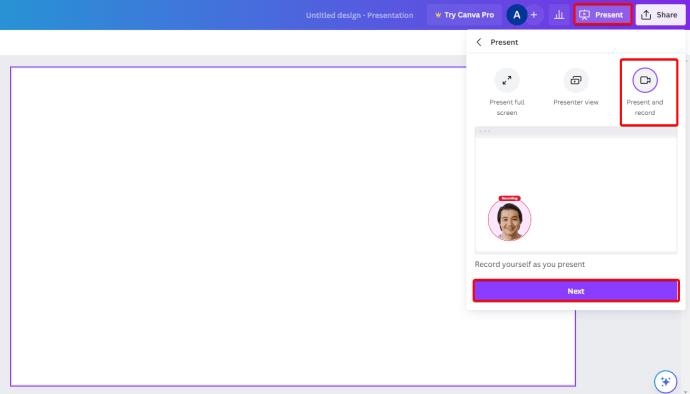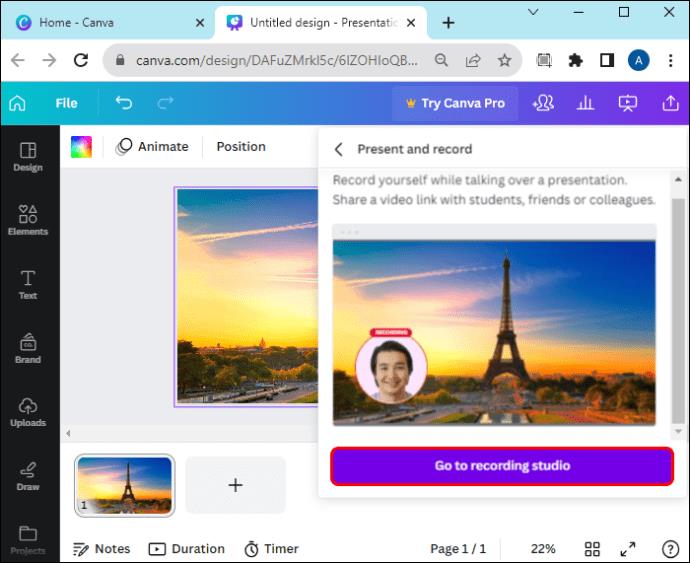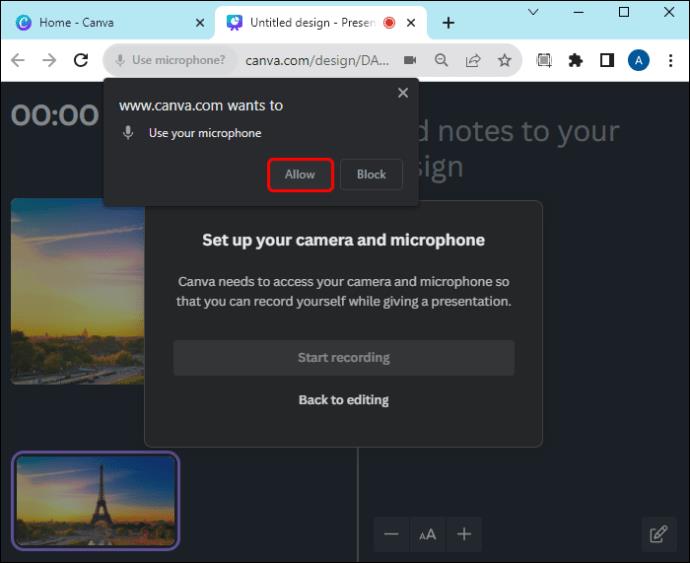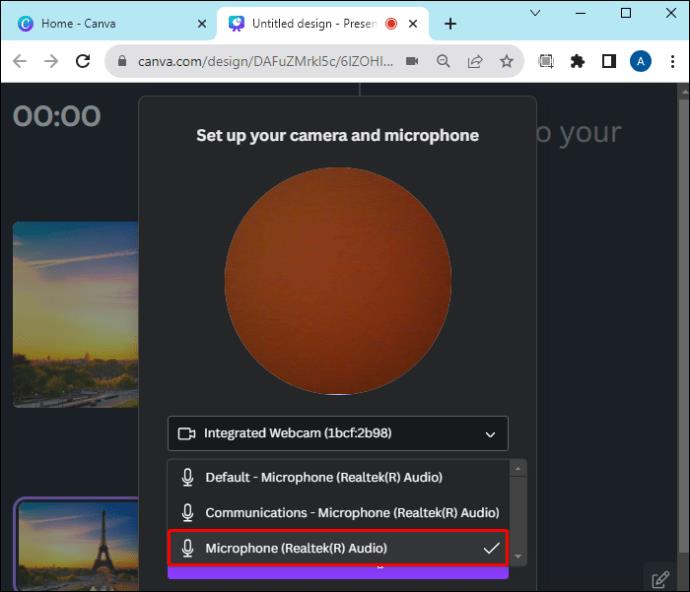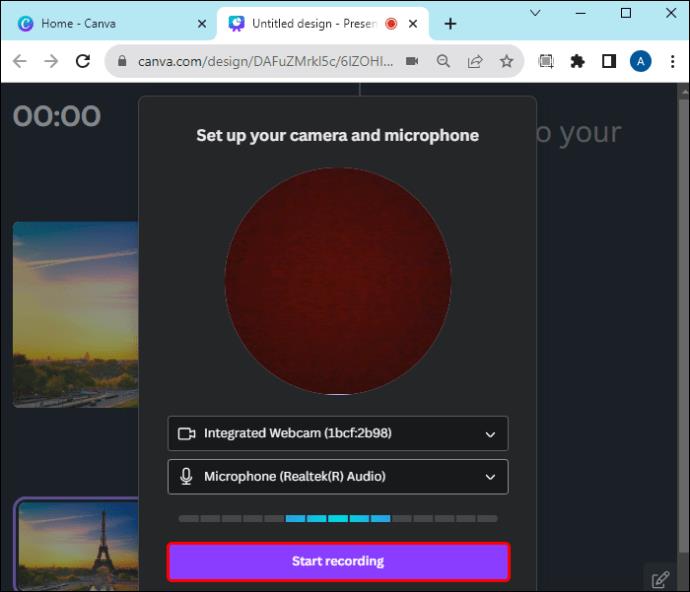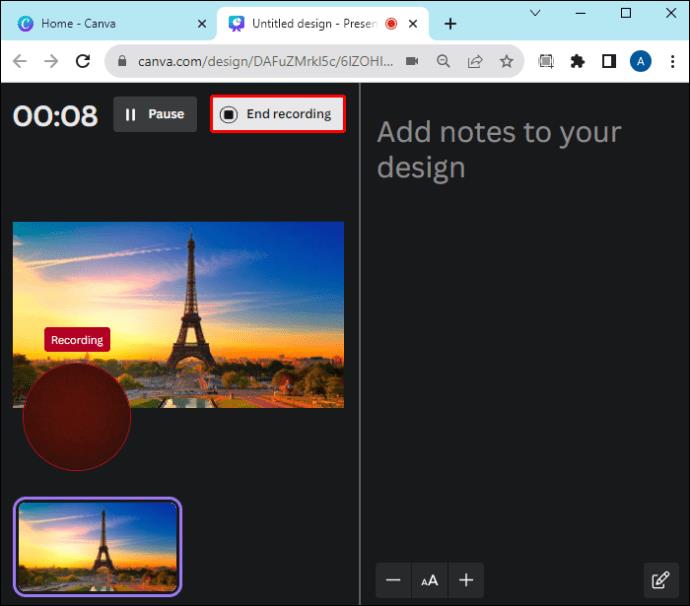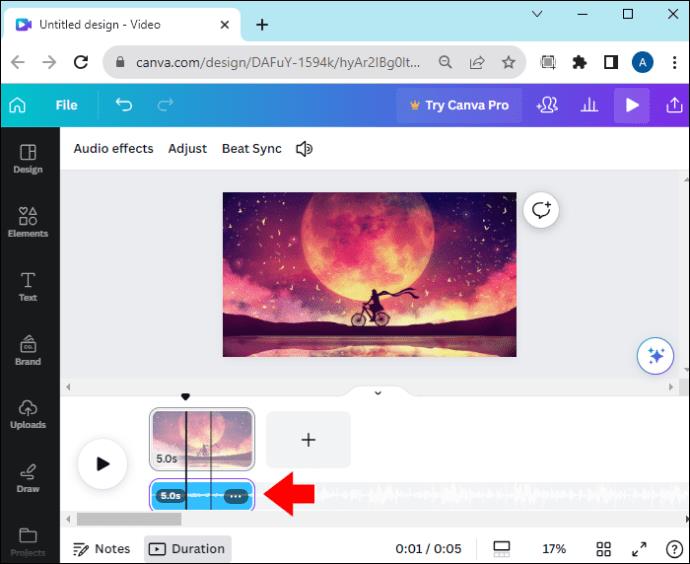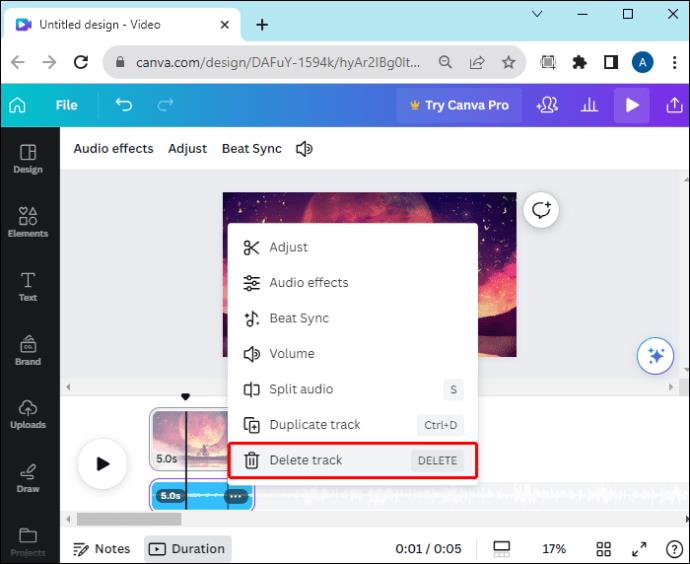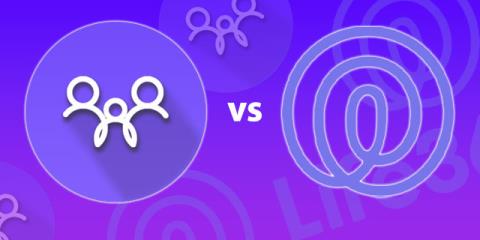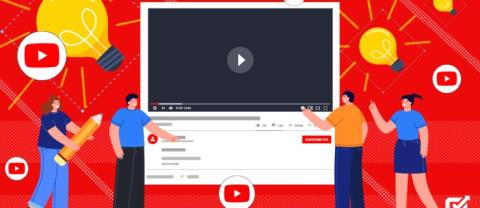Vaizdo įrašai yra daug linksmesni su garso takeliu. Nesvarbu, ar pridedate nuotaikos muzikos, kad įtrauktumėte auditoriją, ar vaizdo įrašo viršuje įdedami garso efektai, „Canva“ supaprastina procesą.
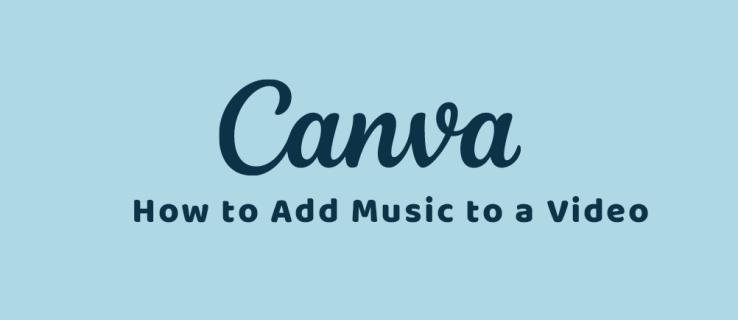
Jei norite pridėti šiek tiek papildomos vaizdo įrašų muzikos ir garso įkandimų, šis straipsnis skirtas jums. Paaiškinsime, ką reikia žinoti norint pridėti muzikos prie vaizdo įrašo programoje „Canva“.
Kaip pridėti atsarginės muzikos prie vaizdo įrašo „Canva“.
Muzikos pridėjimas prasideda nuo Canva projekto. Atlikę visus vaizdo įrašo pakeitimus, galite pridėti prie jo muzikos. Taip pat galite laisvai naudotis dideliu „Canva“ garso įrašų sąrašu. Prieš pradėdami, išmokite geriausius „Canva“ sparčiuosius klavišus, kad pagreitintumėte darbo eigą.
Iš interneto
Jei dirbate kompiuteriu, pradėkite nuo projekto „Canva“ ir įkelkite į jį vaizdo įrašų. Galite pridėti savo vaizdo įrašų arba naudoti „Canva“ milijonų nemokamų vaizdo įrašų duomenų bazę. Po to pridėkite muzikos atlikdami toliau nurodytus veiksmus.
- Kairėje Canva ekrano pusėje spustelėkite skirtuką Programos .
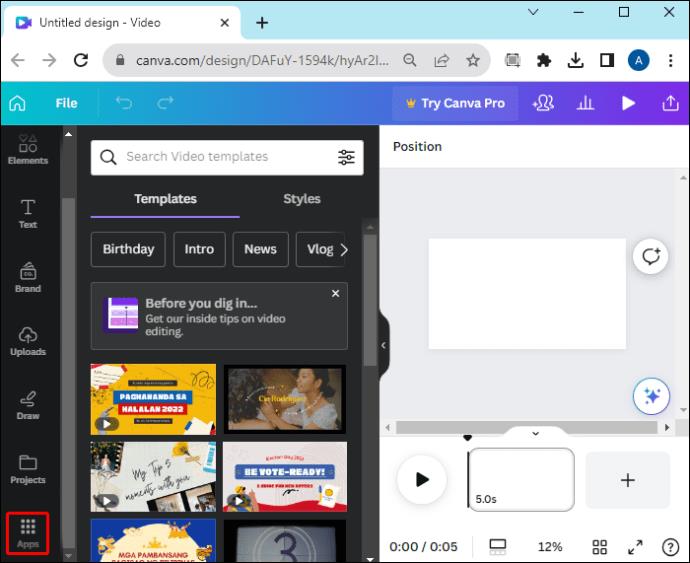
- Pasirinkite garso kategoriją.
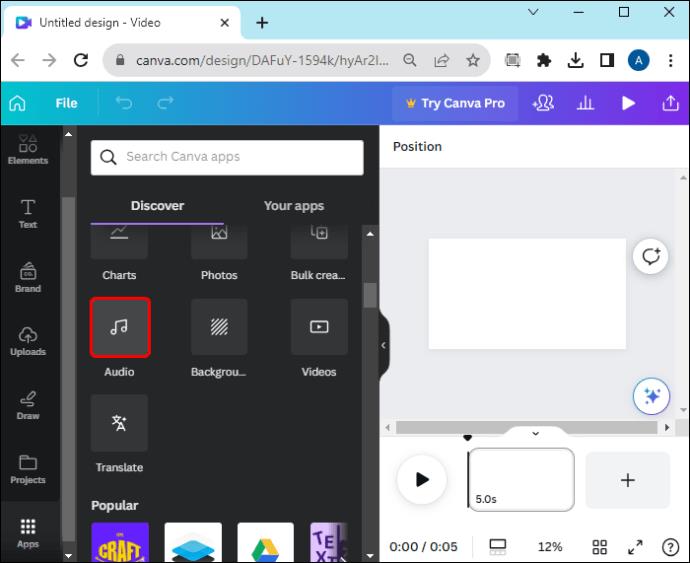
- Naršykite takelių sąrašą ir spustelėkite tą, kuris jums patinka. Karūnos piktograma žymi garso takelius, kuriems reikalinga aukščiausios kokybės prenumerata. Galite spustelėti bet kurį garso takelį, kad išgirstumėte peržiūrą prieš jį pridėdami.
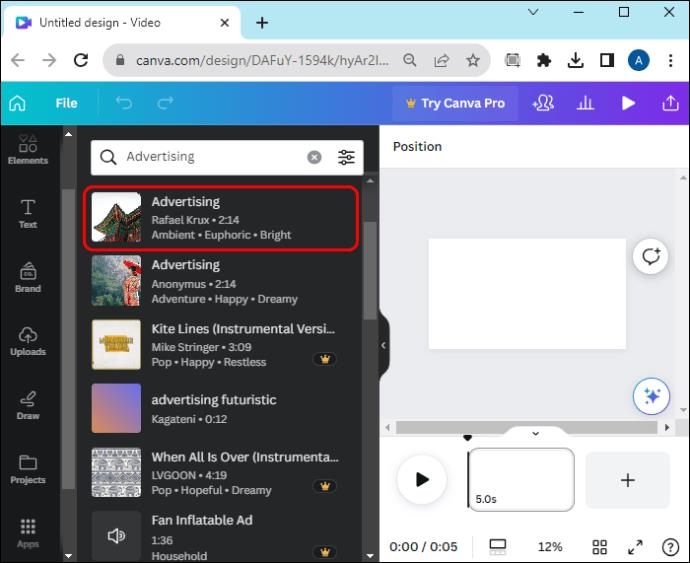
- Pasirinkę pridėti garsą, vilkite ir numeskite jį į savo projektą.
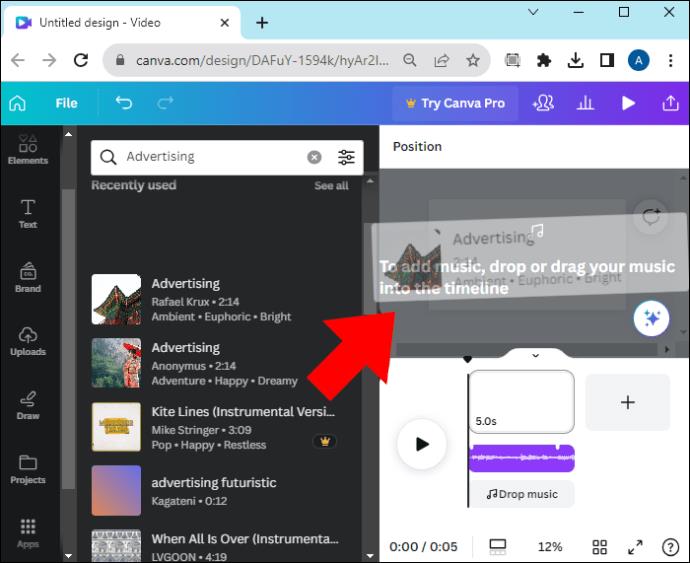
- Vaizdo įrašo laiko juosta ir garsas bus rodomi lygiagrečiai. Garsas bus pridėtas toje vaizdo įrašo vietoje, kur šiuo metu yra jūsų laiko žyma arba atkūrimo galvutė.
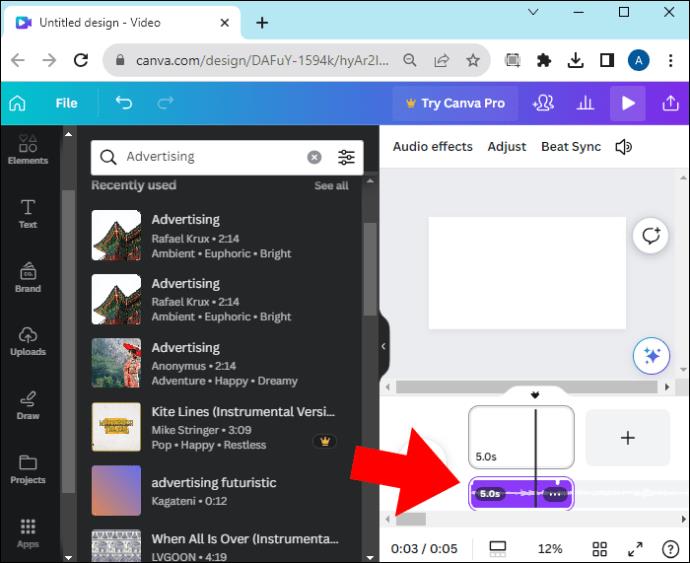
- Spustelėkite mygtuką Leisti , kad pamatytumėte, kaip vaizdo įrašas ir muzika atrodo ir skamba kartu.
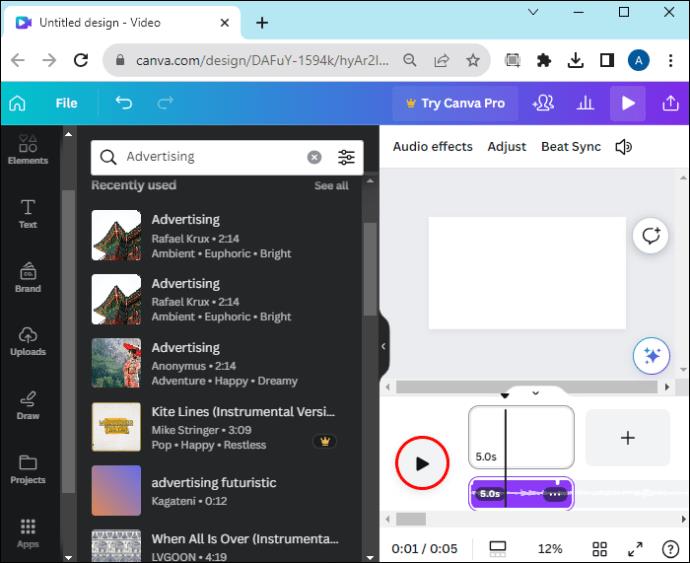
- Galite perkelti muziką į skirtingas vaizdo įrašo vietas arba naudoti Canva redagavimo įrankius, kad pritaikytumėte ją pagal savo pageidavimus.
Iš „Canva“ mobiliosios programos
Muzikos pridėjimo prie vaizdo įrašo „Canva“ veiksmai šiek tiek skiriasi, jei dirbate naudodami „Android“ arba „iPhone“.
- Bakstelėkite pliuso ženklą apatiniame kairiajame projekto ekrano kampe, kad pridėtumėte elementą.
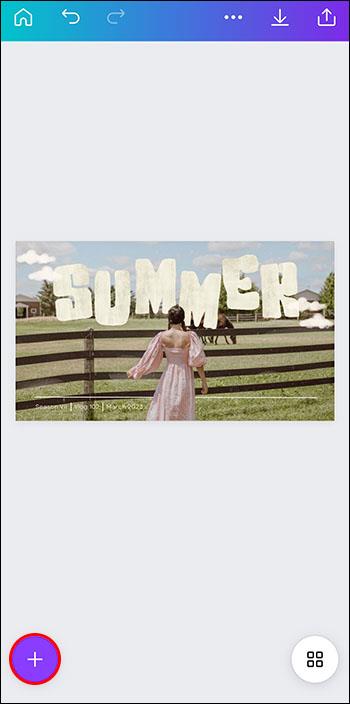
- Bakstelėkite Programos , tada bakstelėkite Garsas, kad nurodytumėte, kokio tipo elementą pridedate.
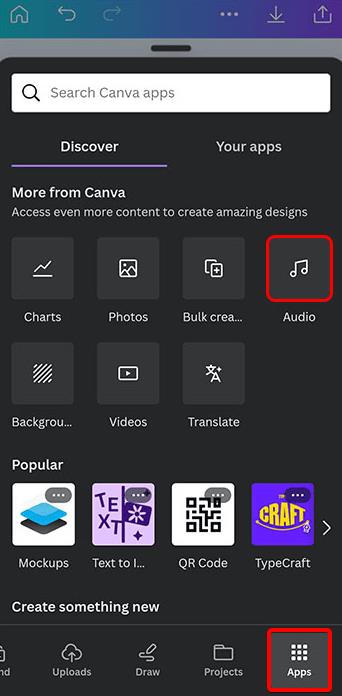
- Slinkite per Canva muzikos ir garso failų duomenų bazę ir pasirinkite bet kurį. Arba ieškokite konkrečių garso takelių naudodami paieškos juostą viršuje.
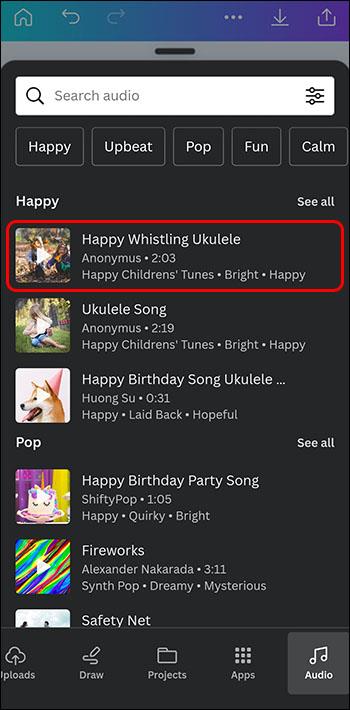
Garsas bus dedamas visur, kur yra jūsų žymeklis vaizdo įrašo laiko juostoje. Paprastai tai yra vaizdo įrašo pradžioje, bet galite įdėti garsą bet kurioje vaizdo įrašo laiko juostos vietoje.
Kaip pridėti savo muziką prie vaizdo įrašo „Canva“.
Jei turite savo muziką ar garso klipus, kuriuos norite įtraukti į savo „Canva“ dizainą, tai taip pat gerai. Pasiekite įrenginį, kuriame saugomas jūsų garsas, susiekite jį su savo „Canva“ projektu ir būsite pakeliui.
Iš interneto
Į Canva vaizdo įrašą nėra sunku pridėti muzikos iš kompiuterio.
- Atidarykite dabartinį „Canva“ projektą.
- Kairiajame skydelyje spustelėkite skirtuką Įkėlimai .

- Pasirinkite Įkelti failus .
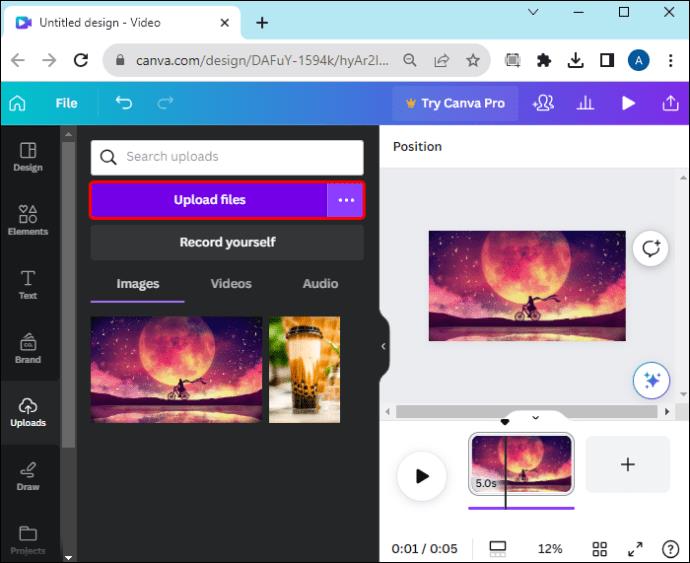
- Eikite į garso failą ar failus, kuriuos norite naudoti projektui, pasirinkite juos ir spustelėkite Atidaryti .
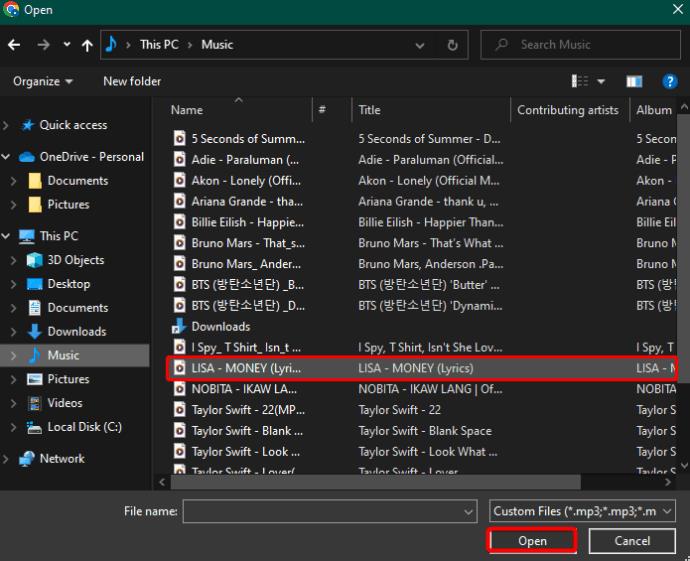
- Garso failai bus įkelti į jūsų „Canva“ prietaisų skydelį.
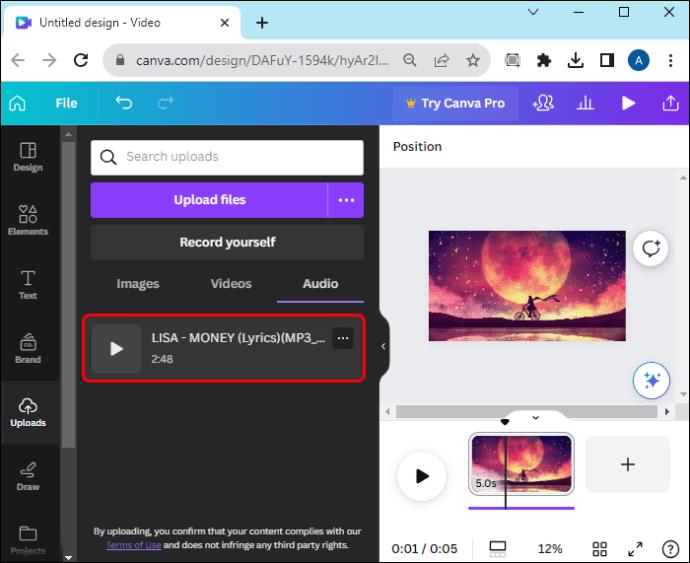
- Pasirinkite įkeltą failą, kad pridėtumėte jį prie projekto.
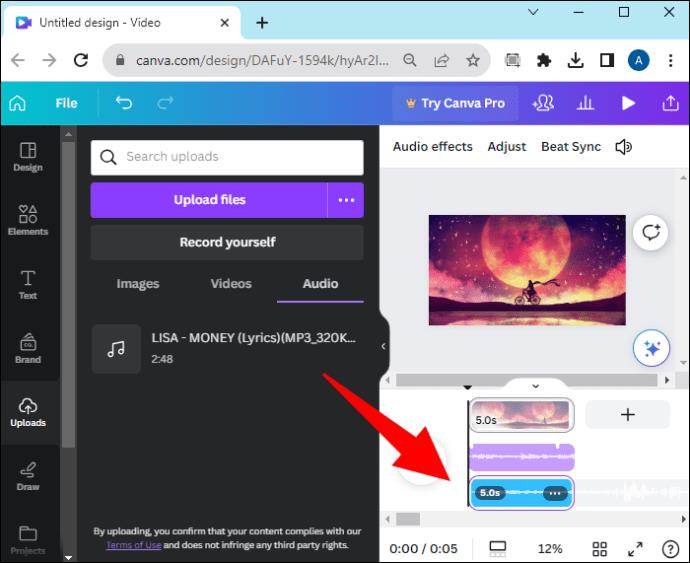
Iš Canva Mobile App
Daugelis „Canva“ vartotojų dirba mobiliaisiais įrenginiais. Taip pat galite pridėti muzikos prie savo vaizdo įrašų.
- Atidarykite „Canva“ projektą, su kuriuo dirbate.
- Bakstelėkite pliuso ženklą, kad pridėtumėte elementą.
- Pasirinkite skirtuką Įkėlimai .
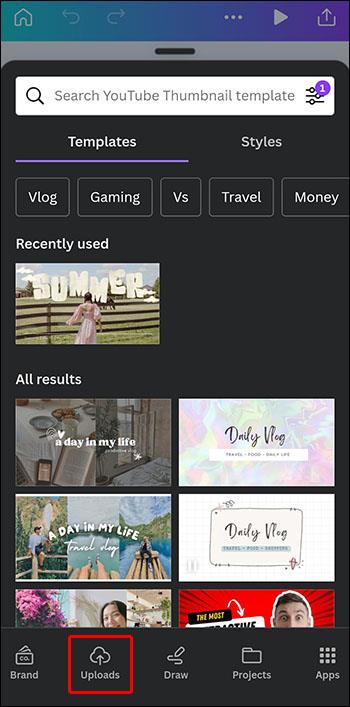
- Pasirinkite Įkelti failus .
- Eikite į failą, kurį norite pridėti, ir pasirinkite jį iš savo mobiliojo įrenginio.
- Failas bus rodomas skirtuke Įkėlimai , kur galėsite jį bakstelėti, kad pridėtumėte jį prie projekto.
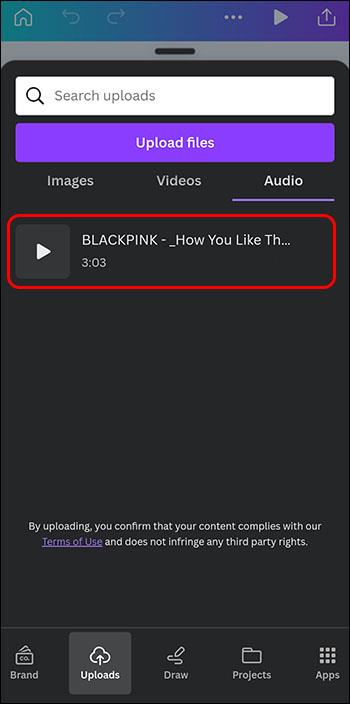
Visi garso failai, kuriuos įkeliate į „Canva“, bus pasiekiami meniu „Jūsų projektai“ skiltyje „ Įkėlimai“ . Tai leidžia lengvai juos rasti ir vėl naudoti ateityje.
Papildomos „Canva“ garso funkcijos
Muzikos įtraukimas į vaizdo įrašus nėra viskas, ką galite padaryti naudodami „Canva“. Taip pat galite redaguoti savo muzikos takelius, kad jie būtų profesionalūs. Redagavimas leidžia:
- Sluoksniuokite garso takelius, kad garsas būtų gilesnis.
- Padėkite muziką bet kurioje vaizdo įrašo vietoje.
- Pridėkite išblukimo ir išnykimo efektų, kad garsas būtų sudėtingesnis.
- Sujunkite garso takelius.
- Padidinkite arba sumažinkite vaizdo įrašų garso takelių garsumą.
Kūrybinės galimybės yra neribotos naudojant „Canva“ garso įrankius. Garso ir vaizdo derinimas yra sklandus veiksmas, nes visus atnaujinimus ir pakeitimus galite atlikti tiesiai „Canva“.
Kaip pridėti balso perdavimą prie „Canva“ vaizdo įrašų
Į savo vaizdo įrašus įtraukti balso perdavimo takelius galima naudojant „Canva“ kompiuteryje; ši funkcija dar nepasiekiama mobiliajame telefone. Štai kaip pridėti balsą naudojant „Canva Presentation“ parinktį:
- Sukurkite naują pristatymų projektą „Canva“.
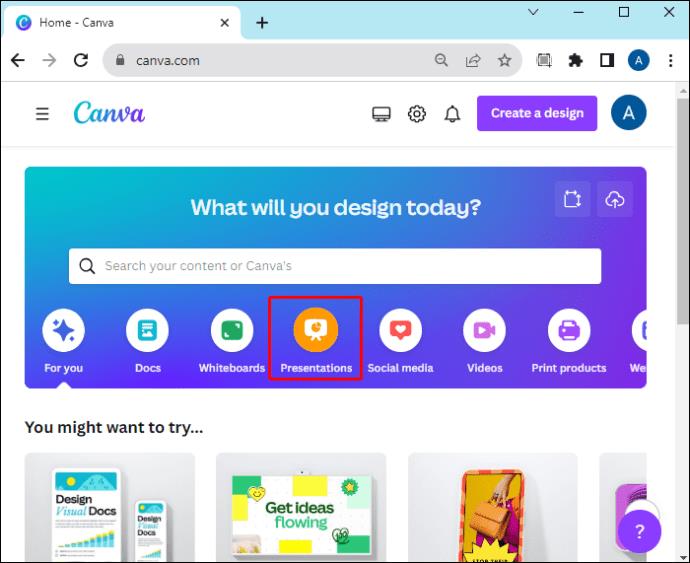
- Viršutiniame dešiniajame kampe pasirinkite skirtuką Pateikti , spustelėkite Pateikti ir įrašyti , tada spustelėkite Pirmyn .
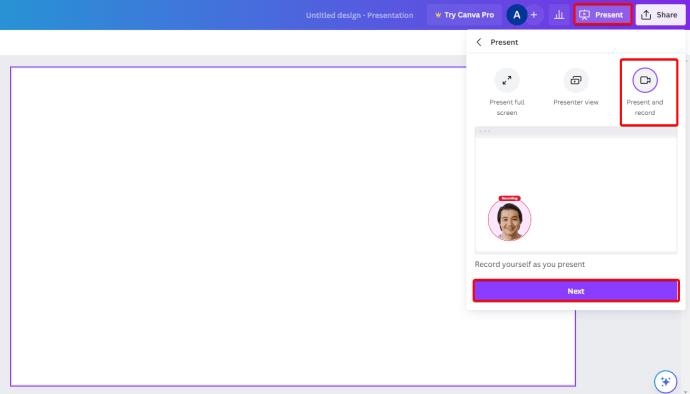
- Spustelėkite Eiti į įrašų studiją .
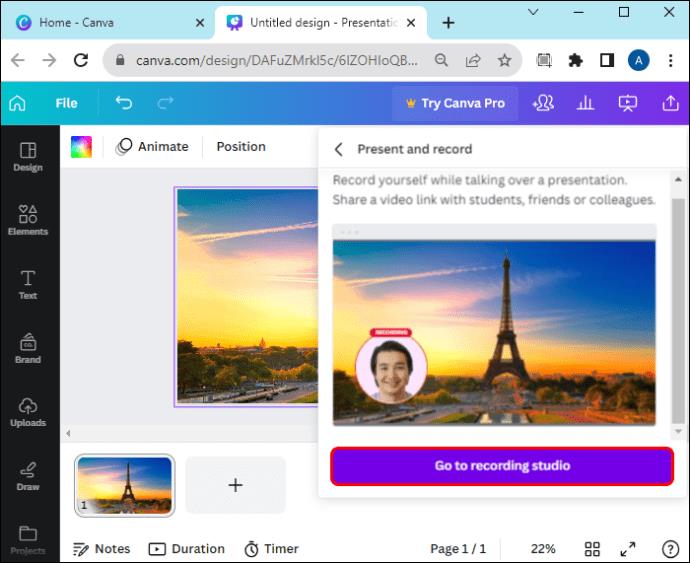
- Suteikite Canva leidimą pasiekti mikrofoną spustelėdami mygtuką Leisti .
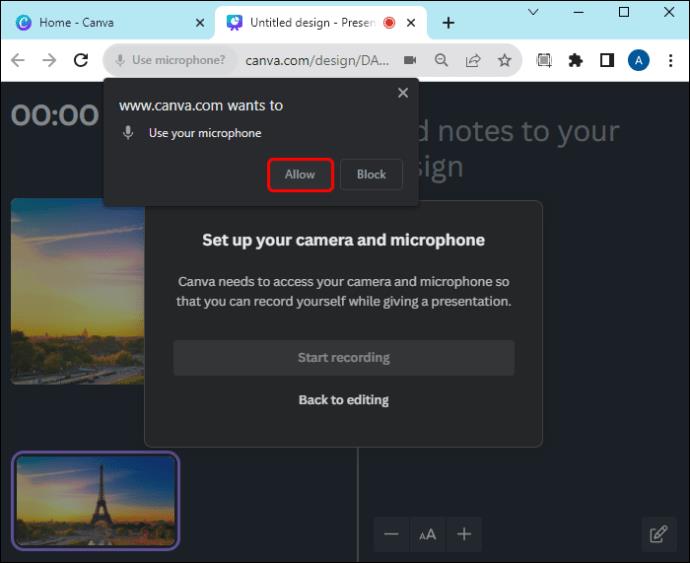
- Pasirinkite pageidaujamą mikrofono šaltinį.
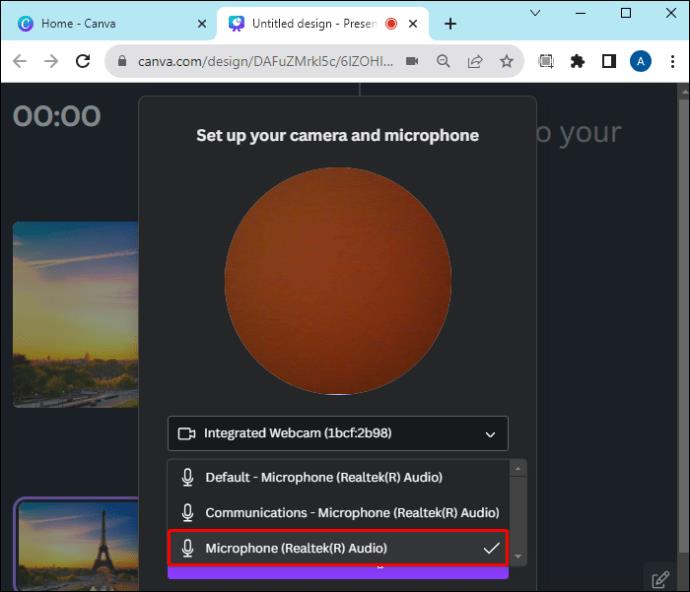
- Pasirinkite Pradėti įrašymą .
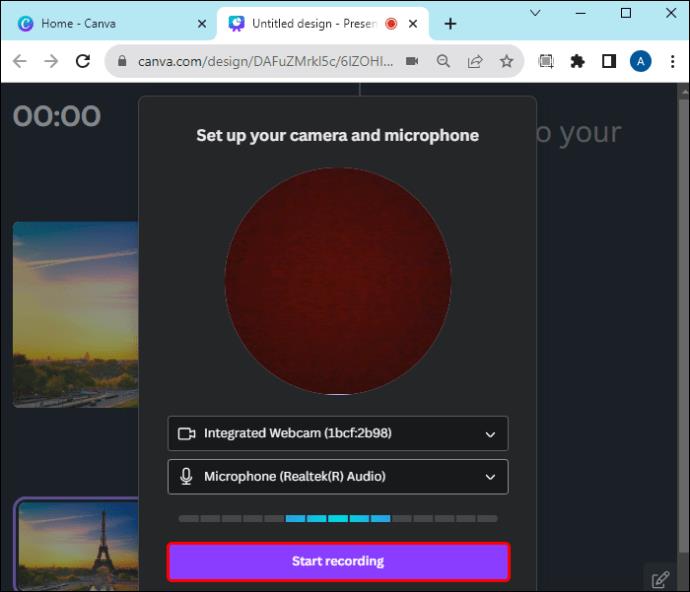
- Pradėkite kalbėti. Spustelėkite pristatymą, jei jį turite.
- Baigę spustelėkite Baigti įrašymą .
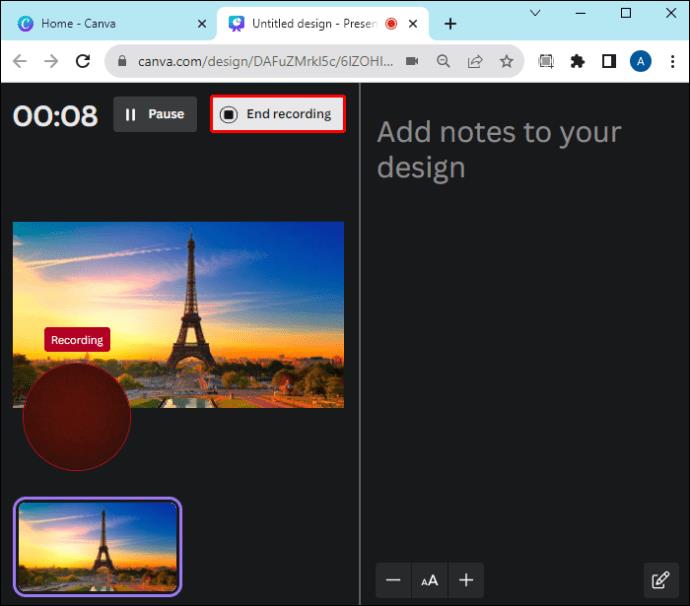
Užtruks kelias sekundes, kol įrašas bus apdorotas ir bus įkeltas į pristatymą. Kai jis bus baigtas, galėsite atsisiųsti arba bendrinti nuorodą į naują projektą.
Kaip pašalinti muziką iš vaizdo įrašo „Canva“.
Pašalinti muziką iš vaizdo įrašo Canva projekte paprasta.
- Atidarę „Canva“ projektą bakstelėkite garsą, kurį norite pašalinti.
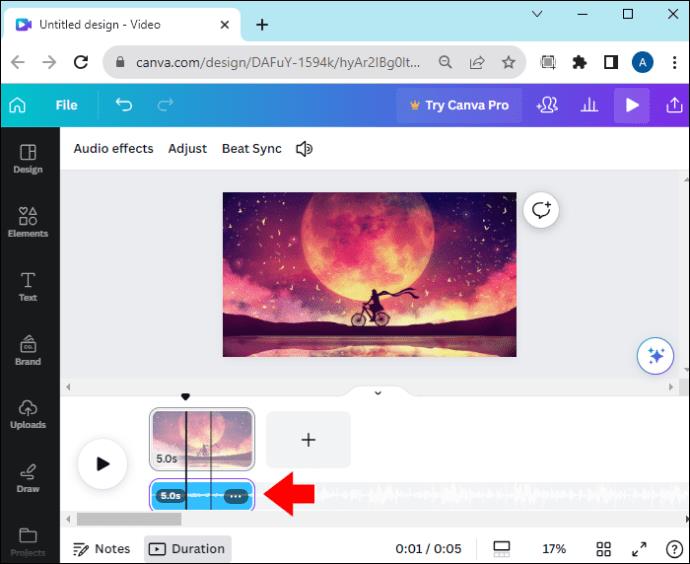
- Spustelėkite piktogramą Ištrinti takelį , kuri atrodo kaip šiukšliadėžė.
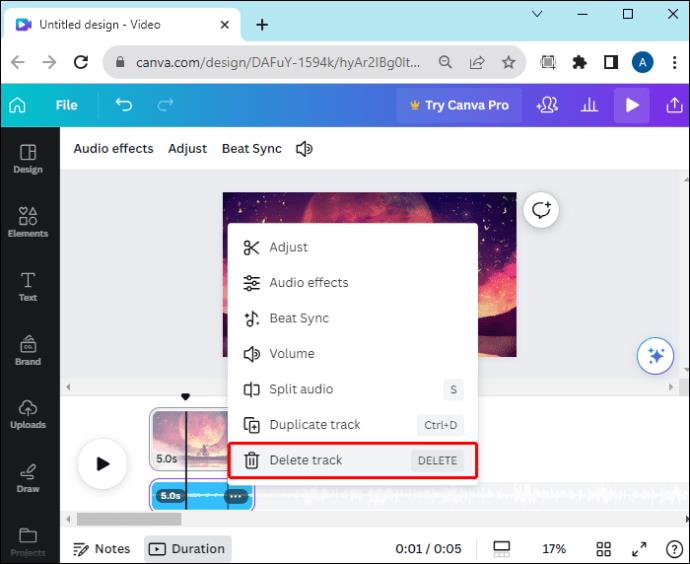
Jūsų garso įrašas bus pašalintas iš projekto. Jei norite nutildyti takelį, o ne visiškai jį ištrinti, galite bakstelėti garsiakalbio piktogramą, o ne šiukšliadėžę, kad pamatytumėte garsumo parinktis.
Muzikos pridėjimas prie „Canva“ vaizdo įrašų
Muzika gali sukurti nuotaiką, sukelti jausmus ir įtraukti publiką. Vaizdo įrašai pritraukia daugiau žiūrinčiųjų ir ilgiau išlaiko jų dėmesį, jei juose yra muzikos takelių ar garso efektų. Pridėti muzikos prie savo „Canva“ vaizdo įrašų taip paprasta, kad įprastą vaizdo įrašą paversti dėmesį patraukiančiu „TikTok“ virusiniu vaizdo įrašu užtrunka vos kelias minutes.
Atminkite, kad panašias funkcijas gausite naudodami „Canva“ alternatyvas . Ar pridėjote muzikos prie savo „Canva“ vaizdo įrašų? Papasakokite mums apie savo patirtį su juo komentaruose.
DUK
Kiek garso takelių galiu pridėti prie „Canva“ projekto?
Prie vieno dizaino galite pridėti iki 50 garso takelių.
Ar turiu padaryti ką nors ypatingo, jei savo vaizdo įrašu dalinuosi socialinėje žiniasklaidoje?
Žinokite apie visas autorių teises, susijusias su muzika, kurią pridedate prie vaizdo įrašų, kuriuos bendrinsite viešai. Garso įrašą iš „Canva“ bibliotekos galima naudoti nemokamai, be problemų dėl autorių teisių.