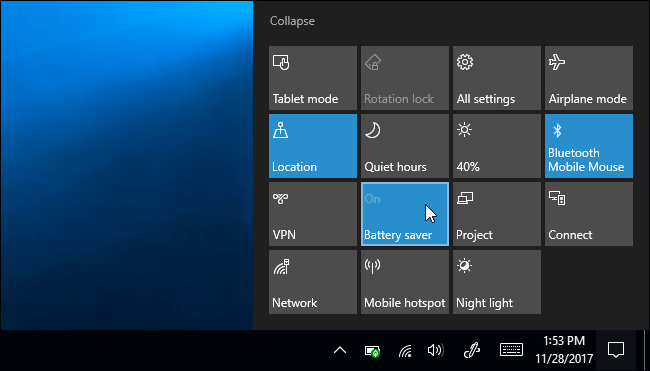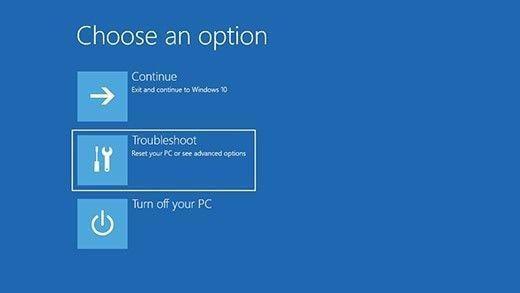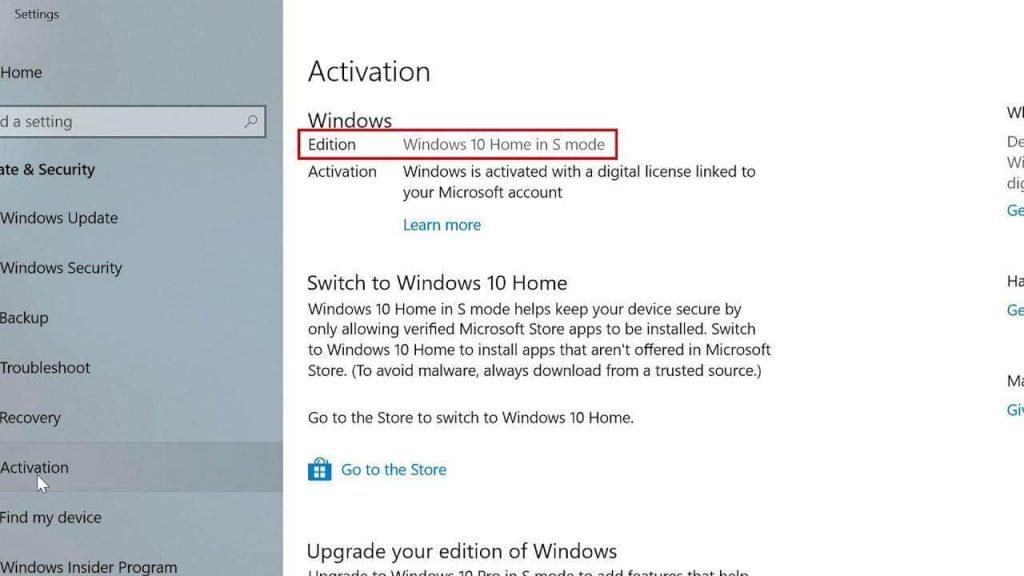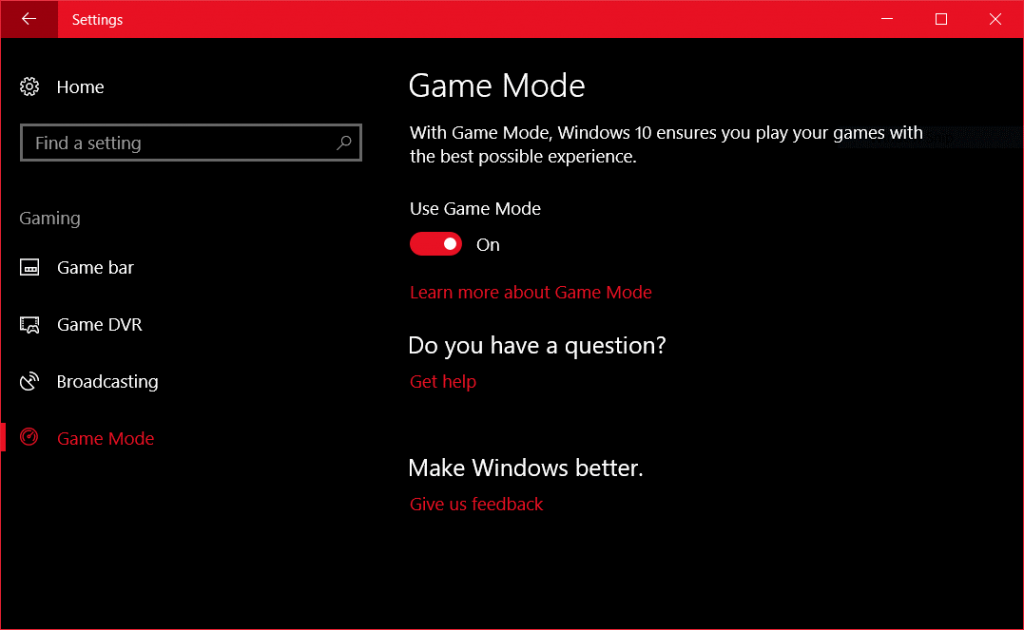Galbūt greitai nesuprasite, bet daugybė paslėptų „Windows 10“ funkcijų yra paslaptingai paslėptos . Šiandien atskleidžiame 10 skirtingų „Windows 10“ režimų tipų ir kaip galite juos naudoti, kad išnaudotumėte visas operacinės sistemos galimybes. Nors galbūt girdėjote apie kai kuriuos, bet niekada patys jų nebandėte, pažiūrėkime, kaip šie papildomi „Windows“ režimai gali padėti vartotojams pašalinti triktis, padidinti našumą ar atlikti kitas naudingas užduotis.
Taigi, patikrinkime juos!
Kaip atrakinti 9 paslėptus „Windows 10“ režimus ir kaip juos naudoti?
Negalėsite pasiekti šių režimų, nebent tiksliai žinosite, kur jų ieškoti. Šiame vadove mes jums pasakysime, ar verta ištirti šiuos „Windows“ režimus ir ar jie leidžia išnaudoti visas jų galimybes.
1. Windows God Mode
„Microsoft“ pristatė šią naudingą paslėptą funkciją, kurios dauguma vartotojų gali nežinoti; tai Dievo režimas.
Ką tai daro?
Jame yra daugybė nuorodų su keliomis komandomis, kurių negalima lengvai naudoti valdymo skydelyje. Ne, tai neteikia jokių papildomų slaptų funkcijų, bet iš tikrųjų leidžia vartotojams koreguoti nustatymus arba atlikti užduotis, kurių negalite lengvai atlikti naudodami įprastą „Windows“ sąsają. Galite greitai pasiekti administravimo įrankius, indeksavimo įrankius, kredencialų tvarkyklę, atsarginės kopijos / atkūrimo parinktis ir daugybę kitų valdymo įrankių iš vieno prietaisų skydelio, naudodami „Windows 10 God Mode“.
Kaip pasiekti „Windows 10 God Mode“?
Jūs tikrai neturite rasti Dievo režimo; turite jį įjungti.
- Įsitikinkite, kad naudojate paskyrą su administratoriaus teisėmis.
- Eikite į savo darbalaukį.
- Sukurkite naują aplanką.
- Pervardykite jį taip
GodMode.{ED7BA470-8E54-465E-825C-99712043E01C}
2. Akumuliatoriaus taupymo režimas
Na, tikriausiai atspėjote, ką šis „Windows 10“ režimas padės jums. Tai žymiai padidins jūsų sistemos baterijos veikimo laiką.
Ką tai daro?
Šis „Windows“ režimas neabejotinai padėtų jums pailginti akumuliatoriaus veikimo laiką , kai įkraunate nešiojamąjį kompiuterį ar planšetinį kompiuterį. Kai tik įjungiate akumuliatoriaus tausojimo režimą, jis pradeda naikinti atminties ištroškusias užduotis ir tvarkyti nustatymus taip, kad būtų mažiau eikvojama baterija ir galėtumėte ilgiau išnaudoti visas sistemos galimybes.
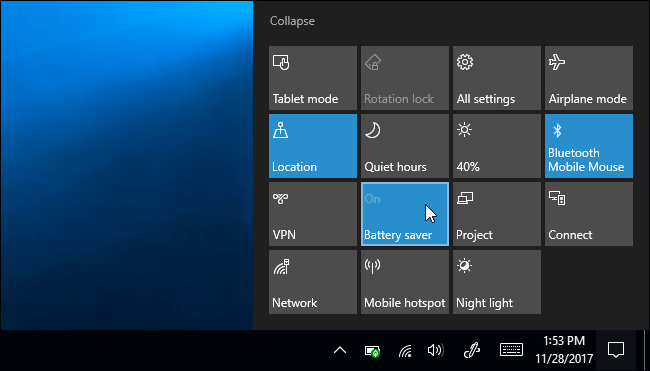
Kaip pasiekti „Windows 10“ akumuliatoriaus taupymo režimą?
Norėdami rasti akumuliatoriaus taupymo režimą, atlikite toliau nurodytus veiksmus.
- Spustelėkite akumuliatoriaus piktogramą apatiniame dešiniajame ekrano kampe.
- Pasirodžiusiame slankikliuose nustatykite baterijos veikimo trukmės ir našumo pusiausvyrą.
- Iš čia galite atidaryti visą akumuliatoriaus tausojimo puslapį.
- Tai suaktyvins Akumuliatoriaus tausojimo priemonę (kai jūsų sistemoje pradeda trūkti energijos)
3. Windows 10 saugusis režimas
Tikriausiai šimtus kartų girdėjote apie saugųjį režimą. Tai viena iš geriausių vietų, kai turite atlikti bet kokį „Windows“ trikčių šalinimą.
Ką tai daro?
Bet kada, kai jūsų sistema nustoja tinkamai įkelti arba ją užkerta kelią nesąžiningas paleisties elementas arba susiduriate su sugedusiomis tvarkyklėmis. Prieš imdamiesi kokių nors priemonių šioms įprastoms „Windows“ problemoms išspręsti, „Windows“ turėtumėte įjungti saugųjį režimą . Jis veikia kaip lengva operacinės sistemos versija. Taigi galite greitai atmesti trečiųjų šalių programas arba netinkamai sukonfigūruotus elementus ar nustatymus, dėl kurių kyla problemų.
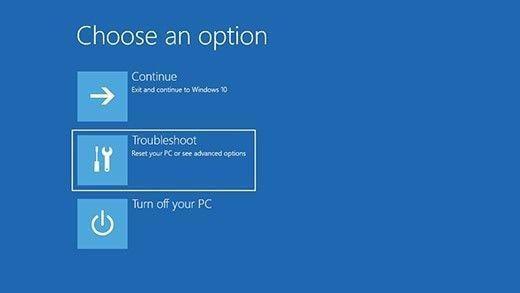
Kaip pasiekti „Windows 10“ saugųjį režimą?
Norėdami įjungti saugųjį režimą „Windows 10“, atidžiai atlikite šiuos veiksmus:
- Eikite į paieškos meniu ir įveskite misconfig ir paspauskite Enter.
- Eikite į skirtuką Įkrovimas ir įkrovos parinktys
- Pažymėkite Safe Boot
- Spustelėkite Gerai ir paleiskite kompiuterį iš naujo, kad paleistumėte „Windows“ saugiuoju režimu.
4. „Windows 10“ suderinamumo režimas
Tai lengvai pasiekiamas įrankis, galintis padėti vartotojams paleisti senesnes programas ar programinę įrangą naujoje operacinėje sistemoje.
Ką tai daro?
Nedaug žmonių žinotų apie šį „Windows 10“ režimą, tačiau jis veikia keičiant konkrečius nustatymus iš vienos programos į kitą, kad tinkamai veiktų nereikėtų galimo šlaunies sumušimo. „Windows 10“ suderinamumo režimas sukuria aplinką senoms programoms veikti taip, lyg jos būtų ankstesnėje „Windows“ OS versijoje. Jame netgi yra ekrano ir grafikos nustatymų eilutė, kad senesnės programos galėtų palaikyti tinkamą skiriamąją gebą ir ekranus.
Kaip pasiekti „Windows 10“ suderinamumo režimą?
Norėdami naudoti šį „Windows“ režimą, viskas, ką jums reikia padaryti, tai:
- Tiesiog dešiniuoju pelės mygtuku spustelėkite bet kurios programos vykdomąjį failą ir eikite į jo ypatybes.
- Eikite į skirtuką Suderinamumas ir paleiskite režimą, skirtą senesnėms OS versijoms.
5. Windows 10 fokusavimo pagalbos režimas
Daugelis iš jūsų tikriausiai girdėjote apie šį „Windows 10“ režimą pirmą kartą. Tačiau tai neabejotinai patogi ir neįvertinta „Windows“ funkcija, kurią galima naudoti.
Ką tai daro?
Žaisdami ar paleisdami bet kokį aukščiausios klasės žaidimą tikriausiai nenorite, kad jokie pranešimai būtų atitraukti. Na, o fokusavimo pagalbinis režimas jums padės tokiais atvejais. Įjungę šį „Windows 10“ režimą, galite automatiškai paslėpti pranešimus, kad jie nebūtų rodomi, kai atliekate ką nors svarbaus. Tai veikia kaip unikalus režimas ir leidžia nuslopinti nenaudingus pranešimus dirbant.
Kaip pasiekti „Windows 10“ fokusavimo pagalbos režimą?
Norėdami rasti ir naudoti „ Focus Assist Mode“ režimą „Windows 10“ , vadovaukitės instrukcijomis:
- Eikite į paieškos laukelį ir suraskite Focus Assist ir paspauskite Enter.
- Įjunkite pranešimus, kuriuos norite matyti arba slėpti.
- Jūs netgi galite konfigūruoti automatinius šio „Windows“ režimo nustatymus, kad pamatytumėte praleistų pranešimų suvestinę, kai jį išjungsite.
6. Windows 10 S režimas
Tai vienintelis „Windows 10“ režimas, kurio tikriausiai niekada nenaudotumėte ar nenorėtumėte naudoti.
Ką tai daro?
Jei galbūt susidūrėte su „Windows 10 S Mode“, tikriausiai naudojate įrenginį, kuris yra labiau užrakintas nei standartinis „Windows“ diegimas. Kadangi S režimas leidžia vartotojams atsisiųsti programas tik iš „Microsoft Store“ ir neleidžia naudoti jokios naršyklės, išskyrus „ Microsoft Edge“ . „Windows S“ režimas tikrai yra gana ribojantis ir greičiausiai niekada nenorėsite jo įjungti, kad sumažėtų jūsų produktyvumas ir patogumas.
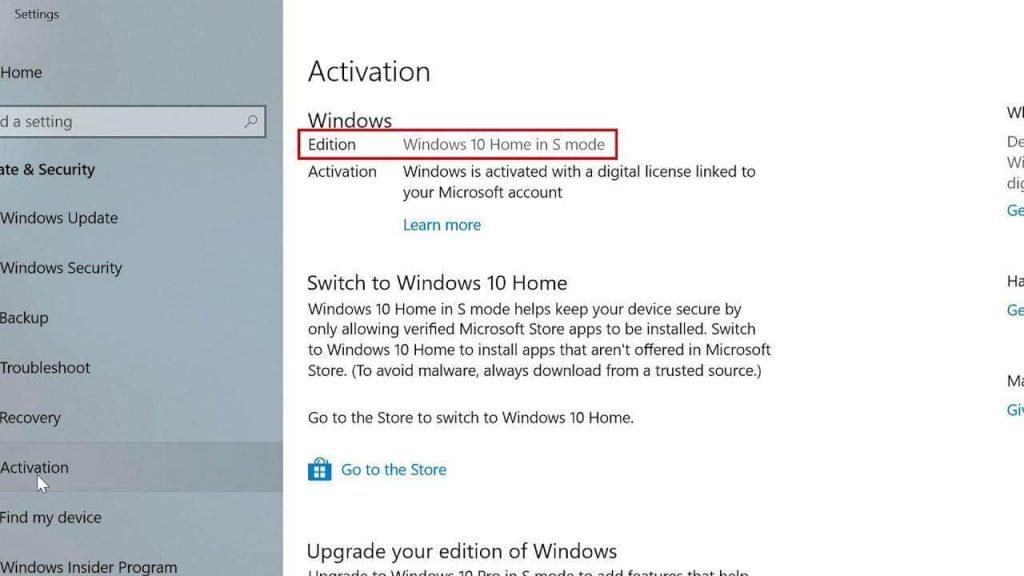
Kaip pasiekti „Windows 10 S“ režimą?
Su keliais trūkumais, įjungus šį „Windows“ režimą, operacinė sistema tikrai apsaugoma nuo galimų grėsmių. Taigi, kai kurie iš jūsų galbūt norėsite tai įjungti.
- Pagal numatytuosius nustatymus „Windows S“ režimas yra įdiegtas tam tikruose kompiuteriuose ir planšetiniuose kompiuteriuose.
- Jei norite patikrinti, ar tai yra jūsų kompiuteryje, eikite į Nustatymai > Sistema.
- Slinkite žemyn ir pasiekite skyrių „Windows specifikacija“.
- Jei matote "Windows S Mode", tikriausiai naudojate.
- Galbūt negalėsite įdiegti jokios kitos trečiosios šalies programos.
| Jei netyčia įjungėte „Windows 10 S“ režimą, galite jį išeiti. Eikite į Nustatymai > Atnaujinimas ir sauga > Aktyvinimas. Spustelėkite nuorodą Eiti į parduotuvę. Būsite nukreipti į „Microsoft“ puslapį pavadinimu skelbimas Išjunkite S režimą. Norėdami išeiti iš „Windows 10 S“ režimo, turite spustelėti Gauti ir tiesiog patvirtinti savo pasirinkimą. |
7. Windows 10 žaidimo režimas
Yra keletas kompiuterinių žaidėjų, jiems visas žaidimų funkcijų rinkinys yra nustatymų programoje, o vienas iš jų yra žaidimo režimas.
Ką tai daro?
„Windows 10“ žaidimo režimas sukurtas specialiai vartotojams optimizuoti savo kompiuterį ir užtikrinti sklandų ir stabilų veikimą . Pirmą kartą jis buvo pristatytas kartu su „Windows 10 Creators Update“, o nuo tada jis tapo daugelio kompiuterių vartotojų mėgstamiausiu, kad išmaniai valdytų išteklius žaidžiant. Be to, jame siūlomos funkcijos įrašyti žaidimus ir netgi daryti ekrano kopijas sistemoje „Windows 10“ .
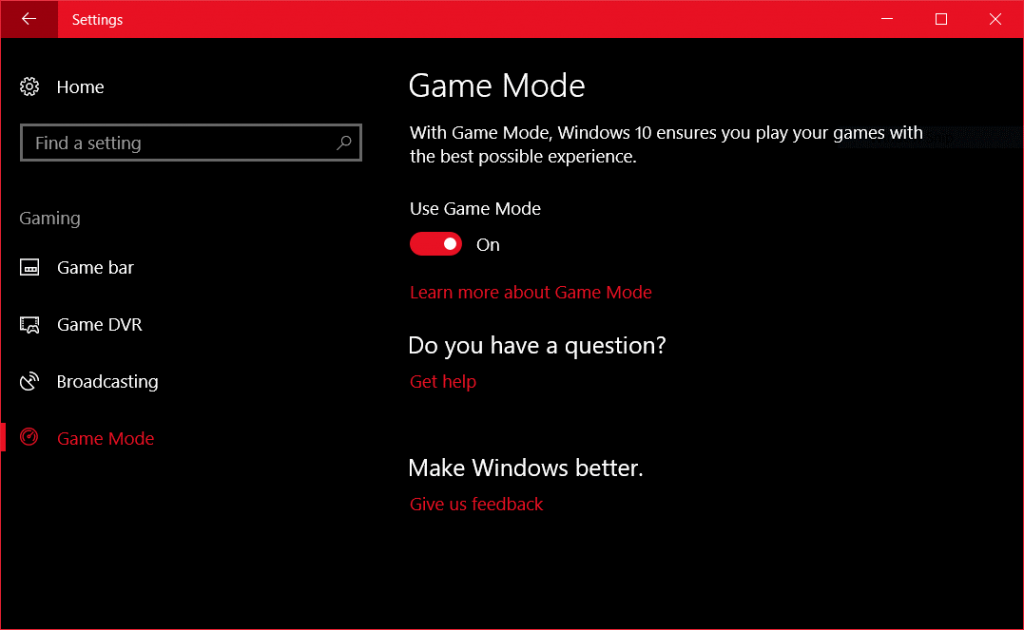
Kaip pasiekti „Windows 10“ žaidimų režimą?
Norėdami atidaryti ir naudoti žaidimo režimą sistemoje „Windows 10“, atlikite toliau nurodytus veiksmus.
- Eikite į paieškos laukelį ir įveskite Žaidimai.
- Kai tik pasirodys rezultatas, paspauskite Enter ir būsite nukreipti į žaidimo režimą.
- Žaidimo režimas įjungtas pagal numatytuosius nustatymus, tačiau galite patikrinti nustatymus.
- Įjunkite žaidimo režimą, jei jis bet kokiu atveju išjungtas.
- Taip pat galite iškviesti šį „Windows 10“ režimą tiesiog paspausdami spartųjį klavišą („Win + G“).
8. Windows 10 tamsusis režimas
Na, šiandien beveik kiekviena operacinė sistema turi tamsaus režimo funkciją. Taigi, kaip „Windows“ gali pasilikti?
Ką tai daro?
Na, galbūt nulaužėte jį iš pavadinimo. Tamsusis režimas yra populiari funkcija, leidžianti vartotojams naršyti ir naudoti tamsų ekraną. Įjungus šį „Windows 10“ režimą ekranas ne tik atrodo gerai, bet ir padeda sutaupyti daug akumuliatoriaus energijos. Be to, kai naudojate kompiuterį tamsiuoju režimu, galite sumažinti akių įtampą. Nors labai lengva įjungti tamsųjį režimą „Windows 10“ ir kituose įrenginiuose, jei pirmą kartą naudojate šį režimą, peržiūrėkite mūsų išsamų vadovą, kaip įjungti tamsųjį režimą beveik visur !
Kaip pasiekti „Windows 10“ tamsųjį režimą?
Norėdami įjungti tamsųjį režimą „Windows“ kompiuteryje:
- Paleiskite meniu Pradėti ir eikite į nustatymus.
- Spustelėkite Personalizavimas ir kairiajame skydelyje pasirinkite Spalvos.
- Skiltyje „Pasirinkite numatytąjį Windows režimą“ spustelėkite parinktį Tamsi.
9. Windows 10 planšetinio kompiuterio režimas
„Windows 10“ planšetinių kompiuterių ir nešiojamųjų kompiuterių naudotojai su jutikliniu ekranu tikriausiai suprastų, kaip sąveikauja su operacine sistema, kai ją naudojate po ranka.
Ką tai daro?
Įjungę šį „Windows 10“ režimą tiesiog atlaisvinkite vietos ekrane ir neabejotinai bus lengviau naršyti. Tai puikus ir būtinas „Windows“ režimas, jei neprijungėte pelės ar klaviatūros. Suaktyvinus „Windows“ planšetinio kompiuterio režimą, meniu Pradėti pakeičiamas pradžios ekranas, kaip ir „Windows 8“.
Kaip pasiekti „Windows 10“ planšetinio kompiuterio režimą?
Jei norite naudoti planšetinio kompiuterio režimą „Windows 10“ kompiuteryje:
- Eikite į paieškos laukelį ir įveskite Tablet Mode.
- Galite pasirinkti, kad „Windows“ visada būtų atidaryta planšetinio kompiuterio režimu, kai įjungiate kompiuterį.
- Norėdami suaktyvinti planšetinio kompiuterio režimą, tiesiog atidarykite pranešimų centrą ir paspauskite planšetinio kompiuterio režimo mygtuką.
Išbandykite mėgstamiausius „Windows 10“ režimus
Na, tai nebuvo visas „Windows 10“ režimų rinkinys. Bet jūs suprasite, ką gali pasiūlyti visa jūsų mėgstamiausia operacinė sistema. Turėkite omenyje šiuos „Windows“ režimus ir tikimės, kad jie pravers tinkamu laiku.
Norite, kad rašytume daugiau tokių straipsnių? Balsuokite už šį tinklaraštį!