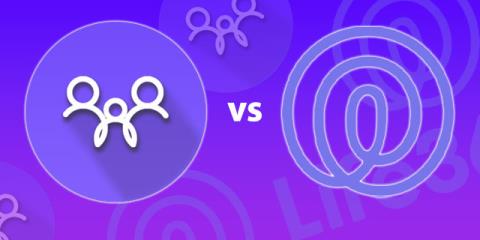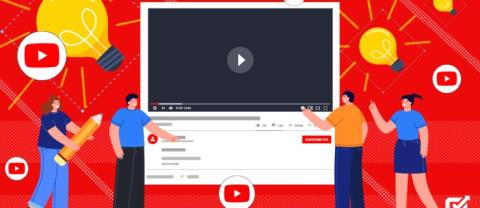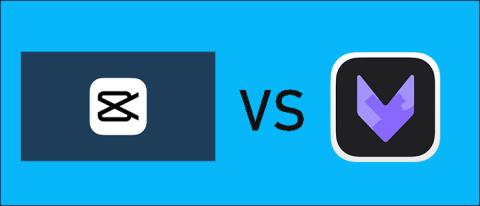Kuo skiriasi „Google Keep“ ir „Tasks“?

Nesate vieni, jei esate sumišę, kodėl „Google“ turi kelias užduočių programas. Iš pažiūros „Google Keep“ ir „Google Tasks“ turi tą patį tikslą. Bet kai

„Minecraft“ yra vienas populiariausių žaidimų, tačiau turi ir problemų. Viena dažna problema yra ta, kad „Minecraft Launcher“ neatsidaro. Atrodo, kad dukart spustelėjus programą nieko nedaroma. Taigi, kaip įveikti šią kliūtį?

Šiame straipsnyje parodyta, kaip išspręsti problemą, kai „Minecraft“ paleidimo priemonė nereaguoja.
„Minecraft“ paleidimo priemonė neatsidarys „Windows 11“.
„Minecraft Launcher“ gali neatsidaryti „Windows 11“ dėl tam tikrų modifikacijų ir privilegijų problemų. Programai reikalingas administratoriaus leidimas pasiekti sistemos išteklius.
1 sprendimas: paleiskite „Minecraft Launcher“ kaip administratorių
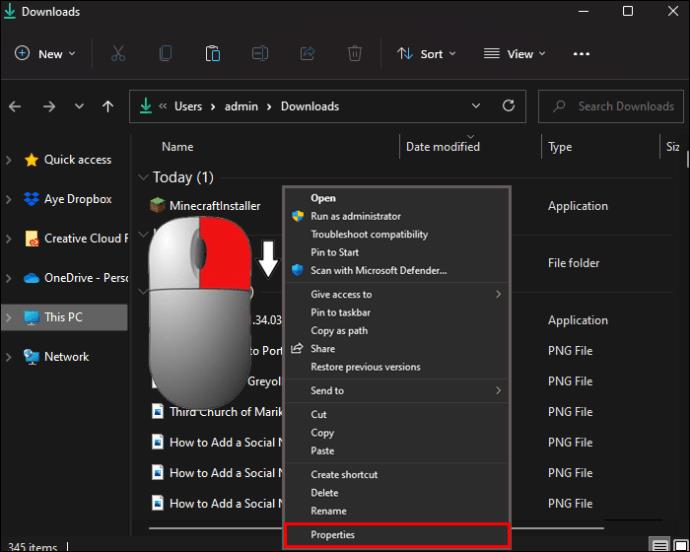
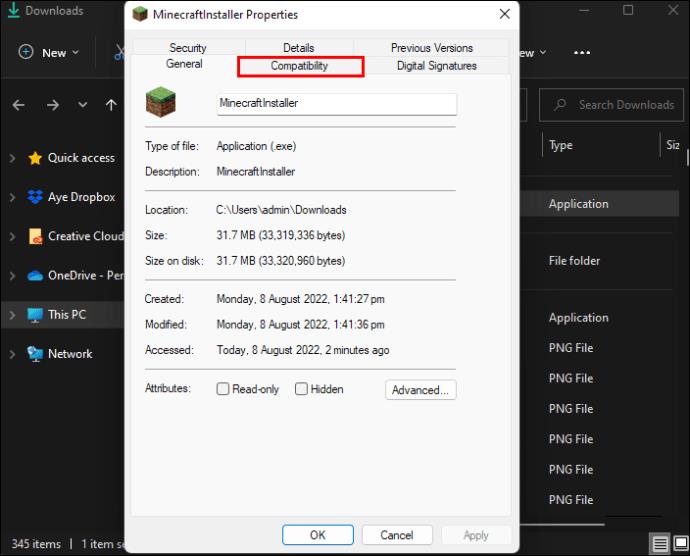
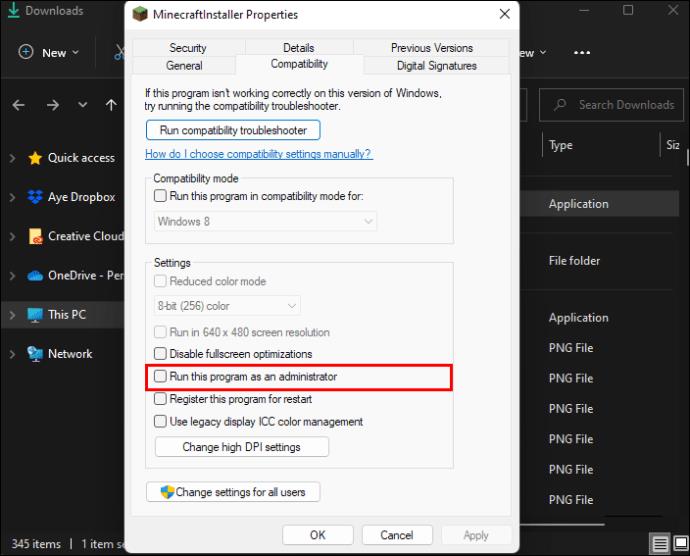
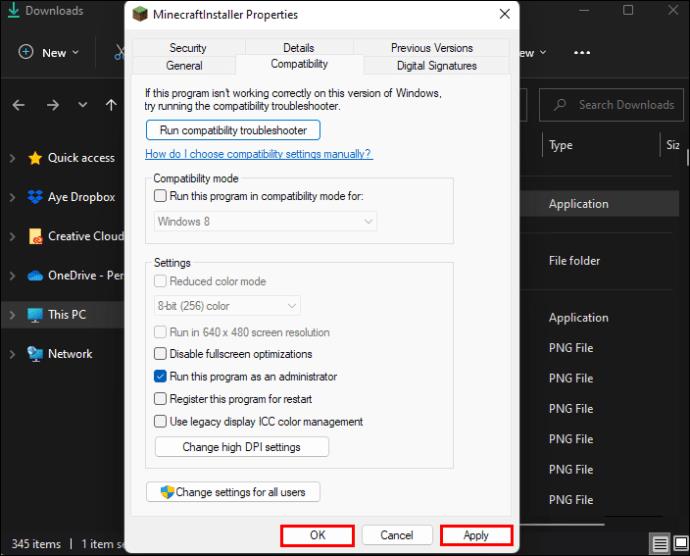
2 sprendimas: atnaujinkite grafikos tvarkykles, kad pataisytumėte „Minecraft“ paleidimo priemonę
Pasenusi grafikos tvarkyklė taip pat gali būti kaltininkas, dėl kurio „Minecraft Launcher“ neatsidaro. Štai kaip išspręsti problemą:
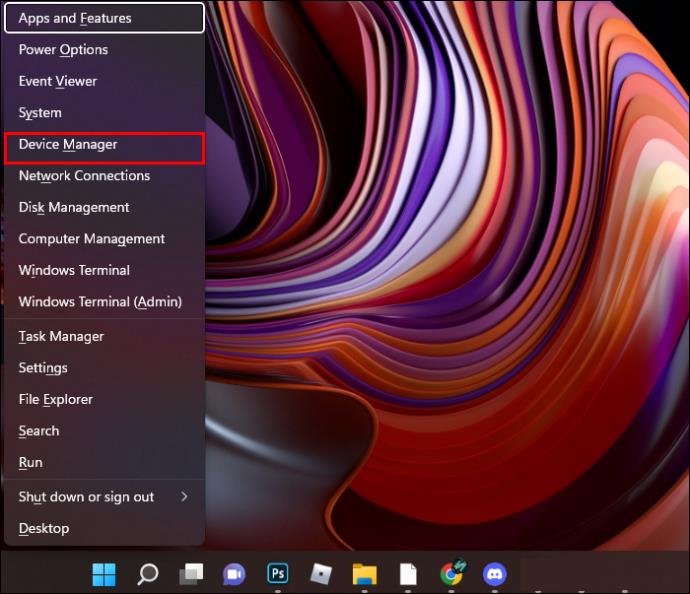
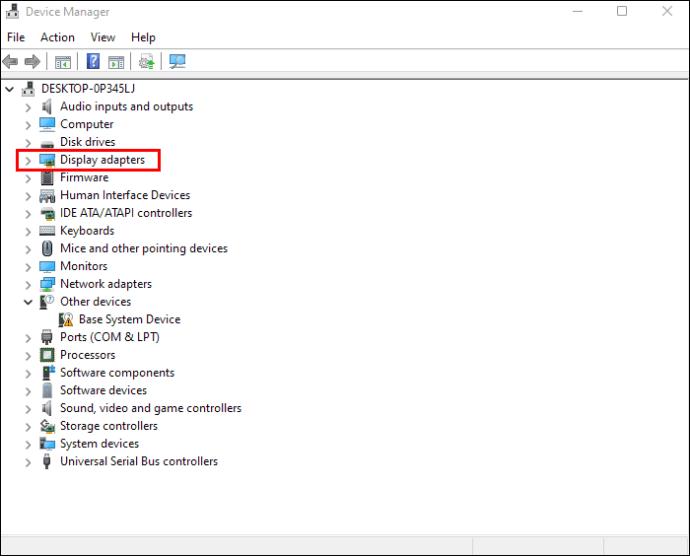


„Minecraft“ paleidimo priemonė neatsidarys „Windows 10“.
Yra keletas priežasčių, kodėl „Minecraft Launcher“ neveikia sistemoje „Windows 10“. Pavyzdžiui, gali būti, kad susiduriate su prieštaraujančiomis programomis. Trečiųjų šalių programos, foninės paslaugos ir antivirusinės paslaugos gali trukdyti „Minecraft“ savybėms, todėl paleidimo priemonė neatsidaro.
1 sprendimas: iš naujo nustatykite „Microsoft Store“ ir iš naujo įdiekite „Minecraft Launcher“.
Lengviausias sprendimas yra iš naujo įdiegti „Minecraft“, bet jei tai nepadeda, galite iš naujo nustatyti „Microsoft Store“.

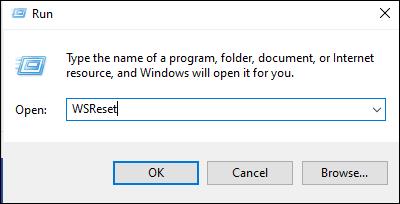
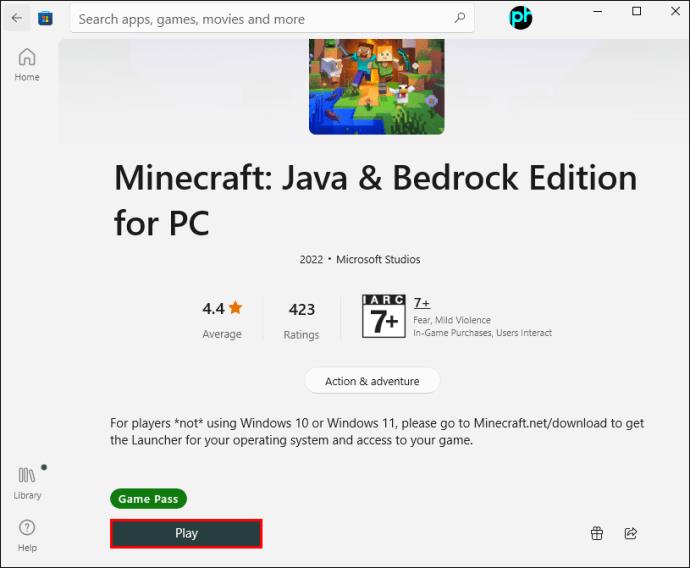
2 sprendimas: iš naujo nustatykite „Minecraft“ paleidimo priemonę
Kitas būdas išspręsti prieštaringas programas yra taisyti ir iš naujo nustatyti „Minecraft Launcher“.
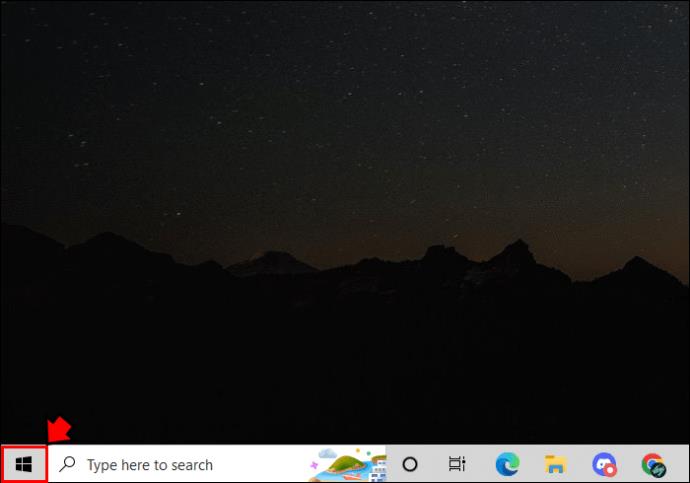
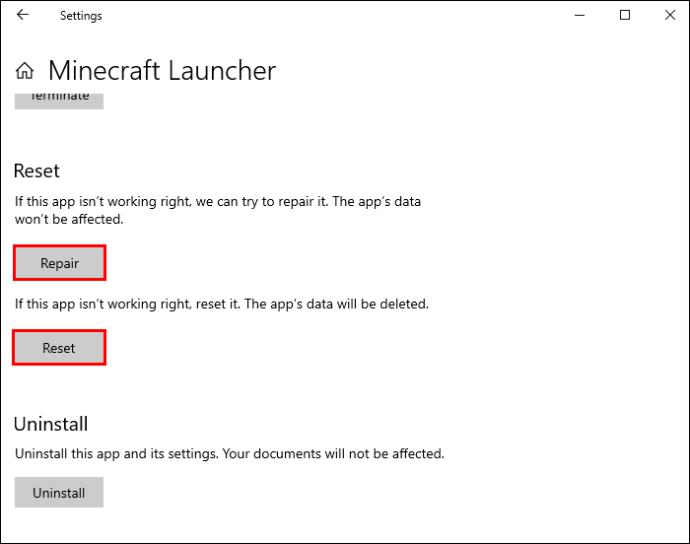
3 sprendimas: išjunkite modifikacijas
Jei modifikacijos trikdo paleidimo priemonę, galite jas ištrinti arba laikinai perkelti, kad pamatytumėte, ar tai išsprendžia problemą.

%Appdata%"be kabučių į laukelį „Atidaryti:“, tada spustelėkite „Gerai“ arba paspauskite „Enter“.
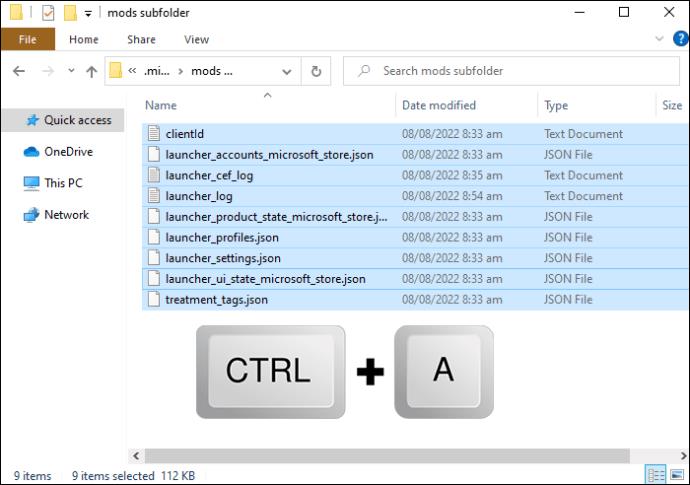
4 sprendimas: ištrinkite profilio duomenis
Kitas galimas „Minecraft Launcher“ neatsidarymo kaltininkas yra sugadinti profilio duomenys. Jį ištrynus programa turėtų veikti normaliai.
%appdata%"be kabučių ir paspauskite „Enter“.
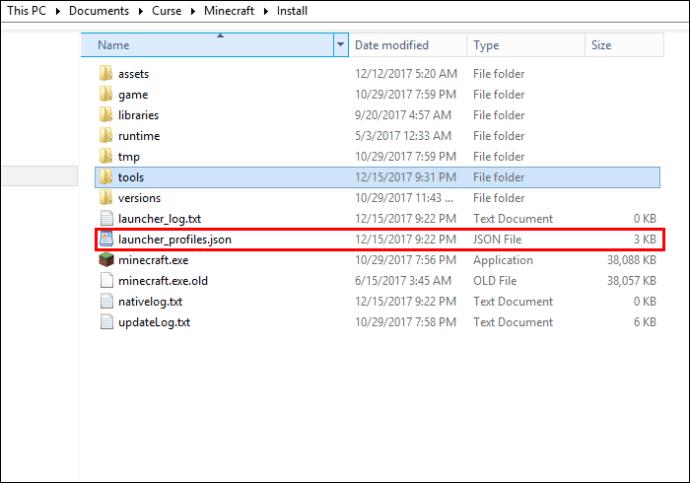
„Mac“ sistemoje „Minecraft“ paleidimo priemonė neatsidarys
„Mac“ vartotojai susiduria su panašiomis problemomis kaip ir „Windows PC“ žaidėjai, nes „Minecraft Launcher“ neatsidaro. Tokios problemos kaip nesuderinama programinė įranga arba sugadinti failai gali būti lengvai kaltininkai. Štai keletas sprendimų.
1 sprendimas: raskite ir pašalinkite arba redaguokite nesuderinamą programinę įrangą
„Mac“ „Minecraft Launcher“ gali nepasileisti dėl paleisties problemų, kurias sukėlė nesuderinama programinė įranga. Šių programų pašalinimas arba redagavimas gali išspręsti problemą.
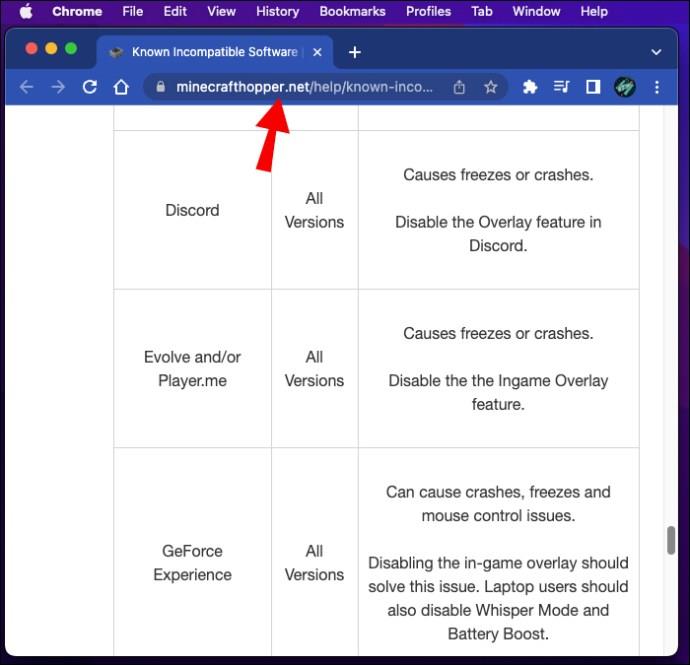
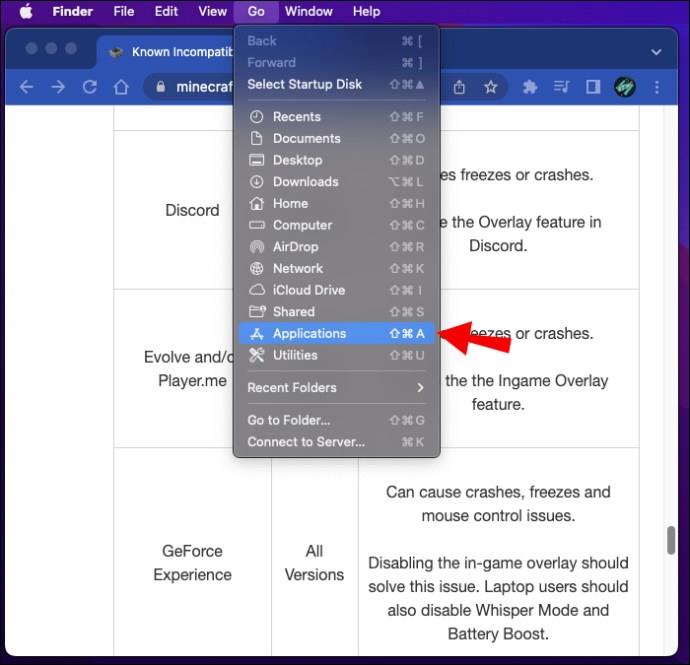

2 sprendimas: iš naujo įdiekite „Minecraft Launcher“.
Be programų pašalinimo, galite iš naujo atsisiųsti „Minecraft Launcher“, kad išspręstumėte paleidimo problemas.
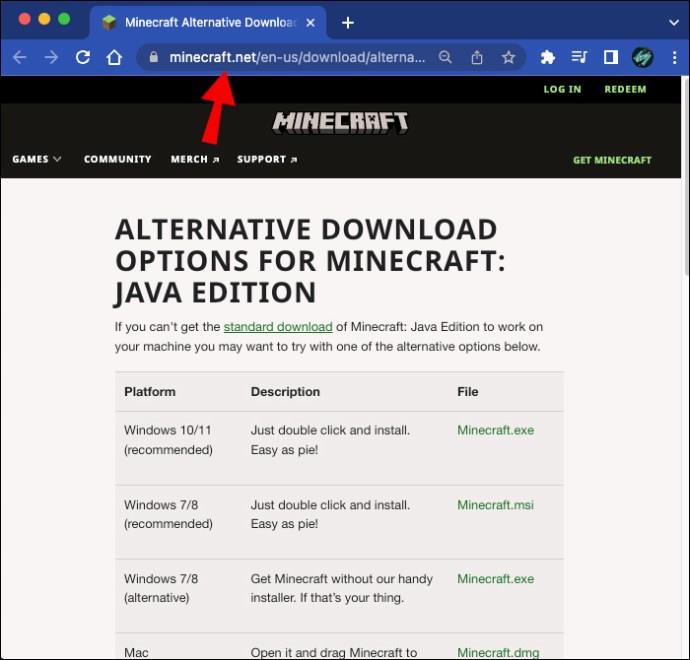

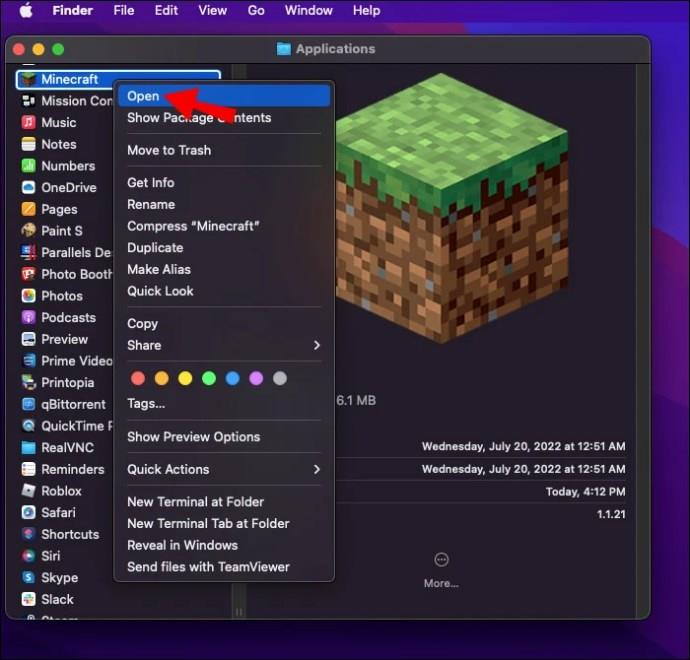
3 sprendimas: atidarykite Minecraft Launcher naudodami Bootstrap.jar failą
Jei atsisiunčiate „Legacy Launcher“, bet ji vis tiek neatsidaro, galite naudoti programą su „Bootstrap.jar“ failu.
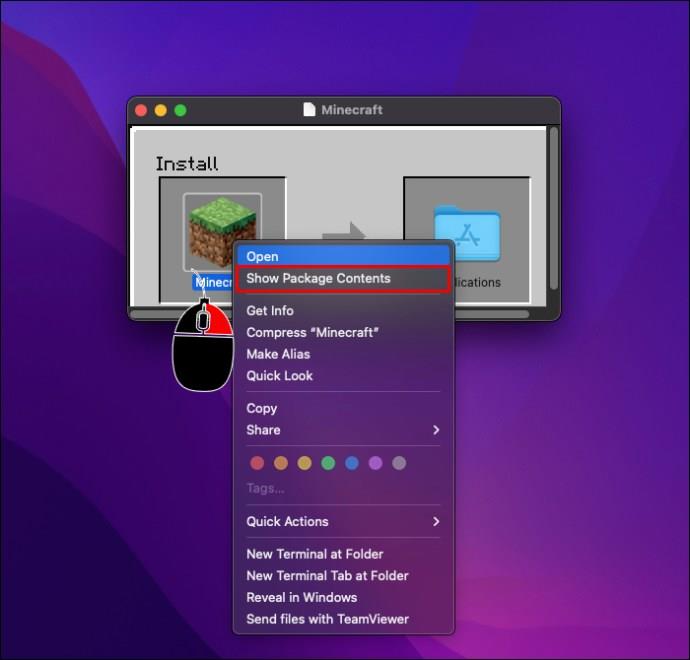
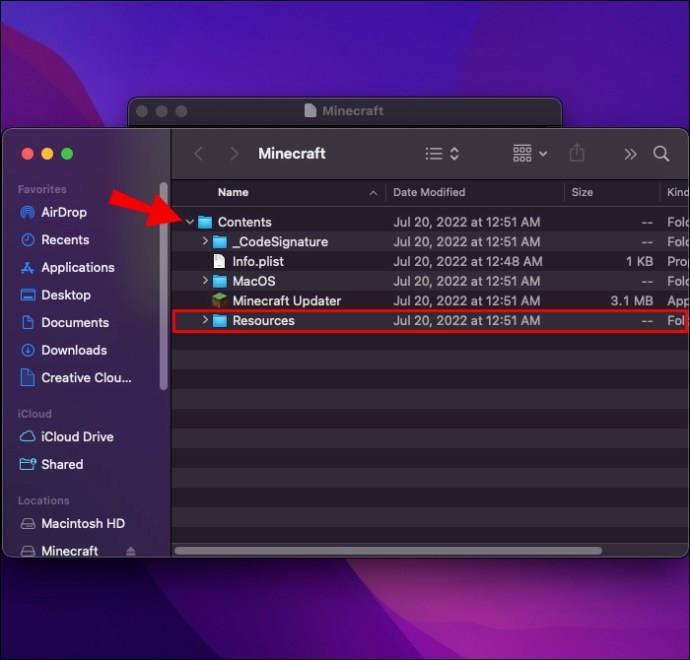
„Minecraft“ paleidimo priemonė neatsidarys „Chromebook“.
„Minecraft Launcher“ taip pat gali sutrikti jūsų „Chromebook“ įrenginyje. Nepriklausomai nuo kaltininko, šis metodas puikiai veikia daugeliu atvejų.
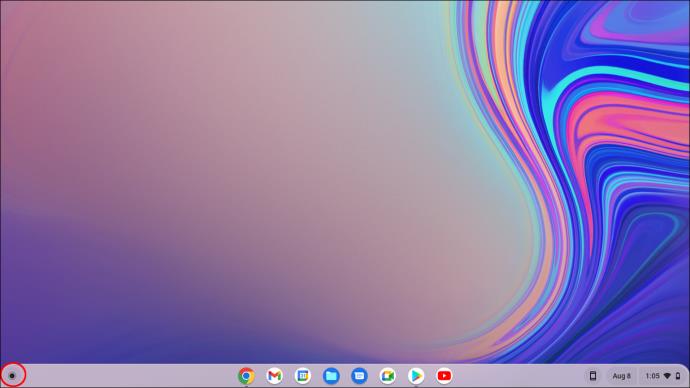
Terminal“ ir paspauskite „Enter“, kad paleistumėte „Linux“ terminalą.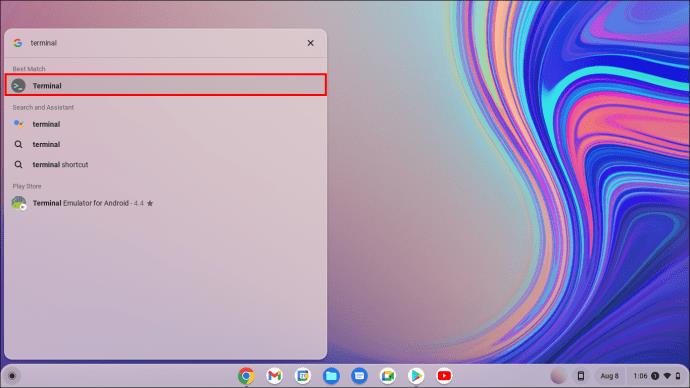
sudo apt install libsecret-1.0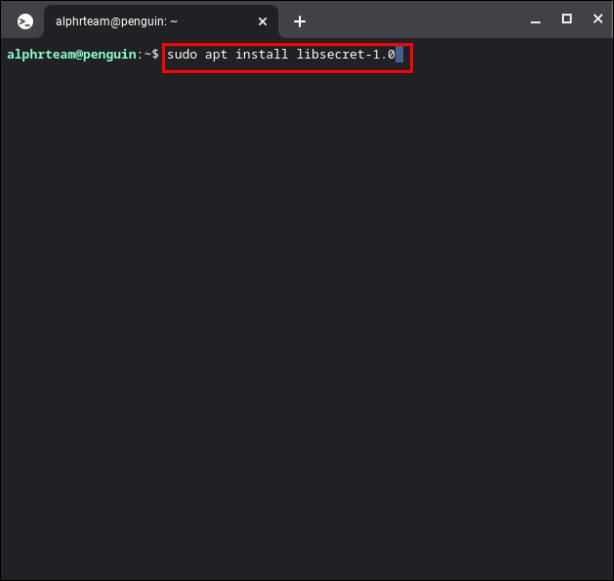
sudo reboot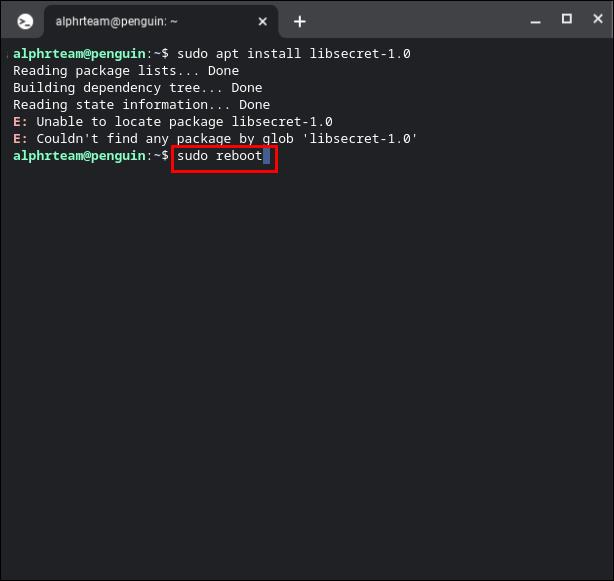
„Minecraft Launcher“ neatsidarys „Linux“.
„Linux Minecraft Launcher“ sprendimas yra toks pat kaip ir „Chromebook“, daugiausia todėl, kad jie abu naudoja „Linux“ terminalą.

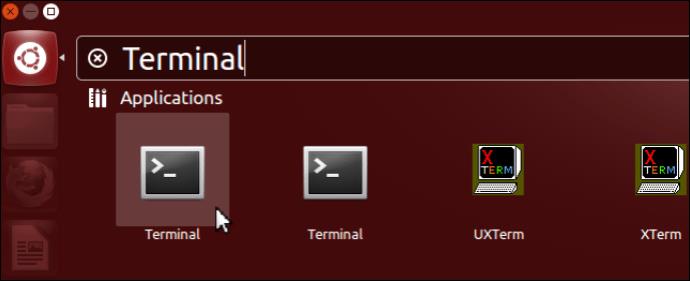
sudo apt install libsecret-1.0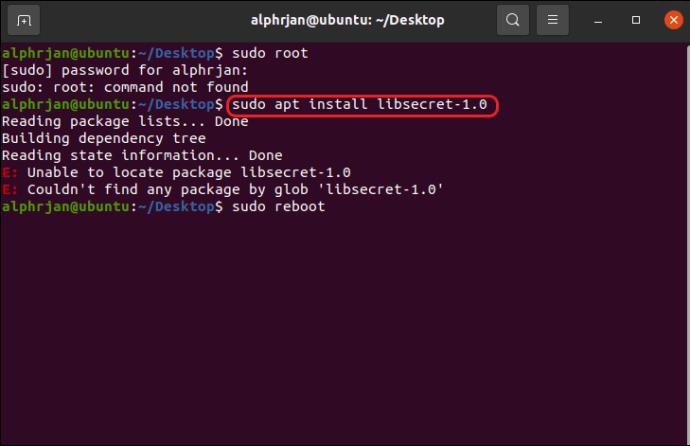
sudo reboot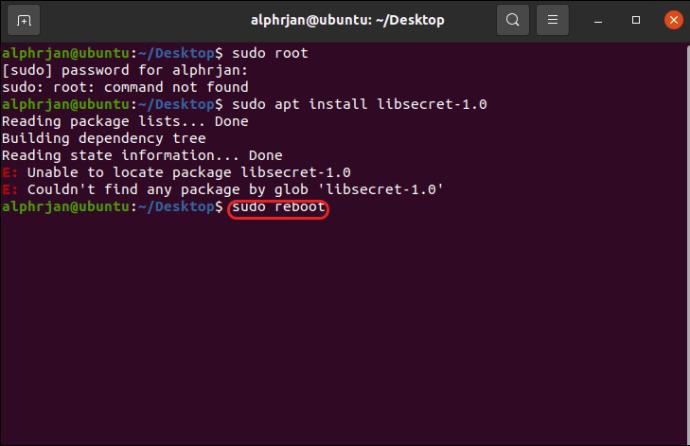
„Minecraft“ paleidimo priemonė neatsidarys dėl „Java“ problemų
„Minecraft Launcher“ gali sugesti paleidus, jei „Java“ diegimas yra pasenęs arba sugadintas. „Minecraft“ visada apima ir atnaujina tinkamą „Java“ versiją (tinkintą ir saugią įmontuotą versiją). Vis dėlto kartais jį sugadina arba rankiniu būdu pakeičia vartotojas, saugos programos, optimizuojanti programinė įranga arba sistemos veikimo sutrikimai. Jums nereikia atskiros „Java“ programos, nes „Microsoft“ įterpia ją į „Minecraft Launcher“.
Kaip patikrinti „Java“ versiją „Windows 10/11“.
Nematysite „Java“ aplanko „Programų failuose“ arba „Java“ programos „Programose ir programose“, jei niekada neįdiegėte atskiros versijos. Kadangi „Minecraft Java“ apima „įtaisytąją“ „Java“ versiją (nuo 2015 m.), ji įterpiama į sistemą ir nerodoma aukščiau nurodytose dviejose vietose. Jis reguliariai gauna atnaujinimus ir tikrinamas, ar nėra naujesnių leidimų, kai atidarote „Minecraft Launcher“.
Jei modifikavote „Minecraft Java“, kad nukreiptumėte į atskirą „Java“ versiją (tikriausiai senesnėms modifikacijoms ir pan.), galite ją pamatyti atlikdami toliau nurodytus veiksmus.
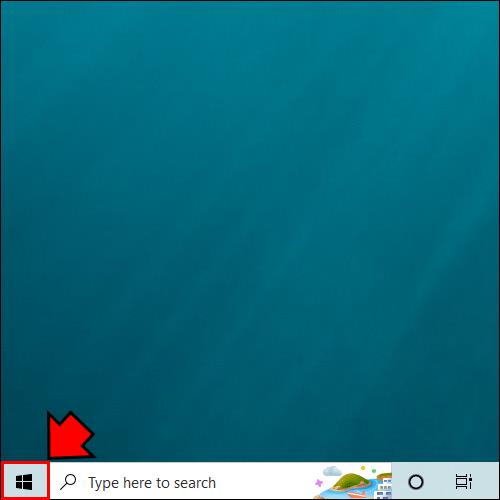
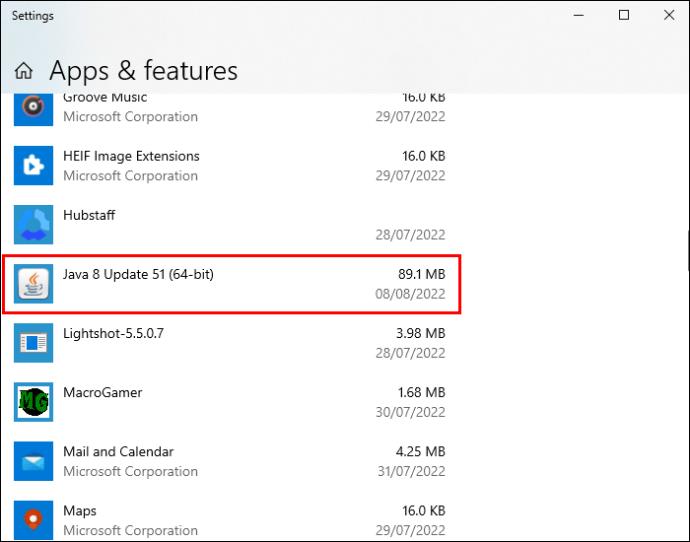
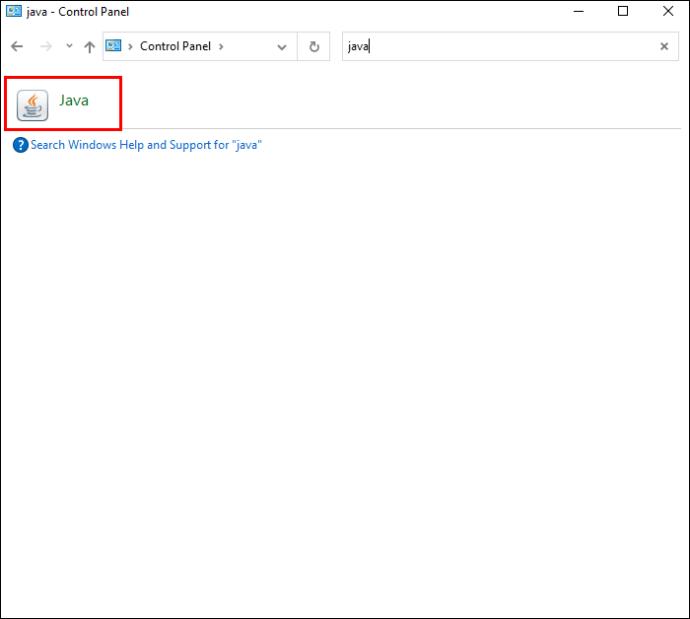
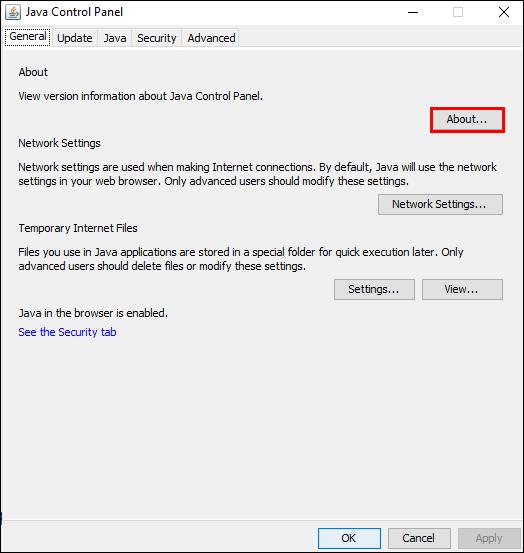
Kaip patikrinti „Java“ versiją „Mac“.
Panašiai, kaip nematote „Java“ sistemoje „Windows“, nematysite „Java“ JRE aplanko „Bibliotekoje“ arba „Java“ perfpane (skirta „Java“ valdymo skydui) „System Preferences“, jei niekada neįdiegėte atskiros versijos. Kadangi „Minecraft Java“ viduje įterpia „Java“ aplinką, ji nebus rodoma aukščiau nurodytose dviejose vietose. Kai atidarote „Minecraft Launcher“, „įterptoji“ „Java“ tikrinama, ar nėra naujesnių leidimų, ir reguliariai gauna atnaujinimus be vartotojo įsikišimo.
Galite rasti „Java“ atlikdami toliau nurodytus veiksmus, bet tik tuo atveju, jei modifikavote „Minecraft Java“ savo „Mac“, kad nurodytumėte konkrečią atskirą versiją (tikriausiai dėl senesnių modifikacijų ir suderinamumo problemų).
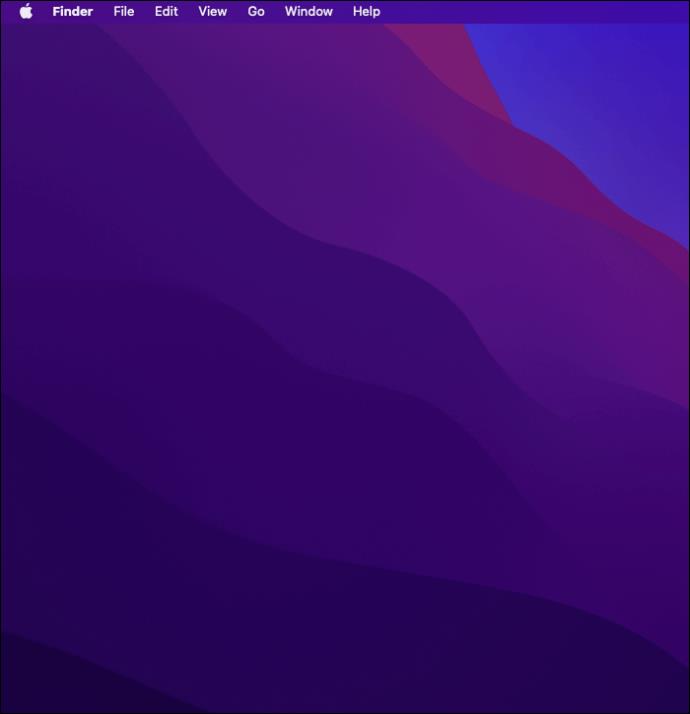
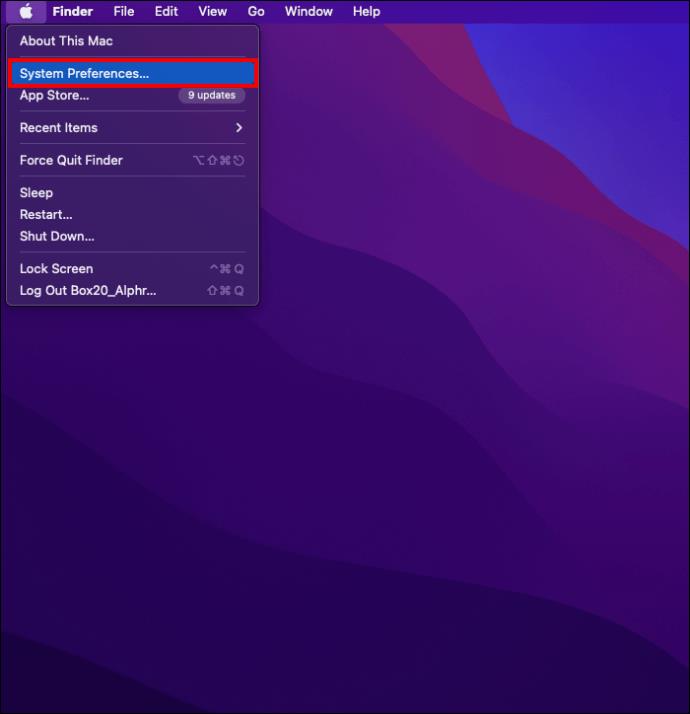
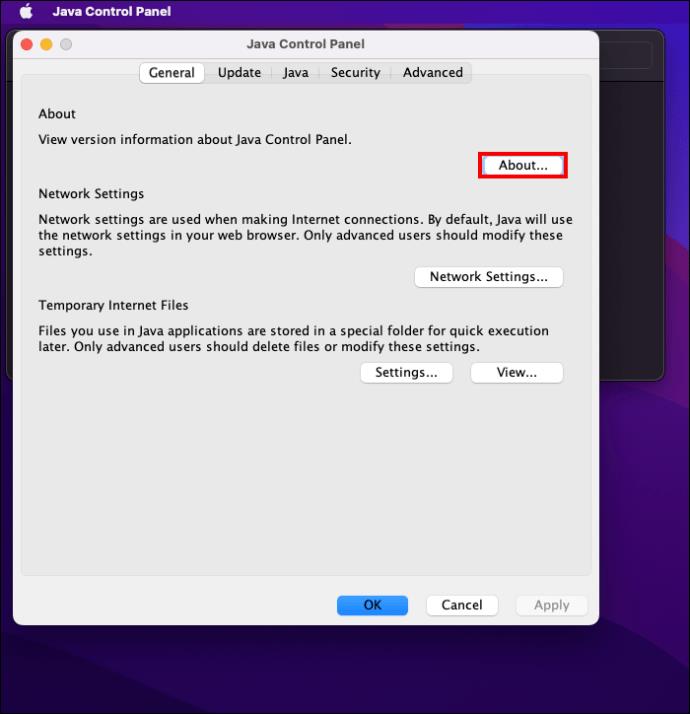
Ištaisykite netinkamą „Java“ kelią „Minecraft Java“.
Diegiant tinkamą „Java“ versiją turėtų būti išspręsta problema, ji ne visada gali išspręsti jūsų paleidimo priemonę. Būtent, galbūt naudojate kelias „Java“ versijas, prieštaraujančias jūsų žaidimui. Jei taip, turite nustatyti teisingą programos kelią, kad išvengtumėte painiavos.
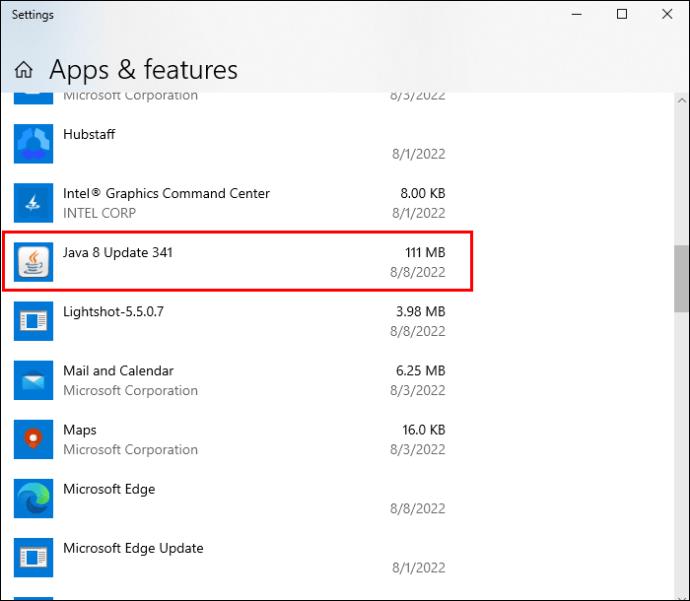
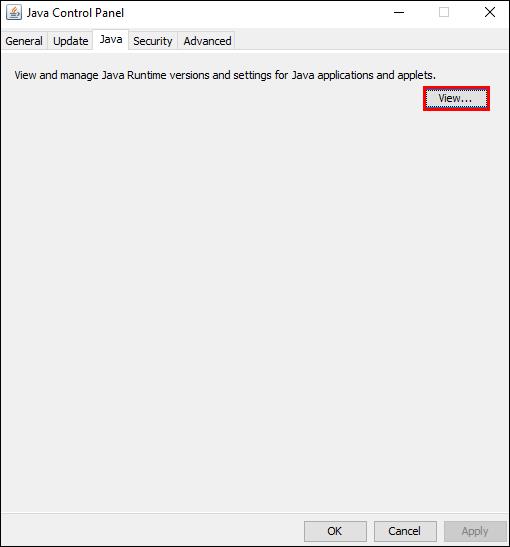
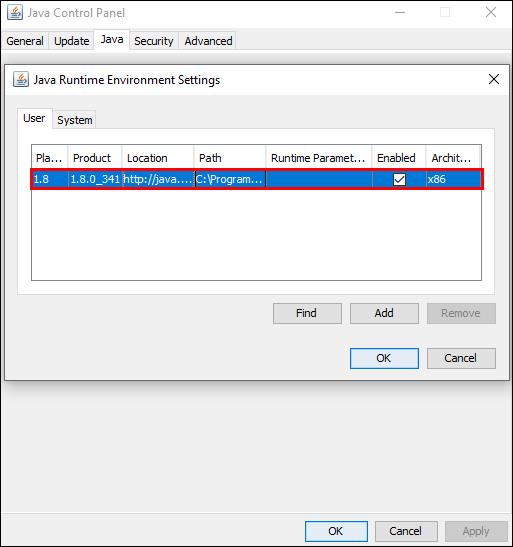
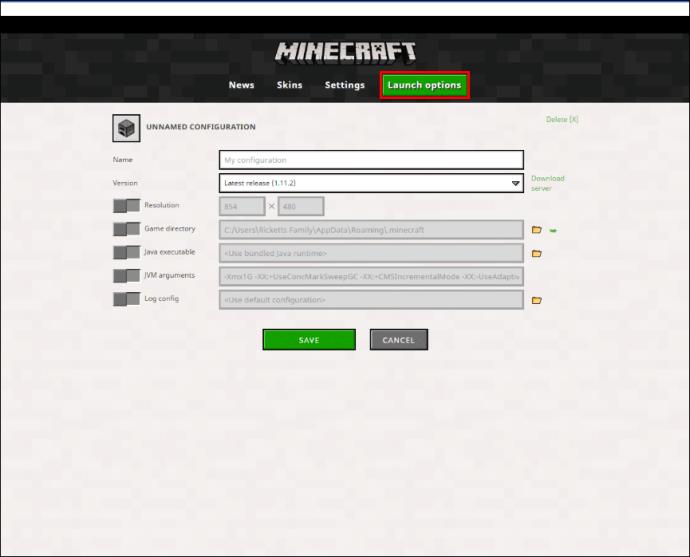
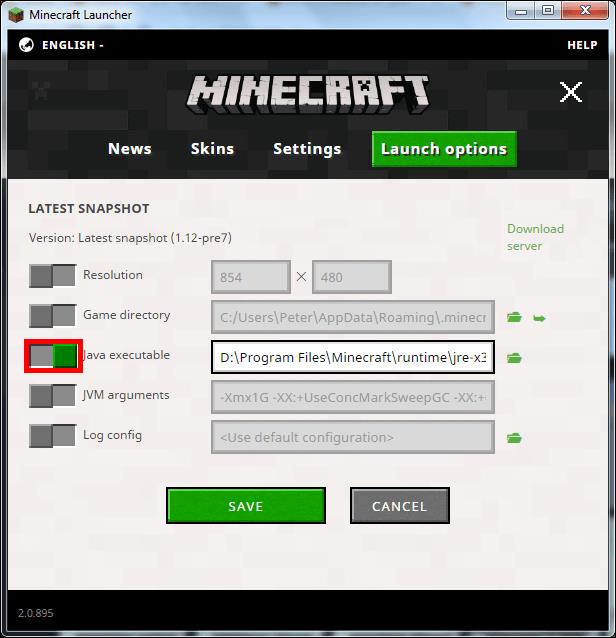
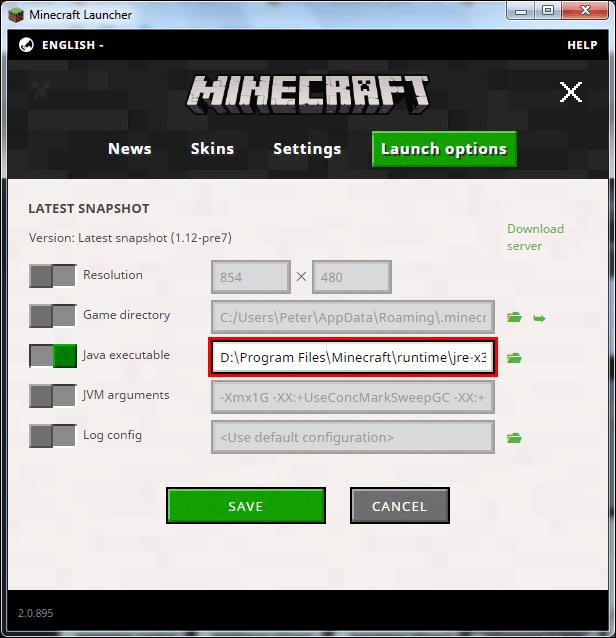
Baigiamosios mintys
„Minecraft“ siūlo begalę įspūdžių, tačiau paleidimo programos komplikacijos dažnai gali sugadinti linksmybes. Standartinių nustatymų atkūrimas naudojant pirmiau nurodytus metodus gali užtrukti bandymų ir klaidų būdu. Tačiau be kliūčių atverti mėgstamą žaidimą bus verta vargo.
Ar esate susipažinę su kokiu nors kitu „Minecraft Launcher“ taisymo būdu? Kuris metodas jums tinka geriausiai? Pasidalykite savo patirtimi toliau pateiktame komentarų skyriuje.
Nesate vieni, jei esate sumišę, kodėl „Google“ turi kelias užduočių programas. Iš pažiūros „Google Keep“ ir „Google Tasks“ turi tą patį tikslą. Bet kai
Jei ieškote puikaus GPS šeimos ieškiklio, galite būti neapsisprendę tarp Life360 ar Family360. Abi yra gerai žinomos šeimos stebėjimo programos su a
„Twitter“ išsaugotų paieškų parinktis leidžia greitai pasiekti užklausas per meniu šalia paieškos laukelio. Galite grįžti į išsaugotas paieškas
Tiek „Venmo“, tiek „Cash App“ pirmiausia yra skirtos tarpusavio pervedimams. Kadangi jie siūlo tą pačią paslaugą, natūralu, kad į juos žiūrima kaip į konkurentus. Bet
Jei kas nors jums trukdo „Snapchat“ arba jums atrodo neįdomūs jo momentai, galite ne tik juos blokuoti, bet ir pašalinti juos iš savo
Kaip ir daugelyje vakarėliu pagrįstų vaidmenų žaidimų (RPG) žaidimų, vykstančių požemių ir drakonų visatoje, „Baldur's Gate 3“ (BG3) reikalauja, kad žaidėjai pakiltų iki vieno lygio.
Obsidianas yra kūrybinis prieglobstis, kuriame idėjos klesti ir virsta realybe. Tačiau kartais žiūrėti į tekstą gali būti sudėtinga, jei viskas yra per maža. Ten
„YouTube“ siūlo žiūrintiesiems kelias pritaikymo neįgaliesiems funkcijas, kad pagerintų žiūrėjimo patirtį. Du iš jų yra subtitrai. Su neseniai
Jei jums sunku rasti telefono numerį, kuriuo galėtumėte susisiekti su Peacock TV klientų aptarnavimo tarnyba JAV, jūs ne vieni. „Peacock TV“ nebeteikia klientų
Yra daugybė internetinių įrankių, padedančių kurti turinį, kurį galėtų peržiūrėti kiti. Dvi geriausios vaizdo įrašų redagavimo programos yra „CapCut“ ir „VivaCut“. Ačiū