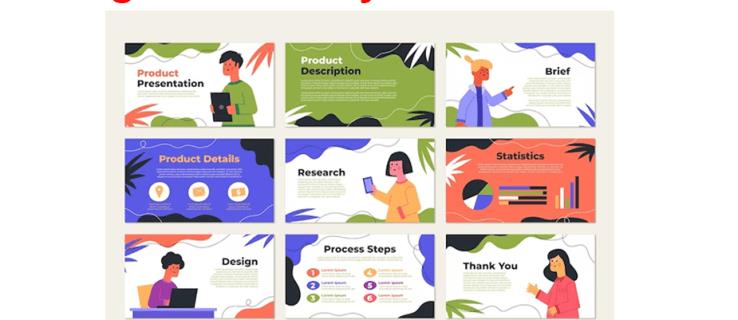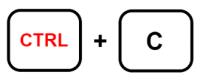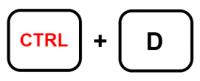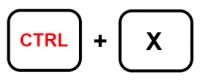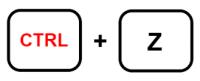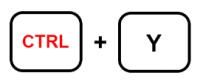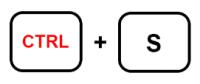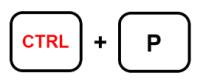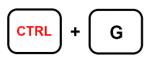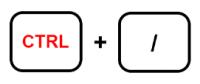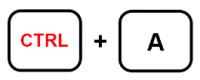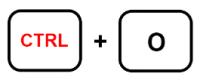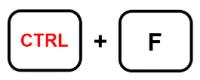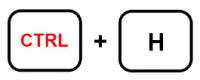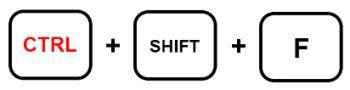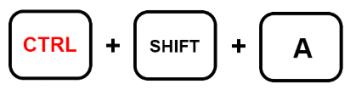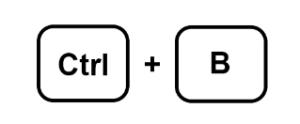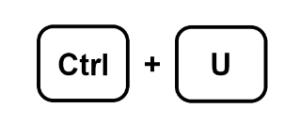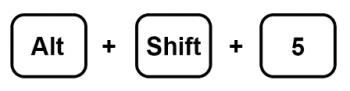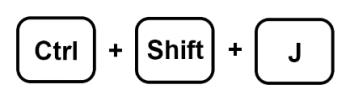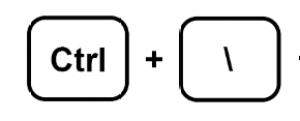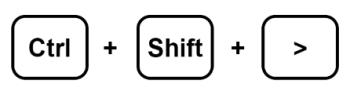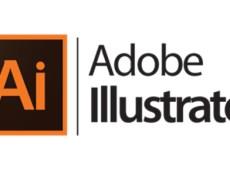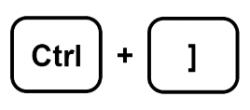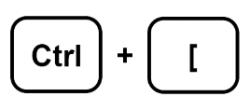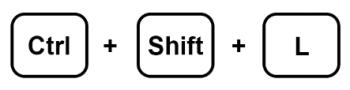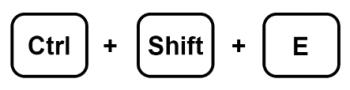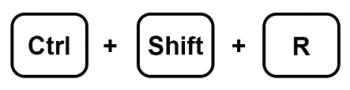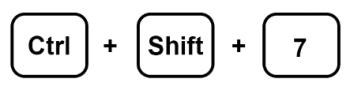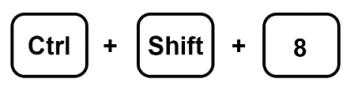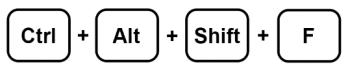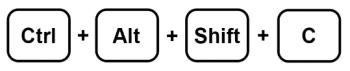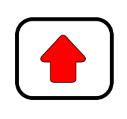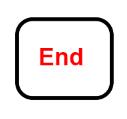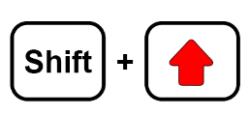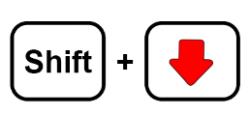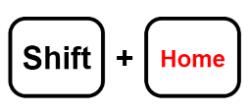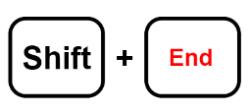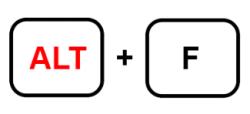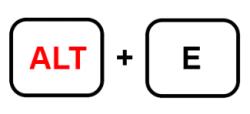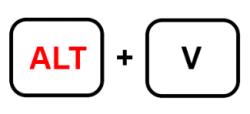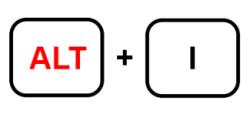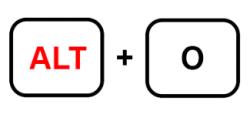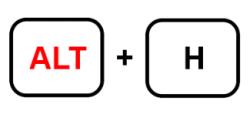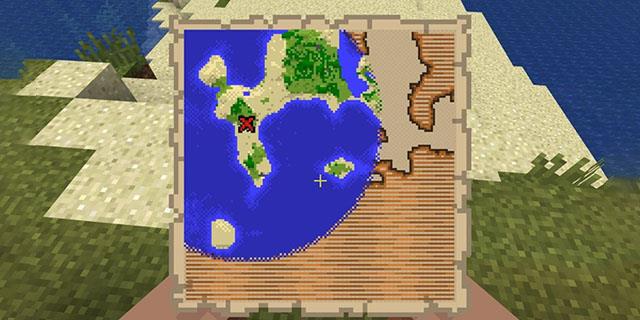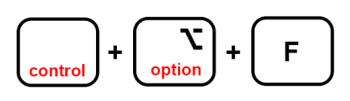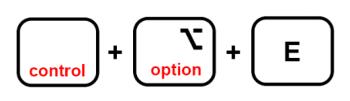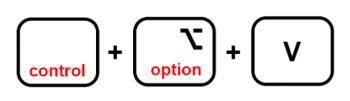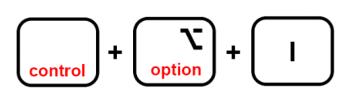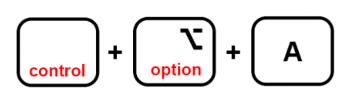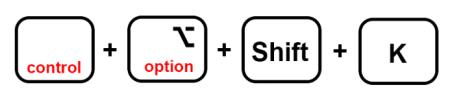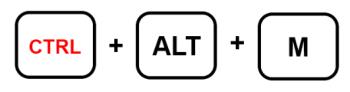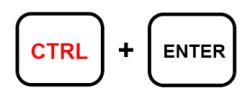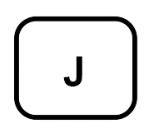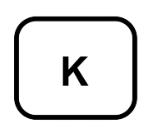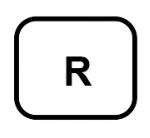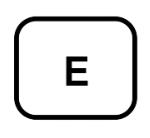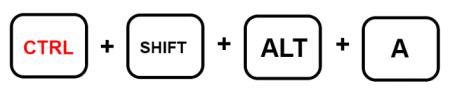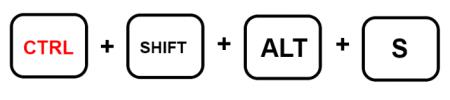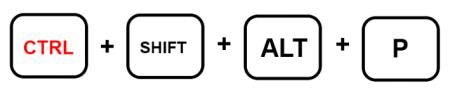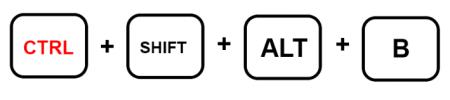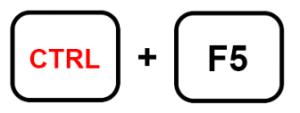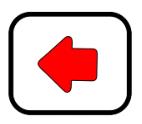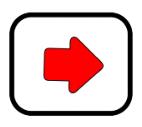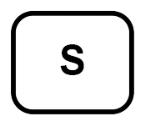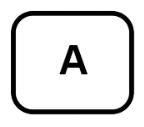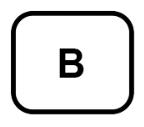„Google“ skaidrių spartieji klavišai padeda sutaupyti laiko kuriant pristatymus. Jie taip pat padeda optimizuoti vartotojo patirtį, supaprastindami daugybę našumo užduočių. Šie spartieji klavišai yra patogi naršymo, formatavimo ir darbo eigos valdymo funkcija.
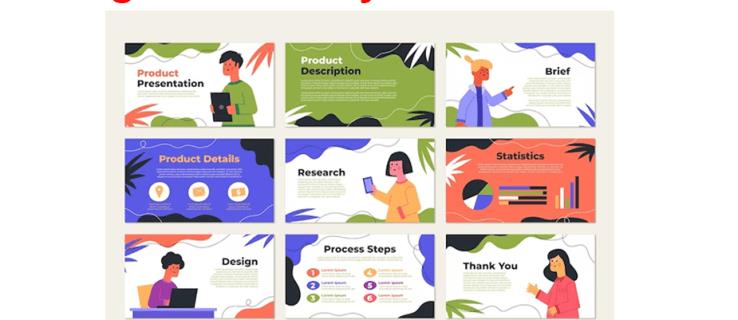
Skaitykite toliau, kad sužinotumėte pagrindinius sparčiuosius klavišus, kuriuos galite išmokti, kad pagerintumėte „Google“ skaidrių pristatymo įgūdžius.
Sparčiųjų klavišų sąrašas
Norėdami kompiuteryje pasiekti sparčiųjų klavišų sąrašą, galite paspausti Ctrl+ /, jei naudojate „Windows“ arba „Chrome“ valdomus įrenginius. „Mac“ vartotojai gali paspausti „Command+/“.
Toliau pateikiami pagrindinių „Google“ skaidrių funkcijų spartieji klavišai:
- „Ctrl“ + M („Windows“ / „Chrome“ OS) arba „Command“ + M („MacOS“): sugeneruokite naują skaidrę.

- Ctrl+C („Windows“ / „Chrome“ OS) arba Cmd+C („MacOS“): pridėkite pasirinktą informaciją į mainų sritį.
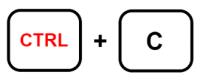
- Ctrl+D („Windows“ / „Chrome“ OS) arba Cmd+D („MacOS“): pasikartoja skaidrės, paryškintos juostoje.
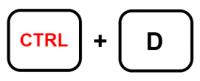
- Ctrl+X („Windows“ / „Chrome“ OS) arba Cmd+X („MacOS“): iškirpkite pasirinktą informaciją į mainų sritį.
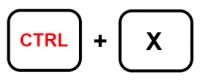
- Ctrl + V („Windows“ / „Chrome“ OS) arba Cmd + V („MacOS“): įklijuokite nukopijuotą turinį į skaidrę.

- „Ctrl“ + Z („Windows“ / „Chrome“ OS) arba „Cmd“ + Z („MacOS“): pakeiskite veiksmą.
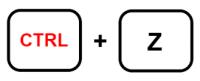
- Ctrl+Y („Windows“ / „Chrome“ OS) arba Cmd+Y („MacOS“): pakartokite veiksmą.
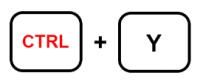
- Ctrl+S („Windows“ / „Chrome“ OS) arba Cmd+S („MacOS“): išsaugokite skaidrės turinį.
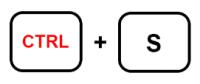
- Ctrl + K („Windows“ / „Chrome“ OS) arba Cmd + K („MacOS“): įterpkite arba redaguokite išorinę nuorodą.

- Ctrl+P („Windows“ / „Chrome“ OS) arba Cmd+P („MacOS“): spausdinkite skaidrių pristatymus.
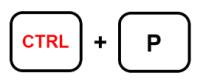
- Ctrl + G („Windows“ / „Chrome“ OS) arba Cmd + G („MacOS“): raskite dar kartą.
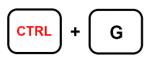

- Ctrl+/ („Windows“ / „Chrome“ OS) arba Cmd+/ („MacOS“): Rodyti sparčiuosius klavišus.
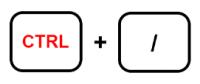
- Alt + Enter („Windows“ / „Chrome“ OS) arba „Options“ + Enter („MacOS“): atidarykite nuorodą.

- Ctrl + A („Windows“ / „Chrome“ OS) arba Cmd + A („MacOS“): pasirinkite viską.
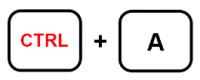
- Ctrl+O („Windows“ / „Chrome“ OS) arba Cmd+O („MacOS“): suaktyvina iššokantįjį langą, kuris padeda atidaryti failus iš disko arba kompiuterio.
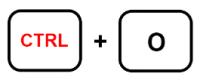
- Ctrl+F („Windows“ / „Chrome“ OS) arba Cmd+F („MacOS“): ieškokite ir raskite tekstą skaidrėje.
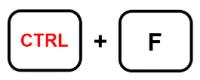
- „Ctrl“ + H („Windows“ / „Chrome“ OS) arba „Cmd“ + H („MacOS“): raskite ir pakeiskite skirtingą pristatymo turinį.
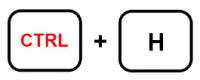
- „Ctrl“ + „Shift“ + F („Windows“ / „Chrome“ OS) arba „Cmd“ + „Shift“ + F („MacOS“): perėjimas į kompaktinį režimą. Idealiai tinka meniu paslėpti.
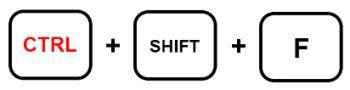
- „Ctrl“ + „Shift“ + C („Windows“ / „Chrome“ OS) arba „Cmd“ + „Shift“ + C („MacOS“): įgalina antraščių naudojimą.

- „Ctrl“ + „Shift“ + A („Windows“ / „Chrome“ OS) arba „Cmd“ + „Shift“ + A („MacOS“): nepasirinkite.
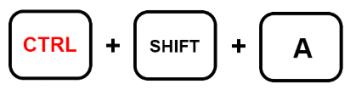
„Google“ skaidrių formatavimo spartieji klavišai
„Google“ skaidrės siūlo daugybę tinkinimo parinkčių, padedančių tobulinti pristatymą, įskaitant standartines funkcijas, pvz., kursyvą, pusjuodžiu šriftu ir teksto pabraukimą.
Štai keli pagrindiniai spartieji klavišai, padedantys formatuoti „Google“ skaidres:
- „Ctrl“ + B („Windows“ / „Chrome“ OS) arba „Cmd“ + B („MacOS“): paryškintas turinys.
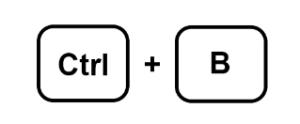
- „Ctrl“ + I („Windows“ / „Chrome“ OS) arba „Cmd“ + I („MacOS“): kursyvas pasirinktas tekstas.

- Ctrl+U („Windows“ / „Chrome“ OS) arba Cmd+U („MacOS“): pasirinktos informacijos pabraukimas skaidrėje.
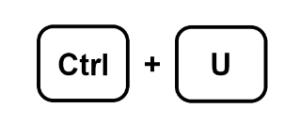
- „Alt“ + „Shift“ + 5 („Windows“ / „Chrome“ OS) arba „Cmd“ + „Shift“ + X („MacOS“): taikykite teksto perbraukimą.
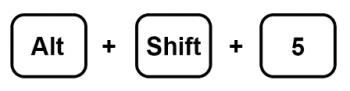
- „Ctrl“ + „Shift“ + J („Windows“ / „Chrome“ OS) arba „Cmd“ + „Shift“ + J („MacOS“): taikykite teksto lygiavimą.
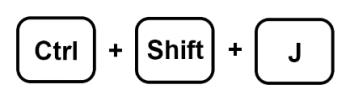
- „Ctrl“ + „Alt“ + C („Windows“ / „Chrome“ OS) arba „Command“ + „Option“ + C („MacOS“): kopijuokite pasirinkto teksto formatą.

- „Ctrl“ + „Alt“ + V („Windows“ / „Chrome“ OS) arba „Cmd“ + „Option“ + V („MacOS“): įklijuokite teksto formatą.
- Ctrl+\ („Windows“ / „Chrome“ OS) arba Cmd+\ („MacOS“): ištrinkite teksto formatą.
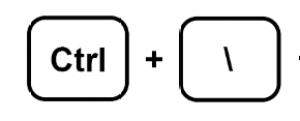
- Ctrl+Shift+> ir < (windows/chrome="" os)="" or="" cmd+shift+=""> ir <> Koreguokite šrifto dydį po vieną tašką.
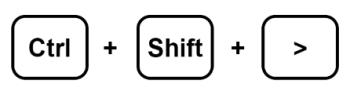
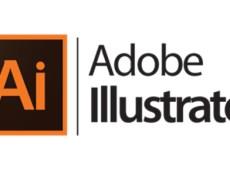
- Ctrl+] ir [ („Windows“ / „Chrome“ OS) arba Cmd + Shift+] ir [ („macOS“): pakeiskite pastraipos įtrauką.
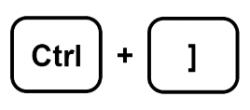
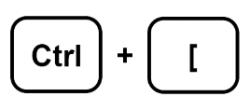
- „Ctrl“ + „Shift“ + L („Windows“ / „Chrome“ OS) arba „Cmd“ + „Shift“ + L („MacOS“): pritaikykite teksto lygiavimą į kairę.
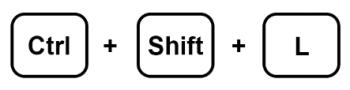
- „Ctrl“ + „Shift“ + E („Windows“ / „Chrome“ OS) arba „Cmd“ + „Shift“ + E („MacOS“): centre sulygiuojamas turinys.
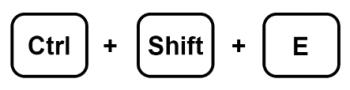
- „Ctrl“ + „Shift“ + R („Windows“ / „Chrome“ OS) arba „Cmd“ + „Shift“ + R („MacOS“): lygiuoti tekstą dešinėje.
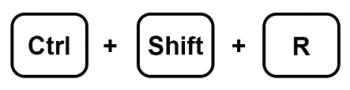
- „Ctrl“ + „Shift“ + 7 („Windows“ / „Chrome“ OS) arba „Cmd“ + „Shift“ + 7 („MacOS“): skaidrėje įterpkite numeruotą sąrašą.
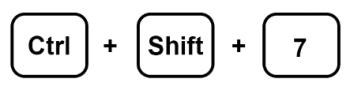
- „Ctrl“ + „Shift“ + 8 („Windows“ / „Chrome“ OS) arba „Cmd“ + „Shift“ + 8 („MacOS“): pridėkite sąrašą su ženkleliais.
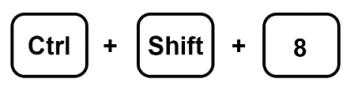
Filmo juostos naudojimas
Kai dirbate „Google“ skaidrėse, vertikalioje srityje kairėje rodomos visos skaidrės. Tai vadinama filmų juosta. Galite naudoti kelis sparčiuosius klavišus, kad supaprastintumėte savo darbą, kai sutelkite dėmesį į sritį.
Štai keletas pagrindinių sparčiųjų klavišų funkcijų:
- „Ctr“ + „Alt“ + „Shift“ + F („Windows“ / „Chrome“ OS) arba „Cmd“ + „Option“ + „Shift“ + F („MacOS“): perkelkite židinį į juostą.
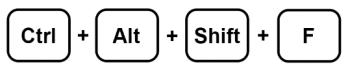
- „Ctrl“ + „Alt“ + „Shift“ + C („Windows“ / „Chrome“ OS) arba „Cmd“ + „Option“ + „Shift“ + C („MacOS“): perkelkite židinį į skaidrę.
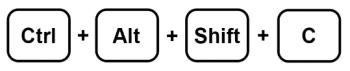
- Rodyklė aukštyn / žemyn („Windows“ / „Chrome OS“ / „macOS“): perkelkite dėmesį į ankstesnę arba kitą pristatymo skaidrę.
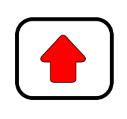

- Pagrindinis / pabaiga (Windows), Ctrl + Alt + rodyklė aukštyn / žemyn (Chrome OS) arba Fn + rodyklė kairėn / dešinėn (macOS): perkelkite skaidrę aukštyn arba žemyn.

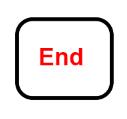
- „Ctrl“ + „Shift“ + rodyklė aukštyn / žemyn („Windows“ / „Chrome“ OS) arba „Cmd“ + rodyklė aukštyn / žemyn („MacOS“): koreguoja sufokusuotą skaidrę perkeliant ją į pristatymo pradžią arba pabaigą.


- Shift + rodyklė aukštyn / žemyn („Windows“ / „Chrome OS“ / „macOS“): išplėskite pasirinkimą iki ankstesnės arba kitos skaidrės.
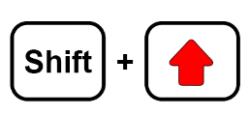
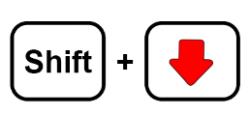
- Shift + Home / End (Windows) arba Shift + Fn + Rodyklė kairėn / dešinėn (macOS): pasirinkite pirmąją arba paskutinę skaidrę.
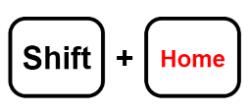
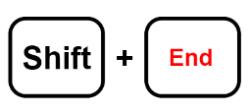
Prieiga prie meniu kompiuteryje
Ši skiltis padės, jei ieškote greitų būdų pasiekti „Google“ skaidrių meniu parinktis. Štai keli spartieji klavišai, kuriuos galite naudoti:
- Alt + F (Chrome) arba Alt + Shift + F (kitos naršyklės): atidaromas meniu Failas.
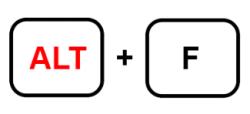
- Alt + E (Chrome) arba Alt + Shift + E (kitos naršyklės): pasiekite meniu Redaguoti.
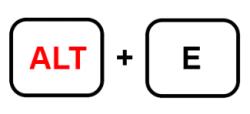
- „Alt“ + V („Chrome“) arba „Alt“ + „Shift“ + V (kitos naršyklės): peržiūros meniu.
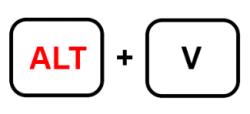
- Alt + I (Chrome) arba Alt + Shift + I (kitos naršyklės): pasiekite meniu Įterpti.
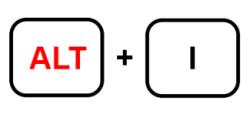
- Alt + O (Chrome) arba Alt + Shift + O (kitos naršyklės): atidaromas meniu Formatas.
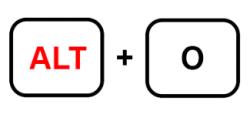
- Alt + T (Chrome) arba Alt + Shift + T (kitos naršyklės): atidaromas įrankių meniu.

- Alt + H (Chrome) arba Alt + Shift + H (kitos naršyklės): pasiekite pagalbos meniu.
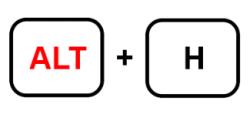
- Alt + A (Chrome) arba Alt + Shift + A (kitos naršyklės): atidaromas pritaikymo neįgaliesiems meniu. Atminkite, kad tai galite pasiekti tik tada, kai įjungta ekrano skaitytuvo palaikymo funkcija.
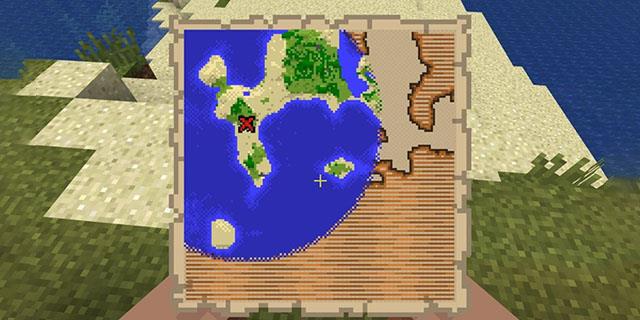
- Shift + Dešiniuoju pelės mygtuku spustelėkite: rodomas naršyklės kontekstinis meniu. Pagal numatytuosius nustatymus „Google“ skaidrės paslepia šį meniu iškart po jo paleidimo.

„MacOS“ meniu naudojimas
Taip pat galite naudoti kelis sparčiuosius klavišus, kad pasiektumėte „Mac“ meniu juostą
- Ctrl+Option+F: Pasiekite meniu Failas.
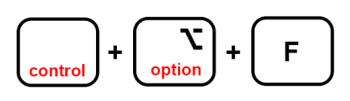
- Ctrl + Option + E: atidarykite meniu Redaguoti.
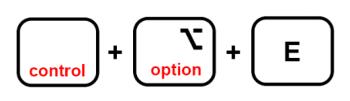
- Ctrl+Option+V: Rodymo meniu
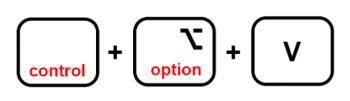
- Ctrl+Option+I: pasiekite meniu Įterpti.
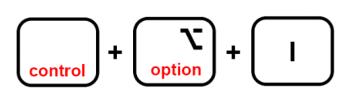
- Ctrl + Option + O: atidarykite meniu Formatas.

- Ctrl+Option+T: Įrankių meniu

- Ctrl+Option+Help: Pasiekite žinyno meniu.
- „Ctrl“ + „Option“ + A: atidaromas pritaikymo neįgaliesiems meniu.
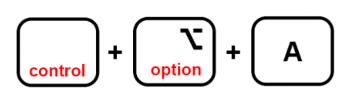
- Cmd + Option + Shift + K: pasiekite meniu Įvesties įrankiai. Ši parinktis galima tik tiems dokumentams, kuriuose yra ne lotynų kalbos.
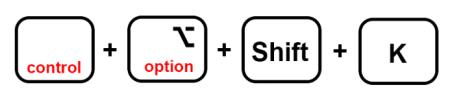
- Shift + Dešiniuoju pelės mygtuku spustelėkite: rodomas naršyklės kontekstinis meniu

Naudojant komentarus
Komentarai yra esminis „Google“ skaidrių pristatymų elementas. Jie padeda bendrauti ir sustiprina bendravimą.
- „Ctrl“ + „Alt“ + M („Windows“ / „Chrome“ OS) arba „Cmd“ + „Options“ + M („MacOS“): įterpti komentarą
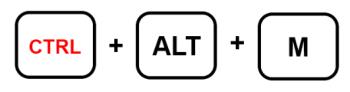
- Ctrl + Enter („Windows“ / „Chrome“ OS / „MacOS“): įveskite dabartinį komentarą.
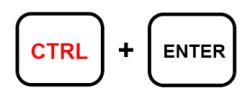
- J („Windows“ / „Chrome“ OS / „macOS“): kitas komentaras.
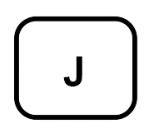
- K („Windows“ / „Chrome“ OS / „macOS“): ankstesnis komentaras.
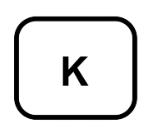
- R („Windows“ / „Chrome“ OS / „macOS“): atsakykite į komentarą.
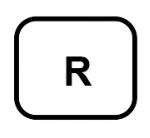
- E („Windows“ / „Chrome“ OS / „macOS“): išspręskite komentarą.
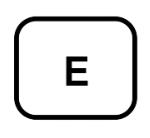
- „Ctrl“ + „Shift“ + „Alt“ + A („Windows“ / „Chrome“ OS) arba „Cmd“ + „Option“ + „Shift“ + A („MacOS“): atidarykite komentarų diskusijų giją.
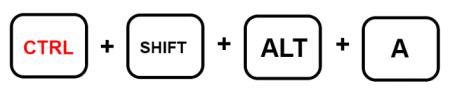
Naršymas pristatyme
Norėdami naršyti dokumentą pristatymo metu, jums nereikia liesti pelės. Spartieji klavišai gali padėti supaprastinti pristatymo procesą ir žymiai pagerinti darbo eigą.
Štai keletas sparčiųjų klavišų, kurie padės jums pasiekti pristatymą:
- Ctrl + Alt ir +/- („Windows“ / „Chrome“ OS) arba „Cmd“ + „Option“ ir +/- („MacOS“): padeda padidinti skaidrės mastelį į vidų arba išorę.


- „Ctrl“ + „Alt“ + „Shift“ + S („Windows“ / „Chrome“ OS) arba „Cmd“ + „Option“ + „Shift“ + S („MacOS“): pasiekite kalbėtojo pastabų skydelį.
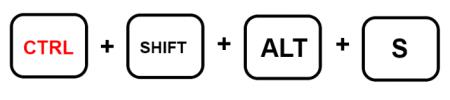
- „Ctrl“ + „Shift“ + „Alt“ + P („Windows“ / „Chrome“ OS) arba „Cmd“ + „Option“ + „Shift“ + P („MacOS“): pateikia pristatymo HTML vaizdą.
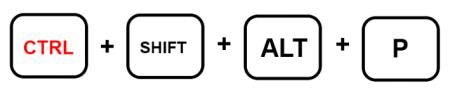
- „Ctrl“ + „Alt“ + „Shift“ + B („Windows“ / „Chrome“ OS) arba „Cmd“ + „Option“ + „Shift“ + B („MacOS“): atidaromas skaidrės perėjimo animacijos skydelis.
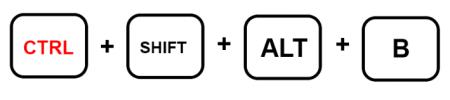
- Ctrl+F5 („Windows“), Ctrl+Search+5 („Chrome“ OS) arba Cmd+Enter („MacOS“): rodomos šiuo metu pasirinktos skaidrės skaidrės.
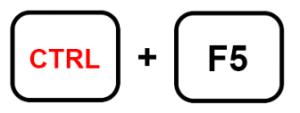
- Ctrl+Shift+F5 („Windows“), Ctrl+Search+5 („Chrome“ OS) arba Cmd+Shift+Enter („MacOS“): rodomos pirmosios skaidrės.

- Rodyklė dešinėn / kairėn („Windows“ / „Chrome OS“ / „macOS“): pereikite prie kitos skaidrės.
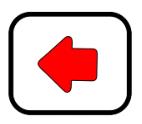
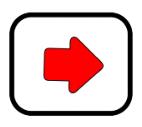
- Skaičius, po kurio paspaudžiamas Enter („Windows“ / „Chrome OS“ / „macOS“): tai nurodo konkretų įvestą skaidrės numerį.
- S („Windows“ / „Chrome OS“ / „macOS“): pasiekite pranešėjo pastabas.
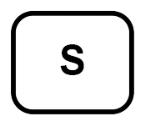
- A („Windows“ / „Chrome“ OS / „macOS“): atidarykite auditorijos įrankius.
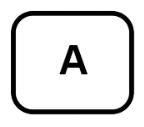
- L („Windows“ / „Chrome OS“ / „macOS“): perjunkite lazerinį žymeklį.

- F11 („Windows“ / „Chrome“ OS) ir „Cmd“ + „Shift“ + F („MacOS“): įgalinkite visą ekraną.

- B („Windows“ / „Chrome“ OS / „macOS“): rodyti arba grįžti iš tuščios galinės skaidrės.
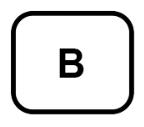
- W („Windows“ / „Chrome“ OS / „macOS“): rodyti arba grįžti iš baltos tuščios skaidrės.

Įvaldykite savo „Google“ skaidres
Mokymasis naudoti sparčiuosius klavišus „Google“ skaidrėse teigiamai atsiliepia jūsų profesionalumui. Tai taip pat padeda lengvai manevruoti per pristatymą be didelio vargo. Jei dažnai naudojate šią programą, šių pagrindinių operacijų atlikimas žymiai padidins jūsų produktyvumą.
Ar „Google“ skaidrėse naudojate sparčiuosius klavišus? Kurie spartieji klavišai yra naudingiausi atliekant kasdienes „Google“ skaidrių operacijas? Praneškite mums toliau pateiktame komentarų skyriuje.