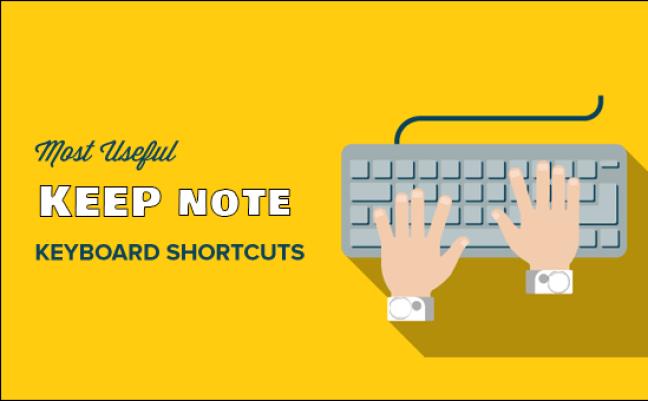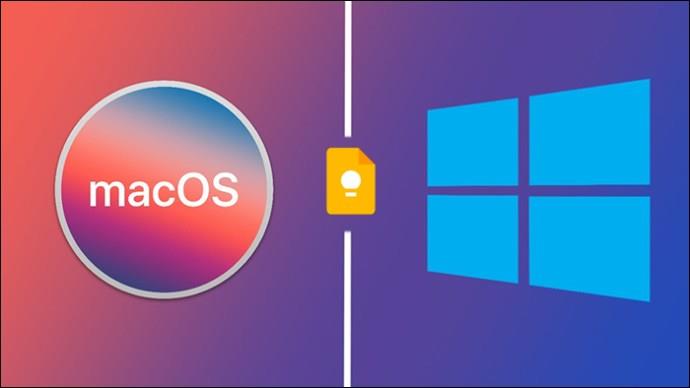Pasikliauti pele ar jutikliniu kilimėliu užsirašant kyla daug iššūkių. Pavyzdžiui, galite įtempti riešą dėl pasikartojančių judesių ir gaišti laiką naršydami meniu, kad vykdytumėte komandą. Kad naudotojai veiktų sklandžiai, dauguma užrašų programų turi sparčiuosius klavišus, o „Google Keep“ nesiskiria.

Šiame straipsnyje bus pateikta viskas, ką reikia žinoti apie sparčiuosius klavišus „Google Keep“.
„Google Keep“ spartieji klavišai
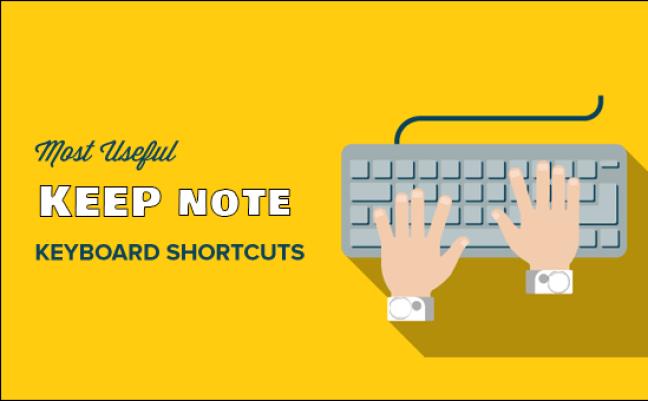
„Google Keep“ turi daugybę sparčiųjų klavišų, kuriuos įvaldyti reikia šiek tiek pastangų. Tačiau laikas, kurį investuosite į jų mokymąsi, ilgainiui atsipirks padidinus produktyvumą. Geriausia tai, kad šie spartieji klavišai yra panašūs keliose operacinėse sistemose, įskaitant „Windows“, „Mac“ ir „Android“. Dėl šios priežasties jums nereikės įsiminti skirtingų kiekvieno įrenginio sparčiųjų klavišų.
„Google Keep“ programos spartieji klavišai, skirti „Windows“ ir „Mac“.
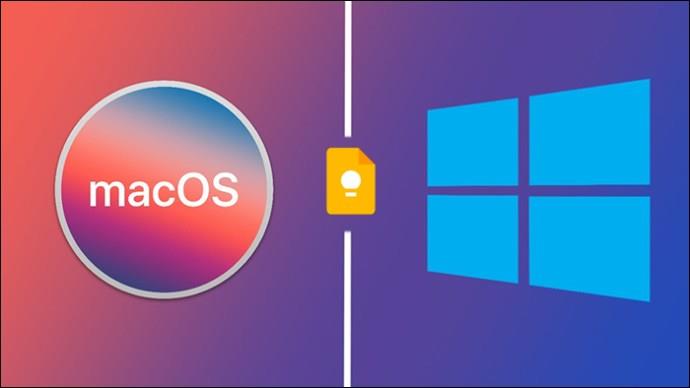
„Google Keep“ programos spartieji klavišai naudojami atliekant įprastas užduotis platformos vartotojo sąsajoje. Komandos su sparčiaisiais klavišais apima:
- Naujo užrašo kūrimas: klaviatūroje paspaudus „C“, bus automatiškai paleistas naujas užrašas. Tačiau, kad jis veiktų, pirmiausia turite uždaryti kitus užrašus. Jei paspausite „C“, kai atidaryta kita pastaba, įvesite jį, o ne sukursite naują pastabą.
- Sudarykite elementų sąrašą: jei norite, kad naujas užrašas būtų sąrašas, o ne tekstas, paspauskite „L“ ir pradėkite rašyti. Norėdami pereiti prie kito elemento, paspauskite „Enter“.
- Greičiau raskite užrašus: kai užrašai kaupiasi ir juos atsekti tampa sunku, simbolis „/“ padės juos rasti greičiau. Komanda suskirstys pastabas į kategorijas ir suaktyvins paieškos juostą, kad galėtumėte įvesti užrašo pavadinimą.
- Pažymėkite visas pastabas: kartais gali tekti nukopijuoti pastabas arba pritaikyti tam tikrą efektą, pvz., šrifto tipą, ir pirmiausia turėsite juos pasirinkti. Jei naudojate „Mac“, paspauskite „Cmd + a“, o jei naudojate „Windows“, „Ctrl + a“.
- Priminkite sau konkretų spartųjį klavišą: jei jūsų atmintis trikdo ir negalite prisiminti nurodytos komandos nuorodos, paspauskite „? kad paleistumėte „Google Keep“ nuorodų sąrašą.
- Siųskite „Google“ atsiliepimą: kai susiduriate su techniniu trikdžiu ir norite apie tai pranešti „Google“ arba galbūt norite padėkoti už funkciją, kuri jums padėjo, paspauskite simbolį „@“. Bus paleistas atsiliepimų puslapis.
„Google Keep“ naršymo spartieji klavišai, skirti „Windows“ ir „Mac“.
„Google Keep“ turi kelis sparčiuosius klavišus, padedančius nukreipti dėmesį nuo vieno užrašo turinio prie kito. Šie spartieji klavišai ypač svarbūs, kai turite daug užrašų ir norite greitai pasiekti bei redaguoti konkrečią informaciją.
Štai „Google Keep“ naršymo komandos su sparčiaisiais klavišais:
- Perėjimas prie kitos arba ankstesnės pastabos: jei norite peržiūrėti ilgą užrašų sąrašą atskirai, paspauskite „J“, kad pereitumėte prie kitos natos, ir „K“, kad atnaujintumėte ankstesnę natą.
- Pastabų pertvarkymas: užuot naudodami vilkimą ir numeskite pastabas pagal konkrečius kriterijus, galite naudoti komandą „Shift + J“, kad perkeltumėte pastabą į kitą sąrašo vietą. Norėdami perkelti užrašą į ankstesnę padėtį, naudokite „Shift“ + K.
- Eikite į kitą arba ankstesnį sąrašo elementą: jei norite sąrašo pastabų, galite lengvai pereiti prie kito elemento paspausdami „n“ ir grįžti į ankstesnį palietę „P“.
- Pertvarkykite sąrašo elementus: jei norite koreguoti sąrašo elementų tvarką, naudokite „Shift“ + J, kad perkeltumėte elementą į kitą vietą, ir „Shift + P“, kad grąžintumėte jį į pradinę padėtį.
„Google Keep“ redagavimo spartieji klavišai, skirti „Windows“ ir „Mac“.
Galite supaprastinti užrašų ir sąrašų redagavimo procesą naudodami sparčiuosius klavišus, kaip nurodyta toliau.
- Signalizuoti „Google Keep“, kad baigėte redaguoti pastabas: užuot spustelėję už redagavimo srities ribų, kad išsaugotumėte pakeitimus ir išeitumėte, galite naudoti „Esc“ arba „Ctrl“ + Enter“, jei naudojate „Windows“, ir „Esc arba Cmd + Enter“, jei naudojate „Mac“.
- Slėpti ir rodyti žymimuosius laukelius: pagal numatytuosius nustatymus kiekviename sąraše, kurį sukuriate sistemoje „Google Keep“, yra žymimieji laukeliai kairėje. Nors jie gali būti naudingi stebint veiklą, kai kuriose situacijose jie gali būti netinkami. Galite juos paslėpti paspausdami „Cmd + Shift + 8“, jei naudojate „Mac“, ir „Ctrl + Shift + 8“, jei naudojate „Windows“, ir panaikinkite juos naudodami tas pačias komandas kiekvienai operacinei sistemai.
- Sąrašo elementų įtrauka: kai sudarote sąrašą su antriniais elementais, teksto įtrauka padeda sutvarkyti pastabas ir palengvinti jų sekimą. Norėdami įtraukti įtrauką, naudokite komandą „Ctrl + [“, jei naudojate „Windows“, arba „Cmd + [“, jei naudojate „Mac“. Norėdami pašalinti įtrauką, atitinkamai paspauskite „Ctrl + ]“ ir „Cmd + ]“, skirtą „Windows“ ir „Mac“.
„Google Keep Action“ spartieji klavišai, skirti „Windows“ ir „Mac“.
„Google Keep“ veiksmų spartieji klavišai skirti tvarkyti ir tvarkyti pastabas pagrindiniame ekrane. Turite toliau nurodytų veiksmų sparčiuosius klavišus.
- Užrašų siuntimas į archyvus: užrašų archyvavimas padeda sutvarkyti „Google Keep“ darbo vietą, o užrašai bus pasiekiami iš archyvo skilties. Norėdami perkelti užrašą iš pagrindinio ekrano į archyvą, pasirinkite jį ir paspauskite „E“.
- Pastabų trynimas: jei jums nebereikia užrašo, pasirinkite jį ir paspauskite „#“, kad išsiųstumėte į šiukšliadėžės aplanką. Atminkite, kad pastaba neištrinama visam laikui, kol nenueisite į šiukšliadėžę ir jo neištrinsite.
- Užrašo prisegimas ir atsegimas: prisegus užrašą jis tampa lengviau pasiekiamas, nes jis rodomas virš kitų. Paspauskite „F“, kad prisegtumėte ir atsegtumėte užrašą.
- Pastabos pasirinkimas: paspauskite „X“, kad pasirinktumėte pastabą, kuriai norite taikyti veiksmą jo neatverdami.
- Užrašo atidarymas: norėdami greičiau atidaryti užrašą, pasirinkite jį ir paspauskite „Enter“.
- Užrašų tvarkymas sąrašo ir tinklelio rodinyje: galite perjungti iš tinklelio ir sąrašo rodinio paspausdami „Ctrl“ + g.
DUK
Ar galiu sukurti tinkintus „Google Keep“ sparčiuosius klavišus?
Deja, „Google Keep“ neturi įmontuotos parinkties pritaikyti sparčiuosius klavišus. Galite naudoti tik tuos, kuriuos naudoja Google.
Vis pamirštu „Google Keep“ sparčiuosius klavišus. Ar galiu juos peržiūrėti „Google Keep“?
Jei įvaldote visus „Google Keep“ sparčiuosius klavišus, jums nereikia išeiti iš platformos, kad galėtumėte peržiūrėti pastabas. Viršutiniame dešiniajame kampe bakstelėkite piktogramą „Krumpliaratis arba nustatymai“ ir meniu pasirinkite „Spartieji klavišai“. Bus atidarytas visų nuorodų ir jų naudojimo sąrašas.
Ar galiu naudoti „Google Keep“ sparčiuosius klavišus savo mobiliajame įrenginyje?
„Google Keep“ spartieji klavišai yra skirti kompiuteriams ir nešiojamiesiems kompiuteriams. Tačiau galite naudoti „Google Keep“ sparčiuosius klavišus „Android“ telefone, jei jį prijungėte prie klaviatūros.
Ar „Google Keep“ moko naudoti sparčiuosius klavišus?
Be sparčiųjų klavišų naudojimo ir jų naudojimo lentelės pavidalu, „Google Keep“ nesiūlo mokymo programų, kaip naudoti sparčiuosius klavišus. Tačiau yra daug internetinių išteklių, kuriuose pateikiami išsamūs paaiškinimai, kaip naudoti sparčiuosius klavišus.
Ar „Google Keep“ spartieji klavišai veikia neprisijungus?
Kad „Google Keep“ spartieji klavišai veiktų, reikalingas interneto ryšys. Bet jei prisijungiate prie „Google Keep“, kai esate prisijungę, o tada neprisijungsite, kai kurie spartieji klavišai vis tiek gali veikti.
Greitai kurkite „Google Keep“ užrašus
Pasirinkę „Google Keep“ sparčiuosius klavišus, o ne pelę ir jutiklinę dalį, galite padidinti užrašų kūrimo ir tvarkymo efektyvumą. Tačiau turite įsiminti sparčiuosius klavišus, kad galėtumėte juos po ranka. Jei negalite jų visų įsiminti vienu prisėdimu, nuosekliai naudokite juos užsirašinėdami, ir greitai juos įvaldysite.
Ar yra „Google Keep“ spartusis klavišas, kurį naudojate ir nematėte jo aukščiau esančiame sąraše? Jei taip, kas tai yra ir kaip jis veikia? Praneškite mums toliau pateiktame komentarų skyriuje.