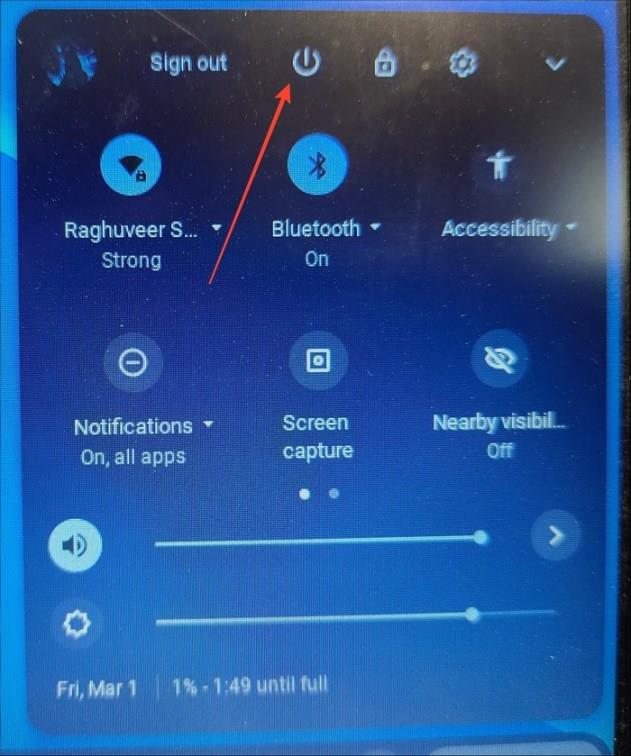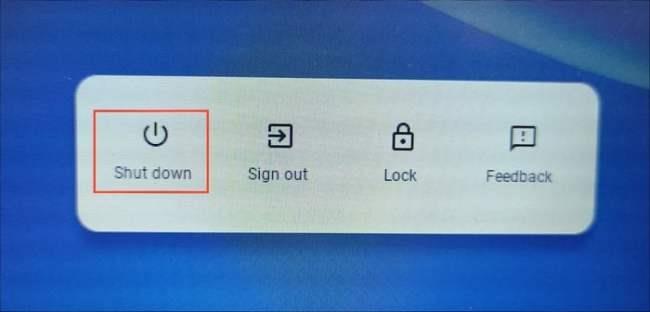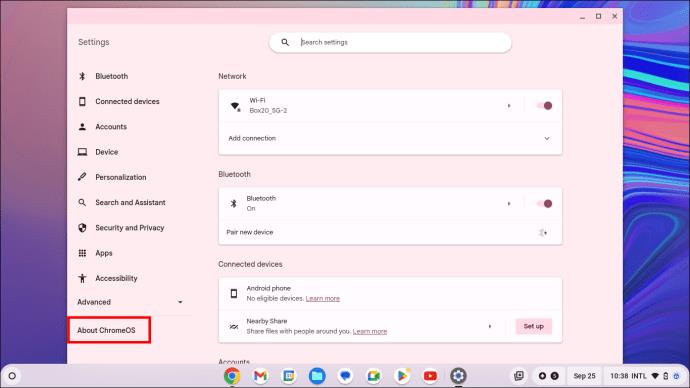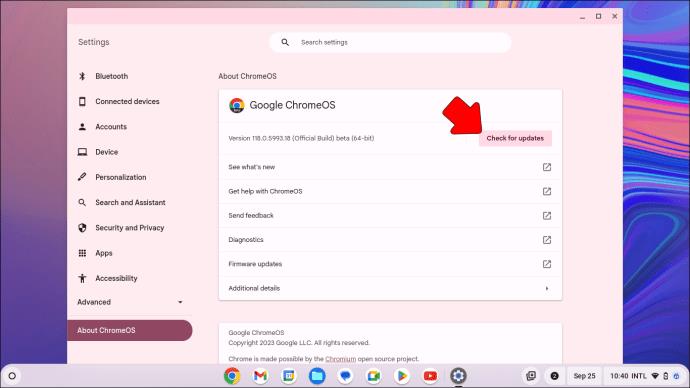„Chromebook“ įrenginiai yra vertingesni už įprastus nešiojamuosius kompiuterius, ypač įperkamumo, paprastumo ir prieinamumo požiūriu. Daugelis siūlo specialią internetinę kamerą visiems vaizdo skambučiams ir internetinėms pamokoms. Tačiau retkarčiais gali kilti problemų dėl „Chromebook“ fotoaparato, kuris sutrikdo jūsų darbą. Nesijaudinkite, šiame vadove paaiškinama, kaip išspręsti „Chromebook“ įrenginio nerasta fotoaparato problemą.

Fotoaparato problemos „Chromebook“ įrenginiuose yra dažnos ir dažniausiai kyla dėl reikiamų leidimų trūkumo, programų trikdžių ir pasenusios „Chrome“ OS. Nepaisant to, galite atkurti prieigą prie fotoaparato taikydami šiuos paprastus trikčių šalinimo veiksmus.
1. Išjunkite fotoaparato privatumo jungiklį
Kai kuriuose „Chromebook“ įrenginiuose yra specialus aparatinės įrangos mygtukas, dažnai vadinamas privatumo jungikliu , skirtas prieigai prie fotoaparato valdyti. Sistema neatpažins kameros, jei jungiklis įjungtas.
Tai naudinga privatumo funkcija, užtikrinanti, kad „Chromebook“ fotoaparatas tyliai jo nešnipinėtų. Bet tai gali būti problema, jei nežinote apie jungiklį. Patikrinkite „Chromebook“ įrenginio šonus, sritį aplink fotoaparatą ir viršutinę klaviatūros mygtukų eilutę, kad išjungtumėte privatumo jungiklį ir „ Chromebook“ kamerą .
2. Iš naujo paleiskite „Chromebook“.
Kai kas nors tinkamai neveikia nešiojamajame kompiuteryje, gelbsti įrenginio paleidimas iš naujo. Išjunkite „Chromebook“, palaukite kelias sekundes ir vėl įjunkite. Patikrinkite, ar tai išsprendė prieigą prie fotoaparato. Daugeliu atvejų paprastas paleidimas iš naujo turėtų išspręsti „Chromebook“ įrenginio fotoaparato nerasta klaidą.
- Spustelėkite apatinį dešinįjį užduočių juostos galą ir paspauskite maitinimo jungiklį, kad jį išjungtumėte.
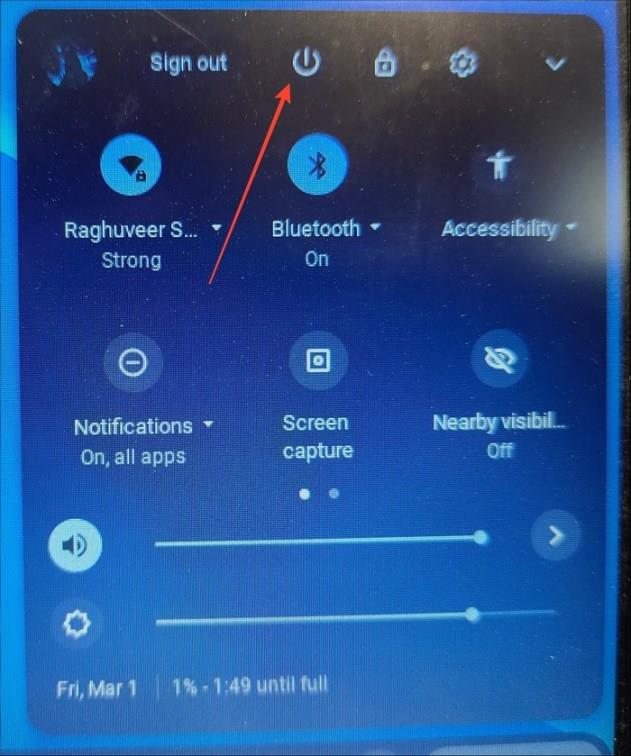
- Arba paspauskite klaviatūros maitinimo mygtuką, kad peržiūrėtumėte maitinimo meniu ir išjungtumėte „Chromebook“.
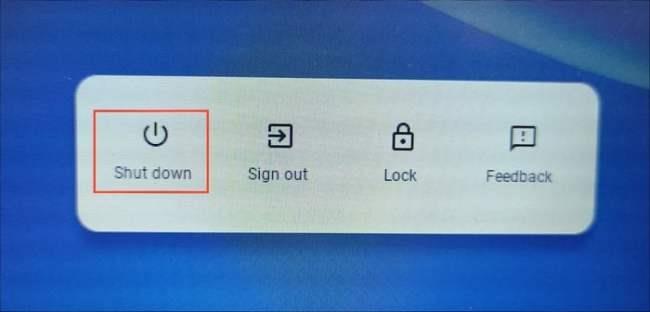
- Kai jį išjungsite, ilgai paspauskite maitinimo mygtuką, kad paleistumėte „Chromebook“.
- Taip pat galite iš naujo nustatyti įrenginį po to, kai jį išjungsite, vienu metu ilgai paspausdami maitinimo ir atnaujinimo klavišus „Chromebook“ klaviatūroje, kol įrenginys įsijungs.
3. Išbandykite fotoaparatą naudodami kitą programą
Jei naudojant tam tikrą programą, pvz., „Google Meet“ ar „Microsoft Teams“, jūsų „Chromebook“ fotoaparatas veikia keistai, atidarykite kitą programą, kurioje naudojama žiniatinklio kamera, ir patikrinkite, ar ji veikia normaliai. Pabandykite fotografuoti ar filmuoti ir patikrinti, ar fotoaparatas sugenda.
Jei ne, problema yra konkrečios programos, todėl turite pašalinti ir iš naujo įdiegti trikdžiusią programą. Arba galite susisiekti su programų palaikymo komanda, kad išspręstumėte problemą.
4. Įdiekite laukiančius „Chromebook“ naujinius
Jei kurį laiką neatnaujinote „Chromebook“, naudojant fotoaparatą gali trukdyti esamos klaidos. Atlikite šiuos paprastus veiksmus, kad atnaujintumėte „ChromeOS“ į naujausią versiją.
- Apatiniame kairiajame kampe spustelėkite Pradėti .
- Pasirinkite Nustatymai .
- Kairėje šoninėje juostoje išskleiskite Apie ChromeOS .
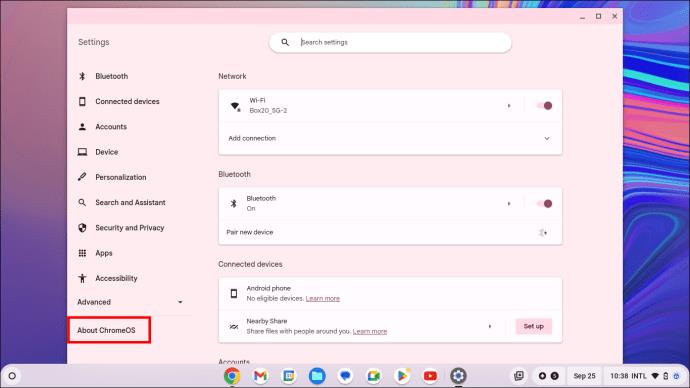
- Tada spustelėkite Tikrinti, ar yra naujinimų .
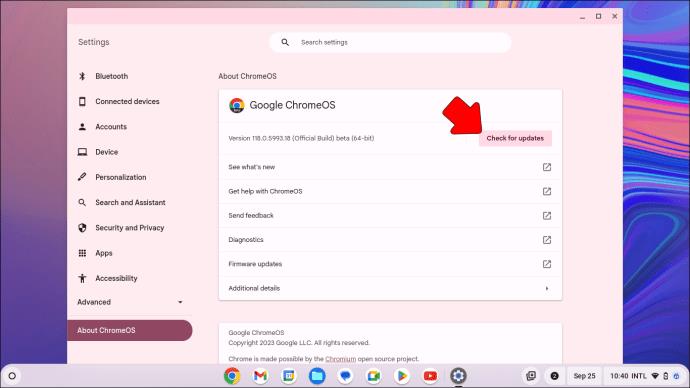
- Įdiekite galimus naujinimus ir paleiskite iš naujo. Iš naujo atidarykite fotoaparato programą, kad patikrintumėte, ar problema išspręsta.
Kaip paskutinę priemonę taip pat siūlome atkurti gamyklinius „Chromebook“ nustatymus , nors tai gali neveikti, jei fotoaparatas neveikia dėl aparatinės įrangos problemos.
„Chromebook“ fotoaparato problemų sprendimas
Puikiai veikianti kamera yra būtina šiandieniniame internetinių susitikimų ir skaitmeninės darbo kultūros amžiuje. Nesvarbu, ar fotoaparatas sugenda per susitikimą, ar nuo tos minutės, kai paleidžiate „Chromebook“, vieną iš šių išvardytų pataisymų jis vėl pradės veikti. Be to, jei kyla problemų prisijungiant prie „Wi-Fi“ arba jis vis atsijungia atsitiktinai, peržiūrėkite mūsų išsamią informaciją, kaip prijungti „Chromebook“ prie „Wi-Fi“ .
DUK
Kaip „Chromebook“ įjungti fotoaparatą?
Jei norite tvarkyti „Chromebook“ įrenginyje esančių programų leidimus, apatiniame dešiniajame ekrano kampe spustelėkite laiko piktogramą. Tada pasirinkite Nustatymai ir eikite į skyrių Programos. Iš ten pasirinkite programą, kurios leidimus norite tvarkyti. Galite perjungti leidimo jungiklį, kad suteiktumėte arba atšauktumėte prieigą prie fotoaparato arba mikrofono.
Mano „Chromebook“ fotoaparatas šiuo metu nepasiekiamas. Kaip tai ištaisyti?
Norint išspręsti fotoaparato privatumo problemą, pirmiausia rekomenduojama išjungti fotoaparato privatumo jungiklį. Išjungę jungiklį, pabandykite iš naujo paleisti sistemą, kad pamatytumėte, ar problema išspręsta. Jei problema išlieka, gali reikėti iš naujo nustatyti „Chromebook“, kad atkurtumėte pradinę būseną.