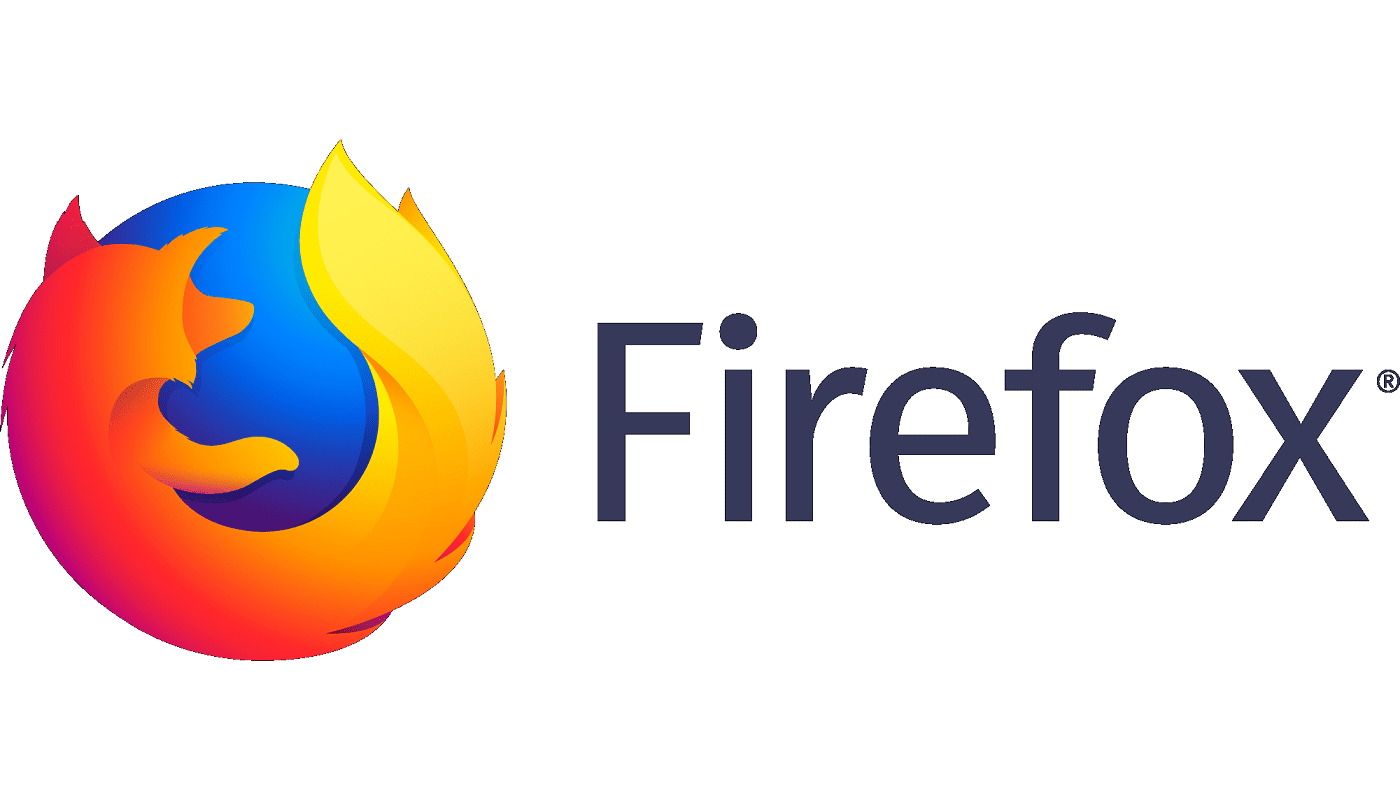Firefox: Išvalykite adresų juostos URL istoriją

Išvalykite adresų juostos URL istoriją „Firefox“ ir išlaikykite savo sesijas privačias, sekdami šiuos greitus ir paprastus veiksmus.
Šis vadovas yra apie „Firefox“ klaidos pranešimą: šio vaizdo failo negalima paleisti. (Klaidos kodas: 102630) .
Panagrinėsime galimas pagrindines šios problemos priežastis. Kadangi esate šiame puslapyje, tai taip pat reiškia, kad norite atsikratyti šios klaidos, o ne tik sužinoti apie ją daugiau. Mes atlikome sunkų kėlimą už jus ir sudarėme sprendimų, kurie bus naudingi, sąrašą.
Paprasčiausias naršyklės įkėlimas iš naujo gali padaryti stebuklus. Uždarykite ir iš naujo paleiskite naršyklę arba naudokite mygtuką Atnaujinti.
Iš naujo paleiskite kompiuterį, tada iš naujo paleiskite arba atjunkite modemą. Leisdami vaizdo įrašus naršyklėje, ypač jei kalbame apie HD vaizdo įrašus, jums reikia stabilaus ir greito interneto ryšio.
Įsitikinkite, kad tinklo ryšys yra tinkamas (patikrinkite greitį). Iš naujo paleiskite modemą arba atjunkite maitinimo kabelį, jei įrenginio paleidimas iš naujo nepavyko.
Jei įmanoma, pabandykite naudoti laidinį ryšį. Jei naudojate belaidį ryšį ir negalite perjungti prie kabelinio ryšio, pabandykite pakeisti „Wi-Fi“ kanalą.
Atjungę visus kitus įrenginius naudodami ryšį, galite atlaisvinti brangų pralaidumą. Tada „Firefox“ gali jį naudoti vaizdo įrašams leisti.
Paleiskite „Mozilla“ naršyklę ir spustelėkite trijų horizontalių eilučių meniu. Pasirinkite Pagalba . Eikite į „ Apie Firefox“ .

Patikrinkite, ar nėra naujinimų, kad įsitikintumėte, jog naudojate naujausią naršyklės versiją. Iš naujo įkelkite naršyklę ir patikrinkite, ar vaizdo įrašo problemos nebėra.
Paleiskite „Firefox“ saugiuoju režimu, kad patikrintumėte, ar kažkas netrukdo naršyklei leisti vaizdo įrašus.
Paleiskite „Mozilla Firefox“ ir spustelėkite naršyklės meniu.
Tada eikite į Pagalba .
Norėdami įjungti saugųjį režim�� , pasirinkite parinktį, leidžiančią iš naujo paleisti naršyklę išjungus priedus.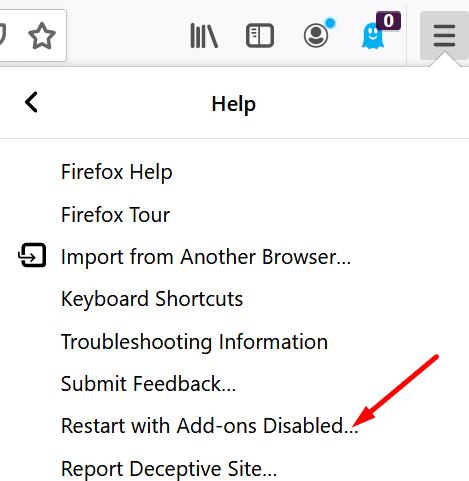
Patikrinkite, ar problema išlieka saugiuoju režimu.
Jei klaida dingo, tęskite toliau nurodytus veiksmus. Išjungsime aparatinės įrangos spartinimą ir išjungsime plėtinius.
Išjunkite plėtinius
Kai kurie plėtiniai, ypač skelbimų blokatoriai ir į privatumą orientuoti priedai, gali neleisti naršyklei leisti vaizdo įrašų.
Norėdami įsitikinti, kad plėtiniai neblokuoja vaizdo įrašų, tiesiog išjunkite juos.
Spustelėkite naršyklės meniu ir pasirinkite Priedai .
Pasirinkite Plėtiniai (kairėje pusėje).
Išjunkite visus plėtinius po vieną.
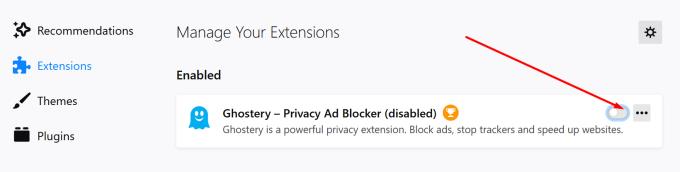
Spustelėkite meniu ir pasirinkite Parinktys .
Tada eikite į generolą .
Slinkite žemyn iki Našumas .
Atžymėkite Naudoti rekomenduojamus našumo nustatymus .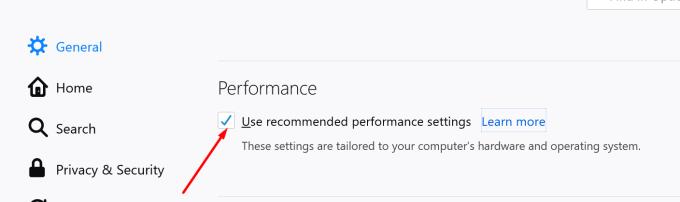
Atnaujinkite naršyklę.
Daugelis vartotojų pastebėjo, kad dėl šios klaidos kalti jų kodekai. Pavyzdžiui, jei turite įdiegtus „Shark007“ kodekus, galbūt norėsite patikrinti, ar jie netrukdo „Firefox“ leisti vaizdo įrašus „Windows 10“ kompiuteryje.
„Firefox“ vartotojai teigė išsprendę šią problemą iš naujo nustatę naršyklę.
Spustelėkite naršyklės meniu ir pasirinkite Žinynas .
Tada pasirinkite Trikčių šalinimo informacija .
Spustelėkite Refresh Firefox, kad atkurtumėte numatytuosius naršyklės nustatymus.
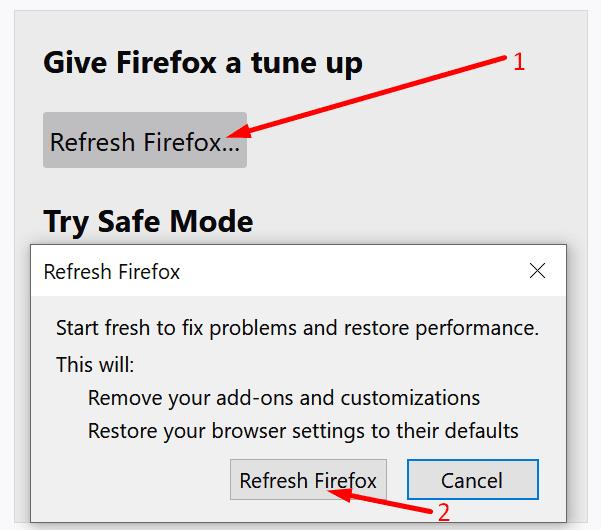
Taip pat galite spustelėti Išvalyti paleisties talpyklą, kad pašalintumėte talpyklą.
Jei niekas nepadėjo, kaip paskutinę priemonę galite pašalinti „Firefox“.
Eikite į Valdymo skydą .
Tada pasirinkite Programos .
Spustelėkite Pašalinti programą .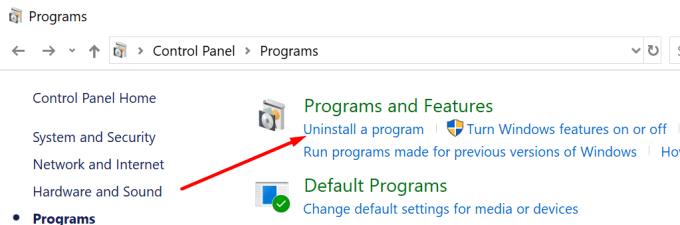
Pasirinkite Firefox ir pašalinkite jį.
Tada „ Windows“ paieškos juostoje įveskite %appdata% .
Pašalinkite „Mozilla“ aplanką ir iš naujo paleiskite kompiuterį.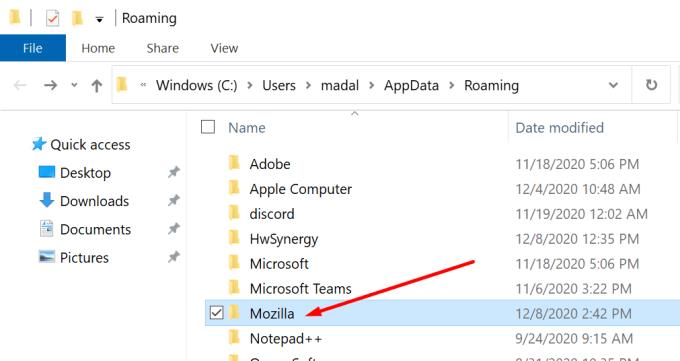
Eikite į „Mozilla“ svetainę ir atsisiųskite „Firefox“ .
Iš naujo įdiekite naršyklę savo kompiuteryje. Patikrinkite, ar „Firefox“ dabar gali leisti vaizdo įrašus.
Praneškite mums, kuris metodas jums tiko.
Išvalykite adresų juostos URL istoriją „Firefox“ ir išlaikykite savo sesijas privačias, sekdami šiuos greitus ir paprastus veiksmus.
Pašalinkite išsaugotą informaciją iš Firefox automatinio užpildymo atlikdami šiuos greitus ir paprastus žingsnius.
Sužinokite, kaip nustatyti konkrečią spalvą naudodamiesi integruota įrankiu „Firefox“, be trečiųjų šalių programinės įrangos.
Sužinokite, kaip lengva pridėti žodį arba kitą kalbą prie „Firefox“ rašybos tikrinimo. Taip pat sužinokite, kaip išjungti rašybos tikrinimą naršyklėje.
Atidarius pradžios puslapį bet kuriame naršyklėje, norite matyti tai, kas jums patinka. Pradėję naudoti kitą naršyklę, norite ją pritaikyti pagal savo pageidavimus. Nustatykite tinkintą pradžios puslapį „Firefox“ naršyklėje „Android“ su šiomis išsamios instrukcijos ir atraskite, kaip greitai ir lengvai tai padaryti.
Kaip įjungti arba išjungti JavaScript funkciją visose „Mozilla Firefox“ žiniatinklio naršyklės versijose.
Neleiskite erzinančių pranešimų rodyti „Edge“, „Chrome“, „Opera“ ir „Firefox“ žiniatinklio naršyklėse.
Patobulinkite savo „Mozilla Firefox“ naršyklę naudodami šiuos 8 pakeitimus.
Mokomoji medžiaga, kurioje pateikiami 3 būdai, kaip įjungti arba išjungti rašybos tikrinimą „Mozilla Firefox“.
Kaip visiškai išvalyti visą naršymo istoriją „Mozilla Firefox“ žiniatinklio naršyklėje.
Įsigykite papildomą saugumo lygį naršydami „Firefox“. Įgalinkite HTTPS naršymą ir laikykite duomenis užšifruotus.
Darbalaukyje jūsų pagrindinis puslapis paprastai yra pirmasis puslapis, kurį atidarius įkelia jūsų interneto naršyklė. Tačiau dauguma mobiliųjų naršyklių išsaugo visus jūsų skirtukus. Atlikdami šiuos išsamius veiksmus nustatykite numatytąjį pagrindinį puslapį „Firefox“, skirtoje „Android“.
Mes parodome 3 būdus, kaip įjungti arba išjungti automatinius naujinimus „Mozilla Firefox“.
Kaip greitai padidinti arba sumažinti šriftą bet kurioje naršyklėje, kurioje veikia Microsoft Windows, Linux arba MacOS.
„Flash“ failų palaikymas baigiamas. „Flash“ dažnai buvo laikomas pagrindiniu skelbimų, trumpų vaizdo įrašų ar garso įrašų ir žaidimų elementu. Net an
Nesvarbu, ar išvalote ar įgalinate slapukus naršyklėse „Chrome“, „Opera“ ar „Firefox“, šis vadovas padės jums padaryti abu.
Išspręskite žiniatinklio naršyklės neprisijungimo prie tam tikrų svetainių problemas.
Šiame vadove sužinosite, kaip pereiti prie „Firefox“ sertifikatų peržiūros programos, atlikdami šiuos veiksmus.
Sužinokite, kaip išjungti erzinantį automatinį vaizdo įrašų atkūrimą „Google Chrome“ ir „Mozilla Firefox“ naudodami šią mokymo programą.
Daugumoje naršyklių URL juosta veikia kaip paieškos juosta. Tai puiki gyvenimo kokybės funkcija, kuri gali sutaupyti laiko, kai pirmiausia turite naršyti prie Galite tinkinti „Firefox“, skirtą „Android“, naudoti kitą numatytąjį paieškos variklį. Tiesiog atlikite šiuos veiksmus.
Norite sužinoti, kaip perkelti failus iš „Windows“ į „iPhone“ arba „iPad“ įrenginius? Šis išsamus gidas padeda jums tai padaryti be vargo.
Konfigūruodami tamsų režimą Android, gausite akims malonesnę temą. Jei turite žiūrėti į telefoną tamsioje aplinkoje, greičiausiai jums reikia nuo jo nusukti akis, nes šviesus režimas vargina. Naudodami tamsų režimą „Opera“ naršyklėje Android sutaupysite energijos ir sužinosite, kaip sukonfigūruoti tamsų režimą.
Išvalykite adresų juostos URL istoriją „Firefox“ ir išlaikykite savo sesijas privačias, sekdami šiuos greitus ir paprastus veiksmus.
Pasidžiaukite savo „Zoom“ susitikimais su keliomis linksmomis filtrų galimybėmis. Pridėkite aureolę arba atrodite kaip vienaragis per savo „Zoom“ susitikimus su šiais juokingais filtrais.
Kai išgirsite žodį slapukai, galbūt pagalvosite apie šokoladinius sausainius. Bet yra ir tokių, kuriuos rasite naršyklėse, padedančių jums sklandžiai naršyti. Šiame straipsnyje sužinosite, kaip sukonfigūruoti slapukų nuostatas Opera naršyklėje Android.
Kaip įjungti skelbimų blokatorių jūsų Android įrenginyje ir maksimaliai išnaudoti invazinių skelbimų parinktį Kiwi naršyklėje.
Žinodami, kaip pakeisti „Facebook“ privatumo nustatymus telefone ar planšetėje, lengviau valdysite savo paskyrą.
Ieškoti tinkamos kortelės kišenėje ar piniginėje gali būti tikras iššūkis. Pastaraisiais metais daugelis įmonių kūrė ir pristatė bekontaktės mokėjimo sprendimus.
Daugelis naujienų straipsnių minimi „tamsusis internetas“, tačiau labai mažai tikrai kalba apie tai, kaip jį pasiekti. Tai daugiausia dėl to, kad daugelis svetainių ten talpina neteisėtą turinį.
Jei USB garsai kyla be jokios priežasties, yra keli metodai, kuriuos galite naudoti, kad atsikratytumėte šio fantominio atjungto įrenginio garso.