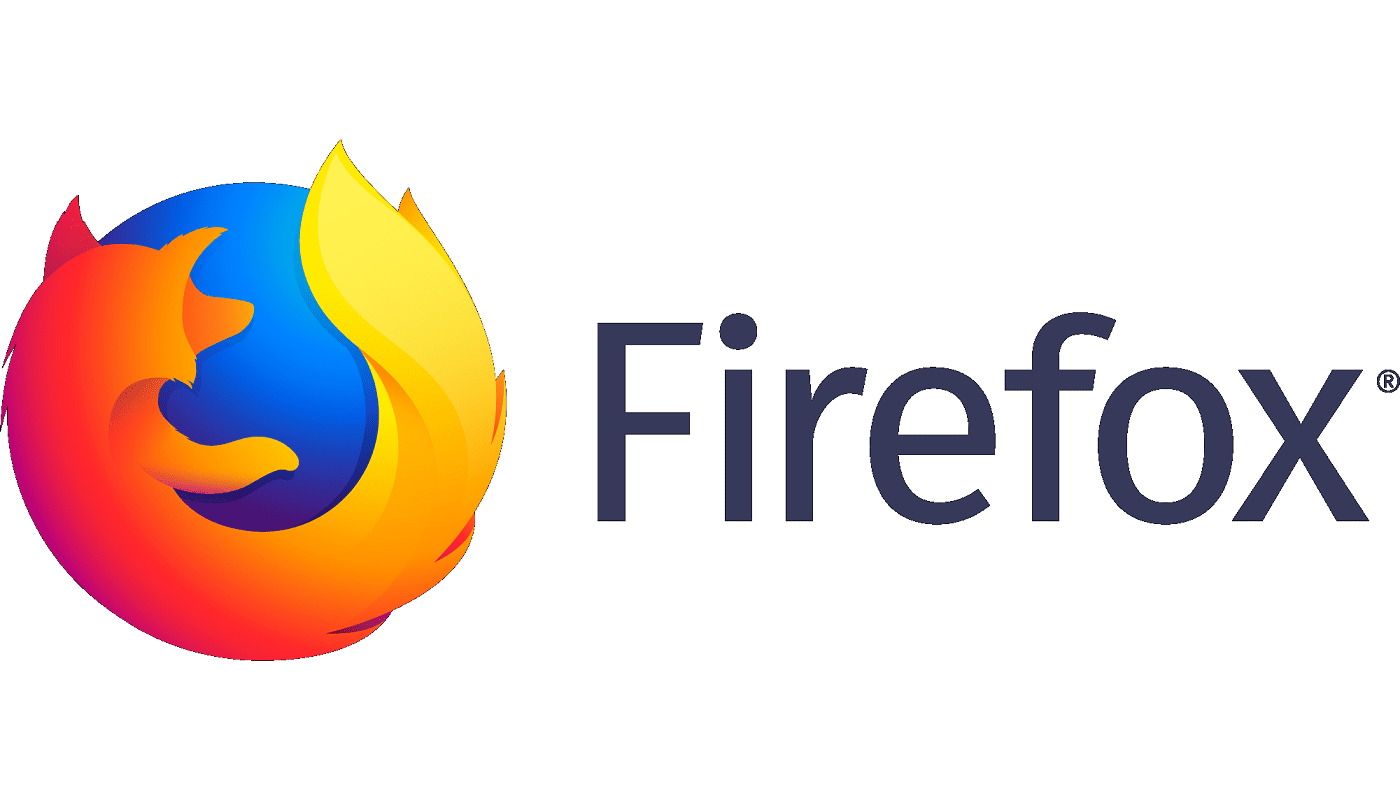Firefox: Išvalykite adresų juostos URL istoriją

Išvalykite adresų juostos URL istoriją „Firefox“ ir išlaikykite savo sesijas privačias, sekdami šiuos greitus ir paprastus veiksmus.
Ar jums patinka jaustis saugiai, kai esate prisijungę? Kas ne, tiesa? Galbūt jau naudojate antivirusinę programą, kad išvengtumėte internetinių grėsmių, bet vis tiek galite padaryti daugiau. Atlikę keletą pakeitimų čia ir ten, galite padaryti „Firefox“ dar saugesnį. Skaitykite toliau, kokie tie pakeitimai.
Yra keletas pakeitimų, kuriuos galite atlikti, kad padidintumėte „Firefox“ saugumą. Tačiau jūs turite nuspręsti, su kuriais iš jų jausitės patogiau. Pavyzdžiui, galite reguliuoti naršyklės patobulintą sekimo apsaugą. Pažiūrėkime, kaip išliksite saugūs internete.
„Firefox“ turi parinktį, leidžiančią apsisaugoti nuo sekimo. Ši parinktis vadinama, kaip minėjau anksčiau, patobulinta sekimo apsauga. Norėdami atlikti reikiamus pakeitimus, turite eiti į naršyklės nustatymus. Tai galite padaryti atidarę Firefox ir viršutiniame dešiniajame kampe spustelėję trijų eilučių meniu . Spustelėkite Parinktys .
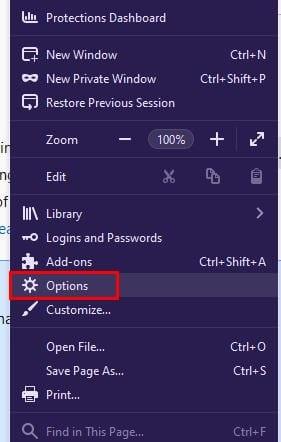
Parinktyse kairėje esančiose parinktyse spustelėkite Privatumas ir sauga.
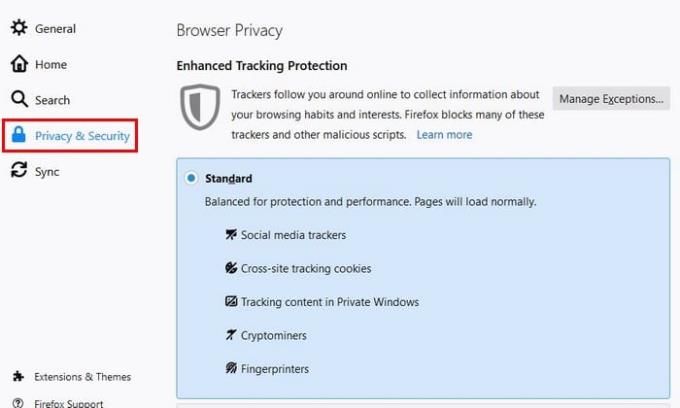
Galite rinktis iš trijų skirtingų variantų. Pavyzdžiui, yra standartinė parinktis. Ši parinktis blokuoja:
Griežta parinktis blokuoja:
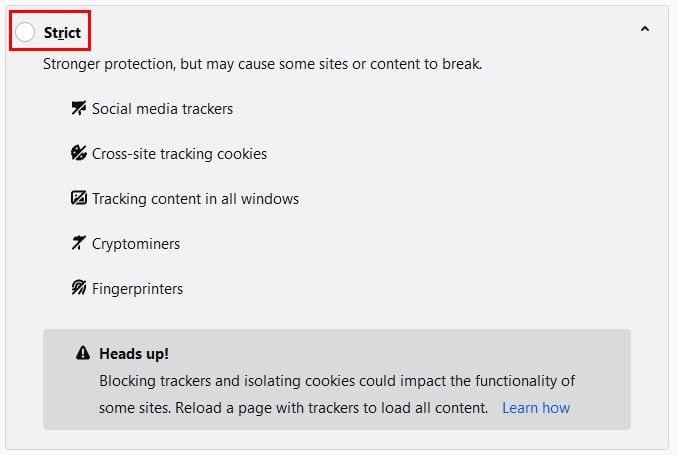
Taip pat matysite įspėjimą, kad kai kurios svetainės gali tinkamai neveikti, jei blokuosite stebėjimo priemones ir išskirsite slapukus. Nesijaudinkite, jūs galite kontroliuoti, ką galima ir ko negalima užblokuoti.
Pasirinktinėje parinktyje galite pažymėti elementus, kuriuos norite įtraukti. Pavyzdžiui, galite pasirinkti iš:
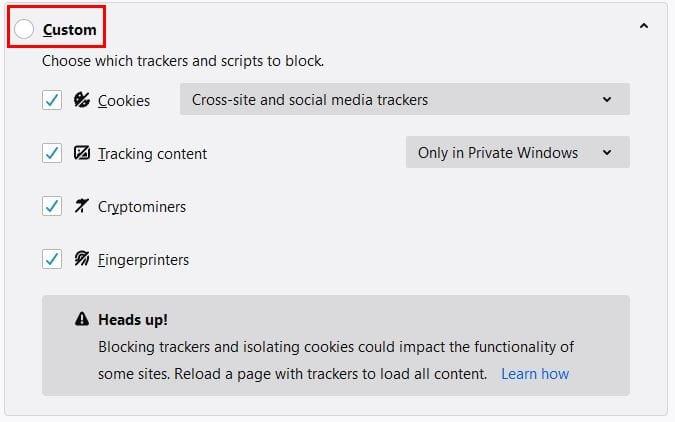
Jei norite privatumo neprarandant naudojimo patogumo, geriausia pasirinkti griežtą parinktį. Tačiau norėdami užtikrinti maksimalų privatumą, visada galite pasirinkti tinkinti. Pasirinkę šią parinktį, išskleidžiamajame meniu Slapukai galite blokuoti visus slapukus arba tik konkrečius slapukus.

Turinio stebėjimo parinktyje galite pasirinkti taikyti tik privačiose „Windows“ arba „Visose Windows“.
Taip pat yra galimybė svetainėms siųsti signalą „Nesekti“. Galite pasirinkti iš dviejų parinkčių: Visada ir Tik tada, kai „Firefox“ nustatytas blokuoti žinomus stebėjimo įrenginius. Ši parinktis ne visada naudinga, nes tokios įmonės kaip „Twitter“, „Facebook“ ir „Google“ ne tik nepaisys šios peticijos, bet netgi naudos ją, kad geriau jus identifikuotų.

Slapukuose ir svetainės duomenyse galite atlikti tokius veiksmus, kaip rankiniu būdu ištrinti slapukus. Taip pat galite paprašyti naršyklės ištrinti slapukus kiekvieną kartą, kai uždarote naršyklę.
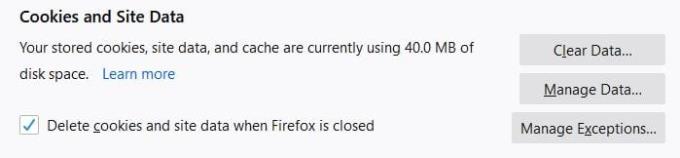
Be to, spustelėję Tvarkyti duomenis galite pamatyti, kokius slapukus turite naršyklėse ir paskutinį kartą naudojote.
Jei jūsų prisijungimai ir slaptažodžiai pateks į netinkamas rankas, tai gali sukelti didžiulę netvarką. Žinoma, galite išsaugoti slaptažodžius savo naršyklėje, bet ką daryti, jei norite naudoti kitą naršyklę? Jūs neturėsite kito pasirinkimo, kaip tik naudoti naršyklę, kurioje turite slaptažodžius.
Tačiau naudodami slaptažodžių tvarkyklę galite naudoti bet kurią naršyklę ir vis tiek turėti prieigą prie visų savo prisijungimų ir slaptažodžių. Be to, slaptažodžių tvarkyklės taip pat praneš, koks stiprus ar silpnas yra jūsų slaptažodis. Jei neįsivaizduojate, kaip sukurti stiprų slaptažodį, dauguma slaptažodžių tvarkytojų turi galimybę jį sukurti.
Jei nusprendėte naudoti slaptažodžių tvarkyklę, įsitikinkite, kad ištrynėte visus prisijungimo vardus ir slaptažodžius iš „Firefox“. Patikrinti galite apsilankę adresu:
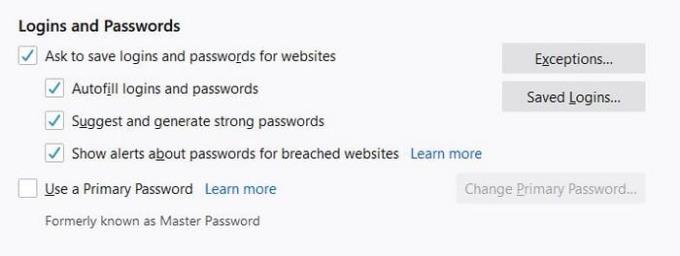
Galite nustatyti, kad „Firefox“ jūsų paklaustų, ar norite išsaugoti prisijungimo prie tos svetainės informaciją. Jei yra svetainė ar svetainės, apie kurias nenorite, kad jūsų klaustų, būtinai įtraukite jas į išimčių sąrašą. Norėdami pamatyti, ar išsaugojote prisijungimo informaciją, spustelėkite parinktį Išsaugoti prisijungimai.
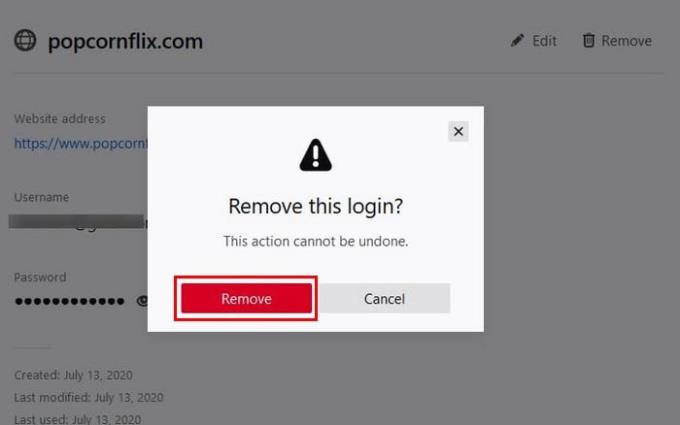
Jei ką nors išsaugotumėte, tai būtų rodoma čia pat. Norėdami ištrinti prisijungimo informaciją, spustelėkite šiukšliadėžės piktogramą. Gausite patvirtinimo pranešimą, kad įsitikintumėte, jog pasirinkote ne atsitiktinai. Jei nieko neišsaugojote, pamatysite šį vaizdą.
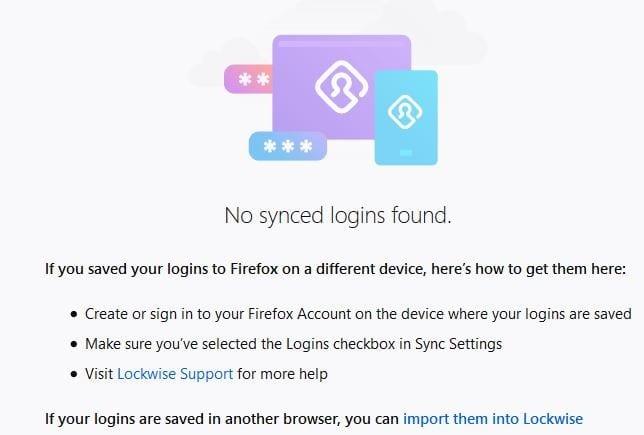
Jei norite ištrinti tik konkrečius prisijungimus, galite naudoti paieškos įrankį kairėje pusėje.
Kai lankotės svetainėje, visada yra galimybė, kad svetainė paprašys jūsų konkrečių leidimų. Pavyzdžiui, jie gali paprašyti jūsų leidimo siųsti pranešimus arba pasiekti jūsų mikrofoną, vietą ar kamerą. Jei manote, kad suteikėte svetainės leidimą atlikti kai kuriuos iš šių dalykų, štai ką turite padaryti, kad tai pakeistumėte.
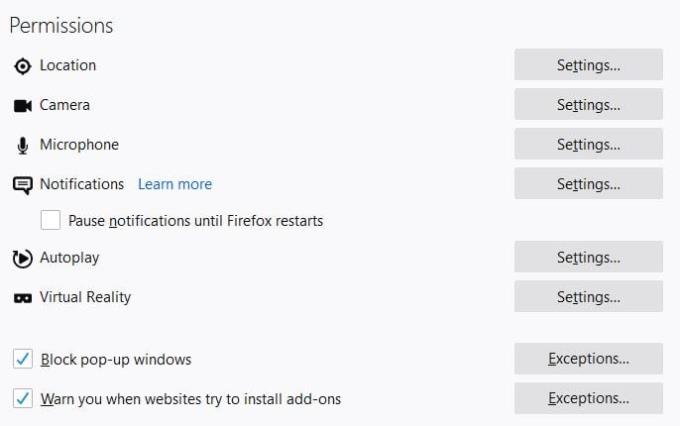
Kai būsite skiltyje Leidimai, pamatysite leidimų sąrašą. Spustelėkite kiekvieno leidimo nustatymus, kad pamatytumėte, kurios svetainės turi prieigą prie jo ar ne. Dešinėje turėtumėte matyti išskleidžiamąjį meniu, leidžiantį arba uždrausti prieigą prie svetainės. Jei niekada nenorite, kad jūsų prašytų leidimo kuriai nors iš šių parinkčių, atidarydami jas spustelėkite blokavimo užklausos parinktį. Įjungus šią parinktį, jokios svetainės daugiau niekada neprašys jūsų šio leidimo.
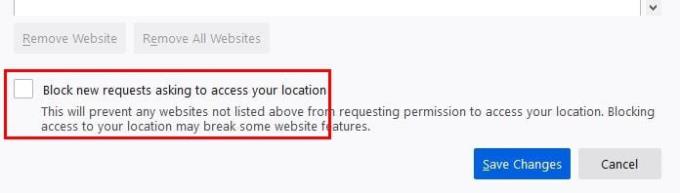
Turėsite atidaryti ir pažymėti šią parinktį, kad gautumėte leidimą, apie kurį niekada neklaustumėte.
Yra tam tikros informacijos, kurią „Firefox“ siunčia „Mozilla“. Kas yra ši informacija, galite pamatyti skiltyje „Firefox“ duomenų rinkimas ir naudojimas. Pavyzdžiui, jei pažymėta, leidžiate „Firefox“ siųsti techninius ir sąveikos duomenis „Mozilla“. Taip pat leidžiate „Firefox“ teikti tinkintas plėtinių rekomendacijas, įdiegti ir vykdyti tyrimus bei leidžiate „Firefox“ jūsų vardu siųsti atsilikusias strigčių ataskaitas.
Galite ne tik valdyti, kokia informacija siunčiama į „Mozilla“, bet ir nuspręsti, kokią informaciją norite sinchronizuoti. Spustelėkite savo profilio nuotrauką, tada – Sinchronizavimo nustatymai.
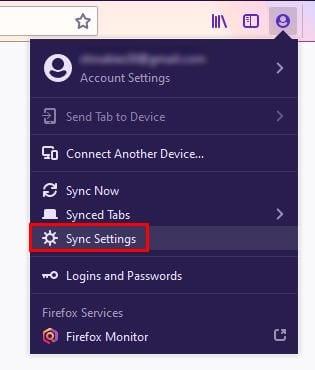
Sinchronizavimo nustatymuose galite pasirinkti nebendrinti informacijos, tokios kaip:
Norėdami pakeisti bet kurį iš jų, spustelėkite mygtuką Keisti.
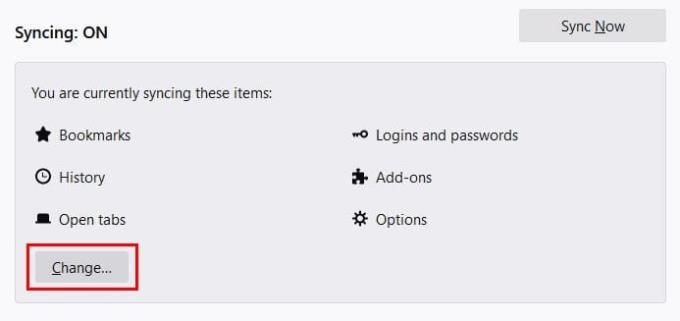
„Firefox“ turi įvairias saugos parinktis, kurias galite modifikuoti, kad jūsų duomenys būtų saugūs. Jūs turite pažvelgti į juos ir nuspręsti, kuo neprieštaraujate dalytis ir ką norite pasilikti sau.
Išvalykite adresų juostos URL istoriją „Firefox“ ir išlaikykite savo sesijas privačias, sekdami šiuos greitus ir paprastus veiksmus.
Pašalinkite išsaugotą informaciją iš Firefox automatinio užpildymo atlikdami šiuos greitus ir paprastus žingsnius.
Sužinokite, kaip nustatyti konkrečią spalvą naudodamiesi integruota įrankiu „Firefox“, be trečiųjų šalių programinės įrangos.
Sužinokite, kaip lengva pridėti žodį arba kitą kalbą prie „Firefox“ rašybos tikrinimo. Taip pat sužinokite, kaip išjungti rašybos tikrinimą naršyklėje.
Atidarius pradžios puslapį bet kuriame naršyklėje, norite matyti tai, kas jums patinka. Pradėję naudoti kitą naršyklę, norite ją pritaikyti pagal savo pageidavimus. Nustatykite tinkintą pradžios puslapį „Firefox“ naršyklėje „Android“ su šiomis išsamios instrukcijos ir atraskite, kaip greitai ir lengvai tai padaryti.
Kaip įjungti arba išjungti JavaScript funkciją visose „Mozilla Firefox“ žiniatinklio naršyklės versijose.
Neleiskite erzinančių pranešimų rodyti „Edge“, „Chrome“, „Opera“ ir „Firefox“ žiniatinklio naršyklėse.
Patobulinkite savo „Mozilla Firefox“ naršyklę naudodami šiuos 8 pakeitimus.
Mokomoji medžiaga, kurioje pateikiami 3 būdai, kaip įjungti arba išjungti rašybos tikrinimą „Mozilla Firefox“.
Kaip visiškai išvalyti visą naršymo istoriją „Mozilla Firefox“ žiniatinklio naršyklėje.
Įsigykite papildomą saugumo lygį naršydami „Firefox“. Įgalinkite HTTPS naršymą ir laikykite duomenis užšifruotus.
Darbalaukyje jūsų pagrindinis puslapis paprastai yra pirmasis puslapis, kurį atidarius įkelia jūsų interneto naršyklė. Tačiau dauguma mobiliųjų naršyklių išsaugo visus jūsų skirtukus. Atlikdami šiuos išsamius veiksmus nustatykite numatytąjį pagrindinį puslapį „Firefox“, skirtoje „Android“.
Mes parodome 3 būdus, kaip įjungti arba išjungti automatinius naujinimus „Mozilla Firefox“.
Kaip greitai padidinti arba sumažinti šriftą bet kurioje naršyklėje, kurioje veikia Microsoft Windows, Linux arba MacOS.
„Flash“ failų palaikymas baigiamas. „Flash“ dažnai buvo laikomas pagrindiniu skelbimų, trumpų vaizdo įrašų ar garso įrašų ir žaidimų elementu. Net an
Nesvarbu, ar išvalote ar įgalinate slapukus naršyklėse „Chrome“, „Opera“ ar „Firefox“, šis vadovas padės jums padaryti abu.
Išspręskite žiniatinklio naršyklės neprisijungimo prie tam tikrų svetainių problemas.
Šiame vadove sužinosite, kaip pereiti prie „Firefox“ sertifikatų peržiūros programos, atlikdami šiuos veiksmus.
Sužinokite, kaip išjungti erzinantį automatinį vaizdo įrašų atkūrimą „Google Chrome“ ir „Mozilla Firefox“ naudodami šią mokymo programą.
Daugumoje naršyklių URL juosta veikia kaip paieškos juosta. Tai puiki gyvenimo kokybės funkcija, kuri gali sutaupyti laiko, kai pirmiausia turite naršyti prie Galite tinkinti „Firefox“, skirtą „Android“, naudoti kitą numatytąjį paieškos variklį. Tiesiog atlikite šiuos veiksmus.
Norite sužinoti, kaip perkelti failus iš „Windows“ į „iPhone“ arba „iPad“ įrenginius? Šis išsamus gidas padeda jums tai padaryti be vargo.
Konfigūruodami tamsų režimą Android, gausite akims malonesnę temą. Jei turite žiūrėti į telefoną tamsioje aplinkoje, greičiausiai jums reikia nuo jo nusukti akis, nes šviesus režimas vargina. Naudodami tamsų režimą „Opera“ naršyklėje Android sutaupysite energijos ir sužinosite, kaip sukonfigūruoti tamsų režimą.
Išvalykite adresų juostos URL istoriją „Firefox“ ir išlaikykite savo sesijas privačias, sekdami šiuos greitus ir paprastus veiksmus.
Pasidžiaukite savo „Zoom“ susitikimais su keliomis linksmomis filtrų galimybėmis. Pridėkite aureolę arba atrodite kaip vienaragis per savo „Zoom“ susitikimus su šiais juokingais filtrais.
Kai išgirsite žodį slapukai, galbūt pagalvosite apie šokoladinius sausainius. Bet yra ir tokių, kuriuos rasite naršyklėse, padedančių jums sklandžiai naršyti. Šiame straipsnyje sužinosite, kaip sukonfigūruoti slapukų nuostatas Opera naršyklėje Android.
Kaip įjungti skelbimų blokatorių jūsų Android įrenginyje ir maksimaliai išnaudoti invazinių skelbimų parinktį Kiwi naršyklėje.
Žinodami, kaip pakeisti „Facebook“ privatumo nustatymus telefone ar planšetėje, lengviau valdysite savo paskyrą.
Ieškoti tinkamos kortelės kišenėje ar piniginėje gali būti tikras iššūkis. Pastaraisiais metais daugelis įmonių kūrė ir pristatė bekontaktės mokėjimo sprendimus.
Daugelis naujienų straipsnių minimi „tamsusis internetas“, tačiau labai mažai tikrai kalba apie tai, kaip jį pasiekti. Tai daugiausia dėl to, kad daugelis svetainių ten talpina neteisėtą turinį.
Jei USB garsai kyla be jokios priežasties, yra keli metodai, kuriuos galite naudoti, kad atsikratytumėte šio fantominio atjungto įrenginio garso.