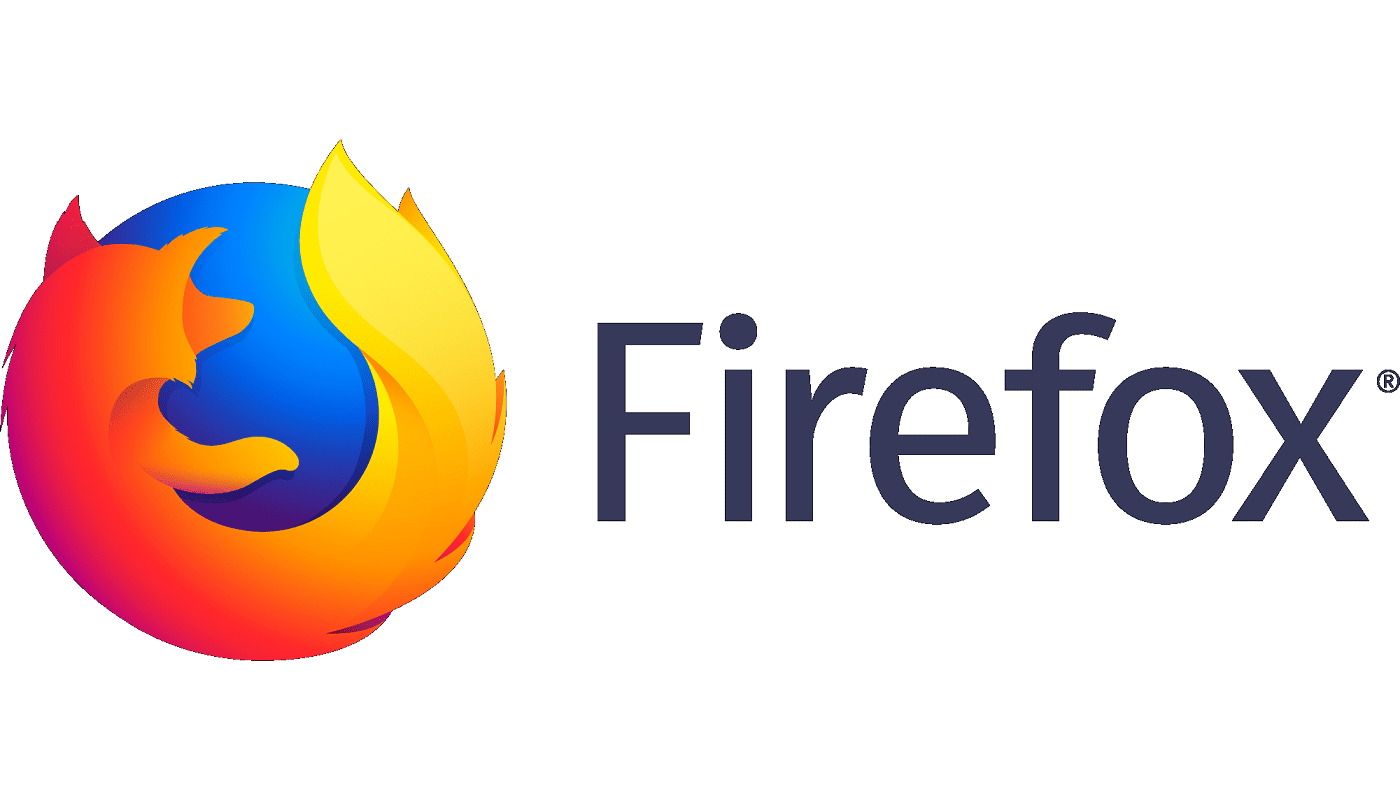Firefox: Išvalykite adresų juostos URL istoriją

Išvalykite adresų juostos URL istoriją „Firefox“ ir išlaikykite savo sesijas privačias, sekdami šiuos greitus ir paprastus veiksmus.
Jei atidaryta per daug skirtukų, tai atsitinka visiems. Atidarote skirtuką, nes reikia nedelsiant perskaityti informaciją; atidarote kitą, nes manote, kad jos jums gali prireikti vėliau. Jūs atidarote kitą dėl kokios nors kitos priežasties.
Nesuvokdami, atidarėte tiek daug skirtukų, kad net neįsivaizduojate, kur jie yra, kai reikia jį rasti. Galite uždaryti tuos, kurių jums nereikia, arba išsaugoti tuos, kuriuos galėsite peržiūrėti vėliau. Bet ką daryti, jei jums reikia visų tų skirtukų ir negalite uždaryti nė vieno iš jų? Nesijaudinkite, „Firefox“ turi naudingą funkciją, leidžiančią rasti bet kurį skirtuką. Pažiūrėkime, kaip ši funkcija veikia.
„Firefox“ turi režimą, vadinamą paieškos režimu. Įvesdami % ir paspausdami tarpo klavišą, kai tik pasieksite šį režimą. Tai ne vienintelis būdas pasiekti šį režimą. Jį taip pat galite pasiekti naudodami pelę. Tai galite padaryti spustelėję paieškos juostą , o apačioje pamatysite daugybę piktogramų.
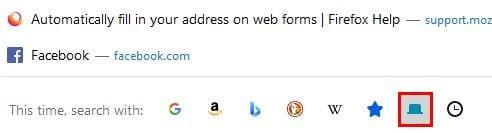
Spustelėkite skirtuko piktogramą. Tai yra mėlynos žvaigždės dešinėje. Kai tai padarysite, paieškos juostoje pamatysite skirtukų piktogramą. „Firefox“ parodys keletą pasiūlymų ir, jei pamatysite tą, kurį norite atidaryti, spustelėkite parinktį Perjungti į skirtuką šalia kiekvienos parinkties.
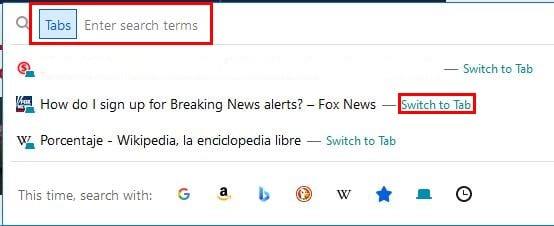
Jei jo nematote, įveskite žodį, apie kurį kalba jūsų skirtukas, ir „Firefox“ įtrauks jį į rezultatus. Kai pamatysite skirtuką, kurio ieškojote, spustelėkite jį ir galite pradėti. Šis triukas padės rasti ieškomą skirtuką, tačiau tai netrukdys jums susidurti su galimomis problemomis dėl daugybės atidarytų skirtukų.
Kompiuteryje bus per daug apkrauta kompiuterio atmintis ir sumažės baterijos veikimo laikas. Jau nekalbant apie tai, kad neteksite jų rasti. Visada galite sukurti aplanką, kuriame galėsite išsaugoti svetaines, kurias norite skaityti vėliau. Galite pavadinti aplanką panašiai kaip „For Later“ ir išsaugoti visus šiuo metu nereikalingus skirtukus. Tai tikrai sutvarkys reikalus.
Plėtinys, kuris padės vienu metu uždaryti įvairius skirtukus, yra „ OneTab“, skirta „Firefox“. Kai plėtinys paims visus atidarytus skirtukus, jis parodys parinktis, kaip ištrinti visus skirtukus arba juos atkurti.
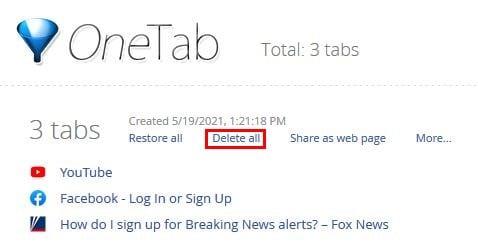
Visada bus skirtukas ar skirtukai, kuriuos, jūsų manymu, turite atidaryti. Bet jūs toliau dirbate ir pastebite, kad daugiau niekada jų neatidarėte. Tai gali būti sunkus sprendimas, bet kartais geriausia juos uždaryti. Jei jie tokie svarbūs, visada galite juos kur nors išsaugoti, kad juos būtų lengva rasti. Kiek skirtukų paprastai atidarote per seansą? Pasidalykite savo mintimis toliau pateiktuose komentaruose ir nepamirškite pasidalinti straipsniu su kitais socialinėje žiniasklaidoje.
Išvalykite adresų juostos URL istoriją „Firefox“ ir išlaikykite savo sesijas privačias, sekdami šiuos greitus ir paprastus veiksmus.
Pašalinkite išsaugotą informaciją iš Firefox automatinio užpildymo atlikdami šiuos greitus ir paprastus žingsnius.
Sužinokite, kaip nustatyti konkrečią spalvą naudodamiesi integruota įrankiu „Firefox“, be trečiųjų šalių programinės įrangos.
Sužinokite, kaip lengva pridėti žodį arba kitą kalbą prie „Firefox“ rašybos tikrinimo. Taip pat sužinokite, kaip išjungti rašybos tikrinimą naršyklėje.
Atidarius pradžios puslapį bet kuriame naršyklėje, norite matyti tai, kas jums patinka. Pradėję naudoti kitą naršyklę, norite ją pritaikyti pagal savo pageidavimus. Nustatykite tinkintą pradžios puslapį „Firefox“ naršyklėje „Android“ su šiomis išsamios instrukcijos ir atraskite, kaip greitai ir lengvai tai padaryti.
Kaip įjungti arba išjungti JavaScript funkciją visose „Mozilla Firefox“ žiniatinklio naršyklės versijose.
Neleiskite erzinančių pranešimų rodyti „Edge“, „Chrome“, „Opera“ ir „Firefox“ žiniatinklio naršyklėse.
Patobulinkite savo „Mozilla Firefox“ naršyklę naudodami šiuos 8 pakeitimus.
Mokomoji medžiaga, kurioje pateikiami 3 būdai, kaip įjungti arba išjungti rašybos tikrinimą „Mozilla Firefox“.
Kaip visiškai išvalyti visą naršymo istoriją „Mozilla Firefox“ žiniatinklio naršyklėje.
Įsigykite papildomą saugumo lygį naršydami „Firefox“. Įgalinkite HTTPS naršymą ir laikykite duomenis užšifruotus.
Darbalaukyje jūsų pagrindinis puslapis paprastai yra pirmasis puslapis, kurį atidarius įkelia jūsų interneto naršyklė. Tačiau dauguma mobiliųjų naršyklių išsaugo visus jūsų skirtukus. Atlikdami šiuos išsamius veiksmus nustatykite numatytąjį pagrindinį puslapį „Firefox“, skirtoje „Android“.
Mes parodome 3 būdus, kaip įjungti arba išjungti automatinius naujinimus „Mozilla Firefox“.
Kaip greitai padidinti arba sumažinti šriftą bet kurioje naršyklėje, kurioje veikia Microsoft Windows, Linux arba MacOS.
„Flash“ failų palaikymas baigiamas. „Flash“ dažnai buvo laikomas pagrindiniu skelbimų, trumpų vaizdo įrašų ar garso įrašų ir žaidimų elementu. Net an
Nesvarbu, ar išvalote ar įgalinate slapukus naršyklėse „Chrome“, „Opera“ ar „Firefox“, šis vadovas padės jums padaryti abu.
Išspręskite žiniatinklio naršyklės neprisijungimo prie tam tikrų svetainių problemas.
Šiame vadove sužinosite, kaip pereiti prie „Firefox“ sertifikatų peržiūros programos, atlikdami šiuos veiksmus.
Sužinokite, kaip išjungti erzinantį automatinį vaizdo įrašų atkūrimą „Google Chrome“ ir „Mozilla Firefox“ naudodami šią mokymo programą.
Daugumoje naršyklių URL juosta veikia kaip paieškos juosta. Tai puiki gyvenimo kokybės funkcija, kuri gali sutaupyti laiko, kai pirmiausia turite naršyti prie Galite tinkinti „Firefox“, skirtą „Android“, naudoti kitą numatytąjį paieškos variklį. Tiesiog atlikite šiuos veiksmus.
Norite sužinoti, kaip perkelti failus iš „Windows“ į „iPhone“ arba „iPad“ įrenginius? Šis išsamus gidas padeda jums tai padaryti be vargo.
Konfigūruodami tamsų režimą Android, gausite akims malonesnę temą. Jei turite žiūrėti į telefoną tamsioje aplinkoje, greičiausiai jums reikia nuo jo nusukti akis, nes šviesus režimas vargina. Naudodami tamsų režimą „Opera“ naršyklėje Android sutaupysite energijos ir sužinosite, kaip sukonfigūruoti tamsų režimą.
Išvalykite adresų juostos URL istoriją „Firefox“ ir išlaikykite savo sesijas privačias, sekdami šiuos greitus ir paprastus veiksmus.
Pasidžiaukite savo „Zoom“ susitikimais su keliomis linksmomis filtrų galimybėmis. Pridėkite aureolę arba atrodite kaip vienaragis per savo „Zoom“ susitikimus su šiais juokingais filtrais.
Kai išgirsite žodį slapukai, galbūt pagalvosite apie šokoladinius sausainius. Bet yra ir tokių, kuriuos rasite naršyklėse, padedančių jums sklandžiai naršyti. Šiame straipsnyje sužinosite, kaip sukonfigūruoti slapukų nuostatas Opera naršyklėje Android.
Kaip įjungti skelbimų blokatorių jūsų Android įrenginyje ir maksimaliai išnaudoti invazinių skelbimų parinktį Kiwi naršyklėje.
Žinodami, kaip pakeisti „Facebook“ privatumo nustatymus telefone ar planšetėje, lengviau valdysite savo paskyrą.
Ieškoti tinkamos kortelės kišenėje ar piniginėje gali būti tikras iššūkis. Pastaraisiais metais daugelis įmonių kūrė ir pristatė bekontaktės mokėjimo sprendimus.
Daugelis naujienų straipsnių minimi „tamsusis internetas“, tačiau labai mažai tikrai kalba apie tai, kaip jį pasiekti. Tai daugiausia dėl to, kad daugelis svetainių ten talpina neteisėtą turinį.
Jei USB garsai kyla be jokios priežasties, yra keli metodai, kuriuos galite naudoti, kad atsikratytumėte šio fantominio atjungto įrenginio garso.