Ištaisykite „Chrome“ klaidas ieškant žalingos programinės įrangos

Jei „Chromes CleanUp Tool“ nustojo veikti ieškant žalingos programinės įrangos, išvalykite talpyklą, slapukus ir iš naujo įdiekite naršyklę.
Naršymas internete dažnai atrodo tarsi kelionė į beribį žinių vandenyną, kai mėgstamos svetainės ir tinklalapiai yra pažįstamos salos. Laimei, „Google Chrome“ suteikia puikią funkciją – žymes, kurios padeda sekti šias skaitmenines salas. Tačiau kai reikia perkelti į naują įrenginį arba tiesiog kurti atsargines žymių kopijas, labai svarbu eksportuoti šias žymes. Čia pateikiamas išsamus vadovas, kaip eksportuoti „Google Chrome“ žymes.
Kaip eksportuoti „Chrome“ žymes
Prieš pradėdami šią kelionę įsitikinkite, kad prisijungėte prie „Google Chrome“ naudodami „Google“ paskyrą. Tai būtina, jei norite, kad visos sinchronizuotos žymės būtų įtrauktos į eksportavimą. Dabar pasigilinkime į procesą:
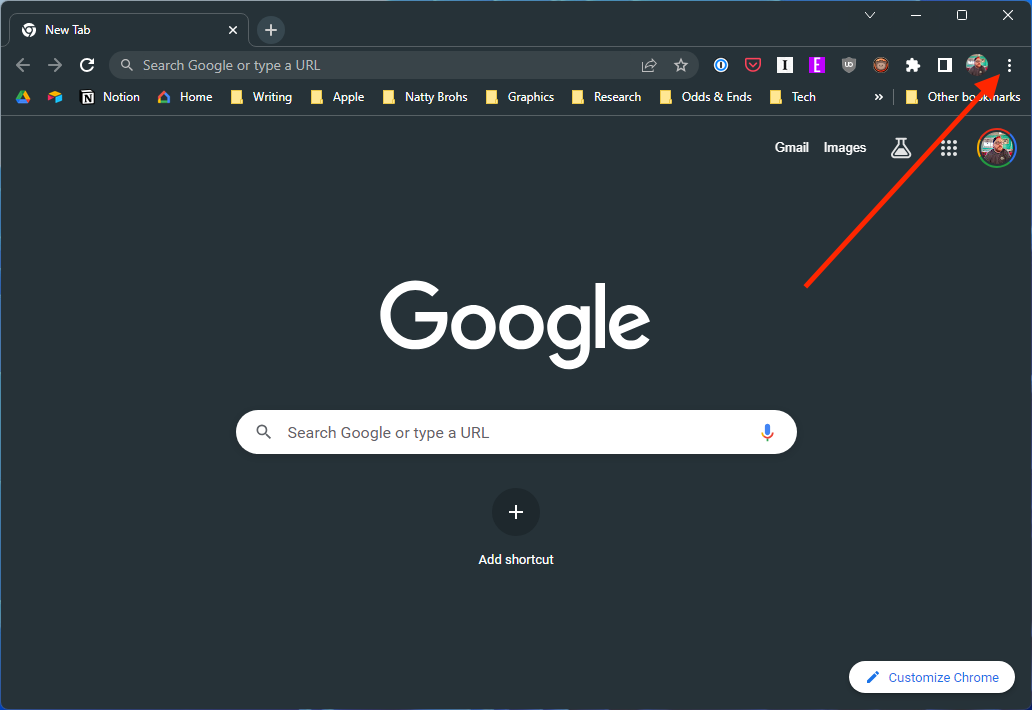
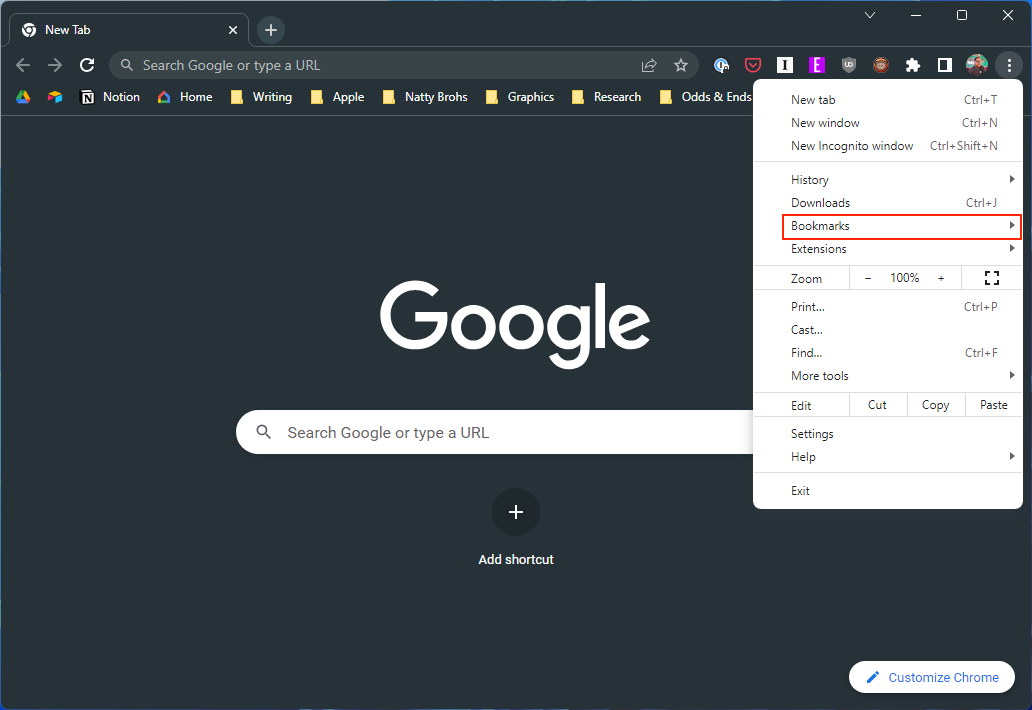
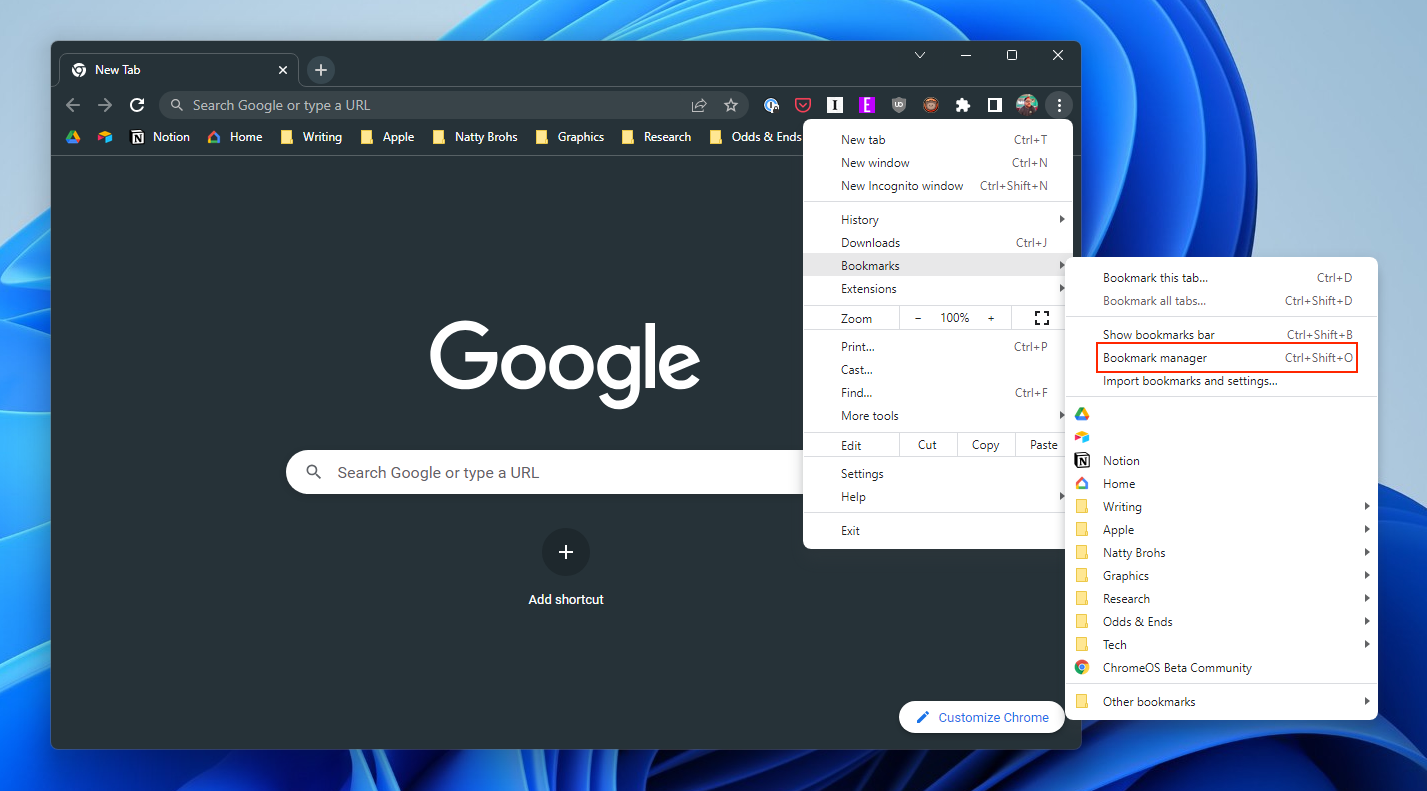
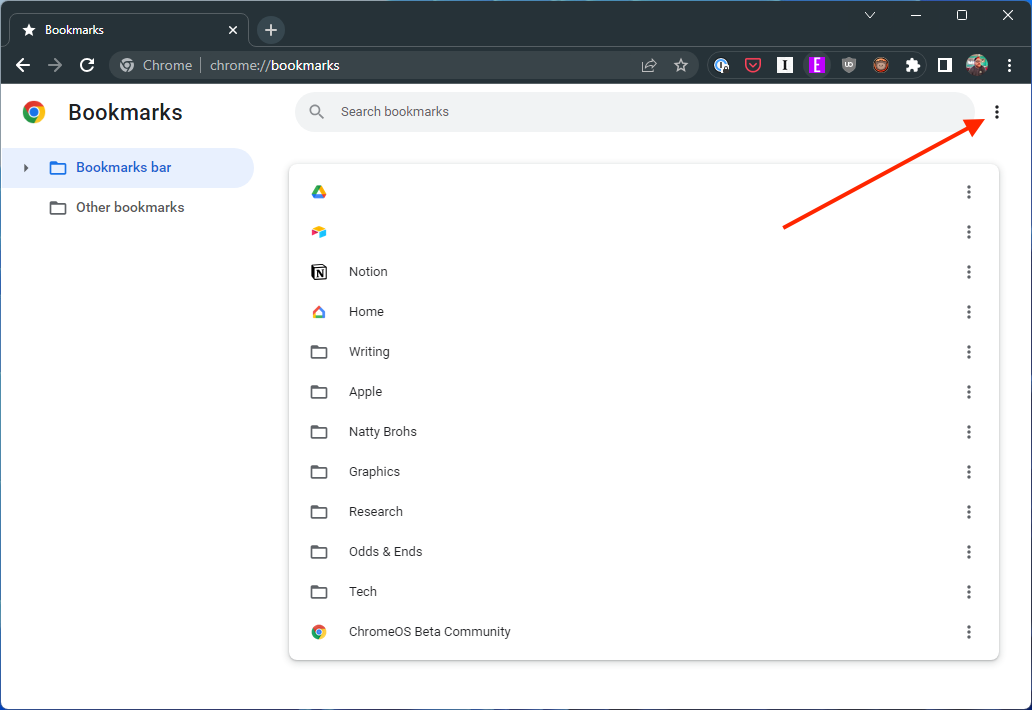

Aukščiau išvardyti veiksmai tinka tiems, kurie bando eksportuoti „Chrome“ žymes iš „Windows“ kompiuterio. Tačiau jei norite eksportuoti „Chrome“ žymes iš „Mac“, veiksmai šiek tiek skiriasi.
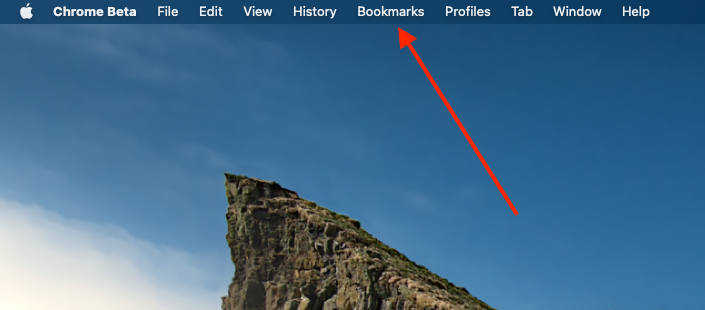
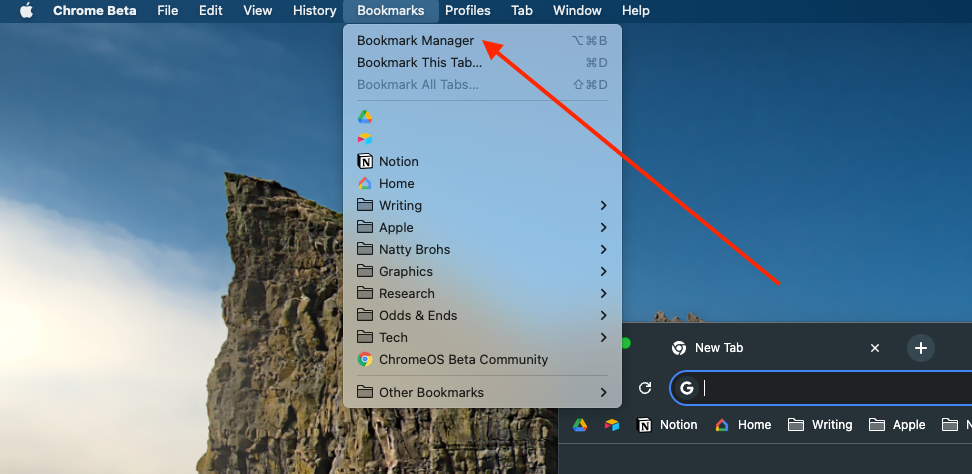
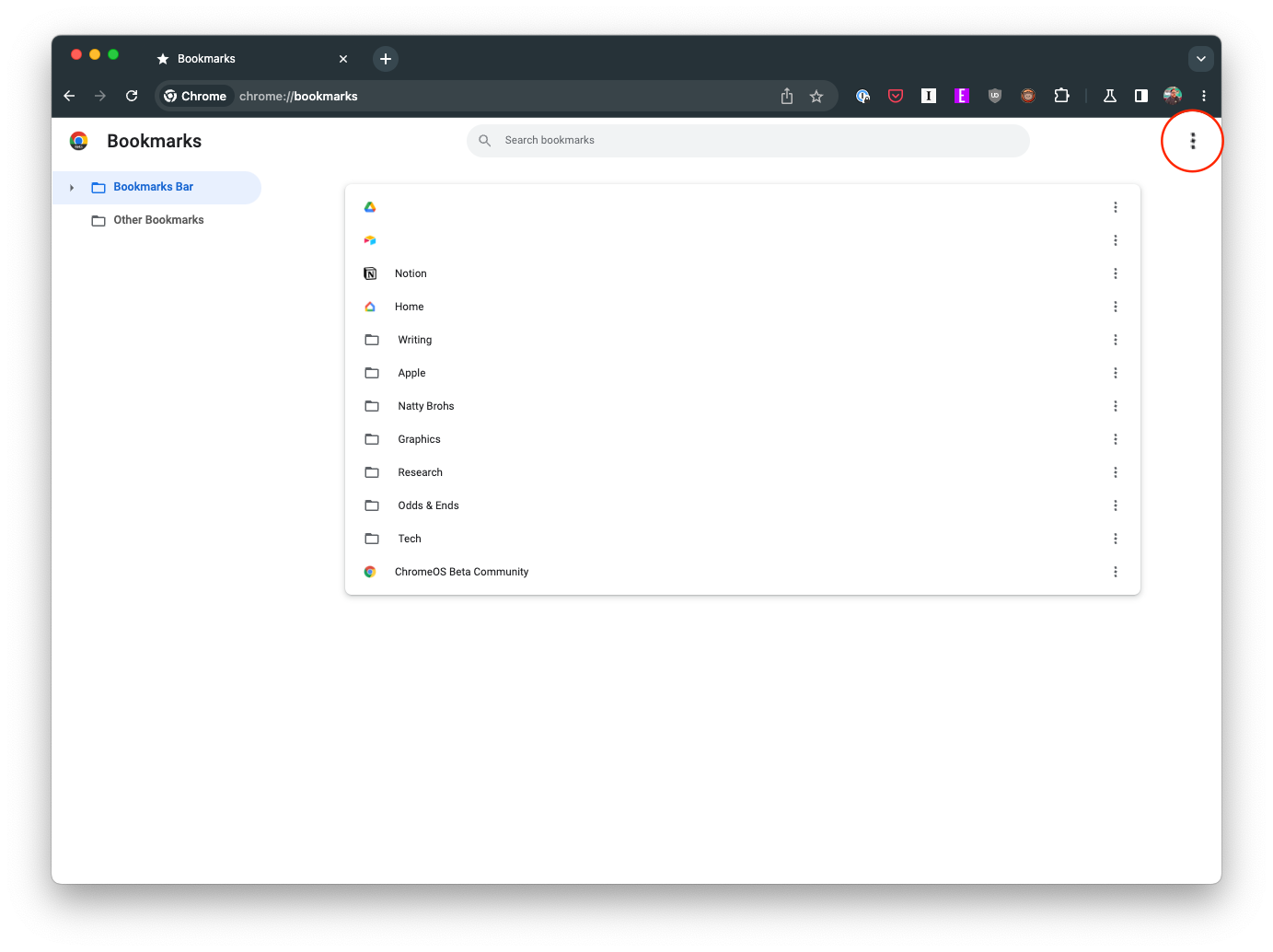

Spustelėjus „Eksportuoti žymes“, pasirodys failo išsaugojimo dialogo langas, raginantis pasirinkti vietą, kur išsaugoti eksportuotą žymių failą.
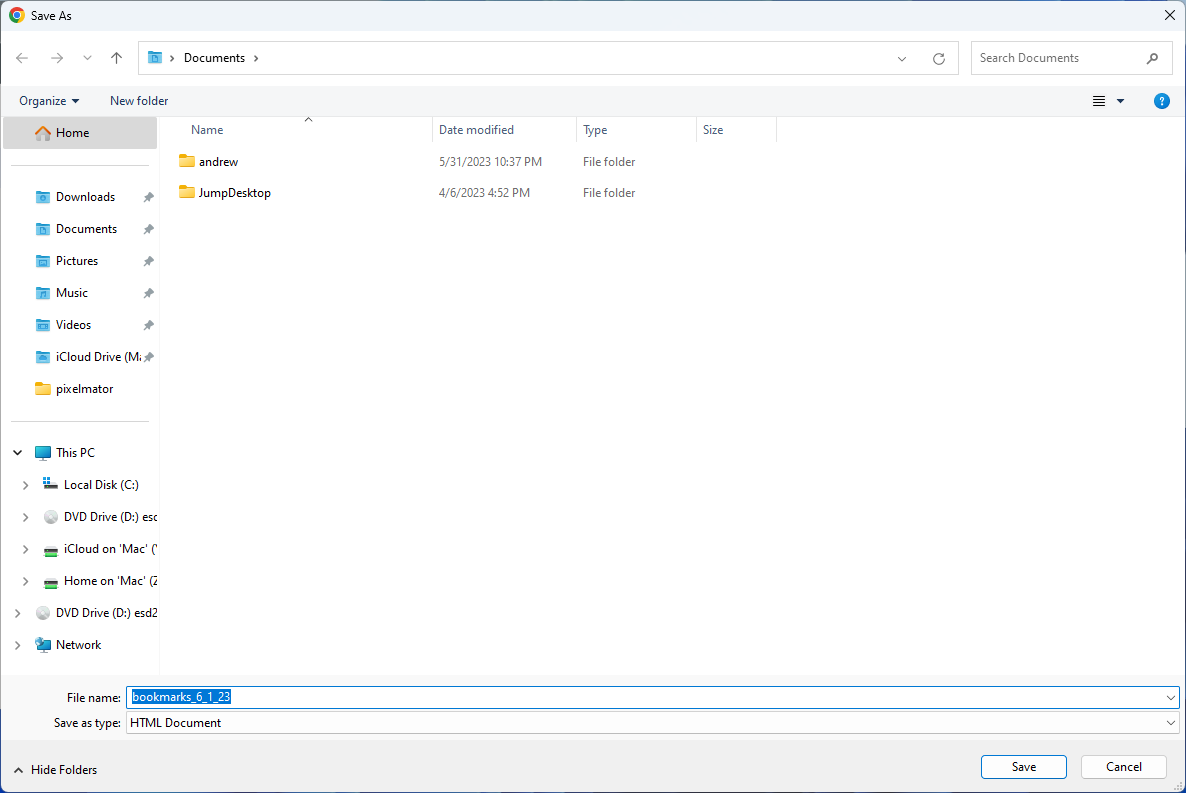
Sveikiname! Sėkmingai eksportavote „Google Chrome“ žymes. Žymės išsaugomos HTML faile, kurį galite importuoti į „Chrome“ ar bet kurią kitą naršyklę bet kuriame įrenginyje.
Išvada
Sutvarkyti skaitmeninę erdvę yra taip pat svarbu, kaip palaikyti tvarką fiziniame pasaulyje. Reguliarus žymių valdymas, atsarginių kopijų kūrimas ir, jei reikia, eksportavimas padeda išlaikyti šią organizaciją. Tai ne tik apsaugo jūsų vertingą informaciją, bet ir užtikrina, kad visada turėsite prieigą prie mėgstamiausių žiniatinklio kampelių, nepaisant naudojamo įrenginio. Atminkite, kad gerai sudarytas žymių sąrašas yra interneto naršymo pasaulio lobis.
Jei „Chromes CleanUp Tool“ nustojo veikti ieškant žalingos programinės įrangos, išvalykite talpyklą, slapukus ir iš naujo įdiekite naršyklę.
Jei Dropox.com nepavyksta įkelti, atnaujinkite naršyklę, išvalykite talpyklą, išjunkite visus plėtinius ir paleiskite naują inkognito skirtuką.
Jei „Edge“ leidžiant „YouTube“ vaizdo įrašus ekranas vis užtemsta, išvalykite talpyklą, išjunkite plėtinius ir atnaujinkite naršyklę.
Sužinokite, kokį spartųjį klavišą galite naudoti norėdami greitai rasti bet kokį tekstą tinklalapyje. Tai būdas rasti tekstą neįdiegus kitų programų.
Jei negalite naudoti „Chrome“ kopijavimo ir įklijavimo parinkties, išjunkite plėtinius, išvalykite talpyklą ir atnaujinkite naršyklę.
Tvarkykite „Chrome“ skirtukus kompiuteryje ir „Android“ įrenginyje. Štai kaip galite tai padaryti.
Gaukite naujausias funkcijas ir klaidų pataisymus nuolat atnaujindami savo Microsoft Edge naršyklę. Štai kaip.
Gaukite naujausias funkcijas ir klaidų pataisymus nuolat atnaujindami „Opera“ naršyklę. Štai žingsniai, kuriuos reikia atlikti.
Norite sužinoti, kaip perkelti failus iš „Windows“ į „iPhone“ arba „iPad“ įrenginius? Šis išsamus gidas padeda jums tai padaryti be vargo.
Konfigūruodami tamsų režimą Android, gausite akims malonesnę temą. Jei turite žiūrėti į telefoną tamsioje aplinkoje, greičiausiai jums reikia nuo jo nusukti akis, nes šviesus režimas vargina. Naudodami tamsų režimą „Opera“ naršyklėje Android sutaupysite energijos ir sužinosite, kaip sukonfigūruoti tamsų režimą.
Išvalykite adresų juostos URL istoriją „Firefox“ ir išlaikykite savo sesijas privačias, sekdami šiuos greitus ir paprastus veiksmus.
Pasidžiaukite savo „Zoom“ susitikimais su keliomis linksmomis filtrų galimybėmis. Pridėkite aureolę arba atrodite kaip vienaragis per savo „Zoom“ susitikimus su šiais juokingais filtrais.
Kai išgirsite žodį slapukai, galbūt pagalvosite apie šokoladinius sausainius. Bet yra ir tokių, kuriuos rasite naršyklėse, padedančių jums sklandžiai naršyti. Šiame straipsnyje sužinosite, kaip sukonfigūruoti slapukų nuostatas Opera naršyklėje Android.
Kaip įjungti skelbimų blokatorių jūsų Android įrenginyje ir maksimaliai išnaudoti invazinių skelbimų parinktį Kiwi naršyklėje.
Žinodami, kaip pakeisti „Facebook“ privatumo nustatymus telefone ar planšetėje, lengviau valdysite savo paskyrą.
Ieškoti tinkamos kortelės kišenėje ar piniginėje gali būti tikras iššūkis. Pastaraisiais metais daugelis įmonių kūrė ir pristatė bekontaktės mokėjimo sprendimus.
Daugelis naujienų straipsnių minimi „tamsusis internetas“, tačiau labai mažai tikrai kalba apie tai, kaip jį pasiekti. Tai daugiausia dėl to, kad daugelis svetainių ten talpina neteisėtą turinį.
Jei USB garsai kyla be jokios priežasties, yra keli metodai, kuriuos galite naudoti, kad atsikratytumėte šio fantominio atjungto įrenginio garso.















