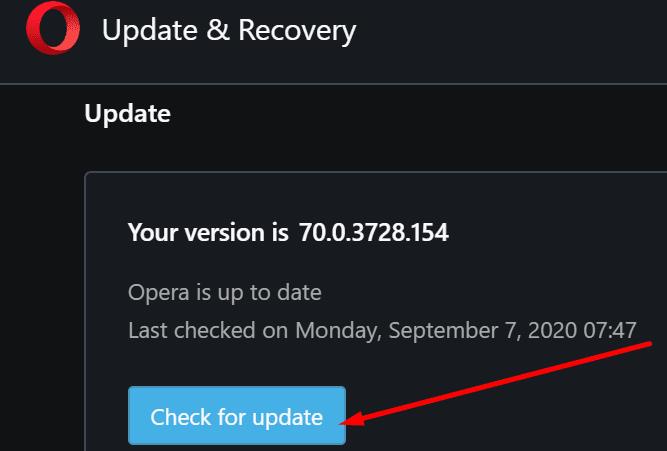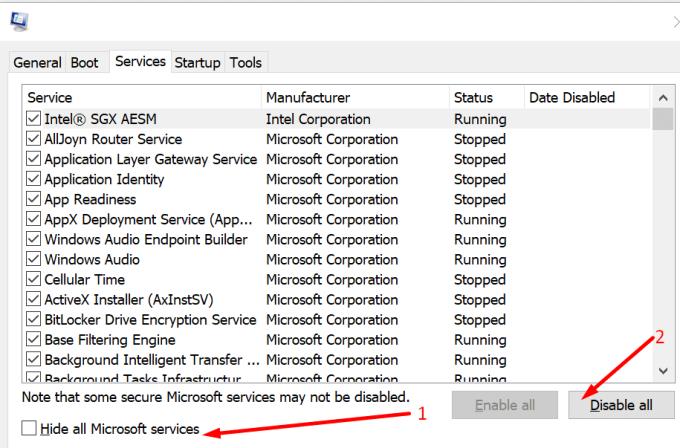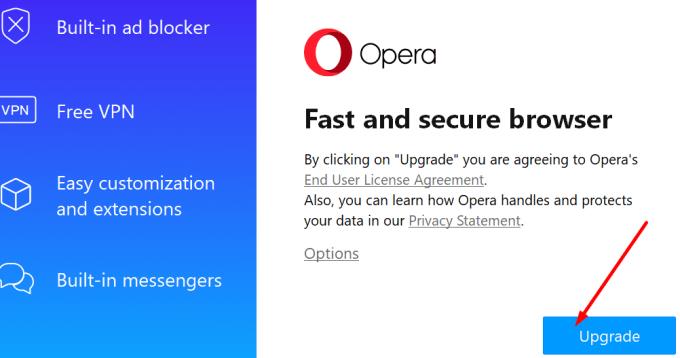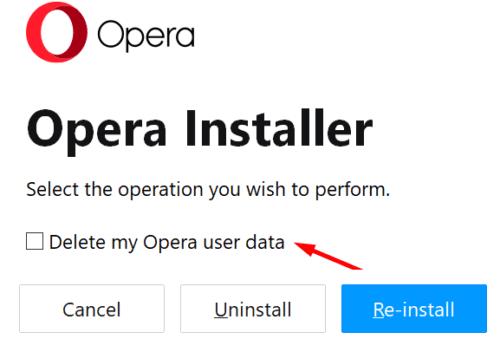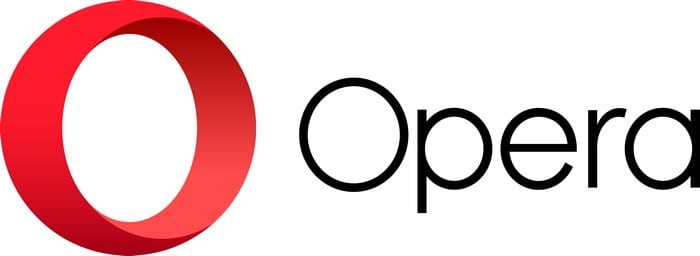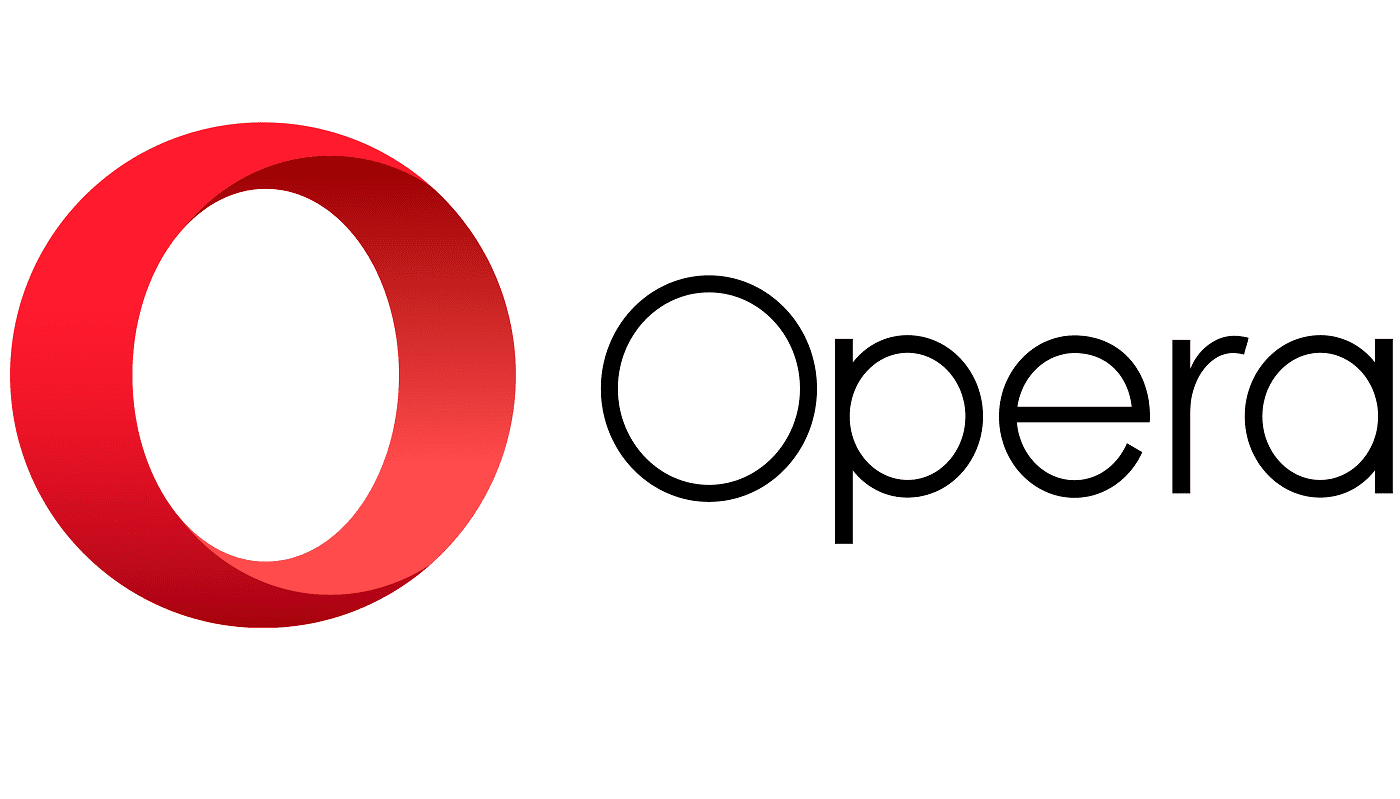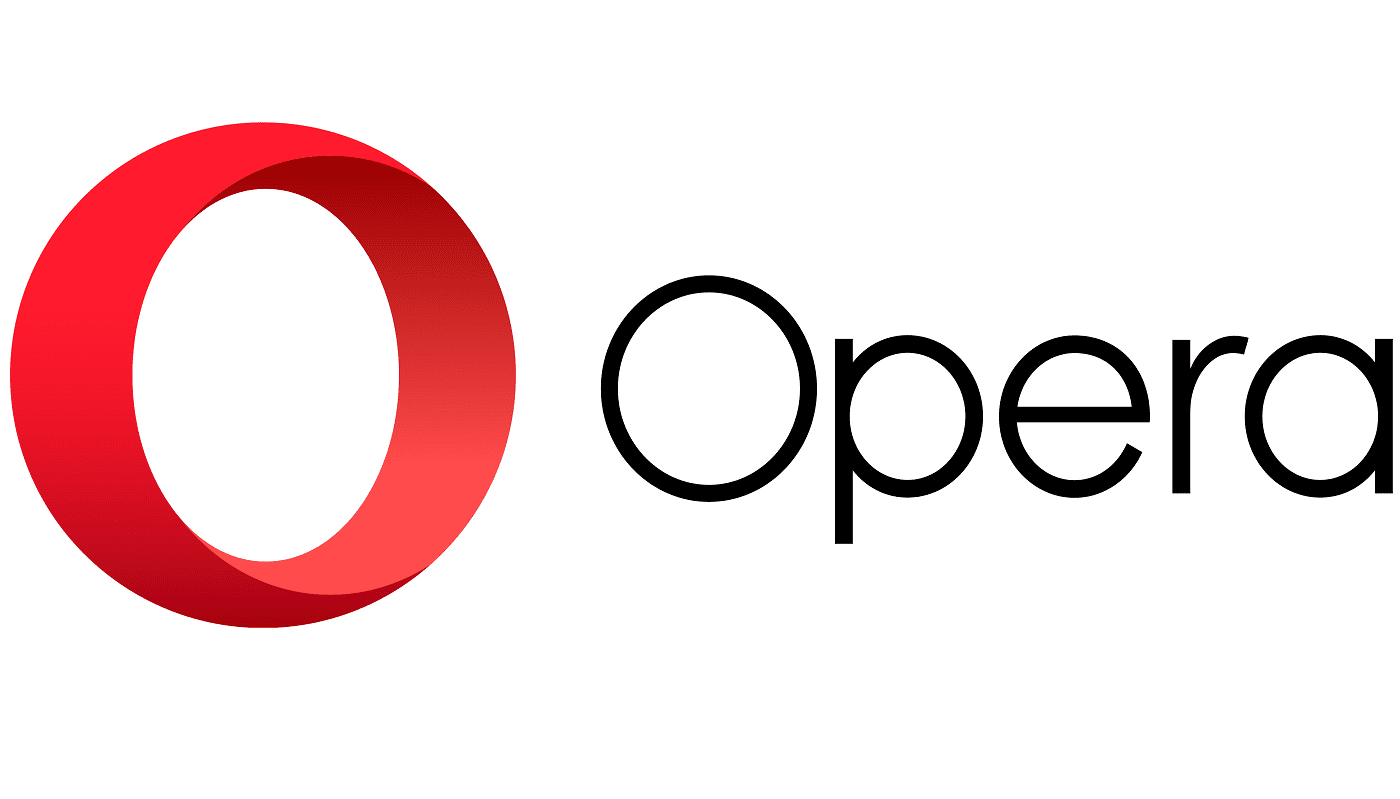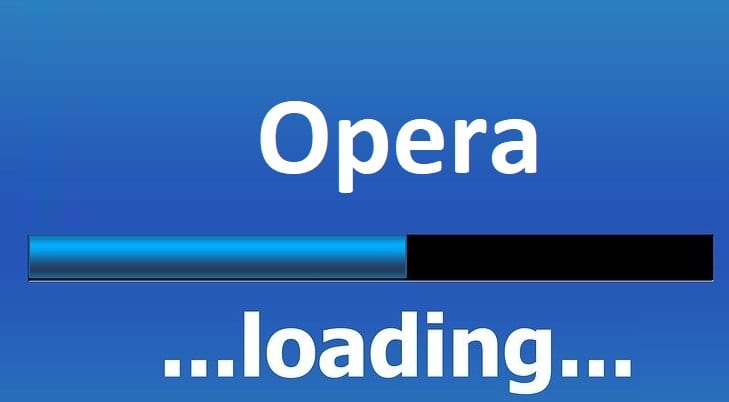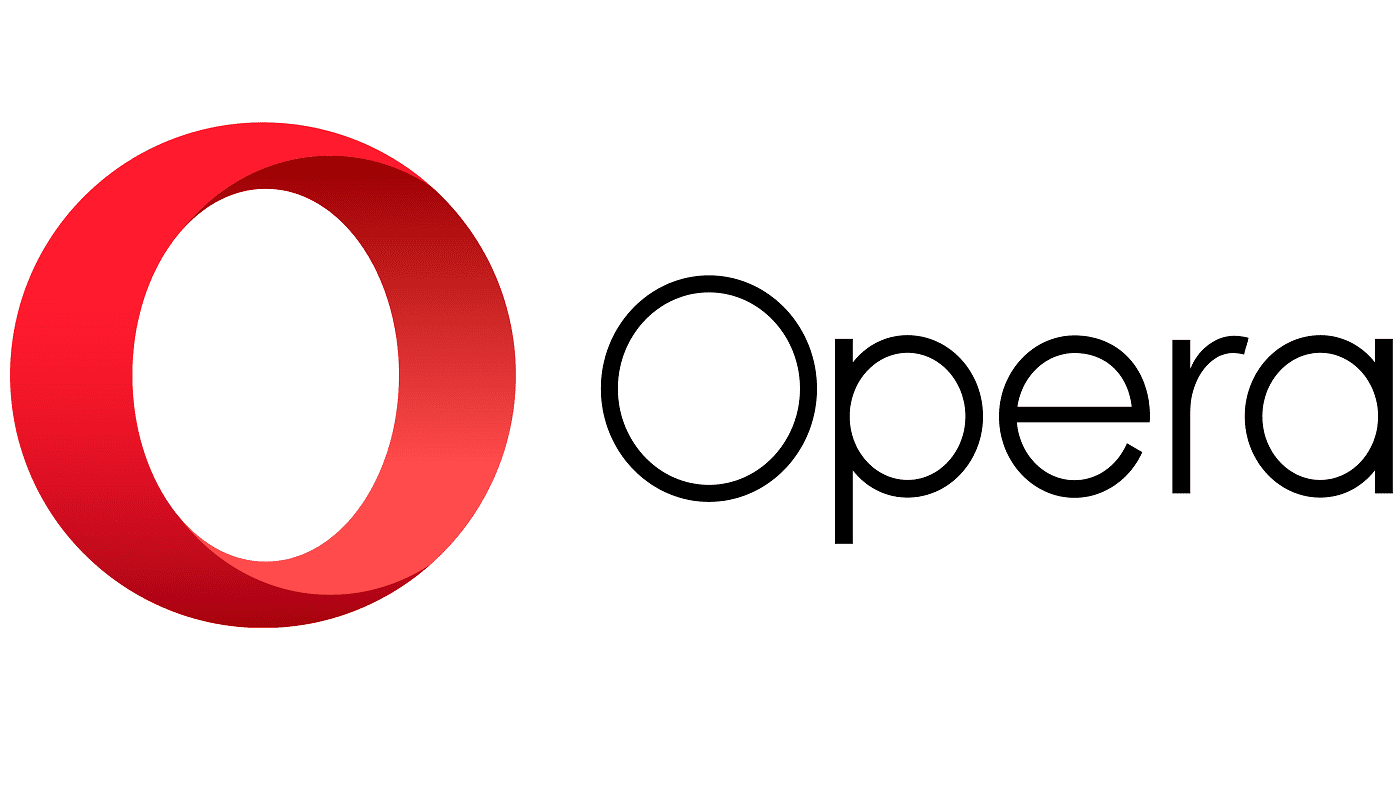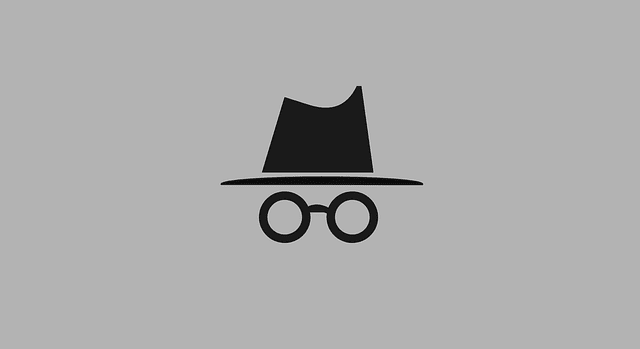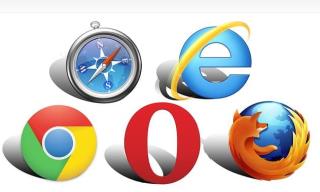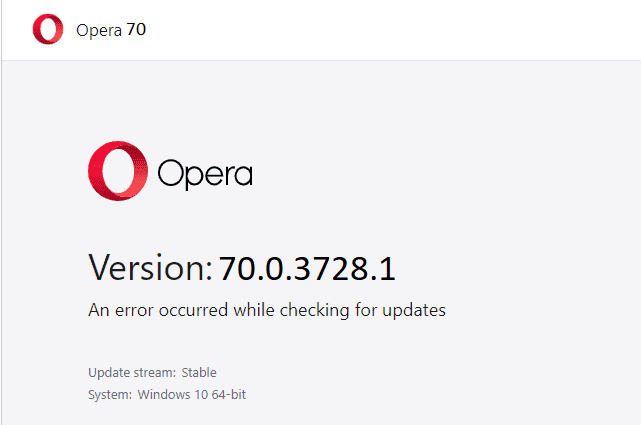Atnaujinti „Opera“ naršyklę turėtų būti lengva užduotis. Viskas, ką jums reikia padaryti, tai spustelėkite ���Opera“ logotipą, pasirinkite „ Update & Recovery“ ir spustelėkite mygtuką „ Tikrinti, ar nėra atnaujinimo “.
Jei yra laukiančių naujinimų, jie bus automatiškai atsisiųsti į jūsų kompiuterį. Tada spustelėkite Atnaujinti ir jūsų kompiuteryje bus įdiegta naujausia „Opera“ naršyklės versija.
Na, kartais „Opera“ gali nepavykti atnaujinti, kai ekrane pasirodo toks klaidos pranešimas: „Tikrinant, ar nėra naujinimų, įvyko klaida“.
Kaip ištaisyti „Opera“ naujinimo klaidas
1. Užmuškite visus „Opera“ procesus ir bandykite dar kartą
Jei kai kurie „Opera“ procesai, veikiantys fone, įstrigo, turite užmušti visus aktyvius „Opera“ procesus naudodami užduočių tvarkyklę. Tiesiog dešiniuoju pelės mygtuku spustelėkite Opera procesus ir pasirinkite Baigti užduotį .
Tada bandykite dar kartą. Spustelėkite „Opera“ logotipą kairiajame naršyklės lango kampe, pasirinkite „ Update & Recovery“ ir „ Patikrinti, ar nėra naujinimų“ .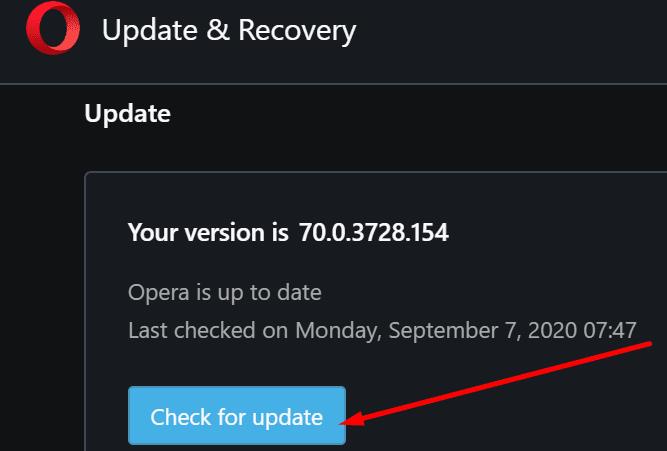
Kai kurie vartotojai taip pat pasiūlė, kad būtų gera idėja išjungti „Opera“ įtaisytąjį VPN tikrinant, ar nėra naujinimų. Taip pat išjunkite visus priedus ir patikrinkite, ar tai padeda.
2. Uždarykite foninius procesus
Jei jūsų sistemoje yra kažkas, kas blokuoja jūsų kompiuterio prieigą prie „Opera“ naujinimo serverių, turėtumėte sugebėti išspręsti problemą išjungę foninius procesus.
Norėdami uždaryti visas programas, programas ir procesus, veikiančias fone, galite naudoti užduočių tvarkyklę taip pat, kaip uždarydami su „Opera“ susijusius procesus. Arba galite išvalyti įrenginį ir paleisti kompiuterį.
Eikite į „Windows Search“, įveskite „msconfig“ ir pasirinkite „ Sistemos konfigūracija“.
Skirtuke Paslaugos pasirinkite Slėpti visas Microsoft paslaugas , tada spustelėkite Išjungti viską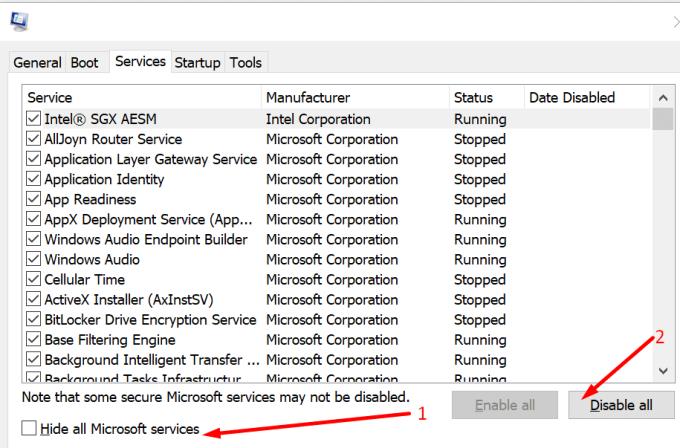
Skirtuke Startup pasirinkite Open Task Manager ir pasirinkite visus paleisties procesus, kuriuos norite išjungti
Spustelėkite Išjungti, uždarykite užduočių tvarkyklę ir iš naujo paleiskite kompiuterį. Pabandykite dar kartą atnaujinti „Opera“.
Atnaujindami „Opera“, būtinai išjunkite antivirusinę ir ugniasienę. Kartais šie įrankiai gali klaidingai pažymėti naršyklės naujinimus kaip įtartinus failus, taip užkertant kelią jų atsisiuntimui ir įdiegimui. Atnaujinę „Opera“, įjunkite antivirusinę ir ugniasienę.
3. Atsisiųskite „Opera“ diegimo programą
„Opera“ diegimo programos atsisiuntimas yra dar vienas būdas įsitikinti, kad kompiuteryje naudojate naujausią naršyklės versiją.
Tiesiog eikite į „ Opera“ atsisiuntimą ir pasirinkite jūsų OS skirtą naršyklės versiją. Atsisiųskite ir paleiskite diegimo programą, tada pasirinkite Atnaujinti, kad įdiegtumėte ją per esamą kopiją.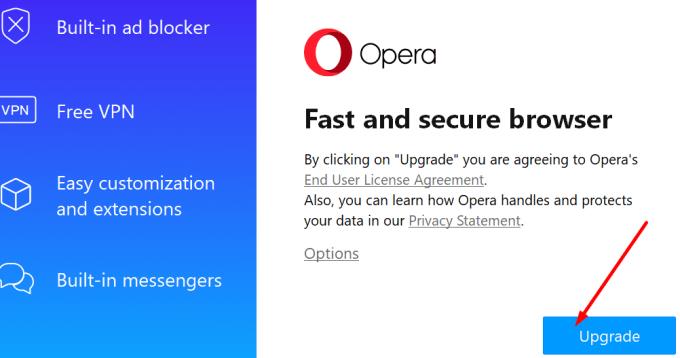
4. Išjunkite akumuliatoriaus tausojimo priemonę
Jei įjungtas akumuliatoriaus taupymo režimas, nenuostabu, kad „Opera“ rodo atnaujinimo klaidas. Šis profilis automatiškai išjungia procesus, kurie eikvoja akumuliatorių, įskaitant naujinimus.
Išjunkite akumuliatoriaus tausojimo priemonę ir „Opera“ automatinis naujinimas turėtų veikti puikiai. Spustelėkite akumuliatoriaus piktogramą sistemos dėkle ir perkelkite slankiklį į Geriausias našumas , tada atnaujinkite naršyklę.

5. Pašalinkite „Opera“.
Jei niekas nepadėjo ir vis tiek negalite atnaujinti naršyklės, galbūt turėtumėte apsvarstyti galimybę ją pašalinti ir įdiegti iš naujo. Ištrinkite programos failų katalogą ir iš naujo įdiekite naršyklę toje pačioje vietoje.
Arba galite pašalinti „Opera“, bet pasirinkti palikti savo duomenis, kad iš naujo įdiegę naršyklę vis tiek galėtumėte juos pasiekti. Padaryti tai:
Eikite į „Windows“ paiešką ir įveskite programos ir funkcijos, kad atidarytumėte Programos → Programos ir funkcijos
Pasirinkite „Opera“ naršyklės programą ir pasirinkite Pašalinti
Nepažymėkite žymės langelio Ištrinti mano „Opera“ vartotojo duomenis, kad išsaugotumėte duomenis, ir spustelėkite Pašalinti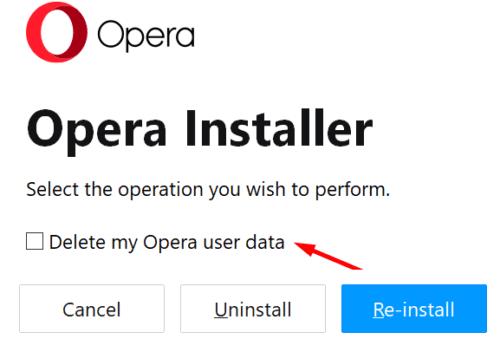
Vykdykite ekrane pateikiamas instrukcijas, kad užbaigtumėte pašalinimą.
Ir taip galite apeiti „Opera“ naujinimo klaidas.