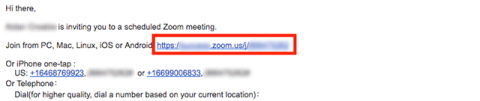Zoom yra vienas populiariausių bendradarbiavimo įrankių, kurį naudoja įmonės visame pasaulyje. Tai leidžia rengti susitikimus su savo komanda ir vienu metu palaikyti iki 100 skirtingų narių vaizdo susitikimo skambučio metu.
Galite vienu metu dalyvauti vaizdo skambutyje su visais komandos nariais ir dalytis svarbiomis gairėmis bei reikalavimais bet kokiems būsimiems ar vykdomiems projektams. Jūs netgi galite surengti garso skambučių konferencijas, atsižvelgdami į savo poreikius ir reikalavimus.
Jei dar nesinaudojote Zoom ir ieškote vadovo, kuris padėtų jums pradėti pirmąjį susitikimą, nebijokite. Mes jus aprėpiame. Čia yra greitas ir paprastas žingsnis po žingsnio vadovas, kuris padės greitai pradėti pirmąjį projekto susitikimą.
SUSIJĘS: Geriausios vaizdo skambučių programos su suliejimu ir tinkintomis fono funkcijomis
Turinys
Prisijungimas prie susitikimo naudojant kvietimo nuorodą
1 veiksmas: atidarykite naršyklę ir prisijunkite prie el. pašto paskyros.
2 veiksmas: suraskite ir atidarykite el. laišką iš susitikimo prieglobos, kuriame yra kvietimo nuoroda.

3 veiksmas: spustelėkite pakvietimo nuorodą ir Zoom nukreips jus į tinklalapį. Šiame tinklalapyje jūsų bus paprašyta atsisiųsti mastelio keitimo programą į savo įrenginį, nesvarbu, ar naudojate stalinį kompiuterį, ar mobilųjį įrenginį.

4 veiksmas: atsisiuntę programą į darbalaukį, įdiekite ir atidarykite ją. Mastelio keitimas turėtų automatiškai atidaryti susirūpinimą keliantį susitikimą. Jei jis neatsidaro, grįžkite į savo el. pašto ID ir spustelėkite kvietimo nuorodą. Dabar mastelio keitimo programoje pamatysite raginimą atidaryti nuorodą.

Panašiai, jei esate mobiliojo ryšio naudotojas, susitikimas turėtų būti atidarytas „Zoom“ programoje, kai tik ją įdiegsite. Jei taip neatsitiks, galite dar kartą spustelėti pakvietimo nuorodą ir būsite tiesiogiai nukreipti į Zoom programą.
5 veiksmas: suteikite programai Zoom reikalingus leidimus naudoti kamerą ir mikrofoną, kad galėtumėte pradėti ir prisijungti prie susitikimo.
Į ką reikėtų atkreipti dėmesį: jei telefone nustatėte „Zoom“ programą arba kompiuteryje įdiegėte programinę įrangą arba prisijungėte per svetainę, galite tiesiog prisijungti prie susitikimo spustelėję nuorodą Pakviesti. Lengva, tiesa?
Prisijungimas prie susitikimo naudojant „Zoom“ žiniatinklio / darbalaukio klientą / programą mobiliesiems
1 veiksmas: atidarykite „Zoom“ darbalaukio klientą arba programą mobiliesiems.
2 veiksmas: jei nesate prisijungę, ekrano apačioje spustelėkite „ Prisijungti prie susitikimo “.
Jei esate prisijungę prie paskyros, ekrano viršuje esančiame skirtuke „ Susitikimai “ rasite kvietimą į konkretų susitikimą .
3 veiksmas: jei nesate prisijungę, pamatysite dialogo langą, kuriame prašoma įvesti atitinkamą susitikimo ID ir norimą vartotojo vardą. Įveskite atitinkamą informaciją, kad prisijungtumėte prie susitikimo naudodami „Zoom“.
Jei jau esate prisijungę, tiesiog spustelėkite parinktį „ Prisijungti “, kai atidarysite norimą susitikimą susitikimų skirtuke.
Pastaba: jei negalite jo rasti, galite paprašyti savo administratoriaus susitikimo ID. Be to, jei norite pakeisti konkretaus susitikimo vartotojo vardą, jei jau esate prisijungę, eikite į profilio skirtuką ir pakeiskite numatytąjį vartotojo vardą.
4 veiksmas: mobiliųjų įrenginių naudotojai gali pasirinkti, ar jie nori tęsti tik garso ar vaizdo įrašą, pasirinkę „ Prisijungti prie susitikimo “. Stalinių kompiuterių naudotojai gali įjungti ir išjungti vaizdo įrašų tiekimą, kai prisijungiate prie pagrindinio kompiuterio.

Dabar turėtumėte būti prisijungę prie atitinkamo susitikimo ir galėsite bendrauti su visais savo komandos nariais.
Be to, čia yra „YouTube“ nario Russello Hembelio vaizdo pamoka, kuri padės lengvai prisijungti prie „Zoom“ susitikimo.
Kodėl matau „Laukiama, kol rengėjas pradės šį susitikimą“?
Jei matote langą / dialogo langą su užrašu „ Laukiama, kol šeimininkas pradės šį susitikimą “, tai reiškia, kad prisijungėte prie aptariamo susitikimo anksčiau nei turėjo prasidėti. Po šiuo įspėjimu matysite atitinkamo susitikimo pradžios laiką. Kai jūsų šeimininkas pradės susitikimą, šis dialogo langas išnyks ir galėsite prisijungti prie „Zoom“ susitikimo realiuoju laiku.
Tikimės, kad šis vadovas lengvai padėjo jums prisijungti prie pirmojo susitikimo naudojant Zoom. Kokia buvo jūsų pirmoji „Zoom“ naudojimo patirtis? Nedvejodami pasidalykite savo nuomonėmis ir klausimais su mumis toliau pateiktame komentarų skyriuje.