Kaip užsidirbti pinigų „Instagram“.

Neskelbkite savo nuotraukų nemokamai „Instagram“, kai už jas galite gauti pinigų. Skaitykite ir žinokite, kaip užsidirbti pinigų „Instagram“ ir išnaudokite visas šios socialinių tinklų platformos galimybes.

Kadangi darbas nuotoliniu būdu ir vaizdo konferencijos yra jūsų kasdienės rutinos dalis, jūsų vartotojo vardas „Zoom“ tapo jūsų tapatybės dalimi. Bet ar žinojote, kad galite leisti savo darbuotojams prisijungti prie „Zoom“ naudodami įmonės kredencialus, kuriuos jie paprastai naudoja prisijungdami prie jūsų įmonės domeno?
Tai galite padaryti naudodami Zoom SSO prisijungimą, o šiame įraše padėsime suprasti, kas tai yra, kuo jis naudingas, kaip galite jį nustatyti savo organizacijos asmenims ir, galiausiai, kaip prisijungti naudojant SSO. Padidinti.
Turinys
Kas yra Zoom SSO?
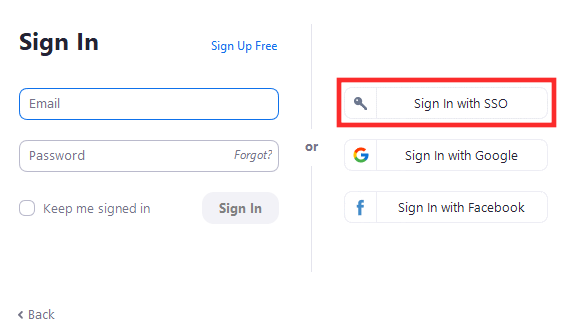
Kai bandote prisijungti prie „Zoom“, yra keturios galimybės – prisijungti naudojant el. pašto adresą, „Google“ paskyrą, „Facebook“ paskyrą ir SSO. Nors pirmosios trys yra lengviausiai pasiekiamos parinktys bet kurioje svetainėje ar internetinėje paslaugoje, prisijungimas prie „Zoom“ per SSO yra naudingiausias didelėms organizacijoms ir įmonėms.
Įjungę SSO, jūs ir kiti jūsų įmonės darbuotojai galite prisijungti prie Zoom naudodami tik jūsų įmonės kredencialus. Tai reiškia, kad naujiems dalyviams ar jūsų įmonės darbuotojams nereikia registruotis kaip naujiems Zoom naudotojams, kad galėtumėte prisijungti prie susitikimų platformoje. Viskas, ko jums reikia, yra įmonės patvirtintas tuščias URL, pagal kurį bus pagrįstas vartotojo prisijungimo ID ir jis galės tiesiogiai prisijungti prie „Zoom“ be jokio kito autentifikavimo metodo.
Kaip veikia Zoom SSO prisijungimas
Vienkartinis prisijungimas arba SSO naudojant Zoom yra pagrįstas SAML 2.0 ir palaiko prisijungimą naudojant įvairias įmonės tapatybės valdymo platformas, tokias kaip Okta, Gluu, OneLogin, Centrify, PingOne, Shibboleth ir Microsoft Active Directory.
Kai vartotojas pasirenka SSO prisijungimą, jis bus nukreiptas į SSO teikėjo svetainę ir bus paprašyta įvesti savo įmonės kredencialus. Visi įmonės darbuotojai bus nukreipti į tą patį SSO ir, kai bus naudojamas tinkamas kredencialų rinkinys, vartotojai bus prisijungę prie „Zoom“ naudodami savo įmonės ID.
Tada „Zoom“ atpažins jus kaip šios įmonės asmenį ir pagal numatytuosius nustatymus prisijungs naudodami įmonės ID. Pagalvokite apie tai kaip apie įmonės ženklelį, kurį galite naudoti ne tik įmonės patalpose.
Kodėl turėtumėte naudoti „Zoom SSO“ savo verslui?
Naudodami SSO visi jūsų organizacijos naudotojai galės autentifikuoti naudodami vidinius kredencialus, kuriuos paprastai naudoja prisijungdami prie organizacijos portalo. Jūsų verslui gali būti naudinga „Zoom SSO“, nes neleidžia vartotojams sukurti kito prisijungimo informacijos rinkinio, kad galėtų naudoti „Zoom“ vaizdo skambučiams ir bendradarbiauti.
Jei savo įmonėms naudojate Zoom SSO, jūs ir jūsų darbuotojai galėsite naudoti vieno prisijungimo informaciją visoje organizacijoje, todėl nereikės saugiai saugoti daugiau naujos informacijos. SSO taip pat padeda geriau valdyti visų jūsų organizacijoje esančių asmenų paskyros nustatymus ir gali užkirsti kelią netvarkos susidarymui, kai viena paskyra sukuria daugybę internetinių profilių, kad būtų galima pasiekti įvairias paslaugas.
Ko reikia norint naudoti „Zoom SSO“.
Prieš pradėdami nustatyti „Zoom“ vienkartinio prisijungimo funkciją, turite atsižvelgti į šiuos dalykus:
Kaip naudoti Zoom SSO
Prieš leisdami savo įmonės pareigūnams prisijungti naudodami vienkartinio prisijungimo funkciją, turite įsitikinti, kad jūsų organizacija turi patvirtintą reklaminį URL. Norėdami kreiptis dėl savo išskirtinio URL, turite žinoti tinkinto URL kūrimo savo įmonei gaires, kurias galite padaryti spustelėję čia .
Po to galite pereiti prie kito veiksmo, ty sukonfigūruoti savo „Zoom“ paskyrą su pasirinkta SSO paslauga.
1. Priartinimo konfigūravimas naudojant pageidaujamą SSO paslaugą
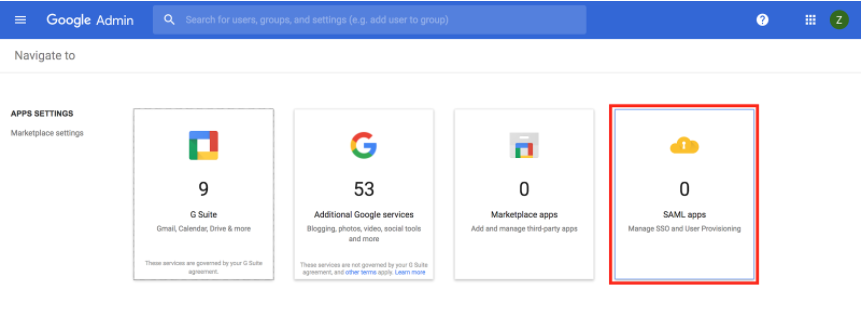
„Zoom“ šiuo metu palaiko iki 7 SSO teikėjų, kurie padeda jūsų vartotojams prisijungti prie vaizdo konferencijų paslaugos. Kai pasirinksite bet kurią iš toliau galimų SSO paslaugų, jūs ir visi jūsų verslo vietoje dirbantys darbuotojai galėsite prisijungti prie „Zoom“ naudodami kredencialus, kuriuos anksčiau naudojo jūsų įmonės domene arba tuos, kuriuos jiems skyrėte.
Galite susieti savo organizaciją su šiuo SSO paslaugų sąrašu ir spustelėti jas, kad sužinotumėte daugiau apie jos konfigūravimą toliau:
2. Prisijunkite naudodami SSO naudodami „Zoom“.
Kai jūsų įmonė ar organizacija sukonfigūravo „Zoom“ paskyros vienkartinį prisijungimą (SSO), galite lengvai prisijungti prie „Zoom“ tiesiai kompiuteryje arba išmaniajame telefone.
Žiniatinklyje
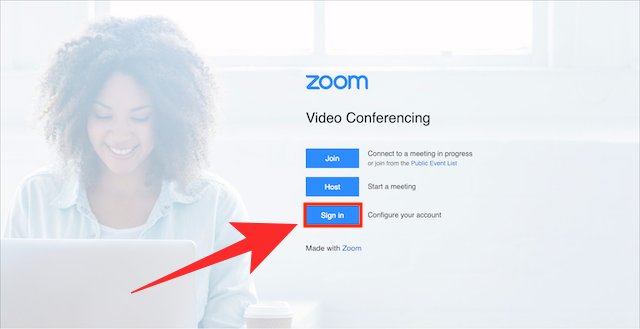
Jei norite prisijungti prie „Zoom“ žiniatinklyje naudodami SSO, eikite į savo įmonės „Zoom“ URL (pavyzdys: yourcompanyname.zoom.us) ir spustelėkite ekrane esantį mygtuką „Prisijungti“. Kai tai padarysite, būsite nukreipti į jūsų įmonei priskirto SSO teikėjo prisijungimo puslapį.
Įveskite savo kredencialus ir prisijunkite prie paskyros, o sėkmingai prisijungę būsite nukreipti į pagrindinį Zoom paskyros ekraną.
Naudojant kompiuterio programą
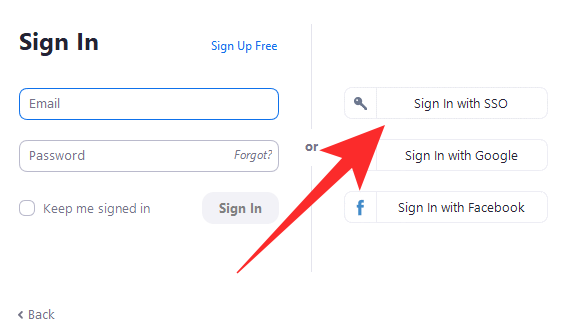
Norėdami prisijungti prie „Zoom“ programos darbalaukyje, atidarykite „Zoom“ programą ir ekrane spustelėkite mygtuką Prisijungti naudojant SSO. Kitame ekrane jūsų bus paprašyta įvesti įmonės domeną ir tai padarę spustelėkite mygtuką „Tęsti“.
Būsite nukreipti į vieno prisijungimo teikėjo puslapį. Čia įveskite kredencialus, kuriuos naudojate savo organizacijoje, ir kai prisijungimo procesas bus baigtas, būsite grąžinti į „Zoom“ darbalaukio klientą ir tada būsite prisijungę.
Naudojant mobiliąją programėlę
Taip pat galite prisijungti naudodami savo įmonės SSO kredencialus, kai telefone naudojate mastelio keitimą. Norėdami tai padaryti, atidarykite „Zoom“ programą savo telefone ir spustelėkite „SSO“ parinktį „Prisijungti“ ekrane.
Dabar įveskite savo įmonės domeną teksto laukelyje, esančiame šalia „.zoom.us“, tada bakstelėkite mygtuką „Tęsti“.
Būsite nukreipti į savo įmonės vieno prisijungimo teikėją. Pateikite savo kredencialus ir palaukite, kol Zoom prisijungs prie jūsų įmonės paskyros.
Norite sužinoti daugiau apie Zoom SSO? Šiame pagalbos puslapyje galite sužinoti daugiau apie prisijungimą naudojant „Zoom“ vienkartinio prisijungimo funkciją.
SUSIJĘS
Neskelbkite savo nuotraukų nemokamai „Instagram“, kai už jas galite gauti pinigų. Skaitykite ir žinokite, kaip užsidirbti pinigų „Instagram“ ir išnaudokite visas šios socialinių tinklų platformos galimybes.
Sužinokite, kaip lengvai redaguoti ir pašalinti PDF metaduomenis. Šis vadovas padės lengvai redaguoti arba pašalinti PDF metaduomenis keliais paprastais būdais.
Ar žinote, kad „Facebook“ turi visą jūsų telefonų knygos kontaktų sąrašą kartu su jų vardu, numeriu ir el. pašto adresu.
Dėl šios problemos kompiuteris gali tinkamai neveikti ir gali reikėti pakeisti saugos nustatymus arba atnaujinti tvarkykles, kad juos išspręstumėte.
Šis tinklaraštis padės skaitytojams konvertuoti įkrovos USB į ISO failą naudojant trečiosios šalies programinę įrangą, kuri yra nemokama ir apsaugota nuo kenkėjiškų programų.
Patekote į „Windows Defender“ klaidos kodą 0x8007139F ir sunku atlikti nuskaitymą? Štai būdai, kaip galite išspręsti problemą.
Šis išsamus vadovas padės ištaisyti „Task Scheduler Error 0xe0434352“ jūsų „Windows 11/10“ kompiuteryje. Patikrinkite pataisymus dabar.
„LiveKernelEvent 117“ „Windows“ klaida sukelia jūsų kompiuterį užšąla arba netikėtai sugenda. Sužinokite, kaip diagnozuoti ir ištaisyti, atlikdami ekspertų rekomenduojamus veiksmus.
Šis tinklaraštis padės skaitytojams išspręsti „PowerPoint“ neleis įrašyti garso problemų „Windows“ kompiuteryje ir netgi rekomenduos kitus ekrano įrašymo pakaitalus.
Svarstote, kaip rašyti PDF dokumente, nes turite užpildyti formas, pridėti komentarų ir parašyti. Aptikote tinkamą įrašą, skaitykite toliau!
Šis tinklaraštis padės vartotojams pašalinti vandens ženklą „System Requirements Not Met“ ir mėgautis sklandesne ir saugesne „Windows 11“ patirtimi bei švaresniu darbalaukiu.
Šis tinklaraštis padės „MacBook“ naudotojams suprasti, kodėl kyla „Pink Screen“ problemos ir kaip jas greitai ir paprastais veiksmais išspręsti.
Sužinokite, kaip visiškai arba pasirinktinai išvalyti „Instagram“ paieškos istoriją. Taip pat atgaukite saugyklos vietos pašalindami pasikartojančias nuotraukas naudodami geriausią „iOS“ programą.
Išmokite ištaisyti klaidos kodą 36 „Mac“ išoriniuose diskuose. Nuo terminalo komandų iki failų leidimų atraskite sklandaus failų perdavimo sprendimų.
Staiga negaliu dirbti su savo HID skundu jutikliniu ekranu. Aš nesuprantu, kas pateko į mano kompiuterį. Jei tai jūs, čia yra keletas pataisymų.
Šis tinklaraštis padės skaitytojams ištaisyti 76 vykdymo klaidą: kelias nerastas „Windows“ asmeniniame kompiuteryje atlikus ekspertų rekomenduojamus veiksmus.
Sužinokite, kaip lengvai išsaugoti tinklalapį PDF formatu, ir atraskite įvairius metodus bei įrankius, kaip žiniatinklio turinį konvertuoti į nešiojamus PDF failus, kad galėtumėte pasiekti ir bendrinti neprisijungę.
Šiame straipsnyje rasite įvairių sprendimų, kaip išspręsti neveikiančių WhatsApp vaizdo pranešimų problemą. Linksmų pranešimų!
Konvertuoti PDF lenteles į „Excel“ failus – šiame straipsnyje bus pateiktas išsamus PDF lentelės konvertavimo į „Excel“ lapą planas.
Šis tinklaraštis padės vartotojams atsisiųsti, įdiegti ir atnaujinti „Logitech G510“ tvarkyklę, kad užtikrintų, jog jie galėtų visapusiškai naudotis šios „Logitech“ klaviatūros funkcijomis.
„The Legend of Zelda: Tears of the Kingdom“ (TotK) turi platų, gražų pasaulį. Yra tiek daug ką pamatyti ir pasimėgauti, todėl galite turėti akimirkų, kurių to norėsite
Obsidiano vartotojai gali sukurti daug dalykų naudodami užrašų programą, įskaitant lenteles. Lentelėje pateikiamas būdas suskirstyti sudėtingą informaciją ir palyginti
Įrankių ir ginklų kūrimo Minecraft jaudulys yra neprilygstamas. Tačiau šių daiktų ilgaamžiškumas yra ribotas. Laimei, „Minecraft“ suteikia jums būdą
Mobilieji žaidimai asmeniniame arba „Mac“ kompiuteryje naudojant „BlueStacks“ yra puikus būdas išplėsti savo patirtį, tačiau kartais ekrane esantys valdikliai gali trukdyti. Žaidimų pultelis
Jei esate užsidegęs TikToker ir dažnai skelbiate įrašus, kad išlaikytumėte savo žvaigždžių auditorijos įtraukimą, tikriausiai naudojate juodraščių skiltį (arba kūrėją
Kur galima įsigyti „Disney Plus“? „Disney+“ siūlo visas geriausias klasikines „Disney“ laidas ir filmus. Tai puiki pramoga vaikams ar norintiems suaugusiems
Ritės yra labai populiari Instagram funkcija. Jie leidžia vartotojams dalytis nuostabiais vaizdo įrašais su dubliuotu dialogu, patraukliomis dainomis ir kitu patraukliu turiniu.
„Hisense“ yra vis populiaresnis prekės ženklas, kai kalbama apie „Smart TV“ technologiją. Jie gamina nebrangius LED ir ULED (Ultra LED) įrenginius
Nors „Minecraft“ iš pradžių gali atrodyti paprasta, šiam blokų pagrindu veikiančiam žaidimui gali prireikti nepaprastų kompiuterio išteklių, kad jis veiktų sklandžiai. Žaidimas remiasi
Monitorius yra labiausiai matoma ir dažnai neįvertinama bet kurios kompiuterinės sistemos dalis. Čia rodomi jūsų filmai, rodomos jūsų skaičiuoklės ir




























