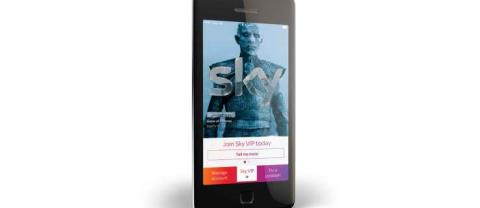„Google Meet“, anksčiau žinoma kaip „Hangouts Meet“, neseniai pradėjo populiarėti po to, kai Mauntin Vju milžinas paskelbė, kad iki liepos 1 d. atsisako mokesčių už aukščiausios kokybės „Hangout“ versiją, kad padėtų įmonėms ir mokykloms.
Ši paslauga suteikia vartotojams galimybę vienu skambučiu vesti iki 250 dalyvių grupės susitikimus ir įrašyti susitikimus bei išsaugoti juos „Google“ diske.
SUSIJĘS: " Zoom" ir "Google Meet".
Jei idėjomis dalijasi daug žmonių, galbūt norėsite ekrane matyti kuo daugiau dalyvių . Šis vadovas leis matyti dalyvius skirtingais išdėstymais, kai dalyvaujate grupės vaizdo skambutyje sistemoje „Google Meet“. Taigi, jei kas nors pavirs bananu naudodamas „Snap Camera“ filtrus sistemoje „Google Meet“ , linksmybių nepraleisite!
Turinys
Kiek žmonių vienu metu galite matyti „Google Meet“?
Kaip ir „ Zoom“ , „Google Meet“ taip pat gavo galimybę viename ekrane matyti iki 49 dalyvių. Tai galite padaryti naudodami automatinio ir plytelių išdėstymo parinktis „Google Meet“, kurias galite pasiekti nuėję į „Nustatymai“ > „Keisti išdėstymą“.
„Meet“ leis jums peržiūrėti susitikimo dalyvius 7 x 7 tinklelyje, panašiai kaip „Zoom“ leidžia tai daryti savo vartotojams. Ši funkcija pasiekiama „Meet“ naudotojams žiniatinklyje, naudojant asmeninę „Google“ paskyrą arba „G Suite“ narystę.
Kaip pakeisti ekrano išdėstymą „Google Meet“ susitikime
Galite pakeisti ekrane rodomų dalyvių išdėstymą atlikdami toliau nurodytus veiksmus.
1 veiksmas : kompiuteryje atidarykite „Google Meet“ ir prisijunkite prie susitikimo.
2 veiksmas : susitikimo ekrane spustelėkite 3 taškų piktogramą apatiniame dešiniajame kampe ir meniu pasirinkite parinktį „Keisti išdėstymą“.
3 veiksmas : laukelyje Keisti išdėstymą spustelėkite norimą naudoti išdėstymą.

- Automatinis : pasirinkus tai „Google Meet“ galės pasirinkti išdėstymą už jus.
- Išklotinės : šis išdėstymas rodo iki 49 dalyvių vienodo dydžio susitikimo dalyvių vaizdų. Kai pristatomas pristatymas, pristatymas bus rodomas didesniu formatu, kartu su juo bus rodomi iki trijų pranešėjų. Pasirinkdami plytelių išdėstymą, galite vilkti slankiklį dialogo lango „Keisti išdėstymą“ apačioje, kad nustatytumėte, kiek vartotojų norite matyti ekrane. Vilkdami slankiklį į kraštinę dešinę įjungsite 49 plytelių tinklelį.
- „Spotlight“ : siūlo viso ekrano išdėstymą su galimybe rodyti pristatymą, aktyvųjį kalbėtoją arba jūsų prisegtą dalyvį. Kai prisegate dalyvį ar pristatymą, jie visada matomi ekrane.
- Šoninė juosta : pagrindiniame šablone bus rodomas dalyvio vaizdo įrašas arba pristatymas. Kituose šablonuose likę susitikimo dalyviai bus rodomi dešinėje ekrano pusėje.
Kaip peržiūrėti 49 dalyvius vienu metu „Google Meet“ kompiuteryje
„Google“ siūlo jums galimybę ekrane vienu metu matyti iki 49 dalyvių, įskaitant savo vaizdo įrašų tiekimą. Jei norite matyti visus „Google Meet“ dalyvius, galite spustelėti 3 taškų piktogramą apatiniame dešiniajame kampe ir meniu pasirinkti parinktį „Keisti išdėstymą“.

Pasirodžiusiame naujame dialogo lange spustelėkite parinktį „Išklotos išklotinės“ ir vilkite slankiklį apačioje, kad ekrane būtų rodomas didesnis 7 × 7 tinklelis. Taip per „Google Meet“ susitikimą viename ekrane galėsite matyti kuo daugiau dalyvių.
Kaip reguliuoti plytelių skaičių
Pagal numatytuosius nustatymus „Meet“ ekrane parodys 9 plyteles, jei pasirinksite parinktį „Automatinis“, ir 16 plytelių iš karto, jei pasirinksite išdėstymą „Išklotomis“. Jei norite pakeisti išklotinių skaičių, „Google Meet“ leidžia rankiniu būdu koreguoti dalyvių skaičių, kurį galite bet kuriuo metu peržiūrėti išklotinėje formoje. Galimybė koreguoti išklotinių skaičių pasiekiama naudojant „Automatinis“ arba „Ištrintas“ išdėstymą susitikimo ekrane „Meet“ žiniatinklyje.
Norėdami koreguoti išklotinių skaičių sistemoje „Google Meet“, įveskite susitikimą, apatiniame dešiniajame kampe palieskite 3 taškų piktogramą ir pasirinkite parinktį „Keisti išdėstymą“. Dialogo lange „Keisti išdėstymą“ palieskite parinktį „Automatinis“ arba „Išdėstymas“, kad įgalintumėte išklotinį vaizdą.
Tame pačiame dialogo lange dabar galite reguliuoti plytelių, kurias norite rodyti ekrane, skaičių, vilkdami slankiklį po skyriumi „Plytelės“ iš kairės į dešinę. Plytelių skaičių galite padidinti pastumdami slankiklį į dešinę, o vilkdami per slankiklį galite pasirinkti iš toliau pateiktų plytelių skaičiaus – 6, 9, 16, 30, 42 ir 49.

Kaip matyti visus „Google Meet“.
Dabar, kai žinote, kad „Meet“ leidžia vienu metu matyti iki 49 dalyvių viename ekrane, o kas, jei susitikime dalyvauja daugiau nei 49 žmonės? Kaip juos pamatytumėte?
Kompiuteryje
Jei norite matyti daugiau dalyvių, nei rodoma ekrane, „Google Meet“ pasirinkite išdėstymą „Automatinis“ arba „Išklotas“, tada slinkite per dalyvius, kad pamatytumėte tuos, kurie anksčiau nebuvo matomi.
Kalbu telefonu
Nors kompiuterių naudotojai gali peržiūrėti iki 49 dalyvių vienu metu viename ekrane, tas pats pasakytina apie „Google Meet“ naudotojus, naudojančius programą savo telefonuose. Viename „Meet“ „Android“ arba „iOS“ ekrane vienu metu galite matyti tik iki 4 žmonių. Norėdami pamatyti kitus dalyvius, turėsite paliesti ir slinkti per susitikimo ekraną, kad pamatytumėte tuos žmones, kurie anksčiau nebuvo matomi jūsų ekrane.
Kaip matyti visus dalyvius „Google Meet“ kompiuteryje
Nors „Meet“ pagaliau leidžia matyti net 49 dalyvius per susitikimo sesiją, kai kurioms organizacijoms ir grupėms to gali nepakakti. Kadangi „Meet“ susitikimuose gali dalyvauti iki 250 dalyvių, galbūt norėsite matyti daugiau nei 49 dalyvius viename ekrane.
Tam yra išeitis, įskaitant „Google Chrome“ plėtinio įdiegimą. Galite naudoti jį norėdami matyti iki 81 dalyvio viename susitikimo ekrane kompiuteryje ir telefone. Plėtinys suteikia vietą 9 x 9 dydžio tinkleliui, jei dalyvaujate susitikimuose, kuriuose dalyvauja daug dalyvių, ir žinoma, kad šiuo metu jis puikiai veikia.
▶ „ Google Meet“ tinklelio rodinio taisymas: kas tai? Ar turėtumėte jį naudoti ir kaip?
Kaip pamatyti save tarp kitų „Google Meet“ dalyvių
Jei neįjungsite tokios parinkties, visada matysite save kaip atskirą iššokantįjį laukelį „Google Meet“ lange. Tačiau „Google“ leidžia matyti, kad dalyvaujate kartu su kitais susitikimo dalyviais, o jei susimąstote, ši parinktis galima net naudojant plytelių išdėstymą.
Jei norite įjungti „Self View“ vaizdo skambučio metu sistemoje „Google Meet“, užveskite pelės žymeklį virš savęs peržiūros, kuri pagal numatytuosius nustatymus bus pateikta viršutiniame dešiniajame ekrano kampe. Užvedę pelės žymeklį ant apžvalgos, turėtumėte matyti piktogramą „Rodyti plytelėje“. Ši piktograma bus pažymėta 4 langeliais, iš kurių vienas bus paryškintas.

Jei norite pašalinti peržiūrą iš plytelių išdėstymo, užveskite pelės žymeklį ant peržiūros ir spustelėkite piktogramą „Pašalinti plytelę“. Ši piktograma bus panaši į piktogramą „Rodyti plytelėje“, tačiau vienintelis skirtumas yra tas, kad ji bus nubraukta.

Ar „Google Meet Grid View Fix“ plėtinys yra patikimas?
„Google Meet Grid View Fix“ plėtinys buvo pakeistas originaliu „Grid View Chrome“ plėtiniu, kurį sukūrė Chrisas Gamble'as, kuris liepą nustojo veikti daugeliui vartotojų. „Grid View Fix“ yra tik pakartotinė to paties plėtinio versija, tačiau palaikomas didesnis 9 × 9 tinklelio išdėstymas.
Iš esmės „Grid View Fix“ plėtinys veikia taip, kaip reklamuojama, ir tai rodo daugybė teigiamų atsiliepimų, kuriuos jis gavo iš „ Chrome“ internetinės parduotuvės . Plėtinio kūrėjas pareiškė, kad jis nerenka ir neseka jokių naudotojo duomenų, o plėtinys yra reguliariai atnaujinamas (paskutinis 2020 m. rugsėjo 11 d.).
Jei dėl kokios nors priežasties šis plėtinys jums netinka, galite pabandyti įdiegti originalų „Google Meet“ tinklelio rodinį vadovaudamiesi toliau pateiktu vadovu:
▶ Google Meet Grid View: kaip atsisiųsti chromo plėtinį ir peržiūrėti visus dalyvius
▶ „ Google Meet Grid View“ neveikia? Išbandykite šiuos sprendimus
Aparatinės įrangos reikalavimai, kad visi „Meet“ dalyviai būtų matomi
Nors galite prisijungti prie vaizdo skambučių naudodami „Google Meet“ su minimaliais sistemos reikalavimais (ty naudojant dviejų branduolių procesorių ir 2 GB atmintį), „Google“ teigia, kad minimalių reikalavimų pakanka tik kai kuriems naudotojų scenarijams, o kitos aplinkos gali rodyti geresnės aparatinės įrangos poreikį. Kadangi visus „Meet“ dalyvius galite matyti tik išklotinėje išklotinėje, įtrauksime tik situacijas, kurių išdėstymas išklotinis, ir nieko daugiau.
| Vartotojo sąlygos |
Rekomenduojama aparatinė įranga |
| Maži susitikimai plytelėmis išklotomis išklotinėmis, kuriuose dalyvauja mažiau nei 5 dalyviai |
Dviejų branduolių procesorius
2 GB RAM
|
| Dideli susitikimai plytelių išdėstymu, kuriuose dalyvauja daugiau nei 5 dalyviai
Atidaromi 1 arba 2 naršyklės skirtukai arba programos
|
Keturių branduolių Intel Celeron N4000/N3000 serija, dviejų branduolių Intel Celeron 2000/3000/4000 serijos procesorius, AMD 3000 serija, AMD Athlon 300, Mediatek 8173/8183
4 GB RAM
|
| Dideli susitikimai (daugiau nei 5 dalyviai) plytelių išdėstymu su pristatymais
5–10 skirtukų ir programų atsidaro fone
|
Keturių branduolių Intel Celeron N4000/N5000 serijos procesorius, 7 kartos Intel i3 procesorius, 6 kartos Intel i5 procesorius, AMD Ryzen 3 3300U
4 GB RAM
|
| Dideli susitikimai (daugiau nei 5 dalyviai) plytelių išdėstymu su pristatymais
Aukšta vaizdo kokybė
Fone atidaroma daugiau nei 10 skirtukų ir programų
|
Keturių branduolių 6-osios kartos Intel i5 ir AMD Ryzen 5 3500U
8 GB RAM
|
„Google Meet“ patarimai, kaip pamatyti dalyvius
Jei norite išnaudoti visas „Google Meet“ siūlomas galimybes, kad pamatytumėte visus susitikimo dalyvius, galite atsižvelgti į šias nuorodas.
- Paprašykite dalyvių atspindėti savo kamerą sistemoje „Google Meet“ : „Google Meet“ rodo pradinį kieno nors susitikimo vaizdą, bet jei norite, galite jį apversti vadovaudamiesi mūsų parengtu vadovu.
- Daugelio užduočių atlikimas naudojant „Dualless“ plėtinį : „Dualless“ suteikia galimybę atskirti „Meet“ langus nuo turinio lango. Tai reiškia, kad galite ne tik matyti visus dalyvius viename ekrane, bet ir tęsti savo darbo eigą, stebėdami visus susitikimo dalyvius.
- Užšaldykite save susitikimo metu : suprantame, jei įstrigote susitikime, kuris vyksta ilgą laiką, bet ar žinojote, kad galite retkarčiais sustabdyti vaizdo įrašą? Tai turėtų padėti atlikti darbus užšaldžius vaizdo įrašų tiekimą.
- Naudokite „Google Meet“ efektus, kad iššoktumėte ekrane : jei susitikime yra 49 žmonės, kitiems gali būti sunku jus pastebėti tarp priešais juos išklotų plytelių jūros. Jei norite, kad jūsų vaizdo įrašų sklaidos kanalas išsiskirtų iš kitų, galite naudoti „Meet Effects“.
- Peržiūrėkite visus savo dalyvius dideliame ekrane : 49 kitus dalyvius matyti kompiuterio ekrane yra gerai, bet būtų geriau, jei matytumėte juos padidintame vaizde, ar ne? Galite naudoti „Google Meet“ naudodami „Chromecast“ ir perduoti konferencijas dideliame ekrane namuose.
- Rodyti vaizdo įrašą ir rodyti tuo pačiu metu : „Google Meet“ leidžia naudoti tą pačią „Google“ paskyrą, kad prisijungtumėte prie „Meet“ telefone ir žiniatinklyje vienu metu. Tai reiškia, kad vienu metu galite rodyti savo vaizdo įrašą ir transliuoti tai, kas yra ant lentos.
Ar norite matyti „Google Meet“ skambučio dalyvius tinklelio rodinyje? Ar anksčiau pateiktas vadovas padėjo pakeisti dalyvių peržiūrą sistemoje „Google Meet“? Praneškite mums toliau pateiktuose komentaruose.