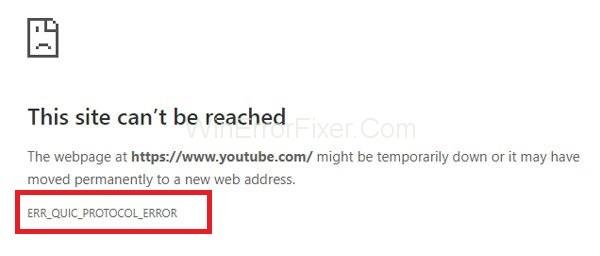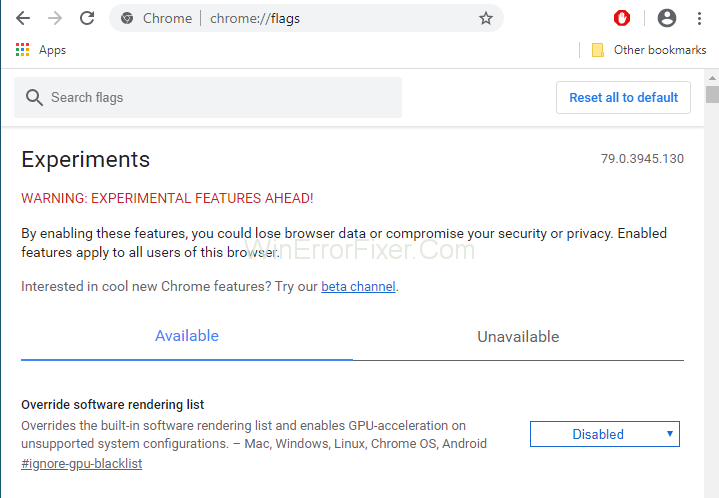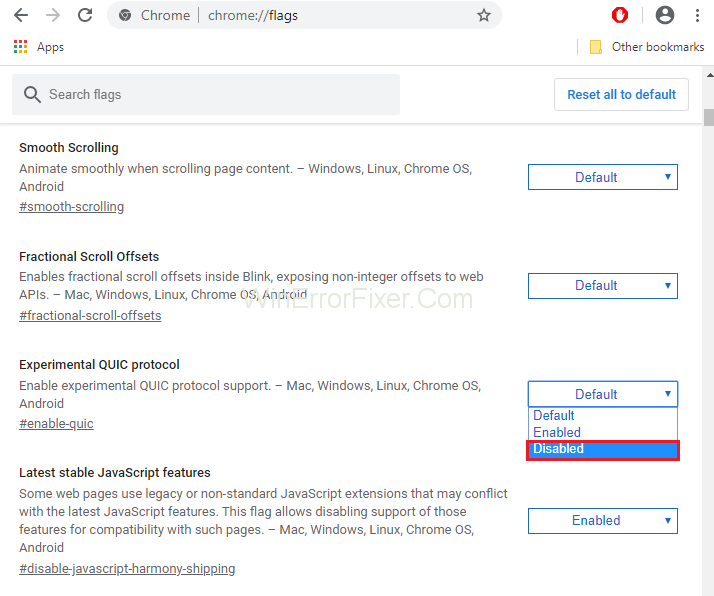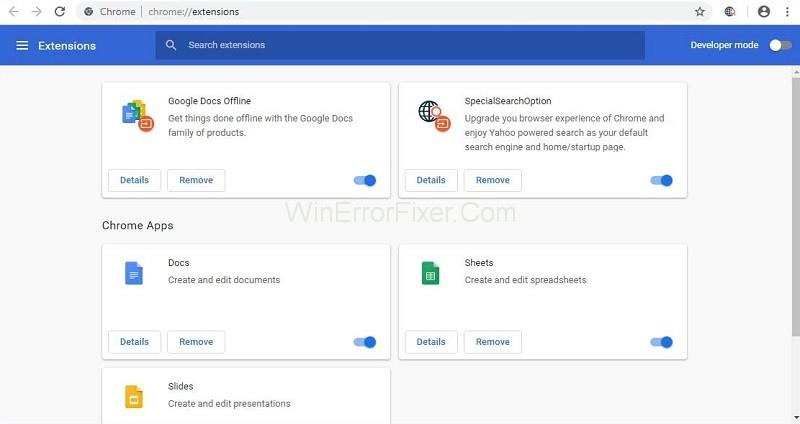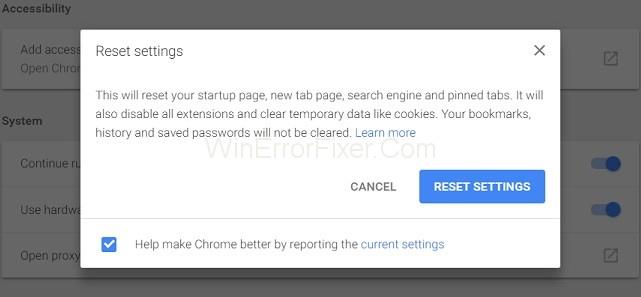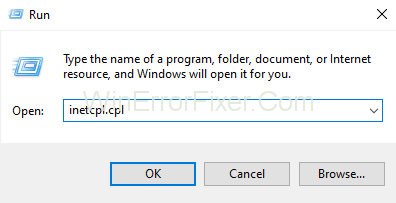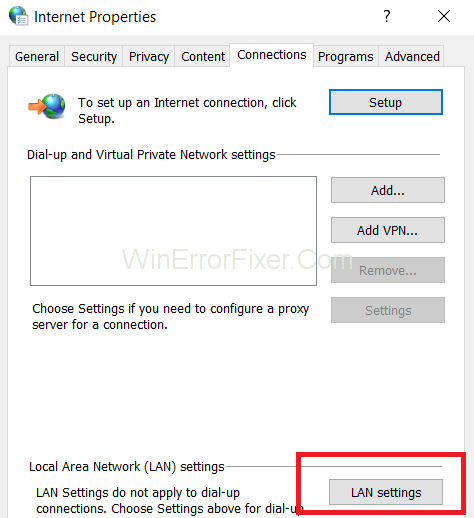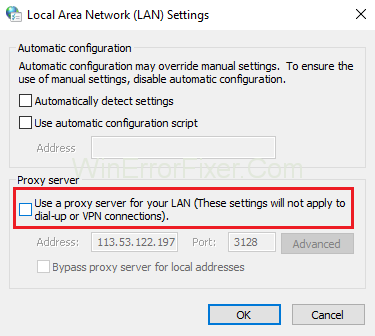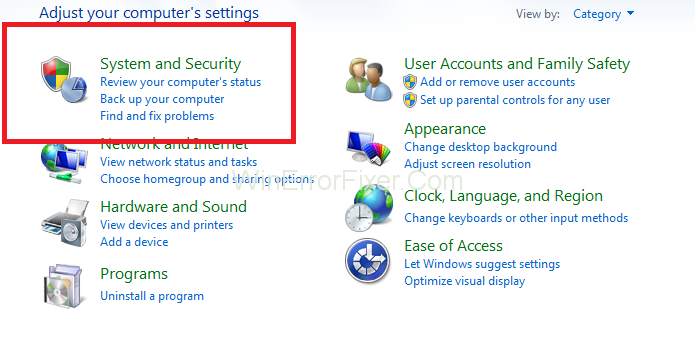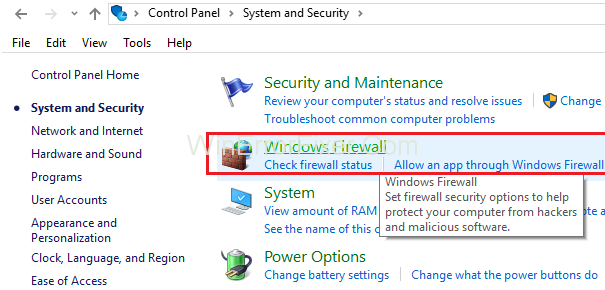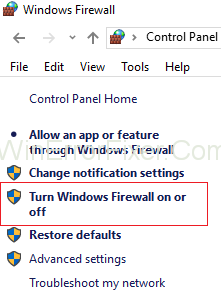ERR_QUIC_PROTOCOL_ERROR yra viena iš daugelio klaidų, su kuriomis susiduriate naudodami „Google Chrome“. Kai pasirodys ERR_QUIC_PROTOCOL_ERROR, gali nepavykti pasiekti tam tikrų svetainių. Problema ta, kad ši klaida įvyksta naudojant daugumą populiarių svetainių, tokių kaip „Facebook“, „YouTube“ ir „Gmail“.
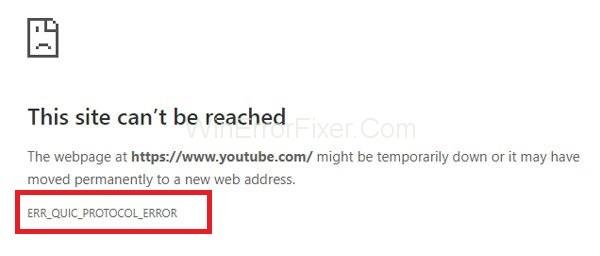
Klaidos pranešimas gali būti rodomas kaip „Programa šiuo metu nepasiekiama“. Kai kuriais atvejais taip pat rodomas pranešimas „Šis tinklalapis nepasiekiamas“ .
Turinys
ERR_QUIC_PROTOCOL_ERROR priežastis
QUIC protokolas yra atsakingas už ERR_QUIC_PROTOCOL_ERROR . QUIC (Quick UDP Internet Connection) yra protokolas, naudojamas duomenų perdavimo procesui tobulinti. Šis protokolas buvo įvestas 2014 m.
Jis įgalintas pagal numatytuosius nustatymus, o „Google Chrome“ aptarnauja svetaines naudodama QUIC protokolą. Šis protokolas užtikrina greitesnį ir saugų naršymą internete. Tačiau nuo pat jo paleidimo daugelis vartotojų susiduria su tam tikromis problemomis norėdami pasiekti tam tikras svetaines. Kita priežastis gali būti trečiųjų šalių plėtiniai, įdiegti „Google Chrome“.
Kaip ištaisyti ERR_QUIC_PROTOCOL_ERROR naršyklėje „Chrome“.
Dažniausiai šios problemos sprendimas yra paprastas. Paprastai šią klaidą galite išspręsti per kelias minutes. Štai keletas pataisymų, kuriuos galite pabandyti išspręsti ERR_QUIC_PROTOCOL_ERROR klaidą:
1 sprendimas: naudokite komandą Chrome://flags
Tai pirmasis sprendimas, kurį techniniai ekspertai siūlo išspręsti ERR_QUIC_PROTOCOL_ERROR problemą. Tokiu atveju išjungiame eksperimentinį QUIC protokolą. Daugeliu atvejų protokolo išjungimas veikia. Toliau pateikiama žingsnis po žingsnio šio protokolo išjungimo procedūra:
1 veiksmas: atidarykite „Google Chrome“ žiniatinklio naršyklę.
2 veiksmas: įveskite chrome://flags ir paspauskite klavišą Enter , kad atidarytumėte nustatymų meniu.
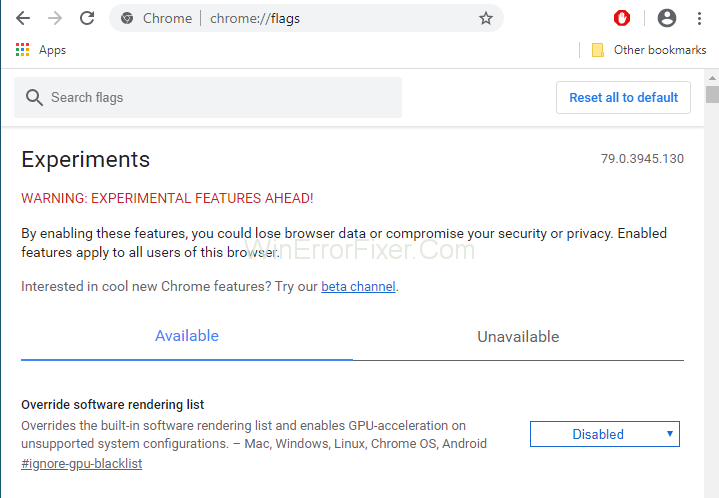
3 veiksmas: Bus parodytas puslapis su įspėjamuoju pranešimu „ĮSPĖJIMAS: PRISIEKIA EKSPERIMENTINĖS FUNKCIJOS!“ Ši procedūra yra saugi. Taigi galime nepaisyti šio pranešimo.
4 veiksmas: slinkite žemyn ir suraskite Experimental QUIC protokolą . Jei jo nėra, galite paspausti klavišą „ Ctrl“ + F ir lauke „Rasti“ įveskite „Experimental QUIC protocol“ . Tada paspauskite klavišą Enter .
5 veiksmas: išskleidžiamajame meniu pasirinkite parinktį Išjungti .
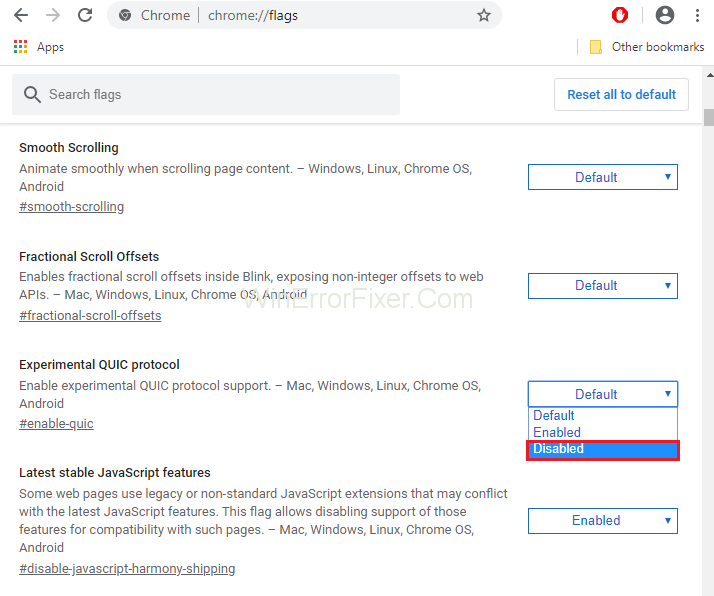
6 veiksmas: iš naujo nustatykite naršyklę. ERR_QUIC_PROTOCOL_ERROR turėtų būti išspręsta dabar.
Jei net išjungus QUIC protokolą problema išlieka, taikomi kiti sprendimai.
Daugiau vadovų:
2 sprendimas: išjunkite naršyklės plėtinius
Plėtiniai atlieka labai svarbų vaidmenį gerinant „Chrome“ funkcionalumą. Net jei jie veikia fone, jie taip pat naudoja sistemos išteklius. Be to, kai kurie plėtiniai nėra gerai išvystyti. Taigi geriau išjungti nepageidaujamus ir nepageidaujamus plėtinius.
Kartais tampa sunku nustatyti plėtinius, kurie kelia problemų. Atidžiai apžiūrėkite ir pašalinkite juos. Norėdami išjungti naršyklės plėtinius, atlikite šiuos veiksmus:
1 veiksmas: atidarykite „Google Chrome“. Adreso juostoje įveskite chrome://extensions ir paspauskite klavišą Enter.
2 veiksmas: čia bus pateikti visi įdiegti plėtiniai. Kiekvieno plėtinio priekyje yra mygtukas Įjungti arba Išjungti . Išjunkite plėtinius, kurių nereikia. Taip pat galite juos ištrinti spustelėdami piktogramą Ištrinti .
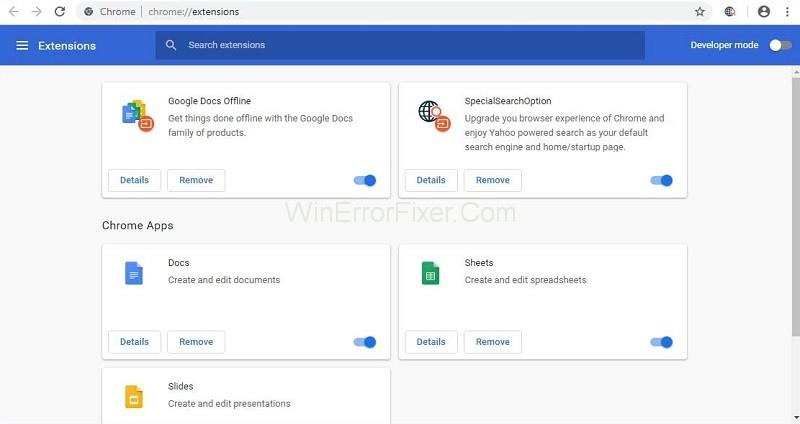
3 veiksmas: iš naujo paleiskite „Google Chrome“ ir patikrinkite, ar ERR_QUIC_PROTOCOL_ERROR klaida vis dar egzistuoja.
3 sprendimas: iš naujo nustatykite naršyklę
Kitas būdas išspręsti problemą ERR_QUIC_PROTOCOL_ERROR yra iš naujo nustatyti žiniatinklio naršyklę. Jūsų problema gali būti išspręsta šiuo metodu. Norėdami tai padaryti, atlikite šiuos veiksmus:
1 veiksmas: atidarykite „Google Chrome“. Spustelėkite tris taškus viršutiniame dešiniajame „Google Chrome“ kampe. Pasirinkite parinktį Nustatymai .
2 veiksmas: kairiojoje srityje pasirinkite parinktį Išplėstinė ir išplėskite ją, kad pamatytumėte kitas parinktis.
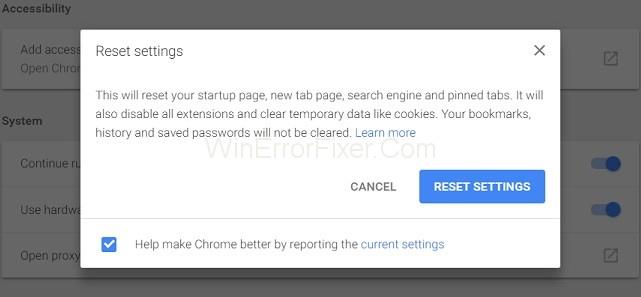
3 veiksmas: po to pasirinkite parinktį Reset . Tada iš naujo atidarykite „Google Chrome“.
4 sprendimas: patikrinkite tarpinio serverio arba ugniasienės nustatymus
Kartais tarpinio serverio ir ugniasienės nustatymai mūsų sistemose atliekami netinkamai. Tai gali sukelti probleminę klaidą. Norėdami patikrinti šiuos nustatymus, atlikite šiuos veiksmus:
1 veiksmas: klaviatūroje paspauskite Windows + R klavišus. Į komandų eilutę įveskite "inetcpl.cpl" ir spustelėkite mygtuką Gerai .
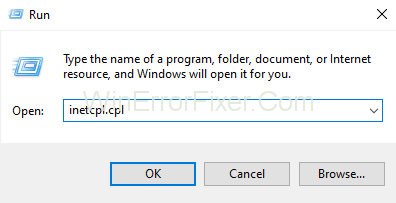
2 veiksmas: pasirinkite skirtuką Ryšiai ir spustelėkite parinktį LAN nustatymai . Įsitikinkite, kad nėra problemų dėl ugniasienės ir tarpinio serverio.
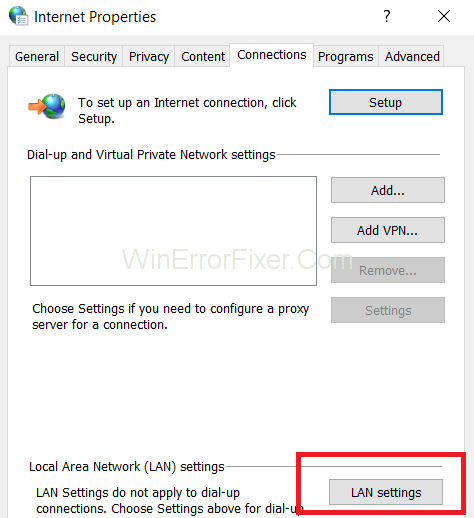
3 veiksmas: atžymėkite parinktį Naudokite tarpinį serverį savo LAN ir pasirinkite parinktį Automatiškai aptikti nustatymus .
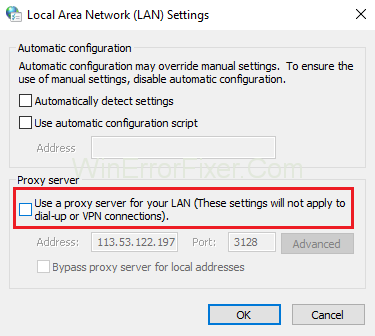
4 veiksmas: galiausiai spustelėkite Gerai ir mygtuką Taikyti , kad išsaugotumėte naujus nustatymus.
5 veiksmas: iš naujo paleiskite kompiuterio sistemą.
5 sprendimas: laikinai išjunkite ugniasienę
„Windows“ ugniasienė siūlo jūsų kompiuterio sistemos apsaugą nuo saugumo atakų. Tačiau, kita vertus, jis taip pat blokuoja kai kurias svetaines. Gera idėja juos išjungti ir tada pasiekti užblokuotas svetaines. Tam taikomi šie veiksmai:
1 veiksmas: dažniausiai mūsų sistemoje įdiegta antivirusinė programa. Jei taip pat turite, suraskite jį. Dešiniuoju pelės mygtuku spustelėkite jį ir pasirinkite Išjungti .
2 veiksmas: dabar pasirinkite trukmę, kurią antivirusinė programa bus išjungta. Galite pasirinkti mažiausią laikotarpį, pvz., 15 arba 30 minučių.
3 veiksmas: dar kartą atidarykite „Google Chrome“, kad patikrintumėte, ar problema išspręsta, ar ne.
4 veiksmas: atidarykite valdymo skydelį ir pasirinkite parinktį Sistema ir sauga .
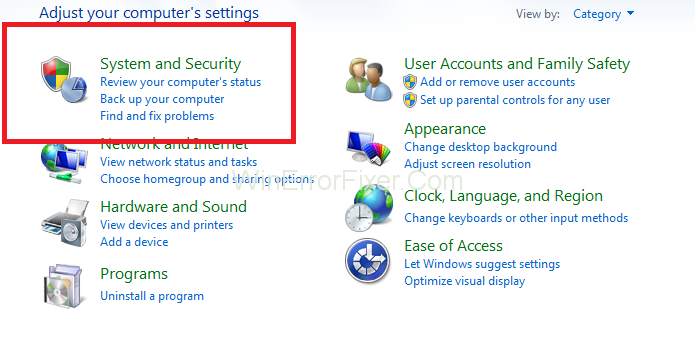
5 veiksmas: Dabar spustelėkite Windows ugniasienės parinktį.
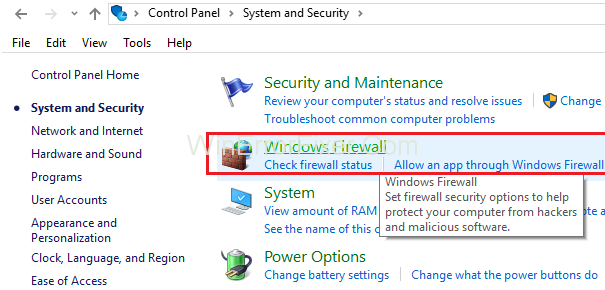
6 veiksmas: kairiojoje srityje pasirinkite parinktį Įjungti arba išjungti Windows ugniasienę .
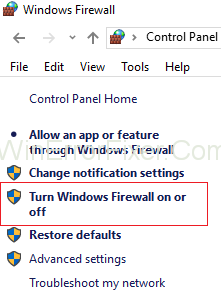
7 veiksmas: po to pasirinkite parinktį Išjungti Windows ugniasienę . Ši parinktis laikinai išjungs jūsų sistemos ugniasienę.
8 veiksmas: iš naujo paleiskite žiniatinklio naršyklę, kad patikrintumėte, ar galite išspręsti problemą.
Kartais šis metodas negali išspręsti ERR_QUIC_PROTOCOL_ERROR klaidos problemos. Jei taip atsitiks, įjunkite „Windows“ užkardą atlikdami tuos pačius veiksmus.
Panašūs įrašai:
Išvada
Tiksli ERR_QUIC_PROTOCOL_ERROR priežastis dar nežinoma. Dažniausiai QUIC protokolas yra atsakingas už ERR_QUIC_PROTOCOL_ERROR klaidą . Kartais problemų sukelia ir trečiųjų šalių plėtiniai, ugniasienės ir antivirusinė programinė įranga.
Ši problema ypač paveikia prieigą prie „Google“ valdomų svetainių. Aukščiau pateikti sprendimai turėtų padėti išspręsti ERR_QUIC_PROTOCOL_ERROR. Bet jei problema vis tiek išlieka, kreipkitės pagalbos į techninį konsultantą.