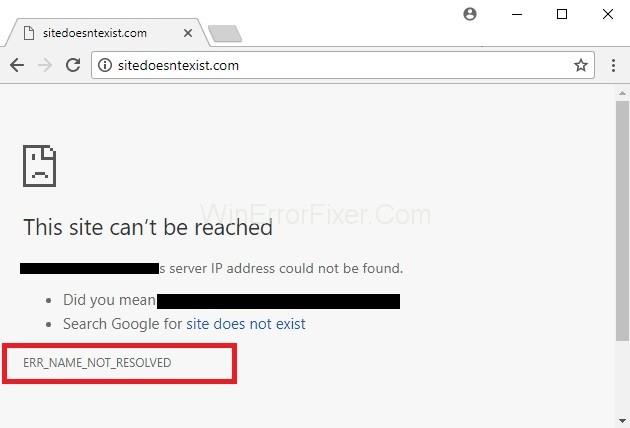Ar pasiekiate bet kurią svetainę ERR_NAME_NOT_RESOLVED klaida? Jei taip, sprendžiant šią problemą gali kilti rimtų problemų. Šiame straipsnyje mes padėsime jums suprasti šią ERR_NAME_NOT_RESOLVED problemą, kad galėtumėte lengvai atsikratyti šios problemos.
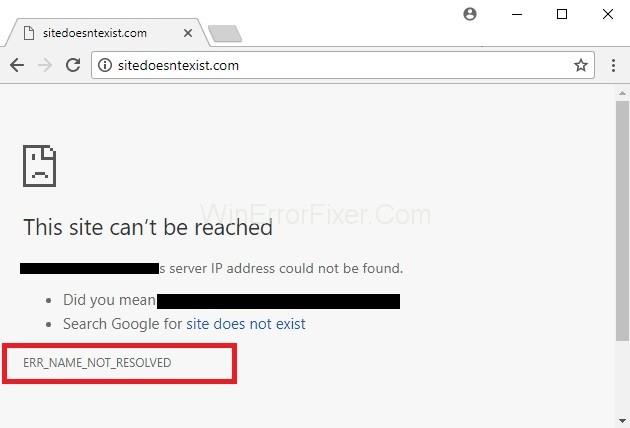
Jūsų informacijai ERR_NAME_NOT_RESOLVED paprastai pasirodo, kai bandote prisijungti prie tam tikros svetainės, tačiau sistema negali nustatyti tos svetainės DNS adreso. Taigi gaunamas klaidos pranešimas, nurodantis, kad tinklalapis nepasiekiamas.
Paprastai DNS adreso problemos sukelia ERR_NAME_NOT_RESOLVED klaidą , nes serveris užblokuoja interneto DNS adresą, o ne rodo rezultatus, dėl kurių jis lieka neišspręstas, o klaida pasirodo ekrane.
Techninė šio ERR_NAME_NOT_RESOLVED reikšmė yra ta, kad pavadinimo neįmanoma nustatyti, paprastai dėl netinkamos kompiuterio ar maršrutizatoriaus konfigūracijos arba problemų, susijusių su svetaine, prie kurios bandote prisijungti.
Tačiau visada galite išspręsti šią problemą išvalydami naršyklės slapukus, išvalydami ir atnaujindami DNS, pakeisdami DNS į „Google“ viešąjį DNS, patikrindami užkardą ir saugos programinę įrangą, nes jie gali blokuoti prieigą prie to tinklalapio, naudodami VPN . arba įjunkite maršruto parinktuvą. Galite pasirinkti bet kurį iš toliau nurodytų būdų, kurie tinka jūsų situacijai.
Turinys
Kaip ištaisyti ERR_NAME_NOT_RESOLVED „Google Chrome“.
Ši klaida yra dažna ir gali atsirasti bet kuriuo metu. Tačiau daugumai vartotojų, susidūrusių su šia problema, taikomi du galimi scenarijai. Dabar peržiūrėsime šiuos du scenarijus po vieną, kad galėtumėte šiek tiek geriau suprasti šį ERR_NAME_NOT_RESOLVED ir greitai jį ištaisyti.
1 sprendimas: svetainė, kurią bandote pasiekti, yra jūsų svetainė ir ji grąžina ERR_NAME_NOT_RESOLVED
Paprastai kaskart, kai sukuriate svetainę, gaunate jos prieglobą, o tada jums suteikiami unikalūs vardų serveriai, kuriuos reikia atnaujinti su domenų registrais. Tačiau kai domenų registrai neatnaujina prieglobos pavadinimų, jie rodomi kaip negaliojantys arba nepasiekiami.
Todėl labai svarbu užtikrinti, kad jūsų vardų serveriai būtų atnaujinami su domenų registrais. Vienas iš populiariausių domenų registrų yra GoDaddy , kuris pats kartkartėmis užtikrina jūsų vardų serverių atnaujinimą.
Jei norite patikrinti savo vardų serverio būseną, galite patikrinti nustatymus apsilankę adresu intodns.com/your-domain-name.com
Jei tik jūsų svetainė neveikia, o visos kitos svetainės neveikia, galite pamatyti, ką nslookup praneša iš komandų eilutės. Už tai,
1 veiksmas: pirmiausia paspauskite „Windows“ klavišą + R. Atsidariusiame lange įveskite CMD ir paspauskite OK .
2 veiksmas: tada įveskite nslookup your-site.com ir paspauskite Enter .
Jei jis nepateikia galiojančio IP adreso arba praneša, kad domenas neegzistuoja, arba bet kokia kita klaida, turite pasitarti su savo priegloba.
2 sprendimas: svetainė, kurią bandote pasiekti, yra bendra svetainė, pasiekiama visur kitur, bet ne tik jūsų įrenginyje
Jei taip yra, siūlome pakeisti savo DNS į „Google“ pateiktą viešąjį DNS. Tai greičiausiai padės išvengti problemų, kylančių dėl probleminio DNS. Norėdami tai padaryti, vadovaukitės toliau pateiktomis instrukcijomis:
1 veiksmas: Pirmiausia paspauskite „ Windows“ klavišą + R kartu, kad atidarytumėte paleidimo dialogo langą.
2 veiksmas: tada įveskite ncpa.cpl ir spustelėkite Gerai .
3 veiksmas: po to dešiniuoju pelės mygtuku spustelėkite savo tinklo adapterį ir pasirinkite Ypatybės , pažymėkite / pasirinkite interneto protokolo 4 versiją (TCP/IPv4) ir spustelėkite Ypatybės .
4 veiksmas: dabar pažymėkite Naudoti šiuos DNS serverio adresus.
5 veiksmas: pagaliau įveskite šį kodą dviejuose laukuose ir spustelėkite Gerai ir išbandykite.
8.8.8.8
8.8.4.4
3 sprendimas: išvalykite „Google Chrome“ pagrindinio kompiuterio talpyklą ir išjunkite nuspėjamus tinklo veiksmus
Tai antras efektyviausias ERR_NAME_NOT_RESOLVED problemos sprendimas, kuris jau padėjo daugeliui vartotojų. Toliau pateikiami veiksmai padės išvalyti „Chrome“ pagrindinio kompiuterio talpyklą:
1 veiksmas: pirmiausia atidarykite „Google Chrome“ ir spustelėkite nustatymus, tada pasirinkite išplėstinius nustatymus.
2 veiksmas: po to spustelėkite Privatumas.
3 veiksmas: dabar raskite Numatyti tinklo veiksmus, kad pagerintumėte puslapio įkėlimo našumą , arba naudokite numatymo paslaugą, kad puslapiai būtų įkeliami greičiau, ir ją išjunkite .
4 veiksmas: tada chrome adreso juostoje įveskite chrome://net-internals/#dns ir paspauskite Enter mygtuką.
5 veiksmas: pagaliau spustelėkite išvalyti pagrindinio kompiuterio talpyklą .
Tai viskas, ką turite padaryti, kad išvalytumėte „Google Chrome“ pagrindinio kompiuterio talpyklą, ir tai veiks tikrai.
4 sprendimas: atnaujinkite savo DNS MAC OS X
Probleminių programų ar programų atnaujinimas yra universalus pataisymas, kuris veikia beveik kiekvieną klaidą taisant. Taigi, visada galite taikyti šį metodą, kad išspręstumėte ERR_NAME_NOT_RESOLVED problemą. Norėdami atnaujinti DNS MAC OS X, galite vadovautis toliau pateiktomis instrukcijomis:
1 veiksmas: pirmiausia spustelėkite „Apple“ piktogramą viršutiniame kairiajame kampe ir pasirinkite sistemos nuostatas. Dabar spustelėkite tinklo piktogramą ir įsitikinkite, kad pasirinktas aktyvus adapteris (eternetas arba belaidis ryšys), tada spustelėkite Advanced.
2 veiksmas: eikite į DNS skirtuką ir spustelėkite simbolį + ir pridėkite prie jo šį DNS. Taip pat pašalinkite esamą DNS, jei toks yra.
8.8.8.8
8.8.4.4
Viskas. Dabar galite patikrinti problemą prisijungę prie tos pačios svetainės. Jei ERR_NAME_NOT_RESOLVED klaidos kodas vis tiek rodomas, pereikite prie kito metodo, kurį paminėjome toliau.
Panašūs pranešimai
Išvada
Tikimės, kad šis straipsnis padėjo jums rasti tinkamą sprendimą, kaip ištaisyti ERR_NAME_NOT_RESOLVED klaidą ir pasiekti norimą svetainę, prie kurios norite prisijungti.