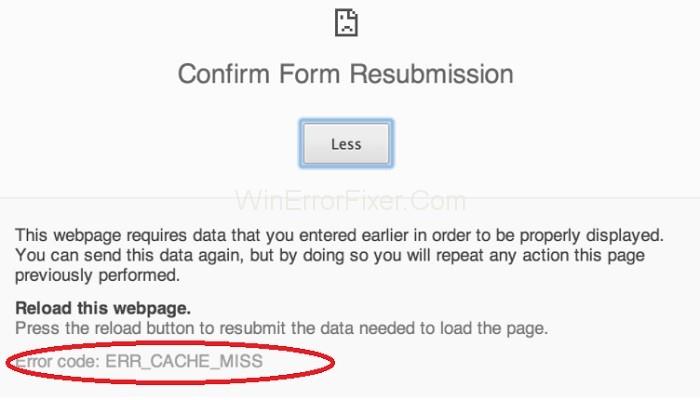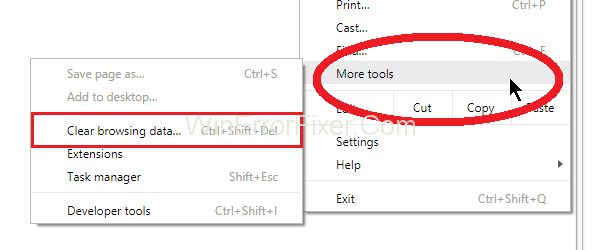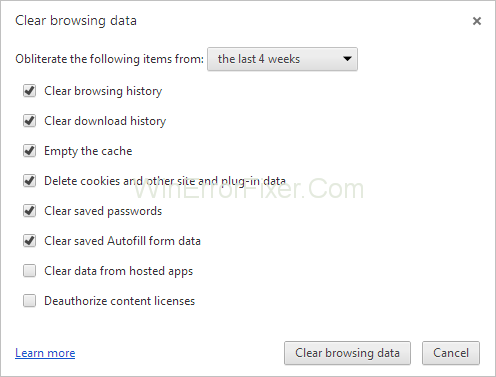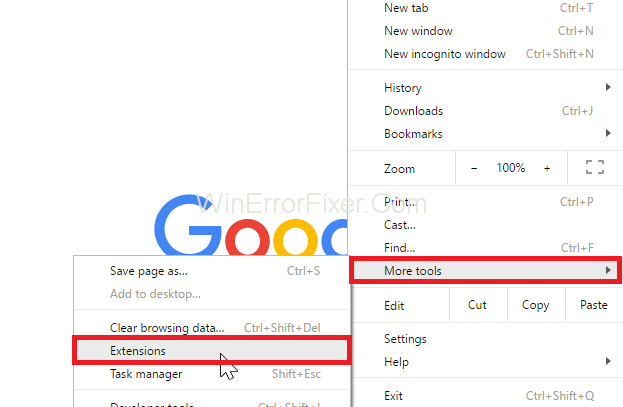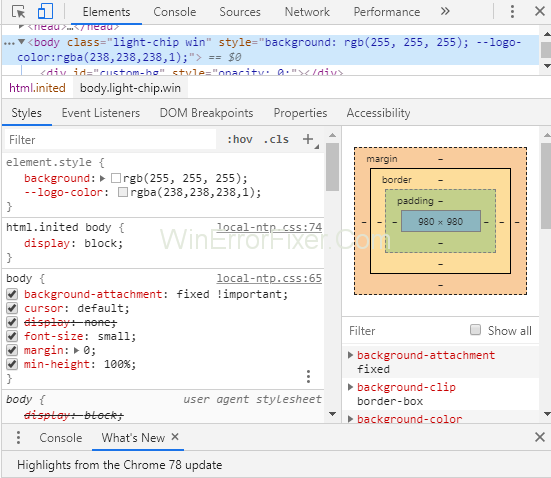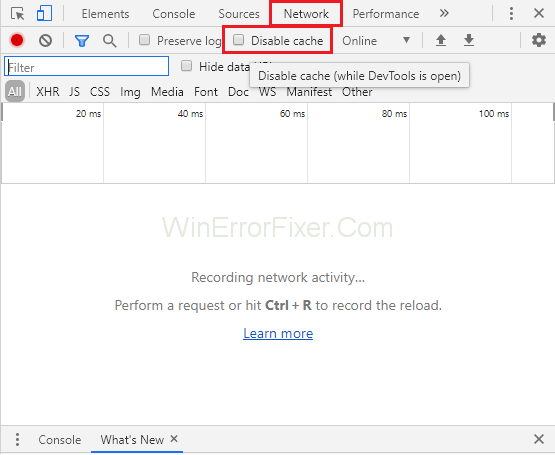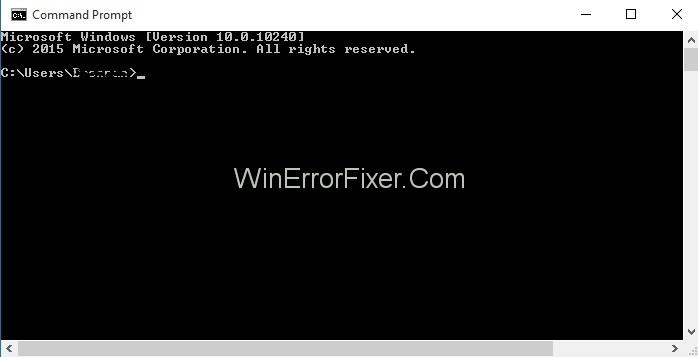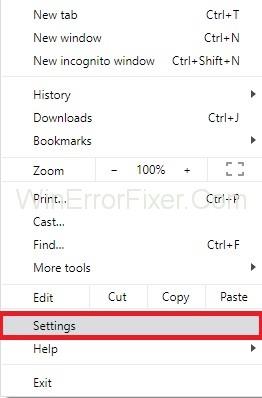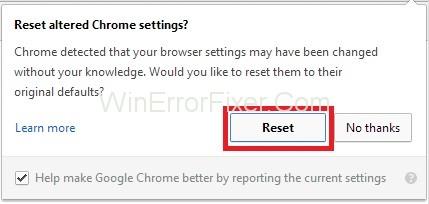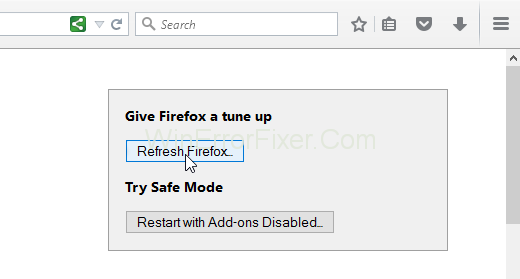Klaida Err_Cache_Miss įvyksta naršant svetainėje arba žiniatinklio programoje. Be to, problema kyla dėl svetainės duomenų saugojimo kompiuteryje. Kitaip tariant, „Chrome“ turi problemų dėl talpyklos sistemos.
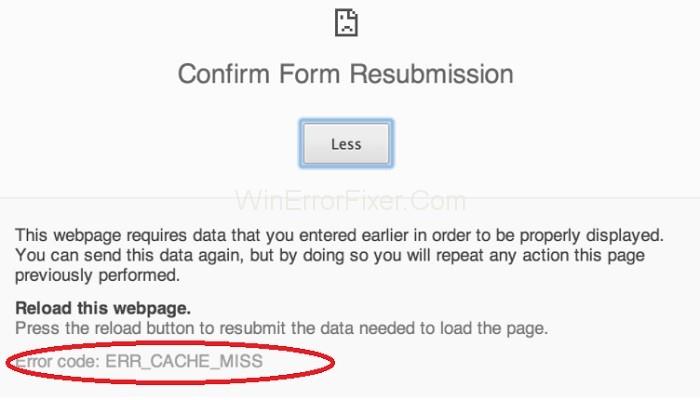
Kita klaidos Err_Cache_Miss priežastis yra ta, kad svetainės kodavimas yra neteisingas arba yra keletas skirtingų plėtinių, dėl kurių svetainė veikia netinkamai.
Turinys
ERR_CACHE_MISS Klaidos pranešimas „Google Chrome“.
Taigi, norėdami ištaisyti Err_Cache_Miss klaidą, atlikite šiuos veiksmus:
1 sprendimas: išvalykite naršymo duomenis
Kartais sugadinti naršymo duomenys taip pat sukelia klaidą „ Err_Cache_Miss “. Taigi, turite išvalyti naršymo duomenis iš naršyklės, atlikdami šiuos veiksmus:
1 veiksmas : iš pradžių spustelėkite tris taškus viršuje, dešinėje naršyklės lango pusėje. Dabar pasirinkite parinktį Daugiau įrankių ir spustelėkite Išvalyti naršymo duomenis arba tiesiog paspauskite Ctrl + Shift + Del.
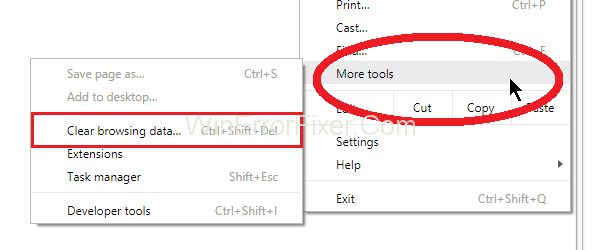
2 veiksmas : Dabar išskleidžiamajame meniu pasirinkite laiko diapazoną kaip visą laiką , pažymėkite visus toliau nurodytus elementus. Dabar spustelėkite mygtuką Išvalyti duomenis .
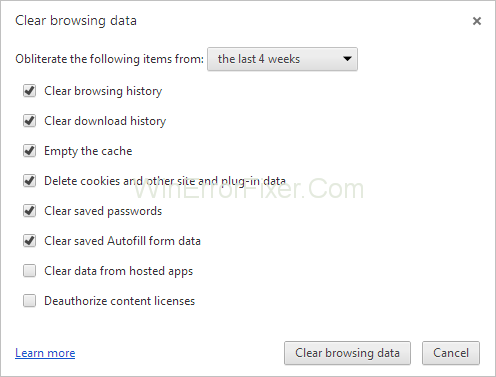
3 veiksmas : paskutinis veiksmas yra iš naujo paleisti naršyklę ir patikrinti, ar Err_Cache_Miss klaida išspręsta, ar ne.
Taip pat skaitykite:
2 sprendimas: atnaujinkite naršyklę
Naudojamoje „Chrome“ versijoje gali būti klaidų, todėl gali būti rodoma klaida „ Err_Cache_Miss “. Taigi, pabandykite atnaujinti naršyklę į naujausią versiją. Dabar dar kartą patikrinkite, ar klaida dingo, ar ne.
3 sprendimas: patikrinkite naršyklės plėtinius
Naršyklės plėtinių patikrinimas taip pat padeda ištaisyti klaidą „ Err_Cache_Miss “, nes kai kurie plėtiniai veikia jūsų naršyklę, todėl turite juos patikrinti. Taigi, norėdami atidaryti plėtinių langus, atlikite toliau aprašytus veiksmus:
1 veiksmas : iš pradžių spustelėkite tris taškus viršuje, dešinėje naršyklės lango pusėje. Dabar pasirinkite parinktį Daugiau įrankių ir spustelėkite Plėtiniai .
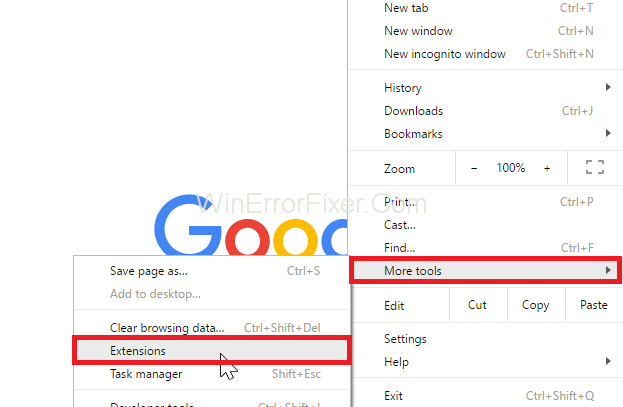
2 veiksmas : pasirodys sąrašas, kuriame rodomi plėtiniai. Dabar ieškokite problemos, sukeliančios plėtinius, išjungdami plėtinius po vieną ir, jei tai nesukelia problemos, vėl įjunkite.
4 sprendimas: išjunkite talpyklos sistemą
Talpyklos sistemos išjungimas taip pat padeda ištaisyti klaidą „ Err_Cache_Miss “, todėl atlikite toliau nurodytus veiksmus, kad išjungtumėte talpyklą:
1 veiksmas : pradėkite kartu spausdami klaviatūros klavišus Ctrl + Shift + I.
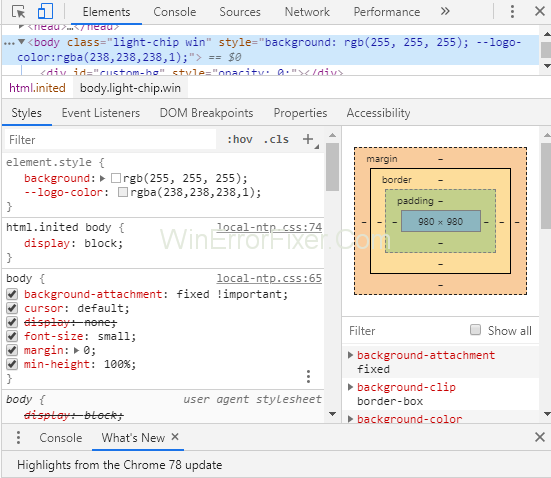
2 veiksmas : spustelėkite skirtuką Tinklas ir pažymėkite parinktį Išjungti talpyklą .
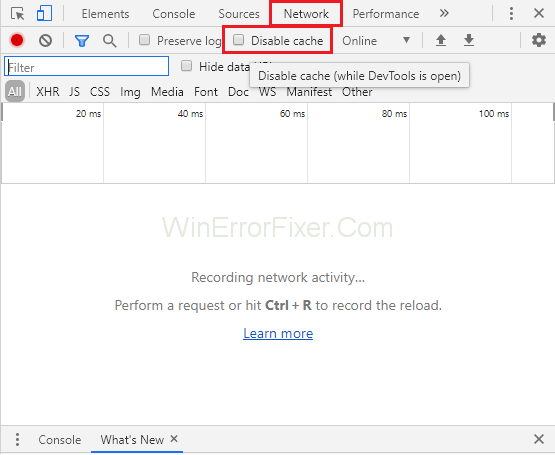
3 veiksmas : paskutinis veiksmas yra iš naujo įkelti puslapį ir patikrinti, ar problema išlieka.
5 sprendimas: iš naujo nustatykite tinklo nustatymus
Klaidingi tinklo nustatymai taip pat gali būti klaidos „ Err_Cache_Miss “ priežastis. Taigi, norėdami iš naujo nustatyti tinklo nustatymus, atlikite toliau nurodytus veiksmus.
1 veiksmas : iš pradžių kartu paspauskite „ Windows“ ir „X “ klavišus. Pasirodys parinkčių sąrašas ir dabar pasirinkite Komandinė eilutė (administratorius) . Jei cmd nepasiekiamas, pasirinkite PowerShell (administratorius) .
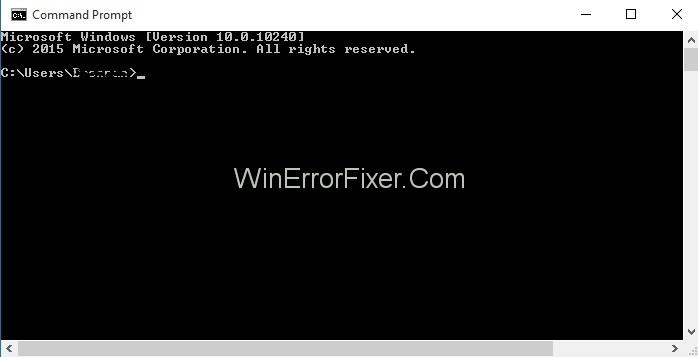
2 veiksmas : Kitas tipas yra įvesti šias komandas po vieną Power Shell ir po kiekvienos komandos paspauskite Enter:
ipconfig /release
ipconfig /all
ipconfig /flushdns
ipconfig /renew
netsh int ip set dns
netsh winsock reset
3 veiksmas : pagaliau iš naujo paleiskite naršyklę, kad patikrintumėte, ar problema vis dar išlieka.
6 sprendimas: iš naujo nustatykite naršyklę
Dėl neteisingų naršyklės nustatymų ar konfigūracijos gali atsirasti klaida „ Err_Cache_Miss “. Taigi, pabandykite iš naujo nustatyti numatytuosius naršyklės nustatymus. Norėdami tai padaryti, atlikite toliau nurodytus veiksmus.
1 veiksmas: spustelėkite tris taškus viršuje, dešinėje naršyklės lango pusėje. Dabar spustelėkite Nustatymai .
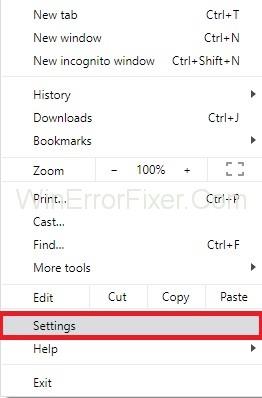
2 veiksmas : Dabar turite spustelėti Rodyti išplėstinius nustatymus, tada ieškoti mygtuko Reset Settings ir spustelėkite jį.
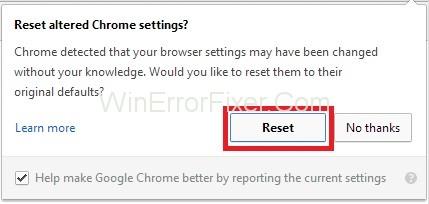
Iš naujo nustatykite „Chrome“.
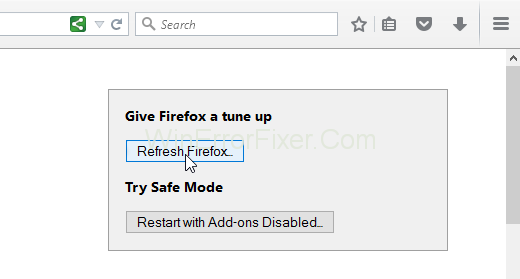
Iš naujo nustatykite „Firefox“.
3 veiksmas : pasirodys iššokantis langas iš naujo nustatyti nustatymus. Turite patvirtinti savo veiksmą spustelėdami mygtuką Reset . Dabar patikrinkite, ar galite naršyti naršyklėje.
Panašūs įrašai:
Išvada
Taigi, po vieną išbandykite pirmiau minėtus paprastus sprendimus, kad ištaisytumėte „Err_Cache_Miss“ klaidą ir galėsite naršyti svetainėje be klaidų.