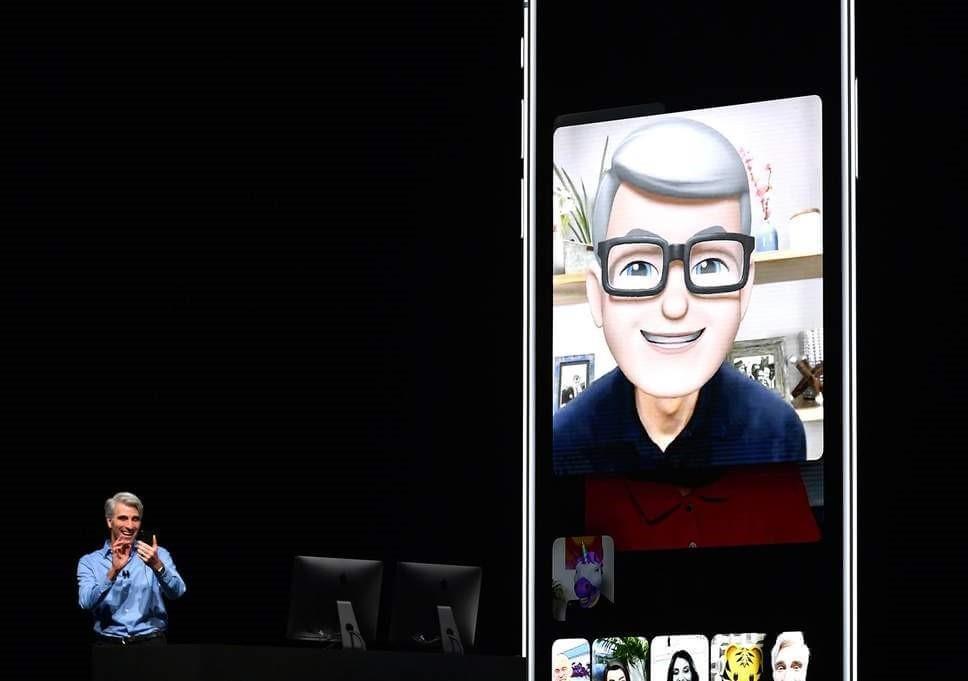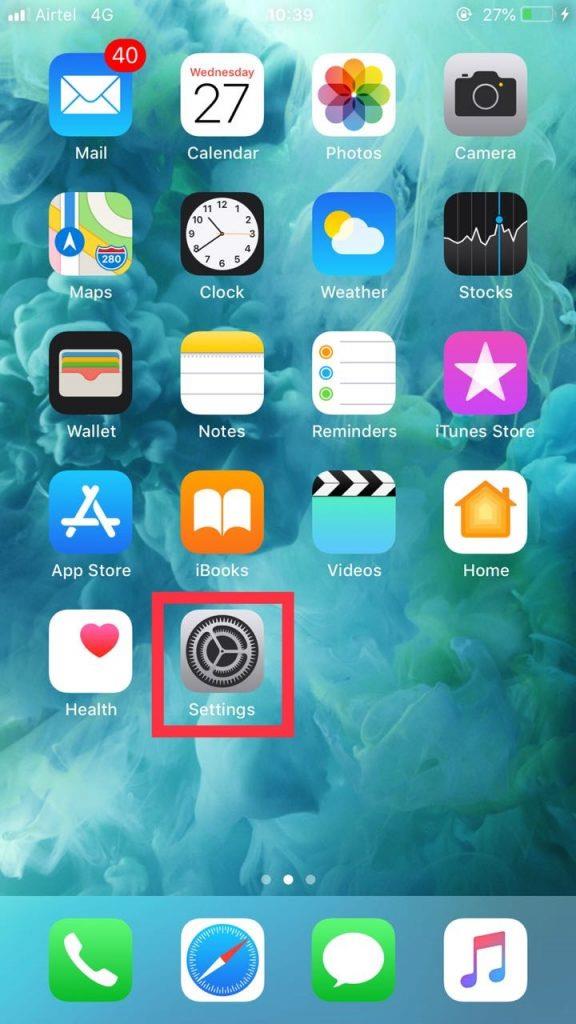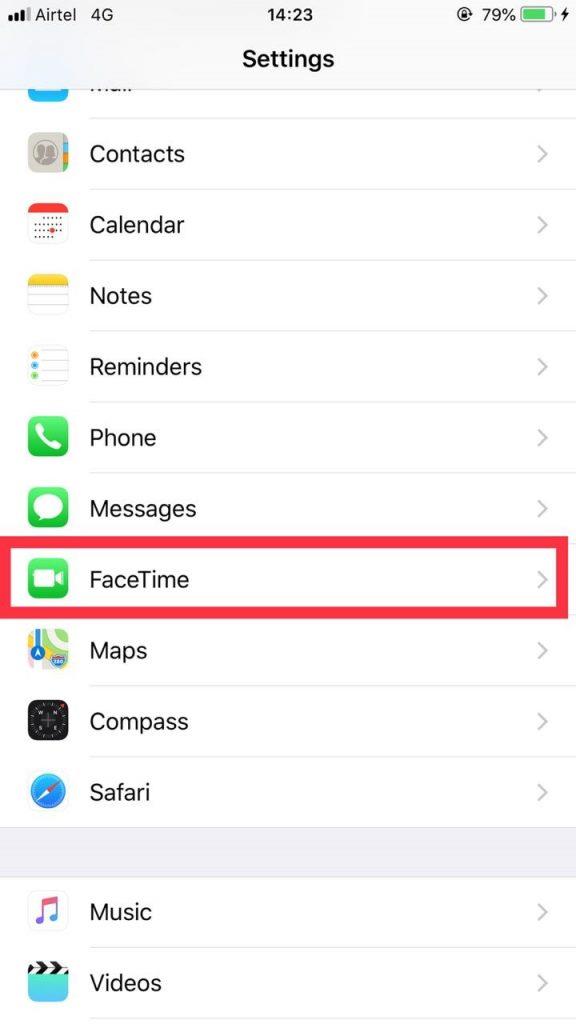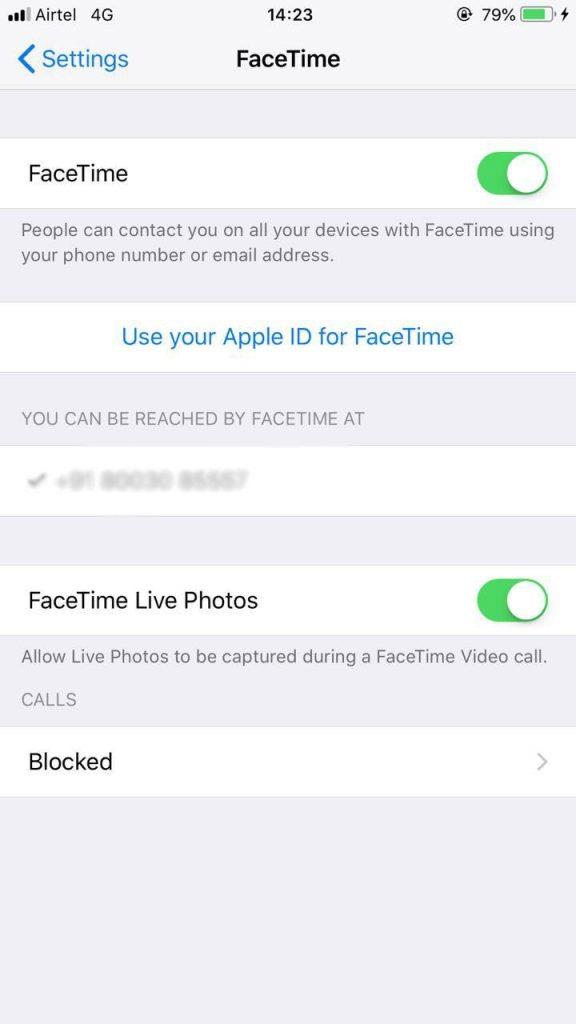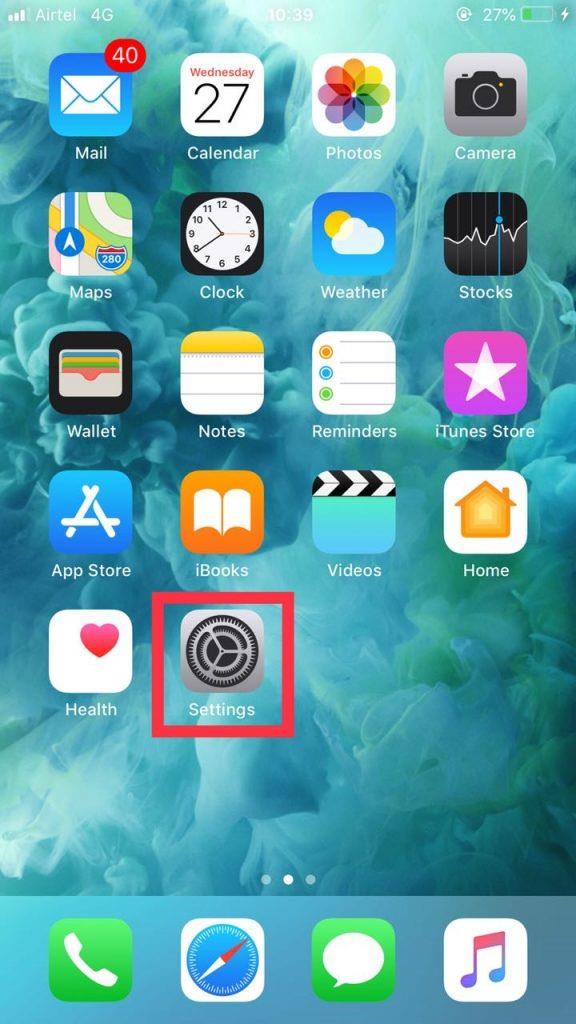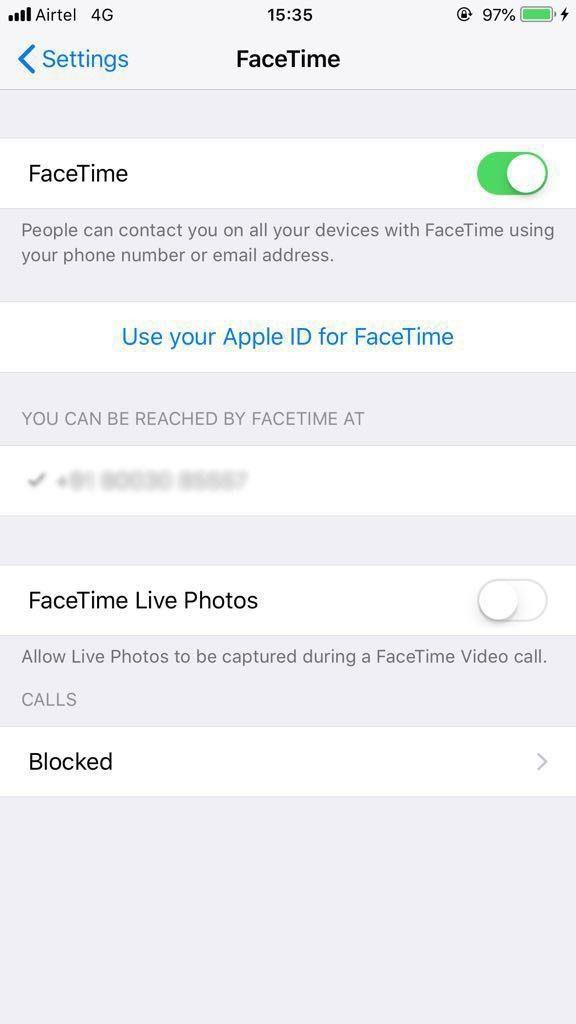Su nauju atnaujinimu „Apple“ dabar leidžia fotografuoti tiesiogines nuotraukas naudodami „FaceTiming“ draugus ir šeimos narius naudodami „macOS High Sierra“ ir „iOS 11“. Argi neįdomu, kad galite užfiksuoti juokingų ar įsimintinų dalykų, kuriuos žmonės daro naudodami „FaceTime“, nuotraukas? Ir tai ne viskas, dabar naudodami „iOS 12“ taip pat galite naudoti „Animoji“ ir lipdukus „FaceTime“ vaizdo skambučio metu.
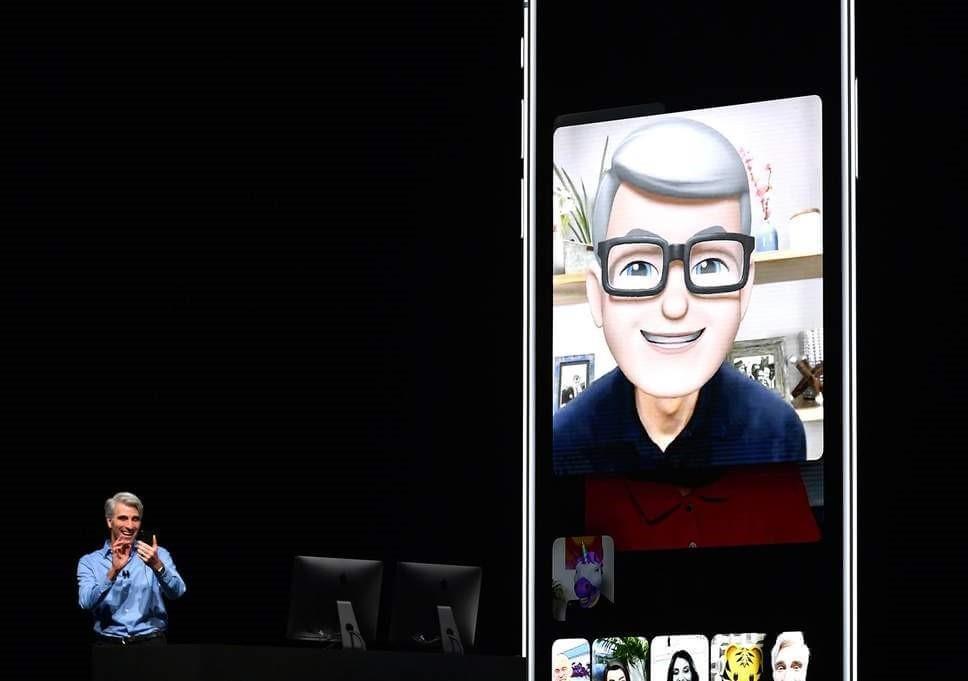
Taigi, jei norite bendrinti „FaceTime“ pokalbio tiesioginę nuotrauką su kitais, turite įsitikinti, kad pasirinkote tinkamus nustatymus.
Šiame įraše aptarsime, kaip naudoti „Animoji“, lipdukus ir fotografuoti tiesiogines nuotraukas „FaceTime“.
Pradėkime!
Kaip leisti kitiems fotografuoti tiesiogines nuotraukas naudojant „FaceTiming“ naudojant „iOS 12“?
Jei norite, kad kiti fotografuotų jūsų tiesioginę nuotrauką, kai dalyvaujate „FaceTime“ vaizdo pokalbyje su jais, turite įjungti nustatymą, kad jie tai padarytų.
Vykdykite šias instrukcijas, kad įgalintumėte nustatymus iOS 12:
- „IOS“ įrenginio pagrindiniame ekrane raskite programą „Nustatymai“.
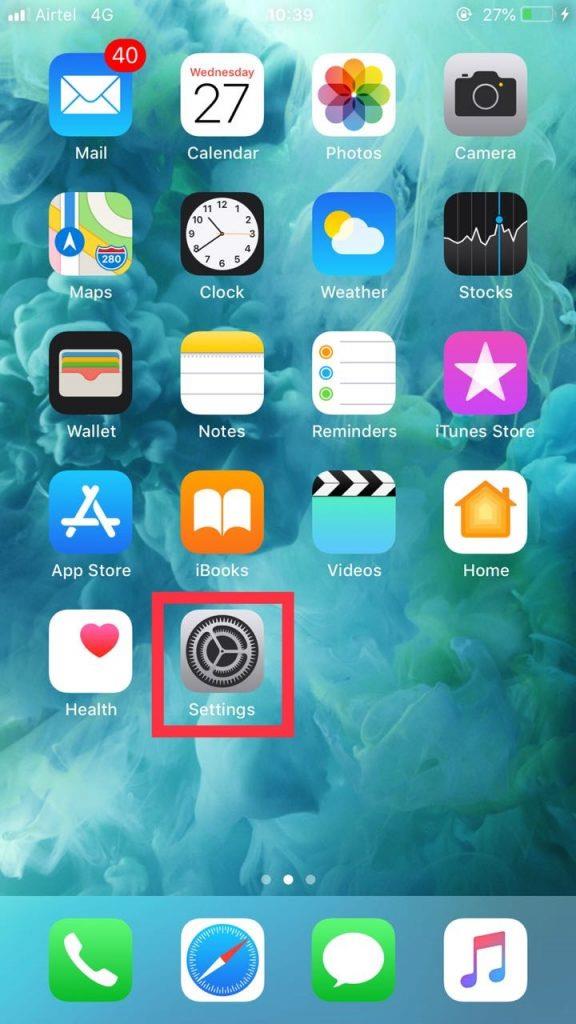
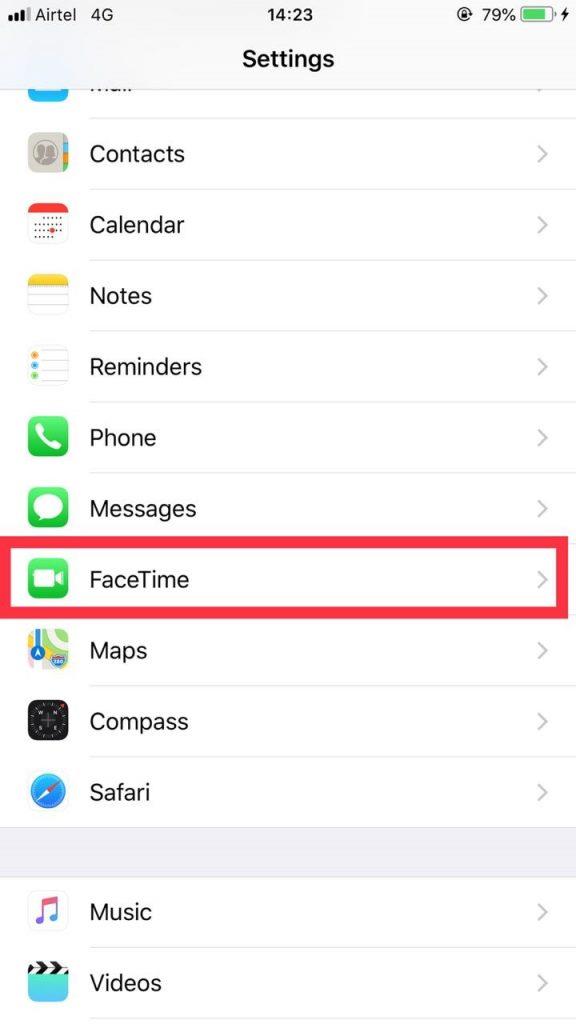
- Naršykite ir bakstelėkite FaceTime.
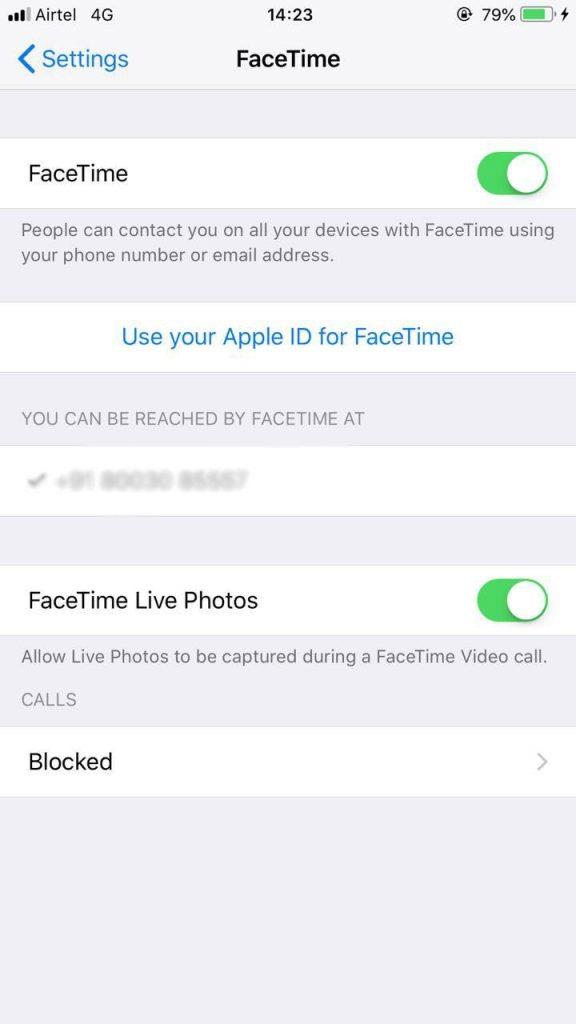
- Dalyje „FaceTime“ raskite „FaceTime Live Photos“, perjunkite jungiklį į dešinę, kad įjungtumėte nustatymą.
Šiuos nustatymus taip pat galite įjungti „Mac“.
Vykdykite šias instrukcijas, kad įgalintumėte „Mac“ nustatymus:
- Raskite ir atidarykite „FaceTime“ sistemoje „Mac“.
- Spustelėkite FaceTime App meniu, esantį viršutiniame kairiajame ekrano kampe.
- Spustelėkite Nuostatos.
- Nuostatų lange pažymėkite varnelę šalia parinkties Leisti tiesiogines nuotraukas užfiksuoti vaizdo skambučių metu.
Tokiu būdu galite leisti kitiems fotografuoti tiesiogines jūsų nuotraukas naudodami „FaceTiming“ iOS įrenginiuose su iOS 12.
Dabar pažiūrėkime, kaip padaryti „FaceTime“ vaizdo pokalbio tiesioginę nuotrauką „iOS“ įrenginiuose ir „Mac“.
Kaip fotografuoti tiesiogines nuotraukas naudojant „FaceTiming“ naudojant „iOS 12“?
Jei asmuo, dalyvaujantis vaizdo pokalbyje, „iOS 12“ yra įjungęs „Live Photo“ funkciją, vaizdo skambučio metu per „FaceTime“ gausite fotoaparato mygtuką dešinėje ekrano pusėje. Taigi galite jį bakstelėti, kad padarytumėte tiesioginę nuotrauką.
Jei naudojate „Mac“ naudodami „FaceTime“ vaizdo skambutį, užveskite žymeklį virš „FaceTime“ lango ir pamatysite kameros mygtuką. Spustelėkite jį, kai tik reikia spustelėti spragtelėjimą.
Nuotraukos, spustelėjus „FaceTime“ vaizdo skambutį, bus išsaugotos jūsų nuotraukų programoje. Spustelėtas nuotraukas galite redaguoti arba siųsti savo šeimai ir draugams.
Taip pat skaitykite: -
Apple iOS 12 prieš Google Android P
Sužinokite, ar kas nors fotografavo „Live Photo“ per „FaceTime“ vaizdo skambutį „iOS“ įrenginiuose ar „Mac“ įrenginiuose:
Jei manote, kad kas nors gali padaryti gyvą nuotrauką be jūsų žinios, klystate! Kai tik kas nors padarys tiesioginę nuotrauką, gausite pranešimą, kad buvo padaryta „FaceTime Live Photo“ nuotrauka. Tačiau jei kas nors padaro ekrano kopiją, tai kitas dalykas.
Neleiskite žmonėms fotografuoti tiesioginių nuotraukų „FaceTime“ vaizdo pokalbių metu „iOS“ įrenginiuose arba „Mac“ įrenginiuose:
Jei nenorite, kad žmonės „FaceTime“ vaizdo pokalbyje su jumis darytų tiesiogines nuotraukas ir prašyti jų to nedaryti nėra tinkamiausias būdas , galite išjungti šią funkciją.
Kaip išjungti tiesiogines nuotraukas naudojant „FaceTiming“ sistemoje „iOS 12“?
- „IOS“ įrenginio pagrindiniame ekrane raskite programą „Nustatymai“.
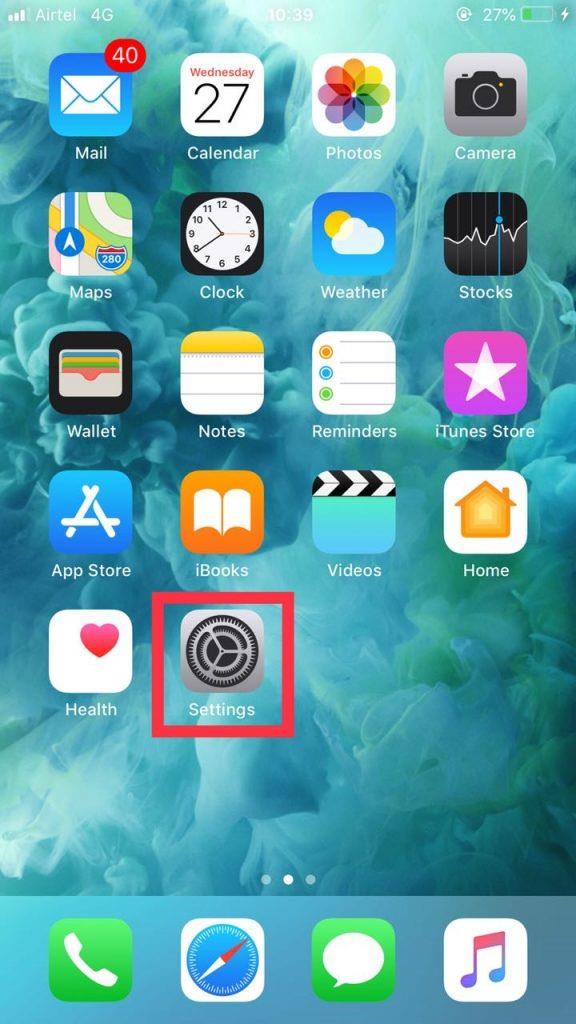
- Naršykite ir bakstelėkite FaceTime
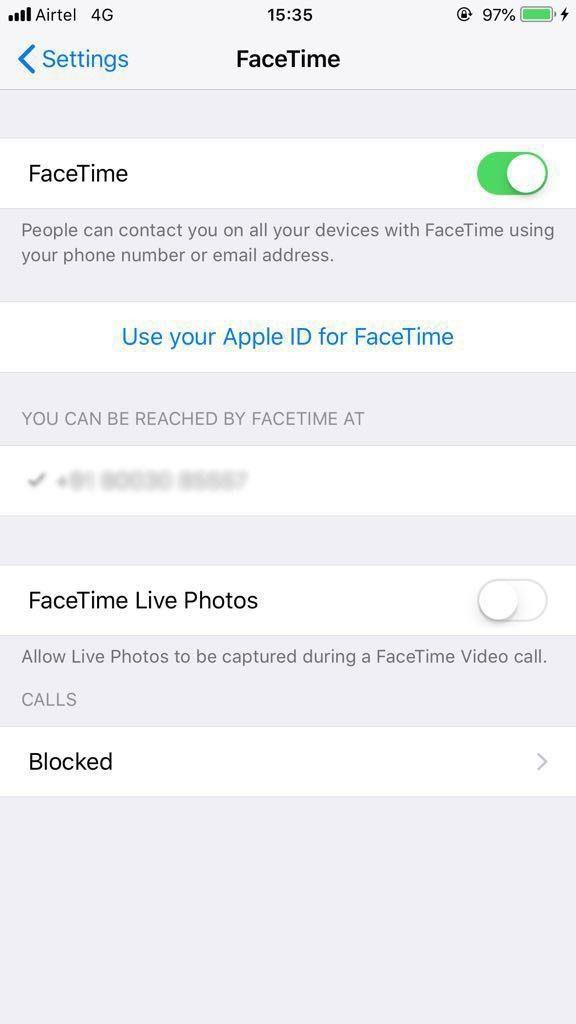
- Dalyje FaceTime raskite FaceTime Live Photos, perjunkite jungiklį į kairę, kad išjungtumėte nustatymą.
Išjungti tiesiogines nuotraukas naudojant „FaceTiming“ sistemoje „Mac“:
- Raskite ir atidarykite „FaceTime“ sistemoje „Mac“.
- Spustelėkite FaceTime App meniu, esantį viršutiniame kairiajame ekrano kampe.
- Spustelėkite Nuostatos.
- Nuostatų lange pašalinkite varnelę šalia parinkties Leisti tiesiogines nuotraukas užfiksuoti vaizdo skambučių metu.
Dabar jūs žinote, kaip įgalinti ir išjungti žmonėms, kad jie negalėtų fotografuoti „FaceTime“ naudojant „iOS“ ir „Mac“. Dabar sužinokime, kaip naudoti „Animoji“ ir kitus filtrus „FaceTime“ sistemoje „iOS 12“.
Privaloma perskaityti:-
6 geriausios skambėjimo tonų pjaustymo programos, skirtos „iOS“ Yra daug skambėjimo melodijų pjaustymo programų, skirtų jūsų „iPhone“ ir „iPad“. Tačiau ieškant jūsų reikalavimus atitinkančios programos...
Naudokite Animoji, lipdukus ir kitus filtrus FaceTime naudodami iOS 12
Naudodami „iOS 12“, „Apple“ leidžia pridėti „Animoji“, filtrų ir daugiau prie „FaceTime“ skambučių. Jei norite sužinoti, kaip tai padaryti, atlikite šiuos veiksmus:
- Paleiskite „FaceTime“ savo „iOS“ įrenginyje.
- Pradėkite „FaceTime“ skambutį.
- Bakstelėkite ekraną.
- Dabar bakstelėkite mygtuką Efektai (piktograma kaip žvaigždė), esantį kairėje mygtuko Baigti skambutį pusėje.
- Bakstelėkite norimo efekto, pvz., Animoji, filtro, lipduko ir kt., piktogramą. Dabar pasirinkite efektą, kurį norite pridėti prie vaizdo skambučio. Šie efektai išliks viso skambučio metu, kol jį pašalinsite.
- Jei norite pašalinti efektus, pakartokite aukščiau nurodytus veiksmus ir pasirinkdami efektus bakstelėkite „Nėra“, jei norite pasirinkti „Animoji“, arba „Original“, esantį filtruose, jei pasirinkote.
Taigi tokiu būdu „FaceTime“ galite naudoti animojimus, lipdukus ir fotografuoti gyvai. Išbandykite juos ir paverskite „Facetiming“ smagiau!
Kitas skaitymas: -
 10 geriausių „Mac Cleaner“ programų ir optimizavimo programinės įrangos... Peržiūrėkite geriausios „Mac Cleaner“ programinės įrangos sąrašą, kad galėtumėte visiškai išvalyti „Mac“ diską. Optimizavimo programos, tokios kaip SmartMacCare, CleanMyMac ir Ccleaner...
10 geriausių „Mac Cleaner“ programų ir optimizavimo programinės įrangos... Peržiūrėkite geriausios „Mac Cleaner“ programinės įrangos sąrašą, kad galėtumėte visiškai išvalyti „Mac“ diską. Optimizavimo programos, tokios kaip SmartMacCare, CleanMyMac ir Ccleaner...