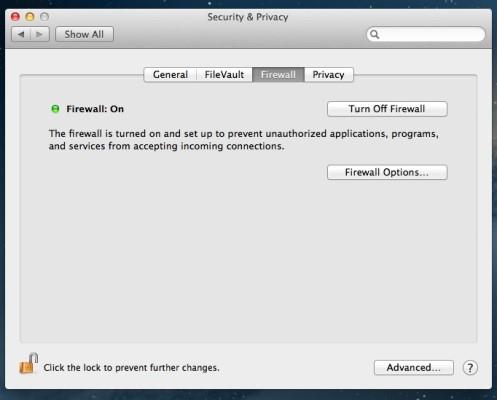Seniai praėjo laikai, kai kenkėjiška programa užkrėsdavo tik „Windows“ kompiuterį. Dabar dėl padidėjusių „Mac“ pardavimų ji patraukė įsilaužėlių, kurie pradėjo kurti kenkėjišką turinį „Mac“ įrenginiams, dėmesį.
Tikėkite ar ne, kalbant apie „Mac“, kenkėjiškų programų atakas planuoja geriausi verslo atstovai ir jos yra daugiau nei bauginančios nei kitos grėsmės.
Taigi, nustokite kliedėti ir atlikite šiuos veiksmus, kad užtikrintumėte savo mašinos saugumą.
Taip pat žiūrėkite: 10 geriausių „Mac Cleaner“ programinės įrangos, kad pagreitintumėte „Mac“.
- OSx reikia atnaujinti
Kai tik iškyla kokia nors grėsmė, „Apple“ išleidžia saugos naujinimus, kad apsaugotų „Mac“ nuo grėsmių. Taigi būtinai atnaujinkite savo sistemą.
Šie naujinimai yra išleisti pataisymai, kuriuos reikia greitai paleisti iš naujo. Tačiau dažniausiai mes atidėliojame naujinimų diegimą, kai dirbame su projektu arba skaitome ką nors svarbaus.
Štai toks dalykas: šis aplaidumas gali jums kainuoti per daug, nei manote.
Taigi, nuo šiol, kai pamatysite iššokantį langą, kuriame prašoma įdiegti naujinimus, visada pasirinkite teigiamą atsakymą!
- Sukurkite ne administratoriaus paskyrą
Kuriant naują Mac, būtina susikurti prisijungimo paskyrą, ši paskyra turi administravimo teises, kurios leidžia vartotojui įdiegti naujinimus, programas ar atlikti kokius nors didelius sistemos pakeitimus.
Naudodamasis administratoriaus paskyra turi savo privilegijų, tačiau tai taip pat susijusi su rizika. Tai leidžia vartotojui įdiegti programinę įrangą, kurioje gali būti kenkėjiško turinio.
Čia galite suprasti standartinių paskyrų svarbą, nes jos turi ribotas teises. Šios paskyros leidžia vartotojams naudoti, keisti ir kurti failus savo namų aplanke, pasiekti bendrinamų tomų aplankus, jei tai leidžia leidimai, keisti nustatymus į nesaugias sistemos nuostatas ir įdiegti tam tikrą programinę įrangą. Kadangi standartinės paskyros yra labiau ribotos, jas reikėtų naudoti kasdieniniam darbui, kad būtų saugu.
Kasdienei veiklai naudokite standartinę paskyrą ir, kai reikia atlikti esminius „Mac“ pakeitimus, įveskite administratoriaus kredencialus. Suprantama, kad sistema pareikalautų slaptažodžio dažniau nei prisijungus su administratoriaus paskyra. Tačiau norėdami išlikti saugūs, turite patirti tokį skausmą.
Taip pat žiūrėkite: 5 geriausi pasikartojančių nuotraukų valymo įrankiai, skirti „Mac“.
- Tvarkykite slaptažodį, kad išvengtumėte sukčiavimo atakų:
Dažnas „Mac“ slaptažodžių keitimas ir unikalaus slaptažodžių rinkinio kūrimas yra būdas apsisaugoti nuo atakų. Tačiau kuriant unikalius ir sudėtingus slaptažodžius, slaptažodis pamirštamas dažniau. Nesijaudinkite, mes turime sprendimą. Išbandykite ir naudokite slaptažodžių tvarkykles, kurios palengvintų slaptažodžio naudojimą ir nesijaudintų jų pamiršti.
- Nustatykite užrakinimo ekrano slaptažodį
Kai nustatote „Mac“ pirmą kartą arba atliekate švarų diegimą, turite patikrinti, ar sistema nustatė automatinį prisijungimą, ar ne. Turite susikurti vartotojo paskyrą ir sukurti sudėtingą slaptažodį. Jei jūsų sistemoje įjungtas automatinis prisijungimas, tai gali būti rizikinga, nes bet kas gali pasiekti jūsų sistemą, todėl jūsų svarbūs duomenys yra nesaugūs .
Galite išjungti automatinį prisijungimą atlikdami šiuos veiksmus:
- Spustelėkite Apple piktogramą ir pasirinkite System Preferences, tada User & Groups.
- Spustelėkite užraktą, tada įveskite slaptažodį.
- Spustelėkite Prisijungimo parinktys.
- Išskleidžiamajame meniu „Automatinis prisijungimas“ pasirinkite „OFF“. Gali būti paprašyta įvesti administratoriaus slaptažodį.
- Įgalinti failų saugyklą
Ši funkcija leidžia apsaugoti „Mac“ kompiuterį ir jo svarbius duomenis, net jei jis pavogtas. „Apple File Vault“ yra gera galimybė apsaugoti failus. Jis užšifruoja jūsų standųjį diską naudodamas XTS-AES 128, saugų šifravimo algoritmą. Įjungus šią funkciją, kai tik jūsų „Mac“ išjungiamas, jame esantys duomenys užšifruojami ir užrakinami. Tik įgaliotas vartotojas gali pasiekti sistemoje esančius failus.
Norėdami įjungti failų saugyklą:
Prisijunkite prie administratoriaus paskyros -> "Apple" piktograma -> Sistemos nuostatos -> Sauga ir privatumas -> Failų saugykla. Kai ten, įjunkite File Vault.
Taip pat žiūrėkite: Kaip rasti ir pašalinti pasikartojančias nuotraukas „Mac“.
- Suaktyvinkite OS X ugniasienę
„Mac“ suteikia galimybę su ugniasienės funkcija blokuoti įeinančius ryšius iš nepageidaujamų ir nežinomų šaltinių. Įsitikinkite, kad ugniasienė įjungta.
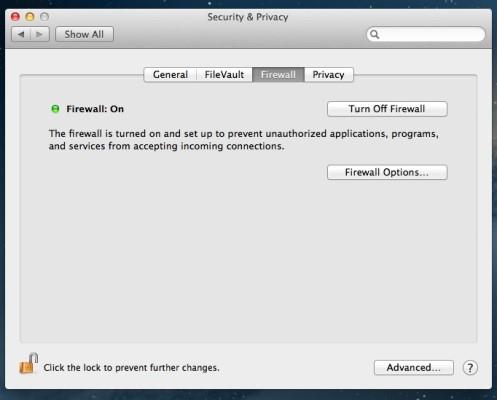
Norėdami įjungti ugniasienę, turite atlikti šiuos veiksmus:
- Spustelėkite Apple piktogramą -> Sistemos nuostatos -> Sauga ir privatumas.
- Pasirinkite skirtuką Ugniasienė.
- Norėdami pakeisti nustatymus, spustelėkite spyną.
- Jis paragins administratoriaus slaptažodį ir dabar įjunkite ugniasienę.
- Neįdiekite jokios ar visos programinės įrangos
Galite lengvai kovoti su kenkėjiška programine įranga ar kenkėjišku turiniu, jei žinote, ką diegiate ar atsisiunčiate į savo sistemą. Visada patikrinkite kūrėjo vardą. Kai įdiegiate programinę įrangą, jūsų OSX jus įspės, būtent jūs nuspręsite, ką įdiegti, o ko ne.
Taigi, rinkitės protingai!
- Firmware slaptažodžio svarba
Nors „File Vault“ įgalinimas yra geriausias sprendimas apsaugoti jūsų duomenis, tačiau tai nereiškia, kad įkrovos USB įrenginys negali jo išvalyti ir vagis negalės naudoti jūsų „Mac“ įrenginio po švaraus įdiegimo.
Tačiau yra ir šios problemos sprendimas – suaktyvinti programinės įrangos slaptažodį. Tai pasirodys, kai kas nors bando paleisti jūsų kompiuterį per USB.
Turite iš naujo paleisti sistemą atkūrimo konsolėje, kad suaktyvintumėte programinės aparatinės įrangos slaptažodį, atlikite šiuos veiksmus:
- Iš naujo paleiskite įrenginį, kartu paspauskite Command ir R klavišus prieš pasirodant Apple piktogramai.
- Pasirodys įkrovos laiko eigos juosta, pakelkite rankas nuo klaviatūros.
- Bus paraginta pasirinkti kalbą ir vietą.
- Dabar spustelėkite meniu elementą Utilities > Firmware Password Utility.
- Įdiekite antivirusinę programinę įrangą
Antivirusinės ar kenkėjiškos programinės įrangos programinės įrangos įdiegimas yra naudingas jūsų „Mac“, nes jis nuolat patikrins visus gresiančius pavojus. „Symantec“, „MacAfee“, „Bitdefender“ ir daugelis kitų didelių kūrėjų turi programinę įrangą su tvirtomis funkcijomis, kad apsaugotų jūsų „Mac“ įrenginius.
Kartu su jos įdiegimu turite ją nuolat atnaujinti, nes kai tik iškyla grėsmė, ši antivirusinė programinė įranga išleidžia naujinimus su naujais virusų apibrėžimais, kad jūsų sistema būtų saugi.
Nemanykite, kad antivirusinė programa sulėtins sistemos veikimą, ji nuskaitys sistemą tik tada, kai sistema bus naudojama minimaliai.
Taip pat žiūrėkite: 10 geriausių vaizdo įrašų keitiklio programinės įrangos, skirtos „Mac 2017“.
- Patikrinkite saugos ir privatumo nustatymus
Ar žinote, kad sąmoningai ir nesąmoningai dalijatės savo buvimo vieta su kitais per įdiegtas programas? Norėdami patikrinti, kurioje programoje bendrinama vieta, turite atlikti šiuos veiksmus:
- Spustelėkite Apple piktogramą -> Sistemos nuostatos -> Sauga ir privatumas.
- Spustelėkite skirtuką Privatumas.
- Norėdami pakeisti nustatymus, galite atrakinti spyną administraciniu slaptažodžiu.
Dabar galite valdyti prieigą.
Taip pat žiūrėkite: Geriausias EXIF duomenų rengyklė, skirta „Mac“: nuotraukų „Exif“ redaktorius
- Pagalvokite dar kartą prieš palikdami savo sistemą be priežiūros
Net jei vykstate į savo kolegos namelį minutėms ar dviems, nepamirškite užrakinti savo „Mac“, kad užtikrintumėte saugą ir saugumą.
Norėdami greitai užrakinti „Mac“, nustatykite „Hot Corners“, o norėdami įjungti, atlikite šiuos veiksmus:
- Spustelėkite Apple Icon -> System Preferences-> Desktop & Screen Saver
- Pasirinkite „Karštieji kampai“
- Galite pasirinkti vieną ar du arba kelis kampus.
- Kai užvessite pelės žymeklį ant tų kampų, pasirodys ekrano užsklanda ir turėsite atrakinti įrenginį, kad galėtumėte juo naudotis.
Tai yra keli patarimai, kaip apsaugoti „Mac“. Išbandykite juos ir praneškite mums, jei jie ką nors pakeis.