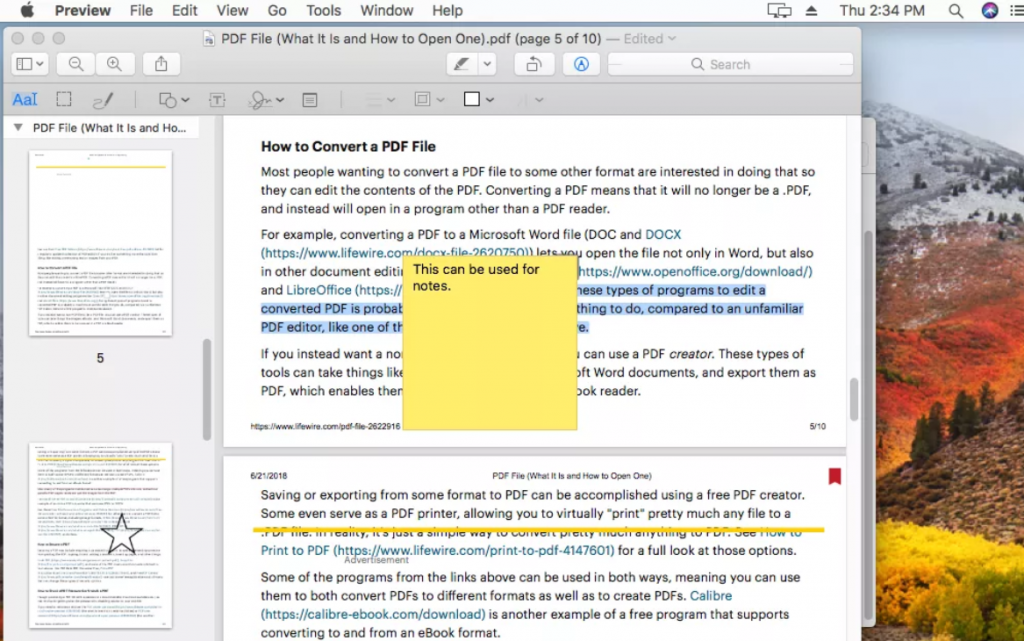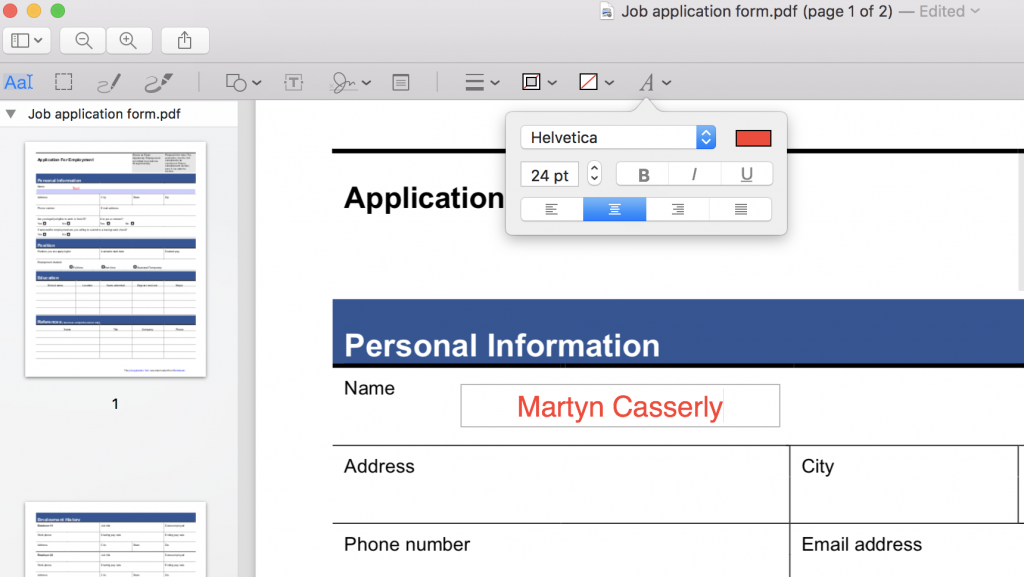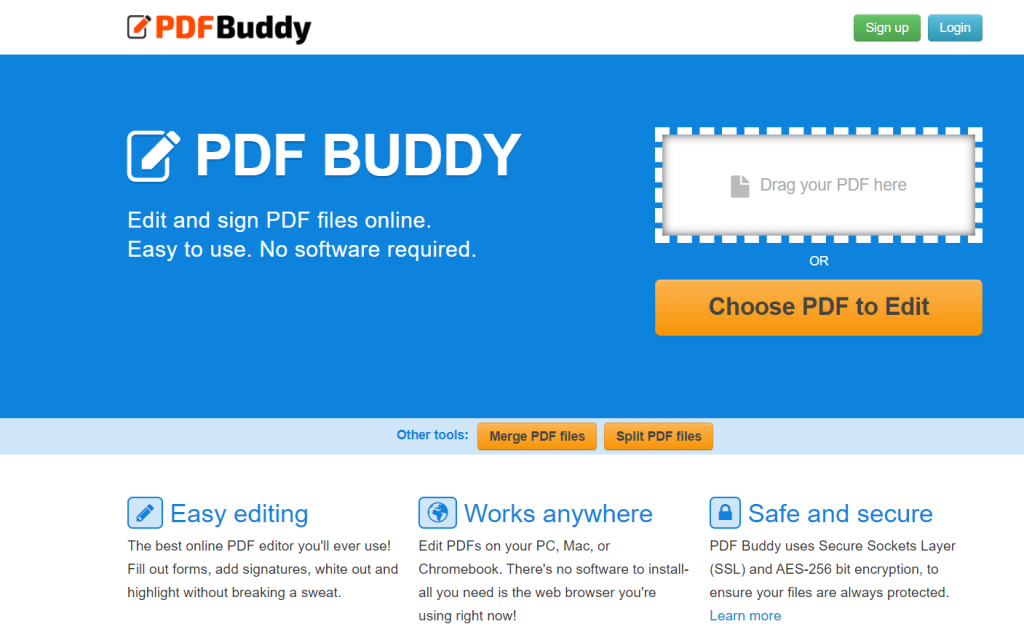Nors PDF failus patogu skaityti, su šiais failais tikrai gali būti sudėtinga tvarkyti, jei norite greitai atlikti pakeitimus. Čia jums reikia PDF redaktoriaus , paprastos programos, leidžiančios keisti tekstą, pridėti / pašalinti paveikslėlius, paryškinti konkrečius dalykus, užpildyti formas, pasirašyti ir padaryti daug daugiau.
Nors lengviausias būdas redaguoti PDF „Mac“ sistemoje yra naudoti integruotą peržiūros įrankį. Programa gali atlikti pagrindinį vaizdo redagavimą, pvz., pakeisti dydį, apkarpyti, pašalinti foną, sujungti dvi nuotraukas, konvertuoti paketą, taisyti spalvas ir atlikti eksporto užduotis. Pažiūrėkime, kaip naudoti „Apple“ peržiūrą?
1 būdas: lengvai redaguokite PDF failus „Mac“ naudodami peržiūrą
Peržiūra yra iš anksto įdiegta jūsų „MacOS“ ir leidžia lengvai atidaryti, redaguoti ir tvarkyti PDF failus. Naudodami nemokamą PDF redagavimo programą galite atlikti įvairias užduotis, pavyzdžiui, sujungti PDF dokumentus, paryškinti tekstą, pridėti parašų, komentarų ir pan.
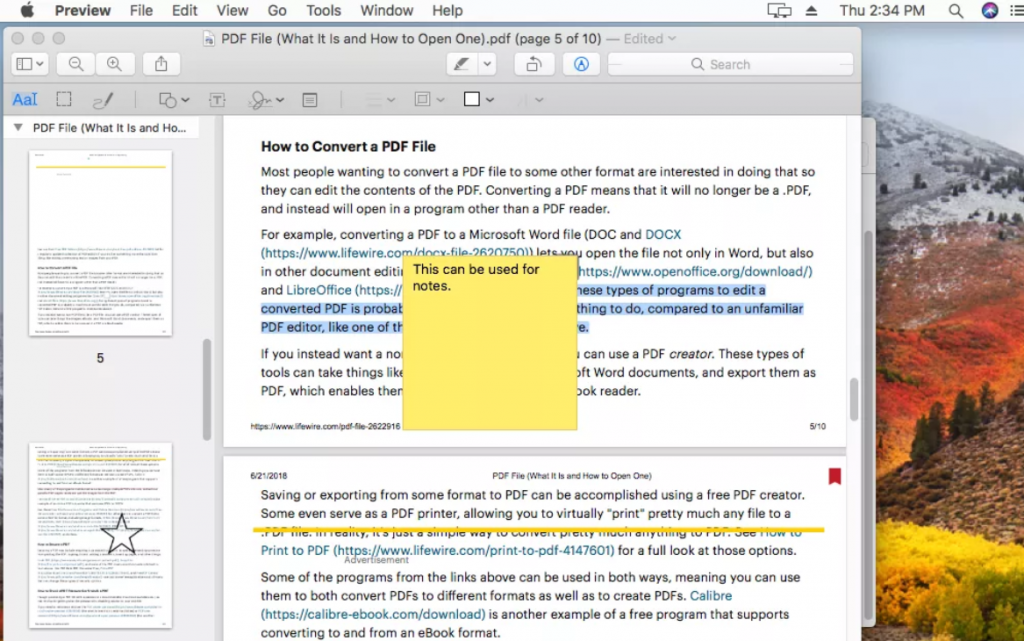
Norėdami pradėti naudoti peržiūrą, vadovaukitės toliau pateiktais trumpais vadovais.
Pridėkite tekstų ar pastabų naudodami peržiūrą:
- Eikite į PDF failą, kurį norite redaguoti, ir dešiniuoju pelės mygtuku spustelėkite jį > Atidaryti naudojant > Peržiūra.
- Eikite į skirtuką Įrankiai > Komentuoti > Tekstas / pastaba.
- Kai pasirodys spausdinimo laukelis, pridėkite norimą tekstą.
- Uždarykite langelį ir tiesiog perkelkite tekstą / pastabą į norimą vietą.
- Jei norite tinkinti tekstą, pasirinkite Rodinys > Rodyti žymėjimo įrankių juostą > A.
Pasirinkite, kaip norite tinkinti teksto šriftus, spalvas ir stilių.
Sujunkite PDF su peržiūra:
- Eikite į PDF failą, kurį norite redaguoti, ir dešiniuoju pelės mygtuku spustelėkite jį > Atidaryti naudojant > Peržiūra.
- Eikite į skirtuką Rodinys > Miniatiūros.
- Kai šoninėje juostoje pamatysite visų puslapių miniatiūras.
- Pradėkite vilkti ir mesti PDF failus šoninėje juostoje, kuriuos norite sujungti.
- Eikite į skirtuką Failas > Eksportuoti kaip PDF, kad išsaugotumėte!
Norėdami sužinoti daugiau apie tai, kaip galite sujungti arba sujungti PDF failus „Mac“, peržiūrėkite visą vadovą čia!
Padalinkite PDF failus su peržiūra:
- Eikite į PDF failą, kurį norite redaguoti, ir dešiniuoju pelės mygtuku spustelėkite jį > Atidaryti naudojant > Peržiūra.
- Eikite į skirtuką Rodinys > Miniatiūros.
- Kai šoninėje juostoje pamatysite visų puslapių miniatiūras.
- Tiesiog nuvilkite puslapį, kurį norite pašalinti iš miniatiūrų skydelio į darbalaukį.
Jei norite specialią programą, kuri gali padėti jums padalinti PDF lengvai galite patikrinti iš geriausių variantų sąrašą, čia !
2 būdas: redaguokite PDF failus „Mac“ naudodami „QuickLook“.
Kai „Apple“ 2018 m. pristatė „macOS Mojave“, ji pridėjo galimybę redaguoti PDF failus naudojant „ QuickLook“ programą. Tai nuostabi programa, leidžianti atidaryti bet kurio daugialypės terpės failo peržiūrą neatidarant su juo susijusios programinės įrangos. Norėdami redaguoti PDF naudodami „QuickLook“, atlikite toliau nurodytus veiksmus.
- Eikite į PDF failą, kurį norite redaguoti.
- Pasirinkite jį ir paspauskite tarpo klavišą.
- Kai tik pasirodys failo peržiūra.
- Raskite pieštuko piktogramą. (Jis gali būti viršutiniame dešiniajame ekrano kampe)
- Kai paspausite pieštuko piktogramą, pasirodys redagavimo parinkčių rinkinys.
- Galite piešti, pridėti figūrų, manipuliuoti tekstu ir daryti daugiau.
- Norėdami redaguoti PDF tekstą, redagavimo parinkčių rinkinyje spustelėkite piktogramą „T“.
- Ekrane pasirodys teksto įrankių laukelis.
- Turite perkelti šį laukelį į PDF failą, kuriame norite pridėti tekstą.
- Įveskite norimą tekstą ir galėsite jį tinkinti naudodami šalia teksto esantį išskleidžiamąjį laukelį.
Padėkite tekstą ir spustelėkite Atlikta, kad išsaugotumėte pakeitimus! Sėkmingai redagavote PDF failą „Mac“!
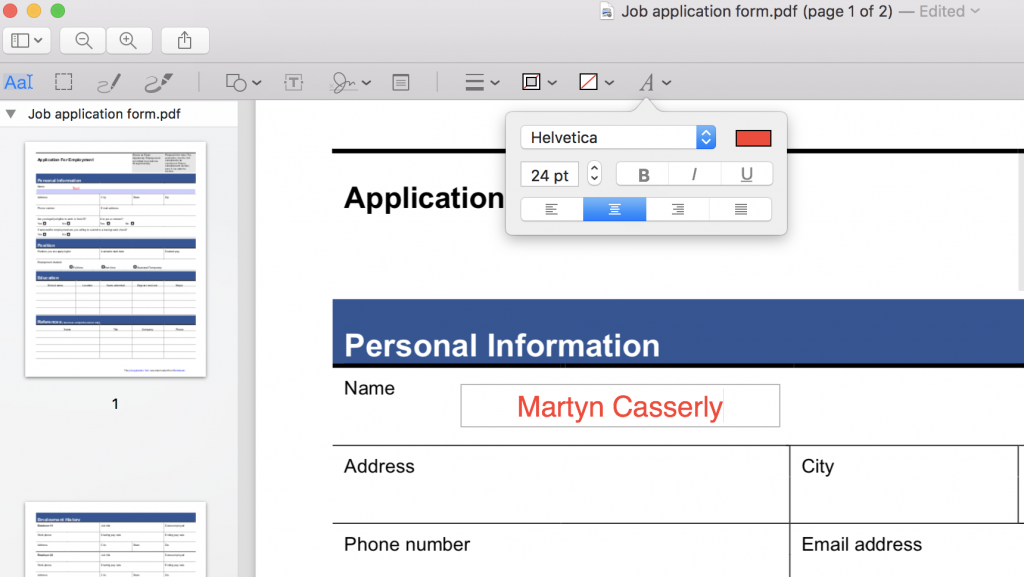
3 būdas: lengvai redaguokite PDF failus „Mac“ naudodami PDF rengyklės programą
Nors gali būti sunku rasti tinkamą PDF rengyklės programinę įrangą, kuri siūlo puikų redagavimo ir valdymo funkcijų derinį, kad būtų galima atlikti visas užduotis. Siūlome naudoti PDFelement , puikų PDF redagavimo įrankį, leidžiantį be jokių rūpesčių kurti, konvertuoti, redaguoti ir pasirašyti PDF dokumentus. Jo funkcijų rinkinys apima:
- Kurti PDF failus iš failų.
- Sujunkite arba sujunkite PDF failus.
- Padalinkite PDF failus į kelis puslapius.
- Konvertuokite PDF failus į daugiau nei 300 failų formatų.
- Galimybė eksportuoti duomenis iš nuskaitytų PDF failų.
- Paruošti šablonai.
- Komentarų ir komentarų pridėjimo įrankiai.
- Rašybos tikrinimas ir galimybė automatiškai užpildyti.
- Kurkite ir tvarkykite skaitmeninius parašus .
- Saugokite ir bendrinkite failus su visišku šifravimu.
- Labai suderinamas su nauja macOS 11 Big Sur versija.
- Nemokamas klientų aptarnavimas.

Be Wondershare PDFelement, galite pabandyti naudoti šią programinę įrangą, kad galėtumėte lengvai redaguoti PDF failus „Mac“.
4 būdas: lengvai redaguokite PDF failus „Mac“ naudodami internetinius PDF rengyklės įrankius
Nors yra daugybė svetainių ir internetinių PDF redagavimo įrankių , leidžiančių skaityti, rašyti ir tvarkyti PDF dokumentus pagal savo poreikius. Viena iš labiausiai rekomenduojamų ir populiariausių visų laikų paslaugų yra PDF Buddy . Internetinis PDF rengyklės įrankis turi daugybę funkcijų, leidžiančių įvairiais būdais valdyti PDF dokumentą. Tu gali:
- Pridėti naują tekstą.
- Pridėti / pašalinti nuotraukas.
- Sujunkite PDF failus „Mac“.
- Sujungti PDF dokumentus.
- Pridėti parašus.
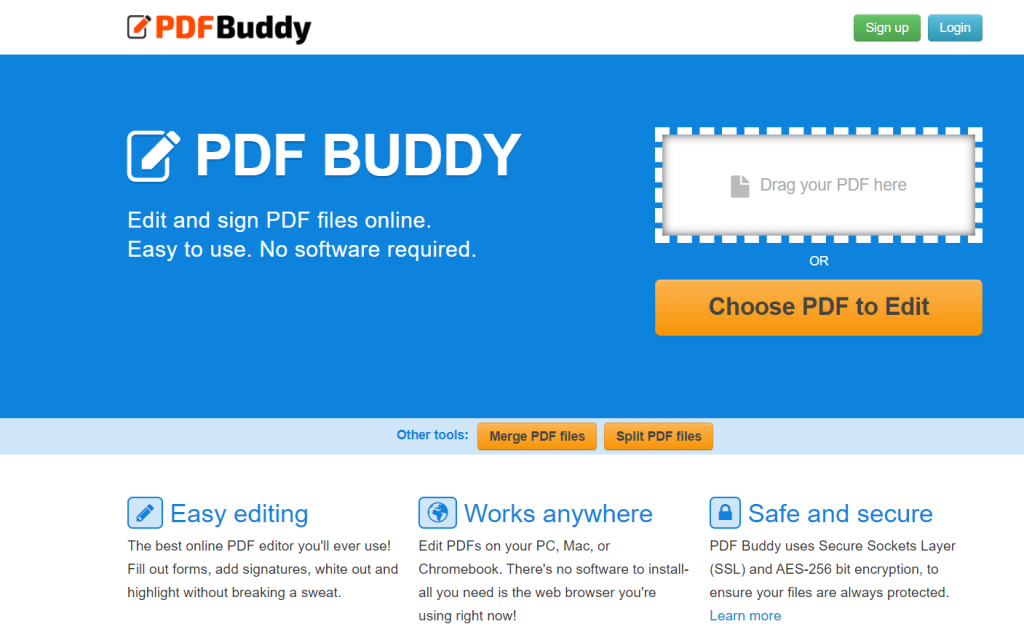
Eikite į PDF Buddy svetainę > Tiesiog vilkite ir numeskite PDF failus, kuriuos norite redaguoti „Mac“ kompiuteryje > Atlikite daugybę PDF failo redagavimo. Be to, galite pabandyti naudoti tokias programas kaip Smallpdf, Docfly, Sejda, Soda PDF ir dar daugiau!