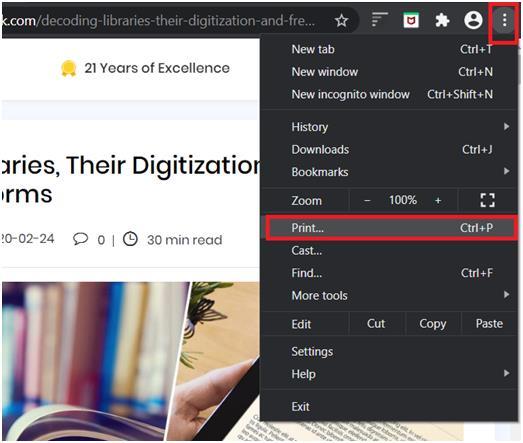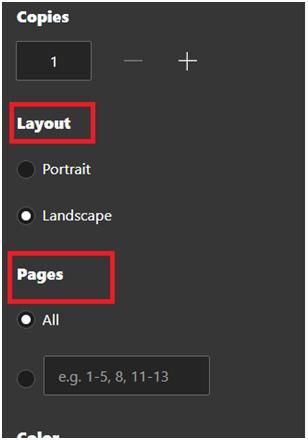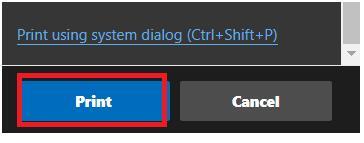Kartais vartotojai gali reikalauti, kad tinklalapis būtų pasiekiamas neprisijungus, neieškodami jo žiniatinklio naršyklėje. Vietoj to, geriau turėti skaitmeninę to konkretaus tinklalapio kopiją savo kompiuteryje, kad galėtumėte bet kada prieiti prie jo ir skaityti ar peržiūrėti, net ir be tinkamo interneto ryšio.
Šiuo atžvilgiu yra funkcija, kurią siūlo tokios naršyklės kaip Google Chrome ir naujasis Microsoft Edge ; leidžia vartotojams išsaugoti tinklalapį PDF formatu jūsų kompiuteryje. Ši funkcija leidžia konvertuoti ir atsisiųsti visą tam tikrą tinklalapį į savo kompiuterį .pdf formatu. Tokiu būdu visada galite pasiekti tą tinklalapį be tinklo ryšio.
Skaitykite daugiau: Kaip įtraukti svetainę, tinklalapį ar „YouTube“ kanalą į baltąjį sąrašą
Sužinokime daugiau apie tinklalapio išsaugojimą PDF formatu:
Kaip išsaugoti tinklalapį kaip PDF „Google Chrome“?
1 veiksmas: atidarykite „Google Chrome“.
2 veiksmas: naršykite tinklalapyje, kurį norite išsaugoti kaip PDF failą.
3 veiksmas: Pasirinkę puslapį, spustelėkite vertikalių elipsių mygtuką [trijų taškų mygtukas] viršutiniame dešiniajame puslapio kampe.
4 veiksmas: spustelėkite mygtuką Spausdinti iš išskleidžiamojo meniu parinkčių.
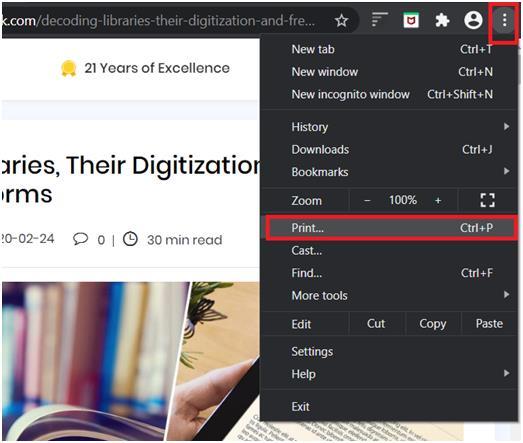
5 veiksmas: pasirodys spausdinimo langas. Eikite į paskirties meniu.
6 veiksmas: spustelėkite išskleidžiamąjį mygtuką ir pasirinkite parinktį – Išsaugoti kaip PDF .
7 veiksmas: palikite puslapių nustatymus į Visi, kad atsisiųstumėte visą tinklalapį.
8 veiksmas: pakeiskite PDF failo išdėstymą , nors tai tik neprivaloma.
9 veiksmas: spustelėkite mygtuką Išsaugoti lango apačioje.
10 žingsnis: Išsaugoti kaip langas, kuriame galite nustatyti paskirties aplanką taupymo atitinkamą puslapį kaip PDF formate.
11 veiksmas: spustelėkite Išsaugoti ir patvirtinkite failo atsisiuntimą.
Pastaba. Aukščiau aprašytas procesas taip pat veikia „Mac“ kompiuteriuose, jei kaip „Mac“ naudotojas kasdienei žiniatinklio veiklai mieliau naudojate „Chrome“ kaip naršyklę.
Skaitykite daugiau: Kaip tiesiogiai susieti tekstą „Chrome“ tinklalapyje
Kaip išsaugoti tinklalapį kaip PDF „Microsoft Edge“?
Tinklalapio įrašymo PDF formatu „ Microsoft Edge“ procesas yra toks pat kaip ir „Google Chrome“, be sąsajos skirtumo ir vieno ar dviejų žingsnių. Norėdami išsaugoti tinklalapį kaip PDF failą „Edge“, atlikite šiuos veiksmus:
1 veiksmas: atidarykite „Microsoft Edge“.
2 veiksmas: naršykite tinklalapyje, kurį norite išsaugoti kaip PDF failą.
3 veiksmas: Pasirinkę puslapį, viršutiniame dešiniajame puslapio kampe spustelėkite horizontalų elipsės mygtuką [trijų taškų mygtukas] .
4 veiksmas: spustelėkite mygtuką Spausdinti iš išskleidžiamojo meniu parinkčių.
5 veiksmas: pasirodys spausdinimo langas. Eikite į meniu Spausdintuvas .
6 veiksmas: spustelėkite išskleidžiamąjį mygtuką ir iš toliau pateiktų parinkčių pasirinkite – Išsaugoti kaip PDF .
7 veiksmas: galite pakeisti PDF orientaciją arba maketą iš stačias į gulsčią . Tačiau šis žingsnis yra neprivalomas.
8 veiksmas: palikite puslapių nustatymus į Visi, kad atsisiųstumėte visą tinklalapį.
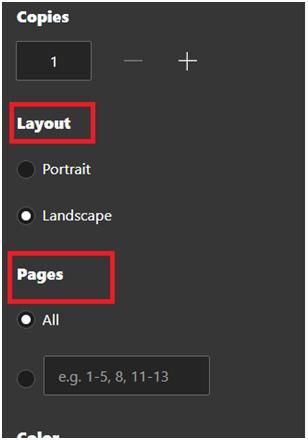
9 veiksmas: spustelėkite mygtuką Spausdinti lango apačioje.
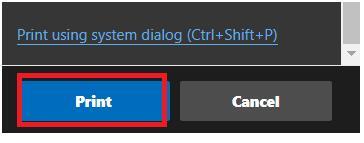
10 žingsnis: Išsaugoti kaip langas, kuriame galite nustatyti paskirties aplanką taupymo atitinkamą puslapį kaip PDF formate.
11 veiksmas: spustelėkite Išsaugoti ir patvirtinkite failo atsisiuntimą.
Pastaba. Aukščiau aprašytas procesas taip pat veikia „Mac“ kompiuteriuose, jei kaip „Mac“ vartotojas kasdienei žiniatinklio veiklai norite naudoti „Microsoft Edge“ kaip naršyklę.
Skaitykite daugiau: Kaip įdiegti ir naudoti „Microsoft Edge“ sistemoje „Android“.
Išsaugoti tinklalapį kaip PDF failą „Microsoft Edge“ ir „Google Chrome“ naršyklėse yra labai paprasta, o šis procesas yra labai patogus, jei užsiimate tiriamuoju darbu. Tai gali būti ypač naudinga studentams, kurie gali išsaugoti mokslinius darbus ir žurnalus akademiniais tikslais, arba specialistams, kurie gali išsaugoti tokius tinklalapius dėl įvairių tyrimų priežasčių.
Tau taip pat gali patikti:
Unikalios „Microsoft Edge“ funkcijos skaitytojams
Kaip naudoti „Google“ integruotą „Chrome“ užduočių tvarkyklę
Kaip pridėti „Chrome“ plėtinių darbalaukyje iš „Android“ telefono