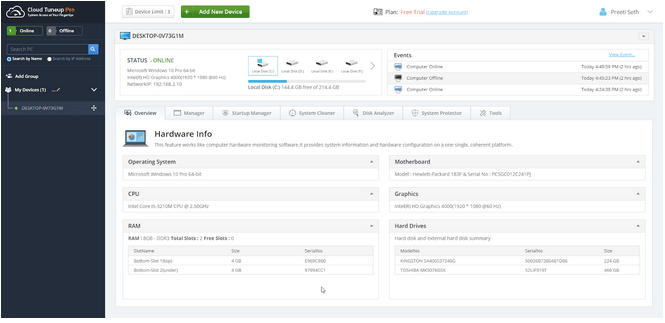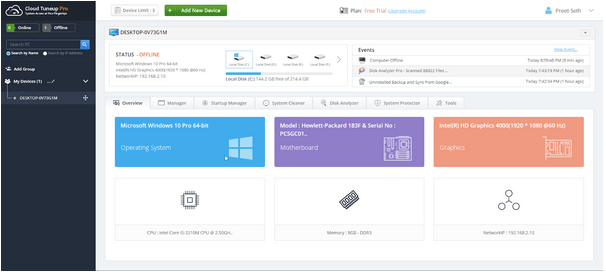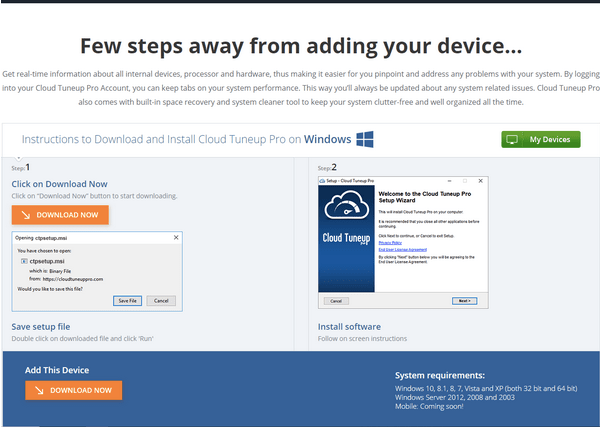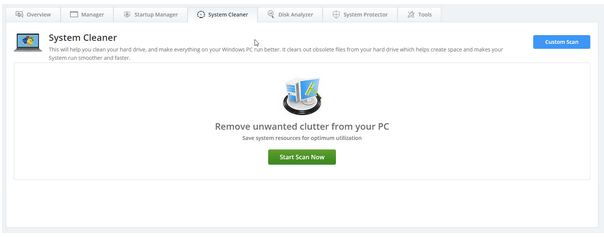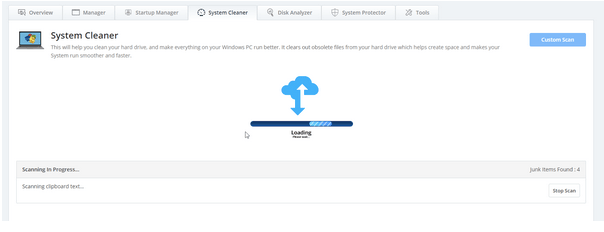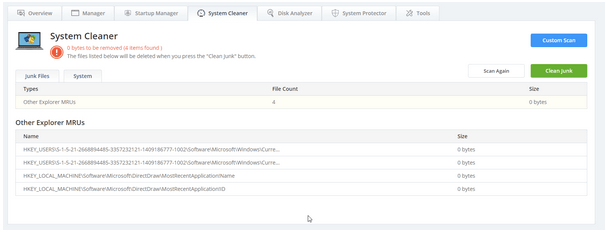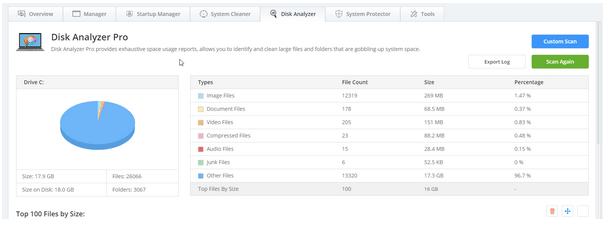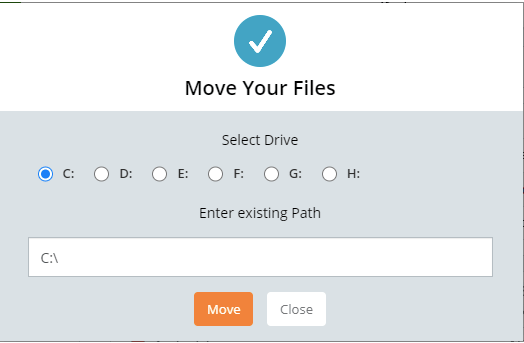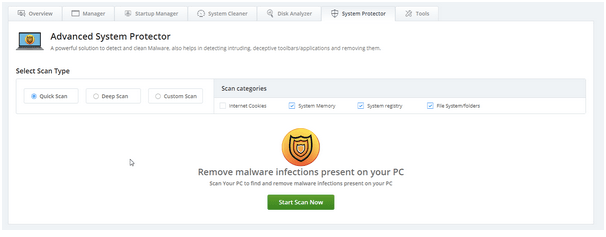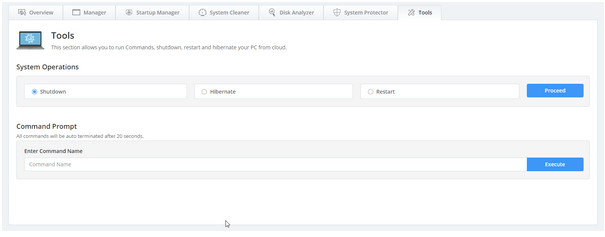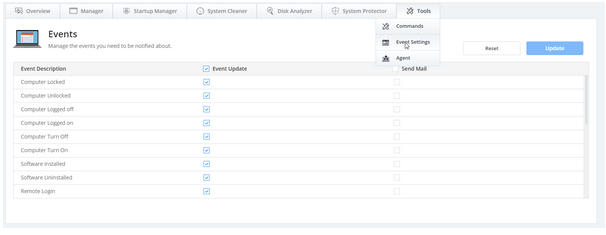Turbūt daug skaitėte apie „Windows“ stalinių kompiuterių optimizavimo naudą ir kaip tai padeda padidinti sistemos greitį, tiesa? Tačiau šiandien apie tai nekalbėsiu. Vietoj to norėčiau sutelkti dėmesį į geriausią internetinį optimizavimo įrankį, vadinamą „Cloud Tuneup Pro“. Naudodamiesi šiuo įrankiu neinvestuodami daug į išteklius ir be techninių konfigūracijų, galite optimizuoti sistemos veikimą.
Nustebai, ar norėtumėte sužinoti, kaip?
Na, o norėdami gauti atsakymą, turėsite perskaityti įrašą iki galo.
| Santrauka:
Čia pateikiama trumpa apžvalga, ką išmoksite ir galėsite padaryti naudodami „Cloud Tuneup Pro“ – kompiuterių debesies valymo programą.
- Lengvai valdykite kelis kompiuterius naudodami žiniatinklio konsolę – „ Cloud Tuneup Pro“, kaip paaiškina pavadinimas, suteikia namų vartotojams, IT administratoriams ir įmonėms skirtą žiniatinklio konsolę, kurią naudodami bet kas gali valdyti kompiuterius iš bet kur ir kelyje.
- Tvarkykite naujinimus – „ Cloud Tuneup Pro“, valymo ir optimizavimo įrankis padės centralizuotai valdyti ir įdiegti „Microsoft“ naujinimus, pakeitimų paketus, saugos naujinimus ir kt.
- Apsaugokite sistemą nuo kenkėjiškų programų infekcijų – naudodami „Cloud Tuneup Pro“ siūlomą „System Protector“ modulį galite apsaugoti prijungtus įrenginius nuo kenkėjiškų programų atakų. Negana to, internetinė konsolė padės nuskaityti visus kompiuterius, išjungti nepageidaujamas paleisties programas, kad jos nebūtų pažeidžiamos.
- Aktyviai stebėkite kompiuterius – žinokite visų prijungtų įrenginių sistemos konfigūraciją ir jų būklę. Jei sistema dažnai išsijungia arba kyla problemų dėl įkrovos laiko, galite išjungti nepageidaujamus paleisties elementus, pašalinti nepageidaujamus failus, taip pagerindami našumą netrukdydami darbui.
Be to, IT darbuotojai gali žinoti apie įdiegtą ir veikiančią aparatinę įrangą įvairiose prijungtose sistemose.
- Nustatykite ir paleiskite saugos strategijas – nuotoliniu būdu vykdykite saugos komandas ir centralizuotai valdykite saugos strategijas naudodami įrankių funkciją. Naudodami jį galite paleisti bet kurią komandą, išjungti, užmigdyti nuotolinį kompiuterį ir užtikrinti, kad niekas jo nepasieks, kai jūsų nėra šalia.
|
Be to, „Cloud Tuneup Pro“ taip pat turi keletą skirtingų funkcijų ir siūlo skirtingus planus. Tai reiškia, kad turite pasirinkti pagal savo poreikius.
Dabar žinome, ką gali pasiūlyti šis geriausias internetinis optimizavimo įrankis. Išmokime juo naudotis ir atlikti valymą bei optimizavimą nuotoliniu būdu.
Kaip nuotoliniu būdu optimizuoti sistemos našumą
Kas yra „Cloud Tuneup Pro“?
„Cloud Tuneup Pro“, sukurta Tweaking Technologies, yra nuotolinio darbalaukio optimizavimo įrankis. Naudodami šį debesyje pagrįstą kompiuterių priežiūros įrankį, vartotojai gali atlaisvinti vietos diske, išvalyti nepageidaujamus failus, analizuoti diską ir padaryti daug daugiau iš bet kurios vietos. Tai puikus įrankis namų vartotojams, įmonėms ir ypač IT administratoriams.
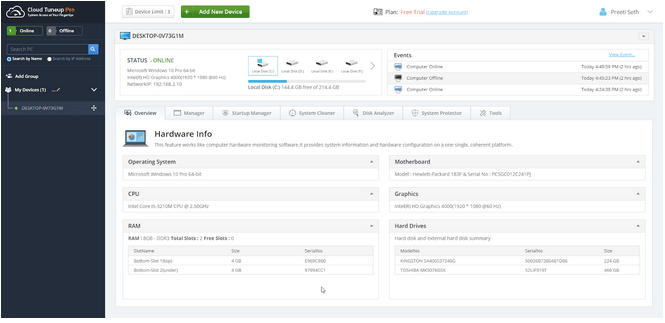
Svarbiausia, kad juo nemokamai naudotis 30 dienų, galima pridėti iki 3 įrenginių ir nesaugomi jokie jūsų duomenys . Tai reiškia, kad jums nereikia jaudintis dėl duomenų saugumo.
Taigi, be jokių abejonių, susikurkite paskyrą spustelėdami čia ir mėgaukitės šiuo puikiu įrankiu.
Kaip naudoti „Cloud Tuneup Pro“ – debesies kompiuterio valiklį ir padidinti sistemos našumą?
Norėdami pradėti naudotis „Cloud Tuneup Pro“, turite prisiregistruoti gauti „Cloud Tuneup Pro“ paskyrą. Norėdami tai padaryti, spustelėkite čia .
Užpildę visą informaciją spauskite mygtuką REGISTRUOTIS. Dabar gausite patvirtinimo el. laišką nurodytu el. pašto ID. Spustelėkite jį, kad patvirtintumėte paskyrą.
Prisijunkite naudodami duomenis, kuriuos naudojote kurdami paskyrą.
Kai tai padarysite, įrenginys, kuriame jį naudojate, bus automatiškai pridėtas. Kairėje srityje galite matyti įrenginio pavadinimą.
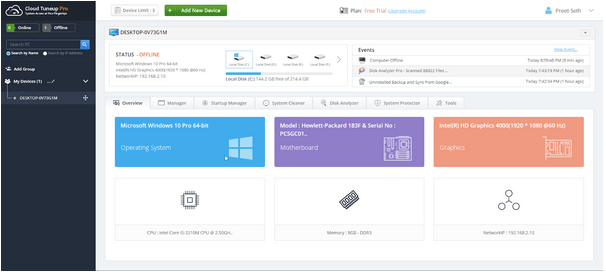
Pastaba : norėdami prijungti įrenginį prie interneto, turite įdiegti sąranką savo įrenginyje. Norėdami tai padaryti, spustelėkite Pridėti naują įrenginį. Tai atvers naują langą.
Čia spustelėkite oranžinį mygtuką Atsisiųsti dabar ir palaukite, kol bus atsisiųsta ctpsetup.msi.
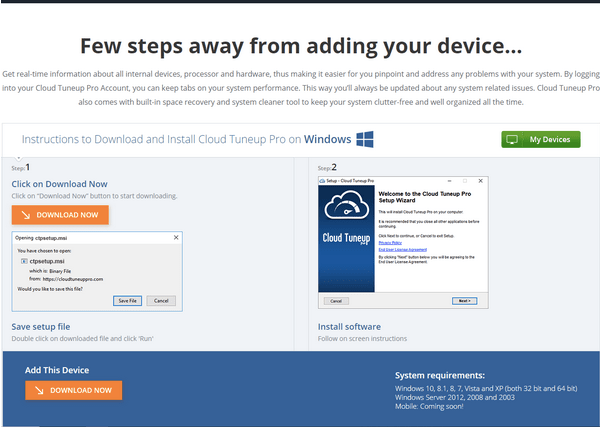
Kai tai padarysite, galėsite matyti įrenginio būseną internete.
Tai reiškia, kad dabar galite optimizuoti ir išvalyti kompiuterį iš bet kurios vietos.
Kompiuterio optimizavimas, nepageidaujamų paleisties elementų išjungimas ir nereikalingų programų ištrynimas
Kadangi „Cloud Tuneup Pro“ yra debesies pagrindu sukurta kompiuterių priežiūros programa, galite ją naudoti žiniatinklio naršyklėse. Argi ne puiku?
Iš tikrųjų taip yra, nes jūs gaunate laisvę pasiekti savo sistemą iš bet kurio kompiuterio ir bet kurios naršyklės. Dabar, kai esate prisijungę ir sistemos dėkle veikia sąrankos failas, pamatysite kompiuterio būseną internete.

Nuotoliniu būdu optimizuokite kompiuterį iš bet kurios vietos ir ištrinkite nereikalingas programas.
Norėdami pradėti optimizavimo procesą, pirmiausia spustelėkite skirtuką Valdytojas.
Šiame skirtuke bus pateiktas visų įdiegtų programų sąrašas.
Slinkite per visų programų sąrašą ir, jei matote kokią nors nepageidaujamą programą, pasirinkite ir spustelėkite šiukšliadėžės piktogramą.
Pastaba: „Cloud Tuneup Pro“ turi saugų sąrašą, kuris neleidžia pašalinti „Microsoft“ pagrindinių programų.
Tada spustelėkite skirtuką Manager ir pasirinkite Processes.
Tai padės nuotoliniu būdu uždaryti nepageidaujamus ir daug išteklių reikalaujančius procesus ir taip padidinti sistemos našumą.
Tvarkykite paleisties elementus ir išjunkite nepageidaujamus paleisties elementus
Tada, norėdami išjungti nepageidaujamus paleisties elementus, spustelėkite skirtuką Startup Manager ir išjunkite nepageidaujamus elementus.
Norėdami tai padaryti, po vieną pasirinkite elementus ir spustelėkite šiukšliadėžę.
Iš bet kur išvalykite netvarką iš standžiojo disko, naudodami „Cloud PC Cleaner“.
Dabar pats laikas atsikratyti nepageidaujamų failų ir nepageidaujamų duomenų. Norėdami tai padaryti, spustelėkite skirtuką Sistemos valiklis ir spustelėkite Pradėti nuskaitymą dabar.
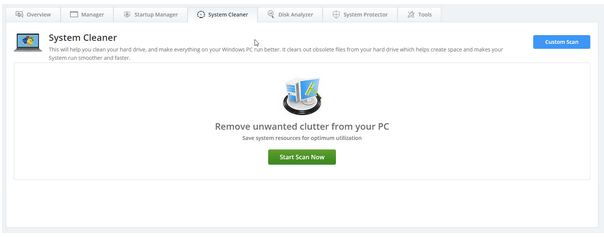
Pastaba: Pagal numatytuosius nustatymus jis nuskaito sistemos diską. Norėdami jį pakeisti, pasirinkite diską. Taip pat galite pasirinkti, kuriuos failus nuskaityti, spustelėdami mygtuką Custom Scan.
Palaukite, kol procesas bus baigtas.
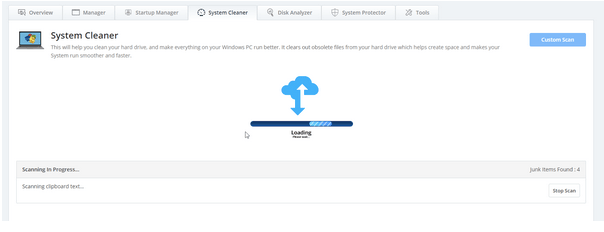
Baigę pamatysite aptiktų nepageidaujamų failų sąrašą. Pasirinkite juos ir paspauskite mygtuką Išvalyti šiukšles.
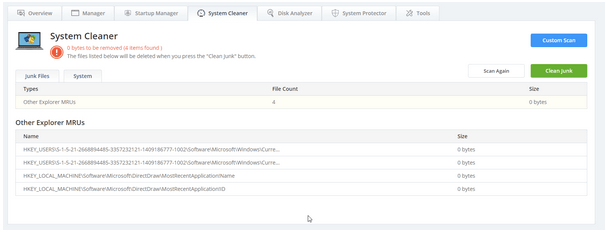
Viskas. Tokiu būdu galite lengvai atsikratyti nepageidaujamų failų nuotoliniu būdu iš prijungtų sistemų iš bet kurios vietos.
Nuotoliniu būdu analizuokite diską ir išvalykite didelius failus bei aplankus, užimdami vertingą saugyklos vietą.
Seni failai, dideli failai, nepageidaujami failai ir kiti nepageidaujami duomenys, kuriuos pamirštame išsaugoję diske, dažniausiai užima nepageidaujamos vietos.
Norėdami identifikuoti šiuos failus, spustelėkite Disk Analyzer ir spustelėkite Pradėti nuskaitymą dabar.
Palaukite, kol nuskaitymas bus baigtas.
Kai tai padarysite, galėsite matyti visų aptiktų failų tipų sąrašą.
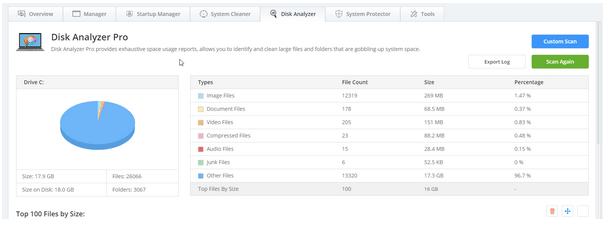
Be to, taip pat matysite 100 populiariausių failų pagal dydį.
Pasirinkite failą, kurį norite ištrinti, ir paspauskite šiukšliadėžės piktogramą.
Pastaba: jei norite pakeisti aptikto failo failo vietą, spustelėkite pasirinkite kelią, kuriuo norite perkelti failą > Perkelti.
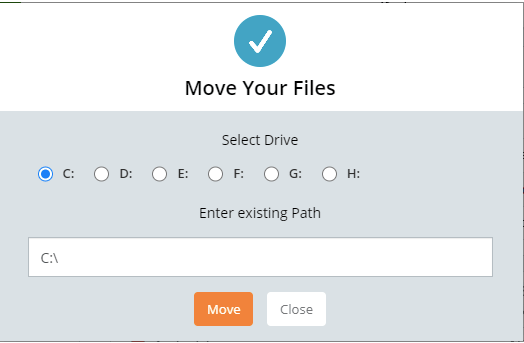
Nuotoliniu būdu išvalykite kenkėjiškas programas ir apsaugokite sistemą nuo grėsmių.
„Cloud Tuneup Pro“ ne tik padeda optimizuoti sistemos veikimą. Tai taip pat padeda nuotoliniu būdu išvalyti kenkėjiškas programas iš sistemos. Tai reiškia, kad prijungtame įrenginyje nereikia įdiegti jokios antivirusinės programos; galite apsaugoti jį nuo kenkėjiškų programų, virusų ir kitų infekcijų.
Norėdami jį naudoti, paspauskite System Protector > pasirinkite Scan Type ir sritis, kurias norite nuskaityti > paspauskite Pradėti nuskaityti dabar.
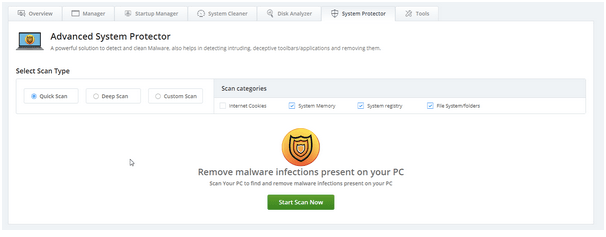
Palaukite, kol nuskaitymas bus baigtas.
Baigę išvalykite visas aptiktas infekcijas.
Tai padės apsaugoti kompiuterį nuo užsikrėtimo nuotoliniu būdu iš bet kurios vietos.
Išjungti, užmigdyti, paleisti iš naujo arba vykdyti komandų eilutes nuotoliniu būdu.
„Cloud Tuneup Pro“ pranašumai čia nesibaigia. Naudodami šį geriausią internetinio optimizavimo įrankį galite nuveikti daugiau. Naudodami jį galite išjungti, užmigdyti, iš naujo paleisti bet kurį prijungtą įrenginį. Be to, taikykite saugos taisykles, pataisykite, ištaisykite įvairias klaidas ir dar daugiau.
Norėdami visa tai atlikti, paspauskite skirtuką Įrankiai ir atlikite norimą operaciją.
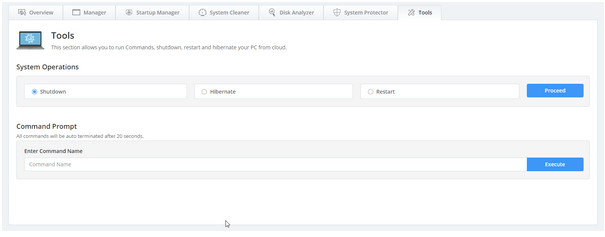
laimingas? Arba ieškote daugiau?
Nesijaudink; yra daugiau.
Naudodami šį debesyje pagrįstą kompiuterio priežiūros sprendimą netgi galite matyti, kada įrenginys buvo prisijungęs, koks veiksmas buvo atliktas ir kiek laiko buvo neprisijungęs. Ši funkcija naudinga įmonių IT administratoriams. Tai reiškia, kad jie gali stebėti savo darbuotojų darbo valandas ir netgi matyti, ar buvo atliktas koks nors optimizavimas, ar ne.
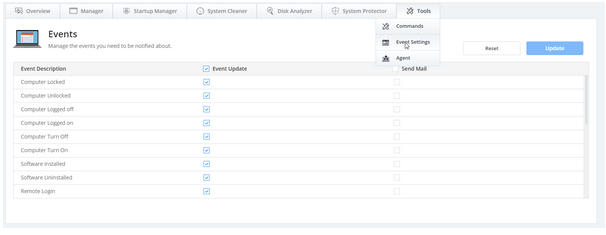
Apibendrinant galime pasakyti, kad „Cloud Tuneup Pro“ padeda atlikti šias užduotis:
- Nuotoliniu būdu analizuokite ir išvalykite kelis kompiuterius.
- Nuotoliniu būdu nuskaitykite ir išvalykite nepageidaujamus failus, pasenusius duomenis ir kt.
- Ištrinkite nereikalingas programas nuotoliniu būdu.
- Nuotoliniu būdu analizuokite diską ir atsikratykite senų failų
- Nuotoliniu būdu pašalinkite programas.
- Išjunkite nepageidaujamus paleisties elementus iš kelių kompiuterių naudodami debesies įrankį
- Nuotoliniu būdu paleiskite „Windows“ naujinimus.
Baigiamieji žodžiai – ką aš manau apie šį debesyje pagrįstą kompiuterio priežiūros sprendimą „
Cloud Tuneup Pro“ yra patogus įrankis. Jums nereikia įgyti jokių techninių žinių. Be to, galite pridėti įrenginių ir optimizuoti kelis kompiuterius be jokio vargo. Tai neužima vietos diske; vietoj to padeda atlaisvinti vertingos vietos nuotoliniu būdu išvalant nepageidaujamus duomenis.
Naudodami „Cloud Tuneup Pro“ galite perkelti viską į kitą lygį ir nustoti nerimauti dėl kompiuterio optimizavimo. Nenustatęs jokio brangaus serverio, IT administratorius arba įmonė gali stebėti kelis kompiuterius ir optimizuoti visas sistemas. Man tai yra geriausias internetinis optimizavimo įrankis, kurį iki šiol naudoju. Taigi, negaišdami laiko prisiregistruokite naudoti „Cloud Tuneup Pro“ šiandien.
Norėtume išgirsti jūsų nuomonę. Palikite mums savo atsiliepimus toliau pateiktame komentarų skyriuje.