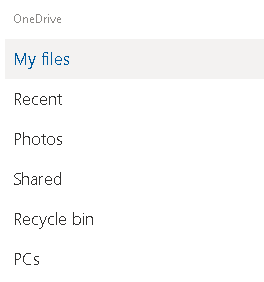Naudodamiesi „OneDrive“ failų gavimo funkcija, dabar galite nuotoliniu būdu pasiekti savo kompiuterio failus
Kaip dažnai nutinka taip, kad biuro darbalaukyje paliekame svarbų failą ir jo trokštame dirbdami namuose. Na! Jei kompiuteryje turite „OneDrive“, čia yra „OneDrive“ failų bendrinimo galimybė, kurios pagalba galite pasiekti failus nuotoliniu būdu iš bet kurios vietos.
Taigi, jūs gaunate dar vieną priežastį, kodėl norėtumėte pasirinkti „OneDrive“ kaip debesies saugyklos parinktį savo kompiuteryje. Taip yra todėl, kad galite lengvai gauti arba nuskaityti failus tame kompiuteryje iš bet kurio kito kompiuterio. Tai galima padaryti apsilankius OneDrive svetainėje kitame kompiuteryje. Jūs netgi galite atsisiųsti nuotolinių failų kopijas ir transliuoti vaizdo įrašus arba peržiūrėti nuotraukas.
Prieš pradėdami naudoti „OneDrive“ funkciją „Fetch File“ ir nustatymus, kuriuos turite įjungti, pažvelkime į kai kurias būtinas sąlygas.
Būtinos sąlygos, norint nuotoliniu būdu gauti failus iš kompiuterio „OneDrive“.
Štai keletas būtinų sąlygų, kurių turėtumėte atsiminti, kai naudojate failo gavimo funkciją „OneDrive“. Tačiau trečioji funkcija yra stebėtinai įdomi –
- Būtų naudinga, jei kompiuteryje, iš kurio norite gauti failus, būtų „OneDrive“ ir būtų įjungti reikalingi nustatymai (tam mes čia! Apie šiuos nustatymus pakalbėsime išsamiai. Taigi skaitykite toliau!)
- Svarbu turėti Microsoft paskyrą , kad galėtumėte prisijungti naudodamiesi kompiuteriu ir vėliau prisijungdami prie svetainės.
- Neįmanoma gauti failų, esančių „Mac“ kompiuteryje, tačiau „Mac“ galima naudoti tiems failams, kurie yra kompiuteryje, kuriame veikia „Windows“
- Ši funkcija veikia „Windows 10“ ir „Windows 7“, tačiau stebėtinai ji neveikia „Windows 8.1“.
Taip pat skaitykite: 7 naudingi patarimai ir gudrybės, kaip įvaldyti „Microsoft OneDrive“.
„OneDrive“ funkcijos įgalinimas gauti failus
Pirmiausia turėsite įjungti funkciją darbalaukyje, iš kurio norite nuotoliniu būdu pasiekti failus. Čia apžvelgsime veiksmus, kuriuos naudodami galėsite leisti gauti failų nustatymus.
- Užduočių juostos pranešimų srityje spustelėkite „OneDrive“, pavaizduotą debesies mygtuku. Dabar, jei nematote OneDrive debesies piktogramos, galite spustelėti rodyklę Rodyti paslėptas piktogramas šalia pranešimų srities arba ieškoti OneDrive paieškos juostoje šalia Windows klavišo.
- Suradę ir spustelėję OneDrive debesies piktogramą, spustelėkite Daugiau , tada spustelėkite Nustatymai
- Iš penkių skirtukų, kuriuos pamatysite, spustelėkite skirtuką Nustatymai
- Skiltyje „ Bendra“, kuris bus pirmas dalykas, kurį pamatysite, pažymėkite parinktį Leisti naudoti „OneDrive“, kad gaučiau bet kokius failus šiame kompiuteryje.
- Spustelėkite Gerai
- Norėdami užbaigti sąranką, dešiniuoju pelės mygtuku spustelėkite OneDrive debesies piktogramą ir spustelėkite Uždaryti OneDrive
- Jūs vėl galite pradėti programą, pasiekus Start mygtuką ir rašyti OneDrive į paieškos juostą šalia mygtuką Pradėti
Ką daryti, jei nenoriu „OneDrive“ failo gavimo funkcijos
Jei nenorite gauti failo funkcijos, tereikia panaikinti parinkties žymėjimą. Leiskite man naudoti „OneDrive“, kad gaučiau bet kokius failus šiame kompiuteryje, paminėtame 4 veiksme .
To nepadarius, pažvelgsime, kaip galite lengvai gauti kompiuterio failus iš žiniatinklio.
Failų gavimas iš kompiuterio per internetą
Dabar, kai įgalinote „OneDrive“ funkciją, kad būtų galima gauti failus nuotoliniu būdu, laikas pradėti veikti. Veiksmai paprasti, ir jūs būsite nustebinti –
- Prisijunkite prie „ OneDrive“ naudodami „Microsoft“ prisijungimo ID ir slaptažodį
- Spustelėkite mėsainio piktogramą (trys horizontalios linijos) po programų paleidimo priemone, esančia toliausiai kairėje
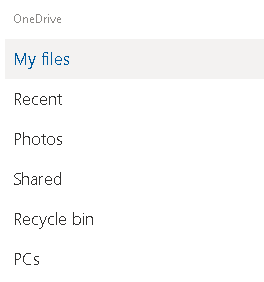
- Spustelėkite kompiuteriai. Čia galėsite pamatyti, kad jūsų kompiuteris yra čia.
- Dabar eikite į aplanko vietą, iš kurios norite atsisiųsti gautą failą
- Galite pasirinkti vieną failą arba kelis failus
- Viršutiniame kairiajame kampe po adreso juosta spustelėkite mygtuką Atsisiųsti
- Dabar jūsų bus paprašyta nurodyti aplanko vietą, kurioje norite išsaugoti šį failą. Pasirinkę aplanko vietą, spustelėkite Išsaugoti
Viskas! Esate pasiruošę dirbti su failu, kurį gavote iš nuotolinio kompiuterio ar bet kurio įrenginio.
Ar mes jums padėjome?
Tikrai skaudu, kai vėl tenka dirbti su failu vien dėl to, kad jo neturite, ir nuoširdžiai tikimės, kad šis tinklaraščio įrašas palengvins jūsų gyvenimą šiuo atžvilgiu. Norėdami gauti daugiau „OneDrive“ funkcijų ir kitų „Windows 10“ technologijų, skaitykite „Systweak“ tinklaraščius. Taip pat sekite mus visose socialinės žiniasklaidos platformose.