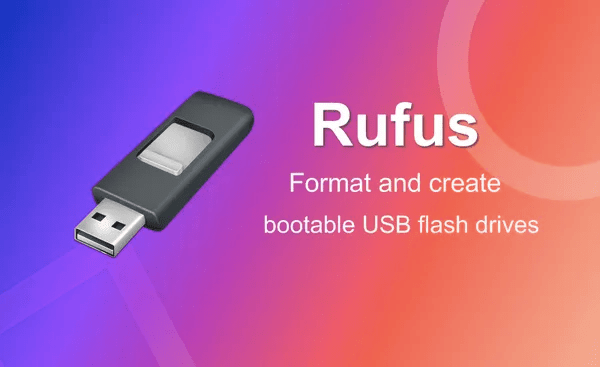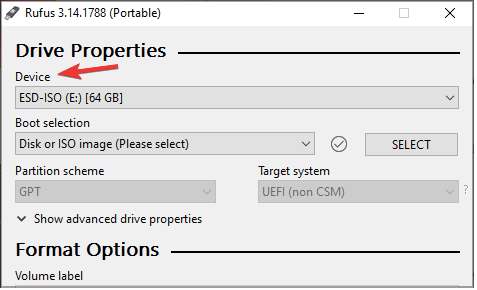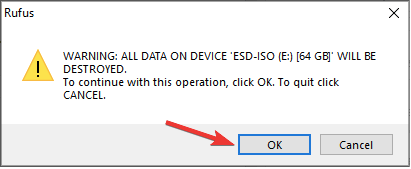Įdomu, kaip sukurti paleidžiamą „Windows 11“ USB diską? Na, jūs atėjote į reikiamą vietą! Naujausias „Windows“ naujinys sujungia daugybę naudingų funkcijų, kurios gali maksimaliai padidinti jūsų produktyvumą, ir siūlo atnaujintą virtualią kūrybinę erdvę reikalams atlikti.
„Windows 11“ viešai debiutuoja vėliau šiais metais, ir taip, mes džiaugiamės! Nuo atnaujinto meniu Pradėti iki naujų kelių užduočių langų – „Windows 11“ yra visko naujoviško. Norint naujovinti į „Windows 11“, minimalūs reikalavimai, kuriuos turi atitikti, yra 64 GB ar didesnė atminties vieta, 4 GB RAM, 1 GHz procesorius ir „DirectX 12“ suderinama vaizdo plokštė.

„Windows 11“ bus galima atsisiųsti vos po poros mėnesių. Tačiau, jei norite sukurti įkrovos „Windows 11“ USB diską, galite tai padaryti. Greitai sužinokime, kaip atlikti „Windows 11“ įkrovos diską vos keliais veiksmais.
Taip pat skaitykite: Kaip sukurti „Windows 10“ įkrovos USB diską
1. Patikrinkite sistemos reikalavimus
Pirmiausia pirmieji dalykai, tiesa? Prieš pradėdami procesą įsitikinkite, kad turite 8 GB (ar daugiau) USB atmintinę.
Sutvarkę bent 8 GB talpos USB atmintinę, kitas veiksmas – įdiegti „Windows 11“ ISO failą. Rekomenduojame pasitikėti oficialia „Microsoft“ svetaine, nes saugumo sumetimais turėtumėte pasikliauti tik patikimais šaltiniais. Na, taip pat yra galimybė atsisiųsti „Windows 11“ ISO failą iš bet kurios trečiosios šalies svetainės, bet taip, tai visiškai priklauso nuo jūsų.
Galiausiai, paskutinis veiksmas yra užtikrinti, kad jūsų įrenginys atitiktų minimalius sistemos reikalavimus, kad būtų galima atlikti atnaujinimą. Apsilankykite oficialiame „Microsoft“ tinklalapyje, kuriame pateikiamos „ Windows 11“ specifikacijos, kad sužinotumėte, ar jūsų kompiuteris atitinka pagrindinius reikalavimus, būtinus norint įdiegti naujinimą.
Įsitikinę, kad viskas yra vietoje, galite pereiti prie kito žingsnio!
Taip pat skaitykite: Pataisymai „Nepavyko iš naujo nustatyti kompiuterio. Trūksta reikiamo disko skaidinio“ Klaida
2. Atsisiųskite trečiosios šalies įrankį, kad sukurtumėte paleidžiamą „Windows 11“ USB diską
Kitas žingsnis kuriant „Windows 11“ įkrovos diską yra atsisiųsti tam skirtą trečiosios šalies įrankį, kad darbas būtų atliktas minimaliais žingsniais.
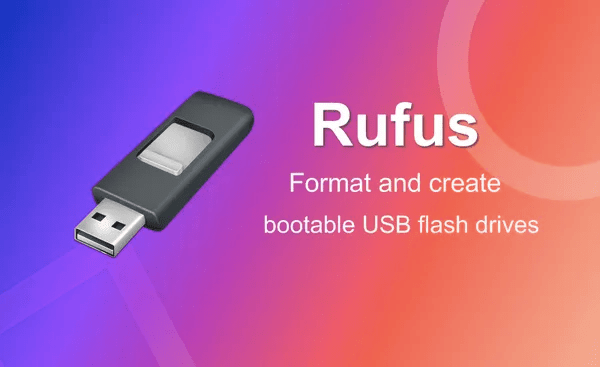
Apsilankykite šioje nuorodoje, kad atsisiųstumėte Rufus .
Rufus yra lengvas, greitas ir teisėtas įrankis, leidžiantis lengvai sukurti įkrovos USB diską. Įdiegę „Rufus“ paslaugų įrankį savo kompiuteryje, pereikime prie kito skyriaus.
Kaip sukurti įkrovos USB diską „Windows 11“.
Atlikite šiuos greitus veiksmus, kad pradėtumėte „Windows 11“ įkrovos USB atmintinės kūrimo procesą.
Paleiskite „Rufus“ ir prijunkite USB atmintinę prie kompiuterio ar nešiojamojo kompiuterio. Be to, tiesiog greitai įsitikinkite, kad šiuo metu prie jūsų sistemos nėra prijungti jokie papildomi saugojimo įrenginiai.
„Rufus“ paslaugų įrankio lange pasirinkite atitinkamą saugojimo įrenginį. (USB atmintinė)
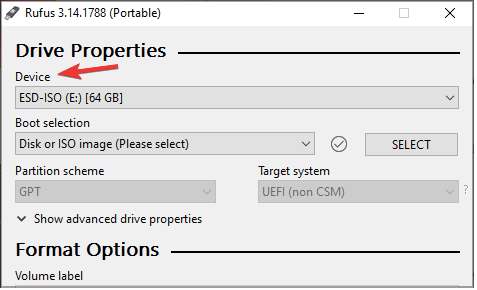
Nustatykite įkrovos pasirinkimo reikšmę kaip „Disk arba ISO image“. Bakstelėkite mygtuką „Pasirinkti“, esantį šalia šios parinkties.
Dabar kitame lange nustatykite „Vaizdo parinkties“ reikšmę į „Standartinis Windows diegimas“.
Pasirinkite „GPT“ kaip „Partition Scheme“.
Slinkite žemyn ir paspauskite mygtuką „Pradėti“, kad sukurtumėte įkrovos „Windows 11“ USB diską.
Windows iššoks patvirtinimo pranešimas, rodantis, kad visi prijungtoje USB atmintinėje saugomi duomenys bus ištrinti. Paspauskite OK, kad patvirtintumėte ir tęstumėte.
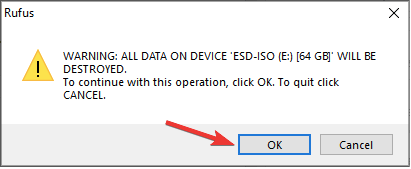
Vykdykite ekrane pateikiamus nurodymus ir palaukite kelias minutes, kol procesas bus baigtas.
Kai procesas bus baigtas, įkrovos „Windows 11“ USB diskas bus paruoštas naudoti. Dabar galite išimti USB atmintinę iš įrenginio ir laikyti saugioje vietoje. Įkrovos USB diskas yra paruoštas. Norėdami įdiegti „Windows 11“, galite naudoti įkrovos USB diską savo kompiuteryje arba kitame kompiuteryje.
Taip pat skaitykite: Kaip ištaisyti įkrovos įrenginio klaidą?
Išvada
Visada pravartu turėti atsarginę diegimo failo kopiją. ar ne? Norėdami sukurti įkrovos „Windows 11“ USB diską, galite atlikti aukščiau nurodytus veiksmus.
Ar šis įrašas buvo naudingas? Nedvejodami pasidalinkite savo mintimis komentarų erdvėje!