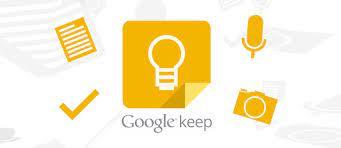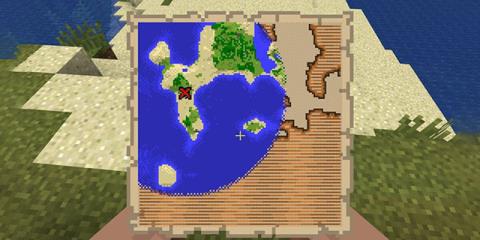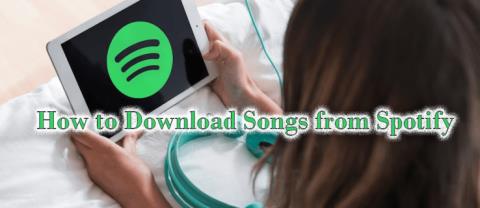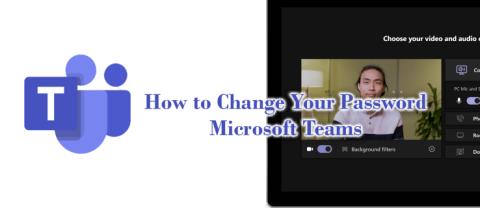Pataisymas: „Microsoft Teams“ fotoaparatas neveikia asmeniniame ir „Mac“ kompiuteryje

Daugelis vartotojų pranešė, kad „Microsoft Teams“ kamera neveikia. Norėdami greitai išspręsti problemą, vadovaukitės šiuo straipsniu.

Šiuolaikinės darbo aplinkos dalis yra susitikimai akis į akį su kolegomis, taip pat galimybė kalbėtis nuotoliniu būdu.
Vienas iš vidurio tarp jų yra vaizdo konferencijų rengimas, o daugelis bendradarbiavimo įrankių turi šią funkciją.
Vienas iš tokių bendradarbiavimo įrankių yra Microsoft Teams , kuri yra vieninga platforma, kurioje vartotojai gali kalbėtis, siųsti elementus, rengti konferencijas ir kt.
Tačiau ne viskas „Microsoft Teams“ klostosi sklandžiai, nes daugelis vartotojų pranešė, kad turi problemų.
Tiksliau, jie sako, kad „Microsoft Teams“ nesugeba aptikti savo internetinių kamerų, ypač vaizdo konferencijų metu.
I have a Lenovo Ideapad Y70 with a built in camera and Windows 10 Home. My company uses MS Teams and I can log in and see and hear everyone and they can hear me, but my face is frozen or doesn’t appear at all. I’ve uninstalled Teams several times, made sure everything is updated. I can’t get it to work.
Jei kyla klausimas: Kodėl mano fotoaparatas neveikia „Microsoft“ komandose? Tada atėjai į reikiamą vietą. Ši problema yra dažna, todėl laikui bėgant buvo rasta daug sprendimų, kurie pasirodė esą veiksmingi.
Štai kodėl mes parengėme šį nuoseklų vadovą, kad galėtumėte efektyviai naudoti fotoaparatą „Microsoft Teams“.
Kaip padaryti, kad fotoaparatas veiktų „Microsoft Teams“?
1. Įsitikinkite, kad „Microsoft Teams“ turi leidimą naudoti internetinę kamerą

Paleiskite sistemos nuskaitymą, kad sužinotumėte galimas klaidas

Atsisiųskite „Restoro
PC Repair Tool“.

Spustelėkite Pradėti nuskaitymą, kad surastumėte „Windows“ problemas.

Spustelėkite Taisyti viską, kad išspręstumėte patentuotų technologijų problemas.
Paleiskite kompiuterio nuskaitymą naudodami „Restoro Repair Tool“, kad surastumėte klaidas, sukeliančias saugos problemų ir sulėtėjimą. Baigus nuskaitymą, taisymo procesas pakeis pažeistus failus naujais „Windows“ failais ir komponentais.
„ Windows 10“ turite suteikti programoms leidimus naudoti aparatūros komponentus. Tai apima leidimo naudoti žiniatinklio kamerą programoms, pvz., „Microsoft Teams“ ar „Skype“, suteikimą.
2. Atnaujinkite visas tvarkykles

Viena dažniausių priežasčių, kodėl fotoaparatas neaptinkamas senose fotoaparato tvarkyklėse. Štai kodėl verta atnaujinti visas tvarkykles į naujausią versiją.
Automatiškai atnaujinkite tvarkykles
Išplėstinį įrankį paprasta naudoti, jis atliks darbą, sutaupysite daug laiko, nes jums nereikės rankiniu būdu pasirinkti visų įrenginių ir po vieną atnaujinti jų tvarkyklių.
Dažniausiai sistema netinkamai atnaujina bendrąsias kompiuterio aparatūros ir išorinių įrenginių tvarkykles. Yra esminių skirtumų tarp bendrosios tvarkyklės ir gamintojo tvarkyklės. Ieškoti tinkamos tvarkyklės versijos kiekvienam aparatūros komponentui gali būti nuobodu. . Štai kodėl automatinis asistentas gali padėti jums kaskart rasti ir atnaujinti sistemą tinkamomis tvarkyklėmis, todėl primygtinai rekomenduojame DriverFix . Štai kaip tai padaryti:

DriverFix
Kad jūsų kompiuterio komponentų tvarkyklės veiktų nepriekaištingai, nekeldami pavojaus kompiuteriui.
Nemokama bandomoji versija
Apsilankykite svetainėje
Atsakomybės apribojimas: norint atlikti tam tikrus konkrečius veiksmus, šią programą reikia atnaujinti iš nemokamos versijos.
3. Paleiskite aparatūros ir įrenginių trikčių šalinimo įrankį


Gali kilti įvairių problemų, kurios gali turėti įtakos jūsų fotoaparato funkcionalumui, todėl rekomenduojama naudoti Aparatūros ir įrenginių trikčių šalinimo įrankį.
Pastaba: jei tiesiog nenorite naudoti „Microsoft Teams“, rinkoje yra daugybė alternatyvų, kurios gali padaryti tą patį, todėl nedvejodami išbandykite jas.
4. Iš naujo užregistruokite internetinę kamerą

Vykdydami šiuos vadovus, galėsite vėl priversti savo internetinę kamerą paleisti Microsoft Teams. Ar šis vadovas jums buvo naudingas? Praneškite mums toliau pateiktame komentarų skyriuje.
 Vis dar kyla problemų? Pataisykite jas naudodami šį įrankį:
Vis dar kyla problemų? Pataisykite jas naudodami šį įrankį:
„Restoro“ šį mėnesį atsisiuntė 540 432 skaitytojai.
Dažnai užduodami klausimai
Yra daugybė priežasčių, kodėl. Visą reikalingą informaciją rasite mūsų trumpame straipsnyje, skirtame MS Teams problemų taisymui .
Didelis Microsoft Teams RAM naudojimas yra pasikartojanti problema, kurią išsamiai aptarėme šiame išsamiame straipsnyje, skirtame problemai .
Galite atlikti daugybę dalykų. Vadovaukitės išsamiu vadovu, skirtu „Microsoft Teams“ ekrano bendrinimo problemoms išspręsti, kad sužinotumėte apie įvairius sprendimus, kuriuos galite taikyti.
Daugelis vartotojų pranešė, kad „Microsoft Teams“ kamera neveikia. Norėdami greitai išspręsti problemą, vadovaukitės šiuo straipsniu.
Jei mastelio keitimo vaizdo įrašas neveikia arba kompiuterio kamera nerodoma mastelio nustatymuose, vadovaukitės šiuo vadovu, kad išspręstumėte problemą.
Jei norite patobulinti vaizdinį pasakojimą vaizdo įrašuose, reikia koreguoti kadrų dažnį arba vaizdų sekos tęstinumo tempą.
Nors užrašų rašymas „Google Keep“ yra tradicinio rašiklio ir popieriaus metodo pažanga, jis palaipsniui panaikinamas dėl tvirtesnio
Obsidian yra populiari užrašų programėlė, padedanti organizuoti užduotis ir neatsilikti nuo tvarkaraščio. Jis naudoja saugyklas ir aplankus, kad veiktų ir
Tinkinimas gali pakeisti žaidimą tvarkant failus. Jūsų kompiuterio failuose yra piktogramos, kurias paprastai pasirenka operacinė sistema. Daugeliu atvejų jie atrodo
„Minecraft“ pasaulio tyrinėjimas yra vienas iš esminių žaidimo aspektų, kur ieškoti įvairių daiktų, įrankių, kaladėlių ir skrynių
Žymos su grotelėmis atsirado „Twitter“, kad suskirstytų temas pagal konkrečius indekso raktinius žodžius. Šiais laikais jie labiau naudojami kaip sumani rinkodaros taktika, siekiant padidinti
Daugumoje išmaniųjų telefonų yra balso pašto palaikymas, todėl visada galite palaikyti ryšį su draugais, šeima ir verslo partneriais. Tačiau kai turime
Eksponentai dažniausiai randami matematinėse išraiškose ir mokslinėse skalėse. Tačiau jie taip pat turi praktinį pritaikymą. Visų pirma, mes juos naudojame
Galbūt vykstate į atokų paplūdimį arba vykstate į stovyklą be „Wi-Fi“, bet vis tiek norite klausytis mėgstamų dainų „Spotify“. O gal tu
Pamiršus „Microsoft Teams“ slaptažodį, gali kilti rimtų problemų. Galite atrodyti neprofesionaliai, jei praleisite susitikimą, nes negalite prisijungti
![Kaip pataisyti neveikiantį vaizdo keitimo vaizdo įrašą [Windows 10 ir „Mac“] Kaip pataisyti neveikiantį vaizdo keitimo vaizdo įrašą [Windows 10 ir „Mac“]](https://blog.webtech360.com/resources3/images10/image-731-1008175500636.jpg)