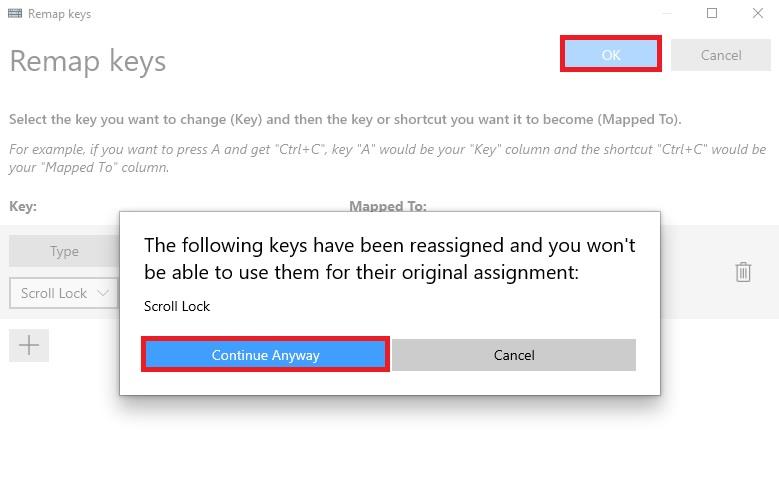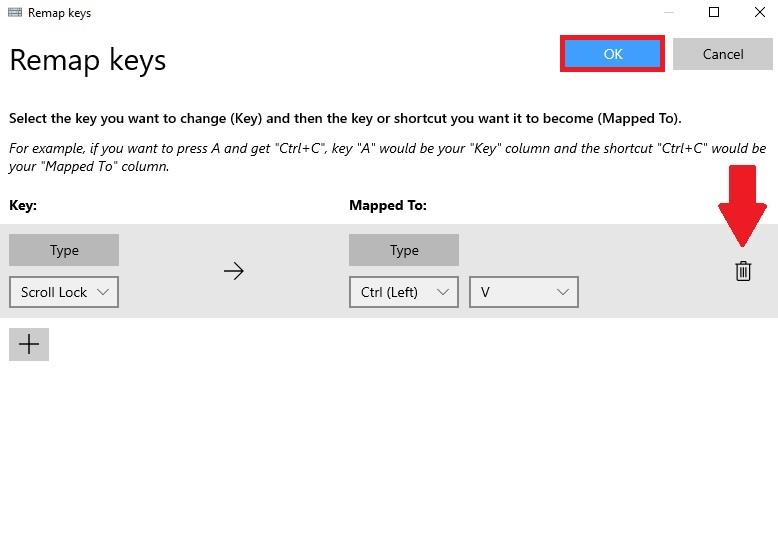Ar kada nors norėjote pakeisti „Windows 10“ sparčiuosius klavišus į ką nors kita? Anksčiau klavišų ar sparčiųjų klavišų pertvarkymo procesas dažniausiai apimdavo sunkiai naudojamos trečiosios šalies programos atsisiuntimą. Dabar procesas yra daug paprastesnis naudojant „ PowerToys“ – „Microsoft“ programą, kurią galite naudoti norėdami, kad bet kuris klaviatūros klavišas veiktų kaip bet kuris kitas klavišas ir netgi pakeistumėte sparčiuosius klavišus.
Pakartokite bet kurį raktą
Naudodami „PowerToys“ nesunku bet kurį klavišą perdaryti į kitą klavišą arba net pakeisti sparčiųjų klavišų derinį. Jei dar nesate įdiegę „PowerToys“, galite jį nemokamai atsisiųsti tiesiai iš „GitHub“ puslapio . Įdiegę atlikite šiuos veiksmus.
1. Atidarykite PowerToys
2. Perjungti į Keyboard Manager
3. Pasirinkite peradresuoti pagrindinis
4. Pasirinkite pliuso mygtuką (+), kaip parodyta pridėti naują klavi
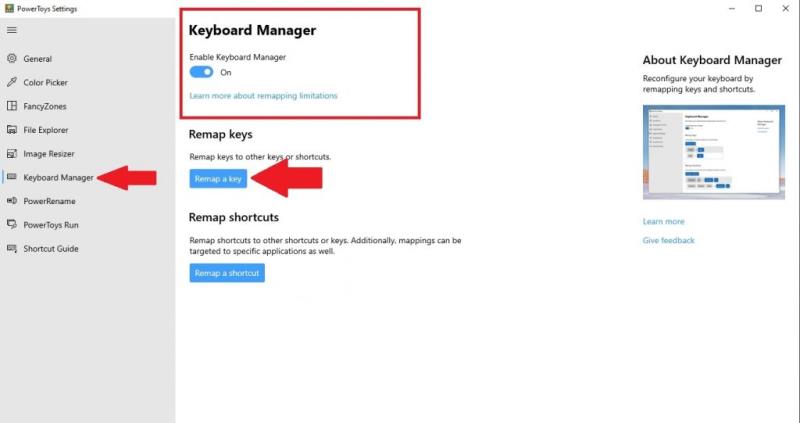
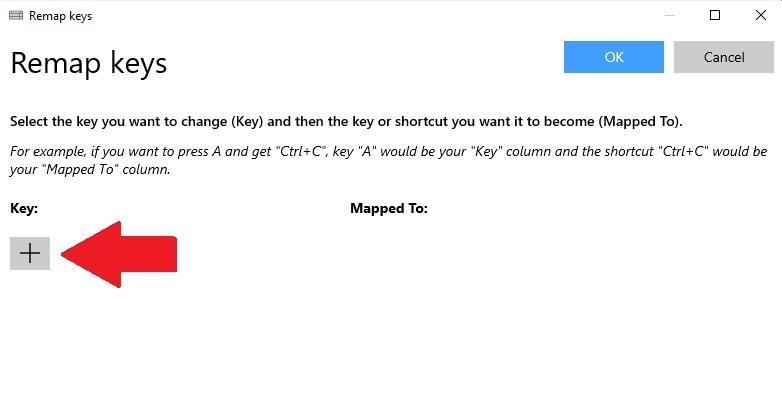
Šiuo metu lauke „Raktas“ turėsite pasirinkti raktą, kurį norite perskirstyti, ir tai, ką norite, kad raktas būtų perskirstytas lauke „Susieta į“. Šiame pavyzdyje naudosiu Scroll Lock kaip įklijavimo pakaitalą sistemoje Windows 10. Atminkite, kad galite pasirinkti raktą, kurį norite perdaryti, pasirinkdami jį išskleidžiamajame meniu arba pasirinkę Tipas ir tiesiog įvesdami raktą, kurį norite naudoti.
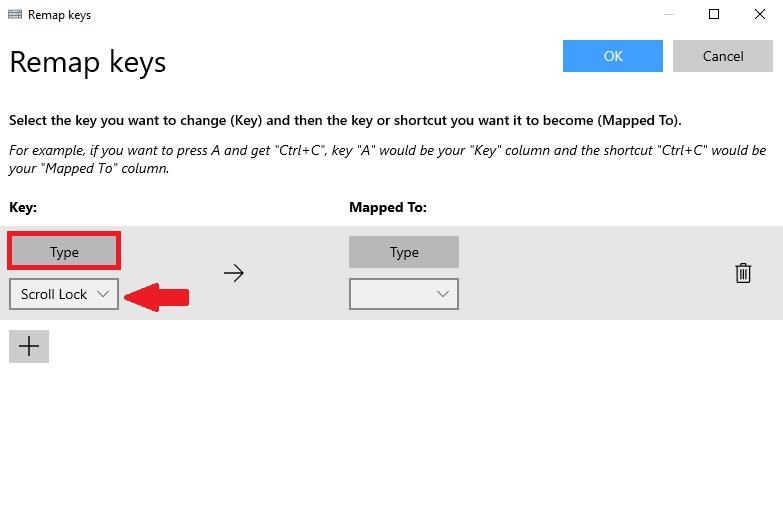
Lauke „Susieta su“ įvesiu spartųjį klavišą Įklijuoti (Ctrl + V), nes noriu perdaryti „Scroll Lock“, kad jis veiktų kaip komanda Įklijuoti kiekvieną kartą, kai paspaudžiu klavišą.

Baigę pasirinkti raktų perrašymą, pasirinkite Gerai, kad patvirtintumėte. Šiuo metu pamatysite iššokantįjį pranešimą, patvirtinantį rakto perjungimo pasirinkimą. Pasirinkite Continue Anyway, kad patvirtintumėte rakto pertvarkymą.
Viskas! Jūs baigėte. Kol veikia „PowerToys“, kiekvieną kartą paspaudus „Scroll Lock“ klavišas veiks kaip „Įklijuoti“ spartusis klavišas mano „Windows 10“ kompiuteryje. Dabar „PowerToys“ klaviatūros tvarkytuvėje pamatysite savo sukurtą klavišų schemą.
Ištrinkite rakto perrašymą
Raktų pertvarkymą ištrinti paprasta. Viskas, ką jums reikia padaryti, tai eiti į „PowerToys“ klaviatūros tvarkyklę ir spustelėti mygtuką „Perdaryti raktą“, kad patektumėte į klavišų pertvarkymų sąrašą.
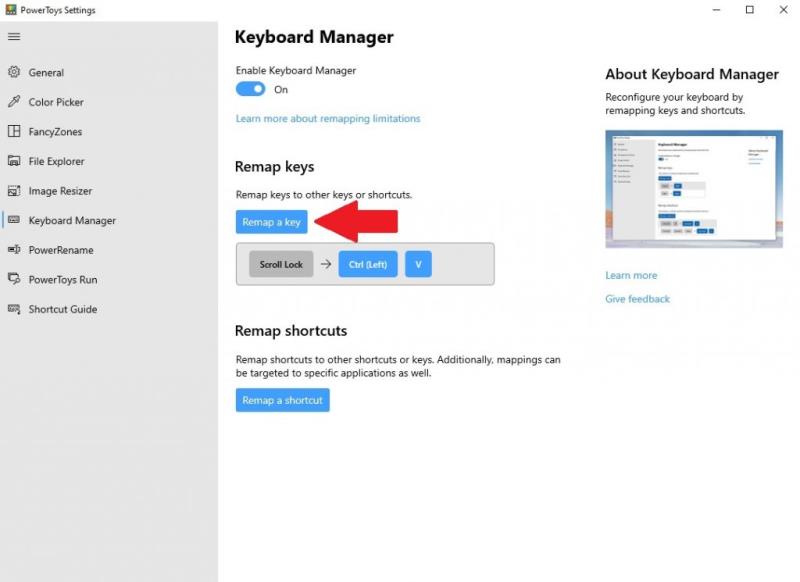
Ten spustelėkite šiukšliadėžės piktogramą ir paspauskite Gerai, kad patvirtintumėte.
Raktas, kurį perrašėte, bus pašalintas. Dabar galite sukurti naują raktų išdėstymą naudodami aukščiau pateiktą vadovą arba visiškai išeiti iš „PowerToys“.
Ar naudojate kitas „PowerToys“ programas „Windows 10“? Praneškite mums komentaruose!