Kaip sužeminti tinklo diską Mac kompiuteryje

Norite sužinoti, kaip sujungti ir sužeminti tinklo diską Apple MacOS? Perskaitykite šį paprastą gidą, kaip sužeminti tinklo diską Mac!
Ar jums reikia prisijungti prie kompiuterio arba saugojimo įrenginio namų ar darbo tinklu naudojant MacBook ar iMac? Jūs atvykote į teisingą vietą! Suraskite geriausius būdus, kaip sužeminti tinklo diską Mac, su žingsnis po žingsnio instrukcijomis.
Skaitmeninės atminties poreikis kasdien auga, nes TV laidų, filmų, žaidimų, dokumentų, vaizdų ir programinės įrangos dydžiai taip pat didėja. Įsigiję 512 GB SSD MacBook arba iMac, netrukus pastebite, kad jūsų Mac beveik neturi vietos. Dabar turite pasikliauti išoriniais saugojimo sprendimais. Jūs gaunate tinklo saugojimą (NAS) namų ar verslo poreikiams. Tačiau pastebite, kad tai nėra taip paprasta kaip USB išorinis saugojimas, kurį galite tiesiog prijungti ir pradėti kopijuoti failus.
Norint prisijungti prie NAS įrenginio, reikia išmokti, kaip sužeminti tinklo diską MacBook arba iMac, prijungiant NAS prie jūsų namų ar biuro Wi-Fi tinklo. Taip pat yra kitų naudingų įrankių tinklo diskams sužeminti macOS. Skaitykite toliau, kad sužinotumėte metodus, kaip jūs patys galite sužeminti tinklo diską ir pradėti bingeing ar darbą.
Turinys
Ką reiškia tinklo disko sužeminimas Mac kompiuteryje?
Tinklo disko sužeminimas Mac kompiuteryje paprasčiausiai reiškia tinklo kompiuterio ar saugojimo vietos pridėjimą prie „Finder“ programos macOS. Kai pridėsite, galite atidaryti Finder ir pasiekti prijungto serverio turinį taip pat, kaip ir macOS vidinį kietojo disko saugojimą ar iCloud Drive.
Kai sužeminate tinklo diską Mac, tai panašu į dviejų ar daugiau Windows 11 įrenginių sužeminimą namų grupėje, namų tinkluose ar biuro tinkluose. Galutinis tikslas yra pasiekti turinį iš nuotolinio saugojimo, diskų, kompiuterių ir serverių, be fizinio prieigos prie tų išteklių vietų.
Taip pat skaitykite: Ką daryti, jei Windows negali sužeminti tinklo disko
Kodėl turėtumėte sužeminti tinklo diską Mac kompiuteryje?
Žemiau rasite priežastis, kodėl turėtumėte sužeminti tinklo diską MacBook ir iMac:
Kaip sužeminti tinklo diską Mac kompiuteryje
Štai žingsnis po žingsnio instrukcijos, kaip nustatyti tinklo diską macOS. Žingsniai yra gana panašūs įvairiose macOS versijose, tokiose kaip Ventura, Monterey, Big Sur, Catalina, Mojave, High Sierra ir kt.
1. Naudokite „Connect to Server“ funkciją
Jei žinote nuotolinio serverio, bendro Mac, bendro Windows 11 PC adresą ir pan., galite naudoti įvairius tinklo adreso formatus ir protokolus, kad prisijungtumėte prie šių išteklių. Žemiau pateikiami adresų formatai ir protokolai, kuriuos palaiko macOS:
| MacOS bendrinimo protokolas | Adreso formatas MacOS |
| SMB bendrinami aplankai ir serveriai | smb://DNSname/sharename
smb://IPaddress/sharename Jei nežinote Sharename, tiesiog įveskite DNS arba IP ir palaukite, kol atsiradus vartojo paskyros ir slaptažodžio iššokantysis langas Mac |
| Priedams Windows serveriai ir bendrinami aplankai, naudokite CIFS protokolą | cifs://DNSname/sharename
cifs://IPaddress/sharename |
| NFS (Linux) serveris | nfs://DNSname/pathname |
| WebDAV protokolas bendradarbiavimo rašymui serverio vietose | http://DNSname/pathname
https://DNSname/pathname |
| FTP tik skaitymo teise | ftp://IPaddress/sharename |
Dabar, kai žinote, kurį protokolą reikia įvesti prieš ://DNS arba IP adresą, žemiau rasite žingsnį, kaip pridėti tinklo diską prie jūsų Mac:
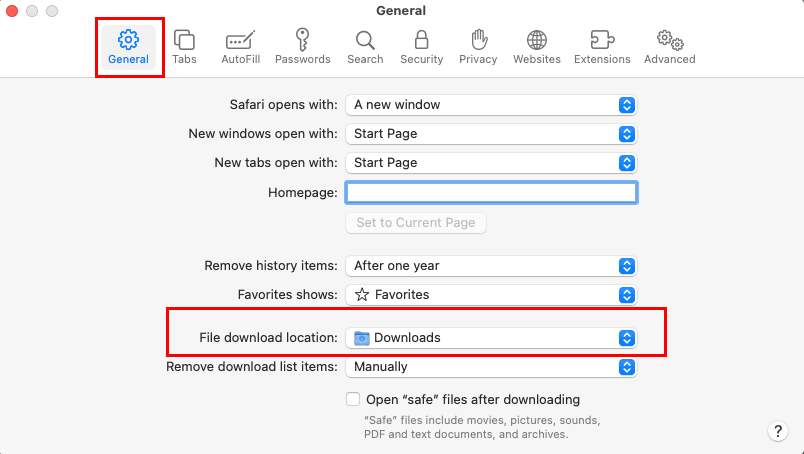
smb://192.168.1.202
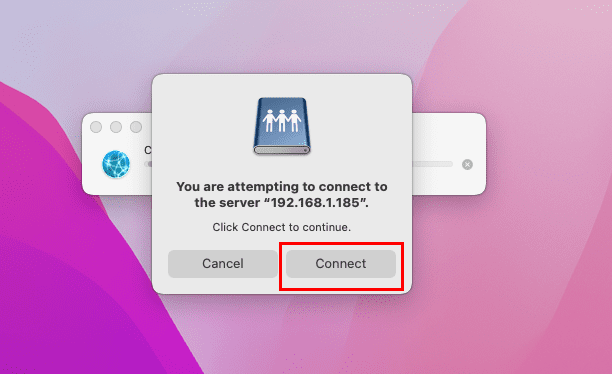
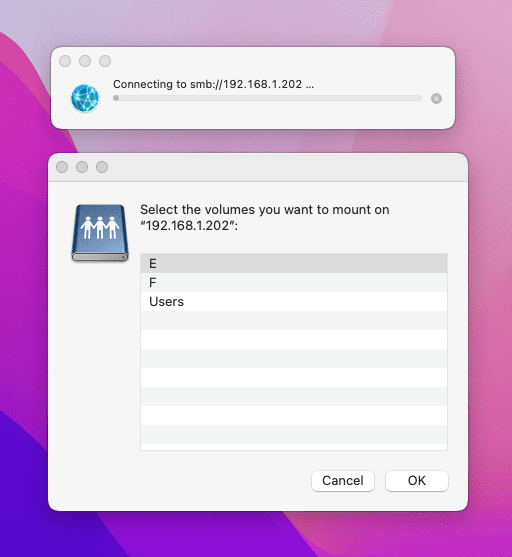
2. Pridėti mėgstamus serverius prie „Connect to a Server“ meniu
Jums nereikia iš naujo įvesti serverio duomenų kiekvieną kartą, kai norite pasiekti nuotolinį išteklių komponentą Ethernet ar Wi-Fi tinkle. Galite išsaugoti serverius, kuriuose dažnai lankotės, kaip mėgstamus serverius. Štai kaip tai atlikti:
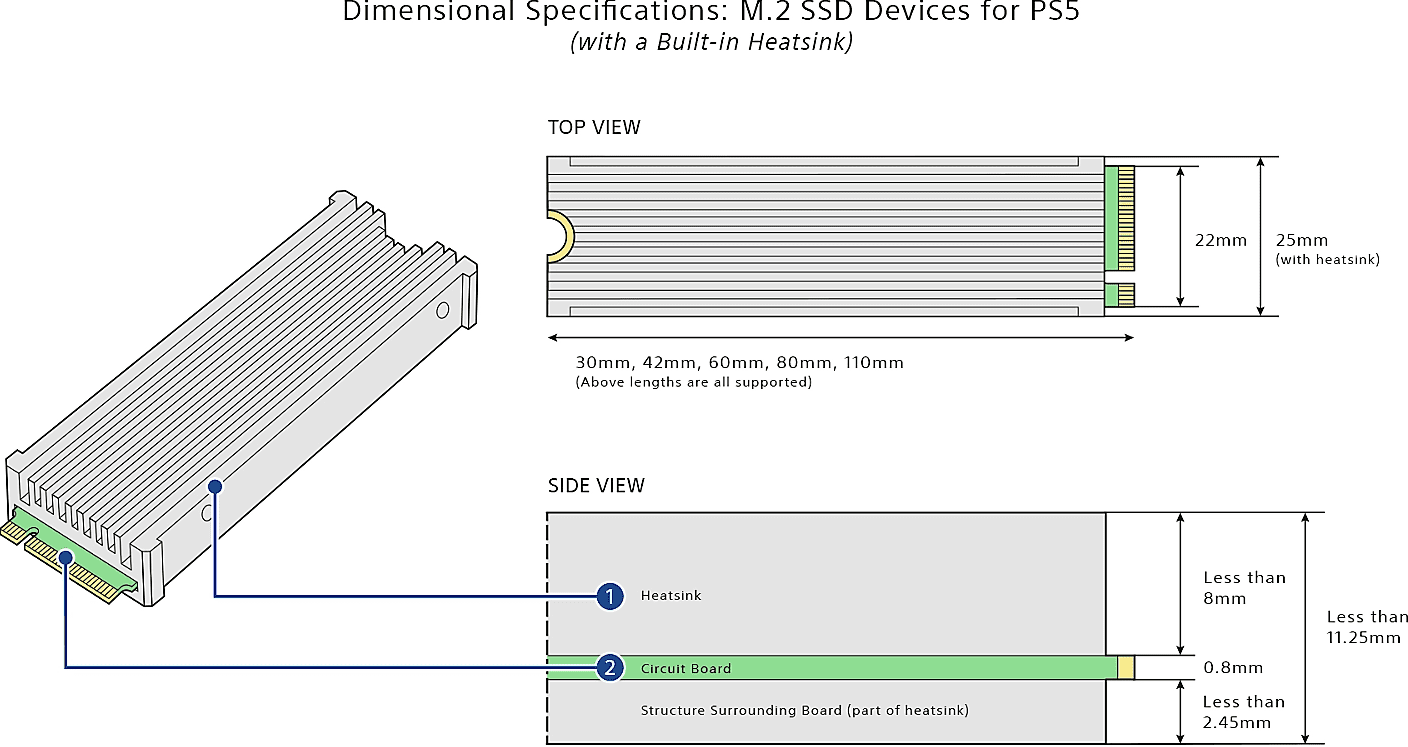
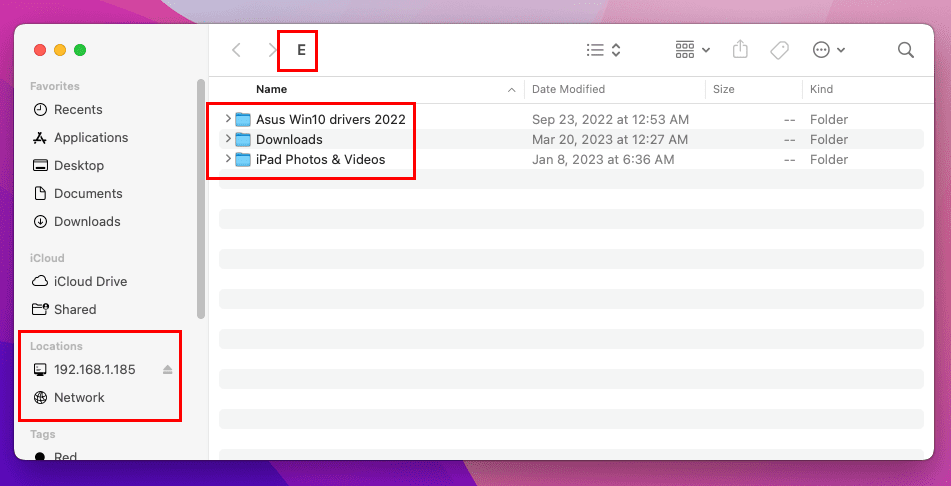
3. Automatiškai prisijungti diskus prisijungimo metu
Jūs jau sužinojote, kaip sužeminti tinklo diską Mac. Dabar žemiau rasite, kaip išlaikyti tinklo saugojimo vietas, serverius ar kompiuterius prijungtus prie įrenginio iškart po sistemos perkrovimo. Šis metodas leidžia patikimai naudoti tinklo išteklius, neįprastai prisijungiant taip, kaip buvo aprašyta anksčiau.
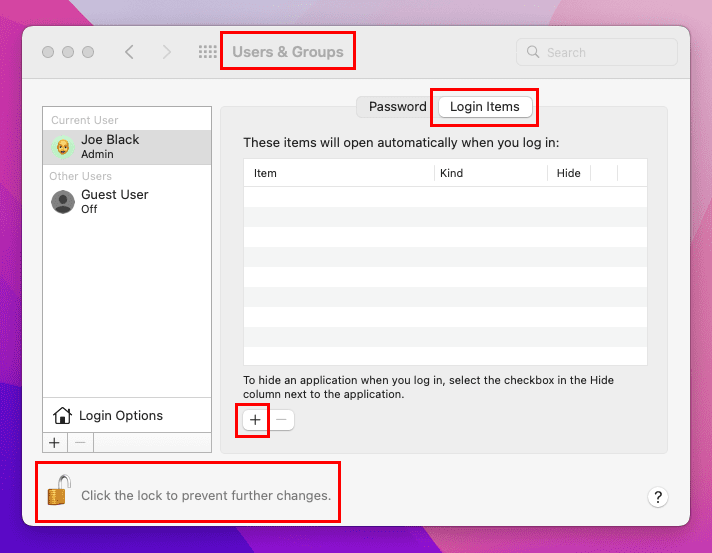
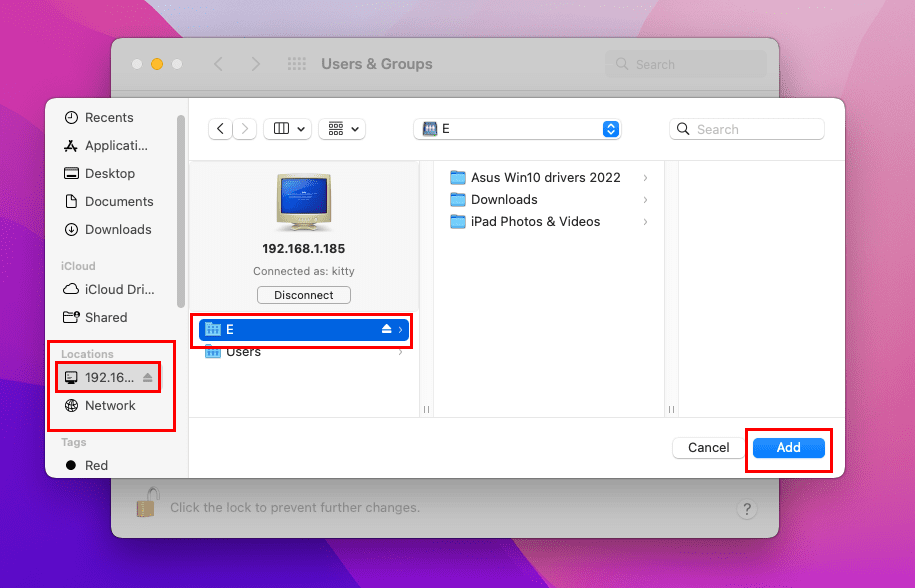
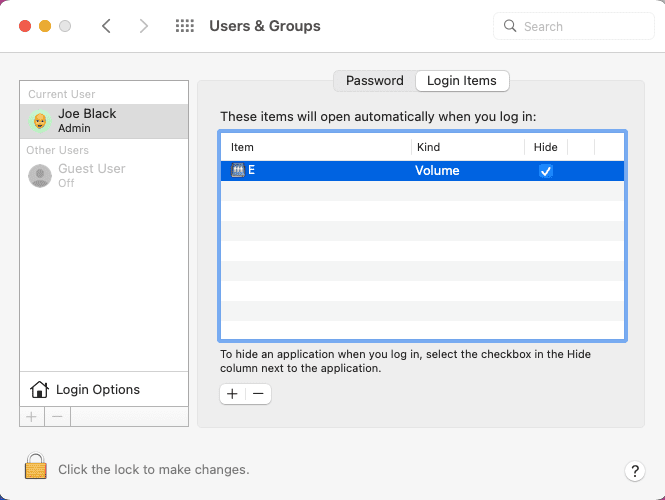
Sužemintas diskas automatiškai prisijungs prisijungimo metu nuo dabar. Jūs galite lengvai pasiekti jį iš Go meniu ant Mac įrankių juostos > Tinklas > Pavadinimas.
4. Pridėti tinklo diską į Mac darbalaukį
Jei turite prieigą prie kelių NAS įrenginių arba tinklo kompiuterių, kad valdytumėte duomenų bazes ar taikytumėte įrenginių atnaujinimus. Tokiu atveju kiekvieną tinklo diską galite pridėti prie MacBook arba iMac darbalaukio, atlikdami šiuos lengvus žingsnius:
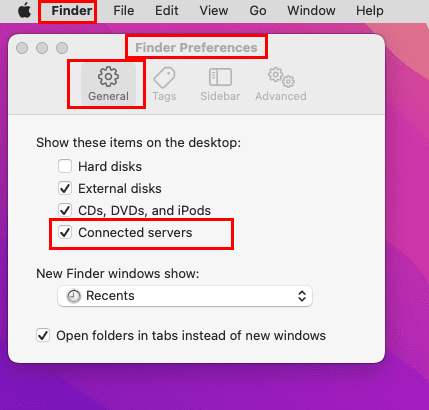
Ar norite pridėti sužemintą tinklo diską „Finder“ šoniniame meniu greitam prieigai prie dalijamų išteklių internete? Tai galima padaryti, jei sekate šiuos žingsnius:
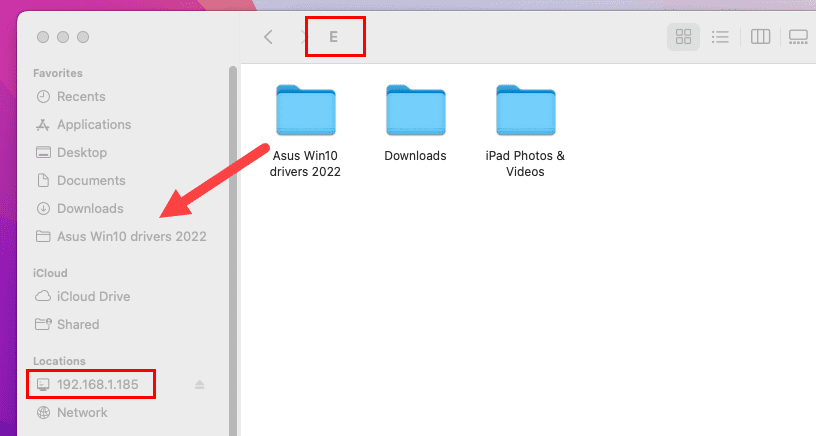
5. Sužeminti tinklo diską Mac ir sukurti Alias
Dar vienas būdas greitai pasiekti tinklo išteklius be pasirodymo „Connect to Server“, įvedant serverio adresą, autentifikuojant ir prisijungiant. Štai kaip tai padaryti:
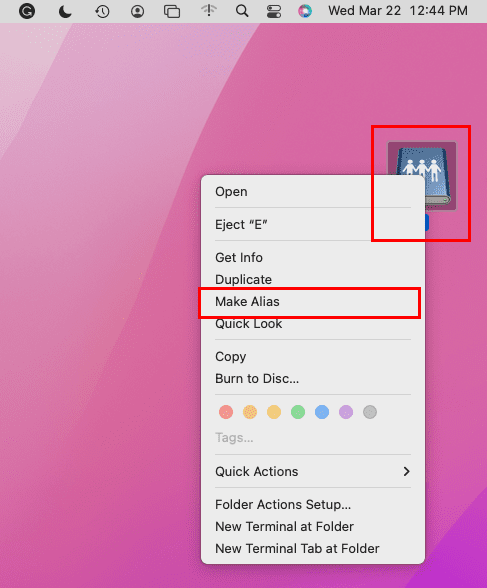

Perkrovus ar atjungus, tiesiog dukart spustelėkite alias. Alias nuves jus tiesiai į tinklo įrenginio katalogą.
Išvada
Dabar jau žinote, kaip sužeminti bet kurį tinklo diską Mac. Pasirinkite metodą iš aukščiau nurodytų ir išbandykite. Nepamirškite komentuoti žemiau, jei žinote kitų lengvų metodų, kaip pridėti tinklo diską macOS. Taip pat pasidalinkite straipsniu savo socialiniuose tinkluose, kad padėtumėte kitiems Mac naudotojams importuoti nuotolinius išteklius į Mac pradinį ekraną.
Kitame žingsnyje, kaip pakeisti išsaugotų WiFi slaptažodžių macOS.
Naudodami „iCloud Photos“ galite peržiūrėti visą savo nuotraukų biblioteką iš bet kurio įrenginio. Tačiau jei norite redaguoti ar atlikti kitus veiksmus, turite atsisiųsti nuotraukas iš „iCloud“. Yra keli būdai, kaip atsisiųsti nuotraukas iš „iCloud“ į tokius įrenginius kaip „iPhone“, „Mac“ ir net „Windows“ asmeninį kompiuterį.
Jei pageidaujate „VMware“ nei „VirtualBox“, galite sukurti „macOS Monterey“ virtualią mašiną naudodami „VMware“, kuri veikia lygiai taip pat kaip „VirtualBox“.
Windows 11 vs. MacOS – Sužinokite apie pagrindinius skirtumus tarp šių operacinių sistemų, kad galėtumėte lengviau pasirinkti įrenginį.
Norite sužinoti, kaip ištrinti slapukus, istoriją ar slaptažodžių duomenis iš „Apple Safari“ naršyklės? Perskaitykite šį gidą ir sužinokite dabar!
Sužinokite, kaip gauti macOS Windows PC su žingsnis po žingsnio vadovu, kuris parodys, kaip gauti Apple operacinę sistemą Microsoft įrenginyje.
Norite sužinoti, kaip sujungti ir sužeminti tinklo diską Apple MacOS? Perskaitykite šį paprastą gidą, kaip sužeminti tinklo diską Mac!
Sužinokite, kaip peržiūrėti šaltinio kodą „Apple Safari“ svetainėje, naudodamiesi Safari Web Inspector įrankiu.
Nenustatyto kūrėjo klaida macOS gali būti galvos skausmas. Perskaitykite šį straipsnį dabar, kad surastumėte įrodytus metodus, kurie išspręs problemą akimirksniu!
Ar susiduriate su rodyklių klavišais, kurie neveikia esant „Excel“ problemai? Perskaitykite šį straipsnį dabar ir sužinokite, kaip galite tai išspręsti per mažiau nei 5 minutes!
Jei „Outlook“ nėra pagrindinio mygtuko, juostelėje išjunkite ir įgalinkite namų paštą. Šis greitas sprendimas padėjo daugeliui vartotojų.








