„Google“ žemėlapiai: kaip rasti vietos koordinates

Sužinokite, kaip galite rasti bet kurios pasaulio vietos koordinates „Google“ žemėlapiuose, skirtuose „Android“, „Windows“ ir „iPadOS“.
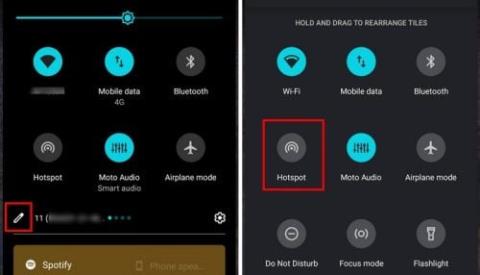
„Android“ įrenginio kaip mobiliojo viešosios interneto prieigos taško naudojimas turi savo privalumų. Kiti įrenginiai, neturintys interneto prieigos, pagaliau gali pasiekti internetą, o jūs padedate draugui, kuris išnaudojo visus mobiliuosius duomenis, gauti reikiamą informaciją. Procesas gali atrodyti sudėtingas, bet kai pasieksite paskutinį žingsnį, pamatysite, kad iš pradžių nebuvo ko bijoti. Pamatysite, kad taip pat galite atlikti įvairius veiksmus, pvz., apriboti įrenginių, galinčių prisijungti, skaičių.
Kaip įjungti mobilųjį interneto prieigos tašką „Android“ įrenginyje
Yra du būdai, kaip įjungti funkciją. Pirma, galite du kartus perbraukti žemyn nuo „Android“ įrenginio viršaus ir bakstelėti „Hotspot“ parinktį. Jei esate prisijungę prie „WiFi“ tinklo, „WiFi“ piktograma automatiškai išsijungs, kai tik paliesite „Hotspot“ piktogramą.
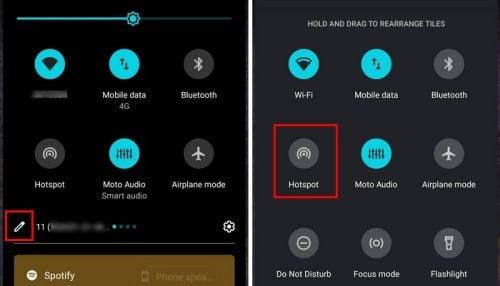
Android mobilusis viešosios interneto prieigos taškas
Jei kyla problemų dėl šios parinkties, galite ją įjungti nuėję į Tinklas ir internetas nustatymų programoje.
Bakstelėkite viešosios interneto prieigos tašką ir kaip modemą, o po to viršuje – „WiFi“ viešosios interneto prieigos tašką. Įjunkite parinktį viršuje. Viršuje matysite viešosios interneto prieigos taško piktogramą, jei ji veikia. Tai ilgas kelias norint įjungti funkciją, tačiau visada naudinga turėti daugiau nei vieną parinktį. Jei jos nematote sparčiųjų nustatymų srityje, turėsite ją redaguoti, kad perkeltumėte piktogramą ten, kur ją lengviau rasti. Norėdami tai padaryti, bakstelėkite pieštuko piktogramą apačioje kairėje ir pamatysite visas galimas piktogramas. Ieškokite mobiliojo interneto prieigos taško piktogramos ir ilgai paspauskite ją; nepaleisdami vilkite jį į sąrašo viršų.
Pakeiskite viešosios interneto prieigos taškų pavadinimą ir slaptažodį
Skiltyje „WiFi“ ir „hotspot“ galite atlikti kitus veiksmus, pvz.:
Pakeisti viešosios interneto prieigos taško pavadinimą paprasta. Kai pateksite į viešosios interneto prieigos taško sritį, bakstelėkite viešosios interneto prieigos taško pavadinimą ir pasirodys dabartinis pavadinimas. Tai taip pat paprasta, kaip jį ištrinti, o pridėję naują pavadinimą bakstelėkite parinktį Gerai.
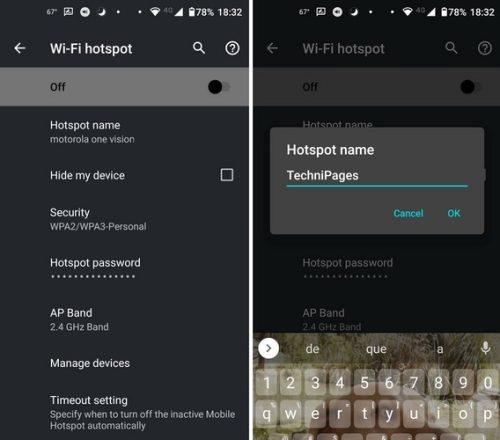
„Android“ mobiliojo interneto prieigos taško slaptažodžio keitimas
Tą patį galite padaryti su slaptažodžio parinktimi. Kai jį pasirinksite, bus rodomas dabartinis slaptažodis. Kai tik jį pakeisite, bakstelėkite Gerai ir viskas. Taip pat pamatysite AP juostos parinktį. Tai yra prieigos taško juostos trumpinys. Tai virtualus prieigos taškas. Tai gali pagerinti aprėptį ir greitį.
Jei norite būti nematomas, galite paslėpti savo įrenginį nuo kitų. Tai nereiškia, kad jie negalės jūsų rasti, jei žinos jūsų vardą ir slaptažodį. Kas nutiks, jie turės pridėti pavadinimą rankiniu būdu, bet jie vis tiek galės prisijungti.
Pamatysite dvi parinktis: pageidautina 2,4 GHz juosta ir 5,0 GHz juosta. Kurią pasirinkti? Na, 5 GHz suteikia jums didesnį greitį ir jėgą trumpesniu diapazonu nei kita parinktis. Atminkite, kad ši parinktis neveikia, kai kietieji objektai yra jų kelyje. Tačiau nebent esate perpildytoje vietoje, geriausias pasirinkimas būtų 2,4 GHz. Taip pat patartina palikti įjungtą parinktį Sauga.
Apribokite įrenginių, galinčių pasiekti jūsų mobiliojo interneto prieigos tašką, skaičių
Dalijimasis yra rūpinimasis, bet kartais jūs turite viską kontroliuoti. Bakstelėkite parinktį Tvarkyti įrenginius, tada Įrenginio limitas ir galite pasirinkti tik vieną įrenginį arba net dešimt.
Apribokite laiką
Jei kas nors paklaus, ar gali 10 minučių prisijungti prie mobiliojo interneto prieigos taško, gali būti lengva pamiršti juos išmesti. Visada yra ką veikti, o tos 10 minučių gali virsti 30. Nuėję į Timeoue Setting, galite priskirti tik penkias minutes arba tiek, kiek jie nori, pasirinkę parinktį Niekada neišjungti. Jei kada nors apsigalvosite ir norėsite grįžti ir atlikti kokių nors pakeitimų, galite tai padaryti.
Papildoma literatūra
Interneto ryšys ar kompiuteris gali sukelti įvairių problemų. Pavyzdžiui, galite susidurti su problema, kad „Chromebook“ neprisijungs prie mobiliosios viešosios interneto prieigos taško . O gal norite įjungti mobiliojo interneto prieigos taško funkciją savo iPhone . Arba galbūt norite prijungti įrenginį, kuriame nėra interneto ryšio, prie mobiliojo viešosios interneto prieigos taško, bet kyla problemų . Štai keletas naudingų patarimų, kuriuos galite išbandyti. Norėdami užbaigti reikalus, galite sužinoti, ar Hotspot Shield saugu naudoti , ar ne.
Išvada
Naudoti „Android“ įrenginį kaip mobilųjį viešosios interneto prieigos tašką paprasta ir naudinga asmeniui, kuriam to reikia. Jį lengva įjungti ir išjungti, netgi galima pridėti laiko limitą, kad nepamirštumėte jo išjungti. Jį galite įjungti sparčiojo greičio nustatymuose arba nustatymų programoje, atsižvelgiant į tai, kuri yra labiau pasiekiama. Nustatymuose taip pat galite apriboti, kiek įrenginių gali prisijungti prie jūsų mobiliojo viešosios interneto prieigos taško. Kaip dažnai naudositės mobiliojo interneto prieigos taško funkcija? Pasidalykite savo mintimis toliau pateiktuose komentaruose ir nepamirškite pasidalinti straipsniu su kitais socialinėje žiniasklaidoje.
Sužinokite, kaip galite rasti bet kurios pasaulio vietos koordinates „Google“ žemėlapiuose, skirtuose „Android“, „Windows“ ir „iPadOS“.
Sužinokite, kokius veiksmus reikia atlikti norint pasiekti ir ištrinti „Google“ žemėlapių turinį. Štai kaip ištrinti senus žemėlapius.
„Samsung Galaxy S24“ tęsia „Samsung“ naujovių palikimą, siūlydamas vartotojams vientisą sąsają su patobulintomis funkcijomis. Tarp daugelio
„Samsung Galaxy S24“ išmaniųjų telefonų serija, pasižyminti elegantišku dizainu ir galingomis funkcijomis, yra populiarus pasirinkimas vartotojams, norintiems aukščiausios klasės „Android“.
Štai keletas programų, kurias galite išbandyti, kad galėtumėte įvykdyti Naujųjų metų pažadą naudodami „Android“ įrenginį.
Neleiskite „Google“ išsaugoti bet kokių būsimų įrašų atlikdami kelis paprastus veiksmus. Jei manote, kad „Google“ kai kuriuos jau išsaugojo, pažiūrėkite, kaip galite ištrinti garso įrašus.
„Galaxy S24“, naujausias „Samsung“ pavyzdinis išmanusis telefonas, dar kartą pakėlė mobiliųjų technologijų kartelę. Savo pažangiausiomis savybėmis stulbinantis
Sužinokite, kas yra telegramos ir kuo jos skiriasi nuo grupių.
Išsamus vadovas su ekrano kopijomis, kaip nustatyti numatytąjį pagrindinį puslapį „Google Chrome“ darbalaukio arba mobiliosiose versijose.
Nors „Samsung Galaxy S24“ gali pasigirti daugybe įspūdingų funkcijų ir galimybių, kartais gali tekti jį išjungti. Nesvarbu, ar tai








