Išspręskite klaidą „iTunes Library.itl failas užrakintas“.
Išspręskite Apple iTunes klaidą, kuri sako, kad iTunes Library.itl failas yra užrakintas, yra užrakintame diske arba jūs neturite šio failo rašymo leidimo.

Tradicinis svetainių dizainas ir daugybė programų apima baltų ir ryškių spalvų naudojimą. Nors šis dizainas yra labai prasmingas spausdintinei laikmenai, kai numatytoji popieriaus spalva yra balta, ji ne taip gerai tinka ekranams. Tamsus režimas yra daugelyje programų pasiekiamas nustatymas, leidžiantis naudoti alternatyvią, tamsesnę spalvų schemą.
Vienas iš didžiausių tamsaus režimo pranašumų yra sumažintas ekrano akinimas. Ekranas, kuriame rodomas daugiausia baltas vaizdas, yra ryškus, net jei nustatytas mažas šviesumo nustatymas. Tai ypač akivaizdu naudojant ekraną, pvz., telefoną, tamsoje. Tamsaus režimo spalvų schema išsprendžia šią problemą, o dėl tamsesnių spalvų ekranas atrodo ne toks ryškiai ryškus pagal tą patį scenarijų.
Įrenginiai su OLED arba AMOLED ekranais taip pat turi energijos naudojimo pranašumą, kai įjungtas tamsusis režimas. OLED ir AMOLED ekranai turi pikselius, kurie tiesiogiai skleidžia šviesą, palyginti su tradiciniais LCD ekranais, kurie filtruoja spalvas nuo nuolatinio foninio apšvietimo. Tamsesni OLED ir AMOLED pikseliai neturi gaminti tiek daug šviesos, todėl sunaudoja mažiau energijos. Kai rodoma juoda, šie pikseliai gali būti net visiškai išjungti ir nereikalauja jokios energijos. Apskritai tai reiškia, kad nuosekliai naudojant tamsųjį režimą OLED arba AMOLED įrenginyje galima sutaupyti energijos ir pailginti baterijos veikimo laiką, palyginti su įrenginiais su tradiciniais LCD ekranais.
Tamsusis režimas „Skype“.
„Skype“ darbalaukio programoje numatytoje spalvų schemoje visų pirma naudojamos baltos ir šviesiai pilkos spalvos. Laimei, „Microsoft“ įdiegė tamsųjį režimą „Skype“ programoje. Norėdami įjungti tamsųjį režimą „Windows Skype“ programoje, pirmiausia turite spustelėti trijų taškų piktogramą viršutiniame kairiajame pagrindinio „Skype“ lango kampe, tada išskleidžiamajame meniu pasirinkite „Nustatymai“.
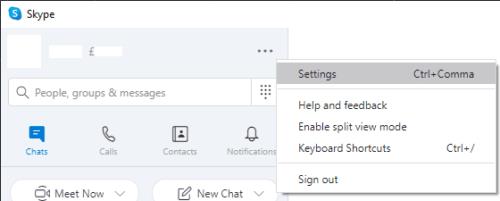
Spustelėkite trigubo taško piktogramą viršutiniame kairiajame kampe, tada spustelėkite „Nustatymai“.
„Skype“ nustatymų lange pereikite į dešinėje esantį skirtuką „Išvaizda“, tada „Režimų“ sąraše pasirinkite „Dark“. Pasirinkus tamsųjį režimą, „Skype“ iš karto persijungs į tamsaus režimo spalvų schemą.
Patarimas: „Skype“ taip pat siūlo „didelio kontrasto tamsų“ režimą, kuris nustato sąsają į nespalvotą baltą ant juodos spalvos.
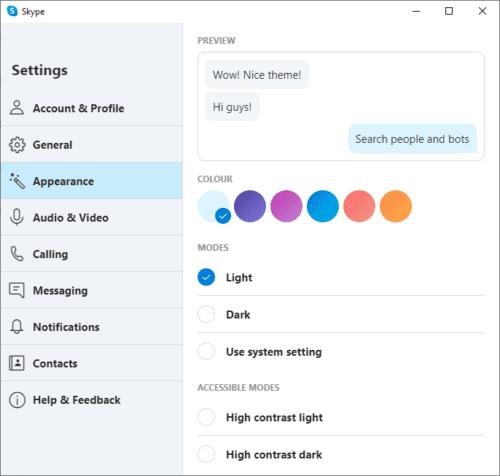
Skirtuke „Išvaizda“ esančiame „Režimų“ sąraše spustelėkite „Tamsiai“.
Be tamsaus režimo, taip pat galite konfigūruoti „Spalvą“ su šešiais spalvotais apskritimais tiesiai virš temos pasirinkimo. Šios spalvos naudojamos pokalbių pranešimų fonui, kaip matyti išvaizdos nustatymų puslapio viršuje esančiame laukelyje „Peržiūra“.
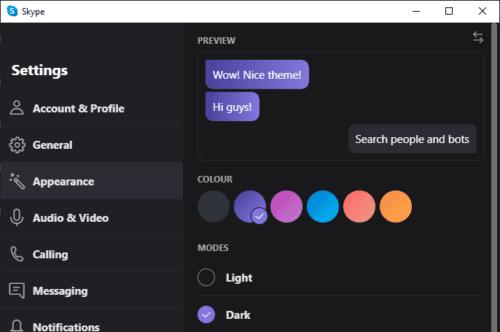
Taip pat galite pakeisti pokalbių pranešimų spalvas spustelėdami spalvotus apskritimus tiesiai virš tamsaus režimo nustatymo.
Išspręskite Apple iTunes klaidą, kuri sako, kad iTunes Library.itl failas yra užrakintas, yra užrakintame diske arba jūs neturite šio failo rašymo leidimo.
Negalite suprasti, kaip pakartoti dainą ar grojaraštį „Apple iTunes“? Mes taip pat iš pradžių negalėjome. Štai keletas išsamių nurodymų, kaip tai padaryti.
Kaip sukurti šiuolaikiškai atrodančias nuotraukas pridedant užapvalintus kampus Paint.NET
Ar „WhatsApp“ naudojote „Delete for me“, kad ištrintumėte visų pranešimus? Nesijaudink! Perskaitykite tai, kad sužinotumėte, kaip anuliuoti ištrynimą „WhatsApp“.
Kaip išjungti erzinančius AVG pranešimus, rodomus apatiniame dešiniajame ekrano kampe.
Kai nuspręsite, kad baigėte kurti „Instagram“ paskyrą ir norite jos atsikratyti. Čia yra vadovas, kuris padės laikinai arba visam laikui ištrinti „Instagram“ paskyrą.
Sužinokite žingsnis po žingsnio, kaip išjungti spustelėjamas nuorodas „Notepad++“ naudodami šią paprastą ir greitą mokymo programą.
Atsikratykite laidos rodymo „Up Next“ per „Apple TV+“, kad mėgstamiausios laidos būtų paslaptyje nuo kitų. Štai žingsniai.
Sužinokite, kaip paprasta pakeisti „Disney+“ paskyros profilio nuotrauką kompiuteryje ir „Android“ įrenginyje.
Šiame įraše parodyta, kaip apkarpyti vaizdo įrašus naudojant „Microsoft Windows 11“ įtaisytus įrankius.



