Išspręskite klaidą „iTunes Library.itl failas užrakintas“.
Išspręskite Apple iTunes klaidą, kuri sako, kad iTunes Library.itl failas yra užrakintas, yra užrakintame diske arba jūs neturite šio failo rašymo leidimo.
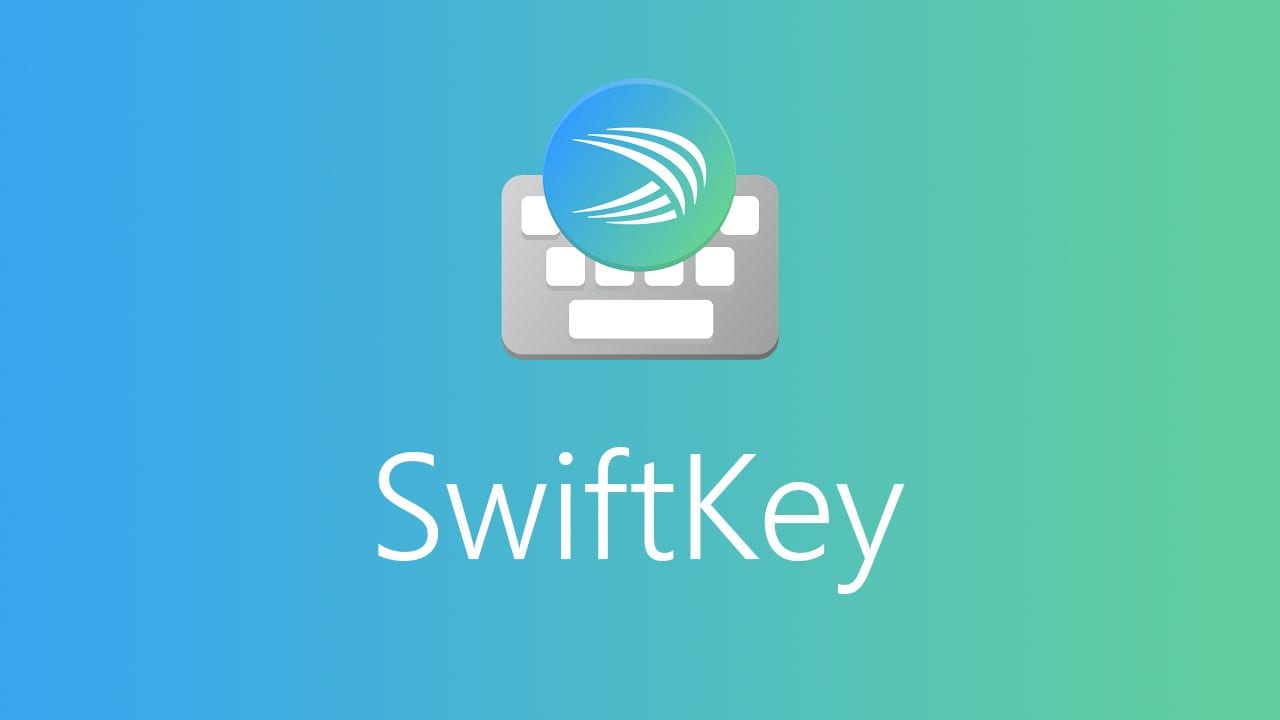
Swiftkey yra tikrai geras pasirinkimas kalbant apie klaviatūras. Ar ji gali būti laikoma geriausia klaviatūra, priklauso nuo to, ar joje yra viskas, ko reikia klaviatūrai.
Jei nusprendėte sukurti numatytąją klaviatūrą, joje turi būti pakankamai mėgstamų funkcijų, tiesa? Jei norite išnaudoti visas „SwiftKey“ galimybes, turėsite pereiti į klaviatūros nustatymus, kad būtų geriau matomos jums reikalingiausios funkcijos.
Jei ketinate naudoti „Swift“ vieną kitą įrenginį, turėtumėte įgalinti parinktį Atsarginis kopijavimas ir sinchronizavimas. Įjungus šią funkciją, jūsų spausdinimo stilius išsaugomas debesyje, o kai prisijungiate prie „SwiftKey“ kitame įrenginyje, jums nereikia pradėti nuo nulio.

Norėdami įjungti atsarginį kopijavimą ir sinchronizavimą, bakstelėkite klaviatūros dešinėje esančius taškus. Bakstelėkite profilio piktogramą, kurioje yra jūsų el. paštas, tada parinktį Atsarginė kopija ir sinchronizavimas. Parinktis bus pirmoji sąraše, įsitikinkite, kad ji įjungta.
Per ilgai žiūrint į tą patį klaviatūros dizainą po kurio laiko gali pasidaryti nuobodu. Norėdami bet kada perjungti temas, bakstelėkite taškus dešinėje ir eikite į temos .
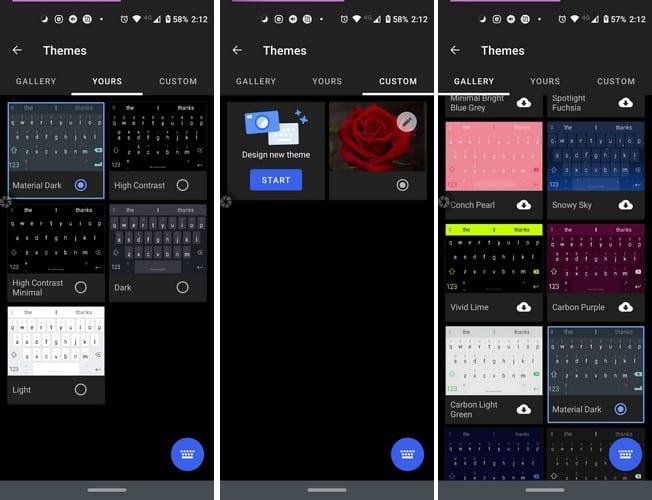
Skiltyje Temos matysite tris skirtukus: Galerija, Jūsų ir Pasirinktinis. Naršykite po daugybę temų ir, kai pamatysite tą, kuri jums patinka, bakstelėkite debesį su atsisiuntimo piktograma. Kai atsisiuntimas bus baigtas, automatiškai pamatysite, kaip atrodys jūsų naujoji klaviatūra.
Skirtuke Tavo matysite visas atsisiųstas klaviatūros temas. Jei kada nors nuspręsite grįžti prie jau atsisiųstos temos, jums reikia ieškoti skirtuko Jūsų.
Peržiūrėjote kiekvieną SwiftKey temą, bet nematote temos, kuri jums patinka. Eidami į skirtuką Custom, galite sukurti savo asmeninę temą. Norėdami tinkinti klaviatūrą, bakstelėkite mygtuką Pradėti. Galite pridėti vaizdą, koreguoti klavišų kraštines ir simbolius. Kai kursite klaviatūrą, toliau matysite peržiūrą.
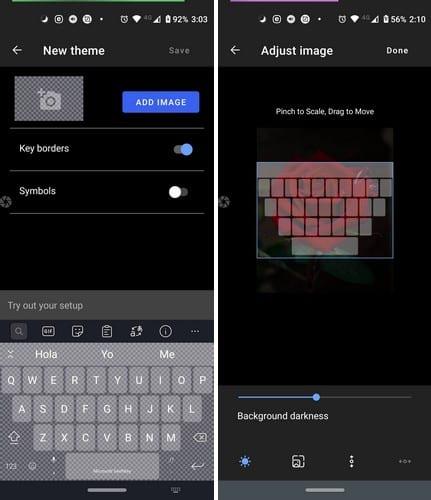
Jei kalbate daugiau nei viena kalba, tuomet pravers įjungti klaviatūros kelių kalbų funkciją. Norėdami pridėti kalbą prie klaviatūros, bakstelėkite taškus dešinėje ir eikite į Nustatymai . Pasirinkite kalbas, o apačioje „SwiftKey“ pasiūlys jums keletą kalbų.
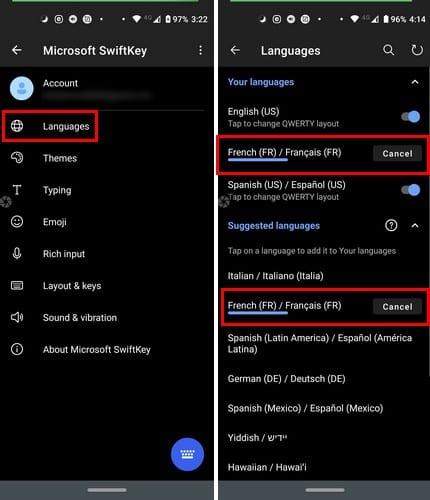
Norėdami pridėti kalbą, kuri nesiūloma, perbraukite iki galo žemyn ir bakstelėkite Visos kalbos . Dar kartą braukite aukštyn, kad pamatytumėte visas kalbas, kurias priima klaviatūra (tai yra gana daug). Jei kada nors norėsite laikinai išjungti kalbą, tiesiog atlikite tuos pačius veiksmus ir išjunkite kalbą.
Jūsų SwiftKey klaviatūra veikia keturiais skirtingais režimais. Galite pasirinkti iš pilnos, vienos rankos, plūduriuojančios ir nykščio. Bakstelėkite taškus, tada Režimai ir bakstelėkite tą, kurį norite naudoti.
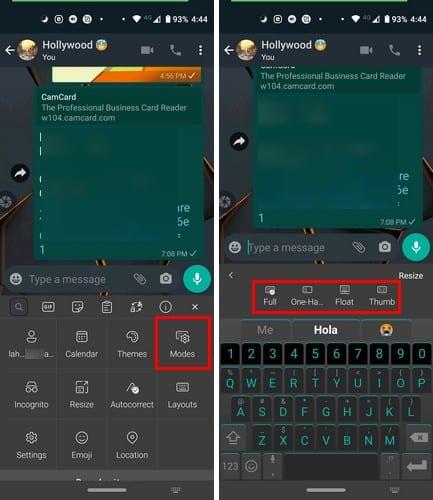
Daugelis vartotojų naudoja QWERTY, kai reikia pasirinkti klaviatūros išdėstymą. Bet jei norite išbandyti ką nors naujo, bakstelėkite taškus dešinėje ir bakstelėkite maketus. Galite rinktis iš AZERTY, Bépo, Colemak, Dvorak, QWERTZ ir QZERT.
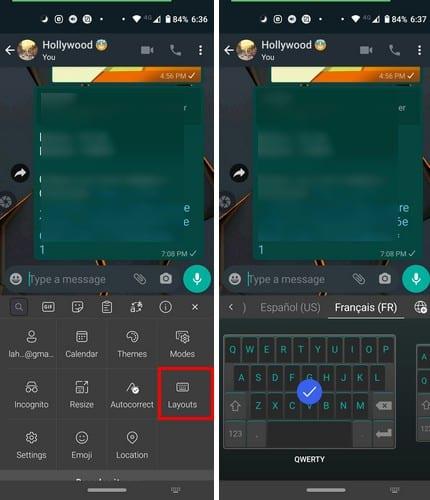
Manau, kad jums patiks „SwiftKey“ ypatybė, kad jame yra integruota iškarpinė. Prieiga prie iškarpinės yra patogesnė, nes iškarpinės piktograma matoma klaviatūros viršuje-viduryje. Čia matysite viską, ką nukopijavote. Nukopijuoto teksto dešinėje matysite smeigtuką, jei tik norite, kad svarbiausias tekstas būtų viršuje.
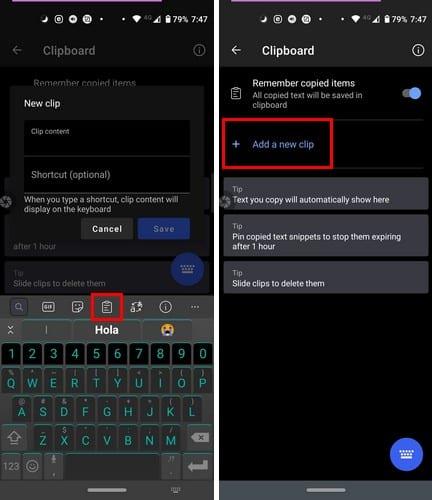
Bakstelėkite parinktį Tvarkyti klaviatūros viršuje, dešinėje, kad išjungtumėte mainų sritį ir pridėtumėte naują klipą. Kai kuriate naują klipą, tereikia įvesti ilgesnio teksto nuorodą. Pavyzdžiui, jei įvesite NN ne dabar, iškarpinėje bus įklijuotas pranešimas, kurį anksčiau sukūrėte, kad išsiųstumėte kam nors, kai būsite per daug užsiėmę, kad galėtumėte kalbėti.
Šalia mainų srities piktogramos yra vertėjo piktograma. Bakstelėkite piktogramą ir įvedus kalbą, kuri nurodyta kairėje, ji bus išversta į dešinėje esančią kalbą.
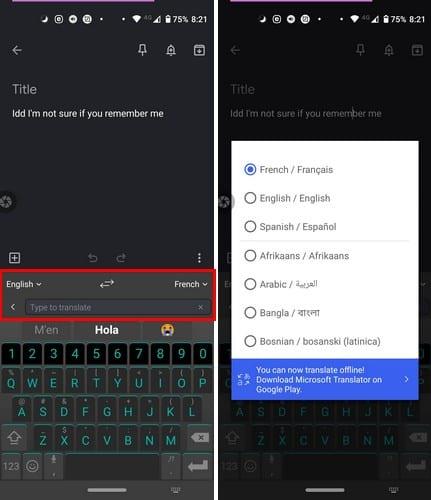
Norėdami pakeisti kurią nors iš dviejų kalbų, bakstelėkite išskleidžiamąjį meniu ir pasirinkite naują kalbą. Tai, ką įvesite viena kalba klaviatūra, bus įvesta programėlėje, kurią atidarėte kita kalba.
Jei šiek tiek tyrinėsite, pamatysite, kad „SwiftKey“ taip pat turi puikių GIF, lipdukų, automatinio taisymo ir kalendoriaus peržiūros parinkčių.
Kai norite pailsėti nuo „Gboard“, „SwiftKet“ tikrai verta išbandyti. Kokias funkcijas norėtumėte greitai pamatyti „SwiftKey“?
Išspręskite Apple iTunes klaidą, kuri sako, kad iTunes Library.itl failas yra užrakintas, yra užrakintame diske arba jūs neturite šio failo rašymo leidimo.
Negalite suprasti, kaip pakartoti dainą ar grojaraštį „Apple iTunes“? Mes taip pat iš pradžių negalėjome. Štai keletas išsamių nurodymų, kaip tai padaryti.
Kaip sukurti šiuolaikiškai atrodančias nuotraukas pridedant užapvalintus kampus Paint.NET
Ar „WhatsApp“ naudojote „Delete for me“, kad ištrintumėte visų pranešimus? Nesijaudink! Perskaitykite tai, kad sužinotumėte, kaip anuliuoti ištrynimą „WhatsApp“.
Kaip išjungti erzinančius AVG pranešimus, rodomus apatiniame dešiniajame ekrano kampe.
Kai nuspręsite, kad baigėte kurti „Instagram“ paskyrą ir norite jos atsikratyti. Čia yra vadovas, kuris padės laikinai arba visam laikui ištrinti „Instagram“ paskyrą.
Sužinokite žingsnis po žingsnio, kaip išjungti spustelėjamas nuorodas „Notepad++“ naudodami šią paprastą ir greitą mokymo programą.
Atsikratykite laidos rodymo „Up Next“ per „Apple TV+“, kad mėgstamiausios laidos būtų paslaptyje nuo kitų. Štai žingsniai.
Sužinokite, kaip paprasta pakeisti „Disney+“ paskyros profilio nuotrauką kompiuteryje ir „Android“ įrenginyje.
Šiame įraše parodyta, kaip apkarpyti vaizdo įrašus naudojant „Microsoft Windows 11“ įtaisytus įrankius.



