Kaip atsisiųsti „Google“ žemėlapį, skirtą naudoti neprisijungus

Galite atsisiųsti ir saugoti vietovės žemėlapius „Google“ žemėlapiuose, kad jie visada būtų pasiekiami neprisijungę arba vietovėse, kuriose yra neryškus belaidis ryšys.
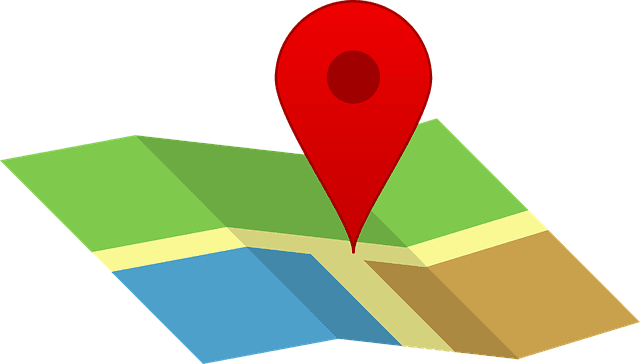
Turite draugų, kurie ateina aplankyti. Jie nėra kilę iš šio regiono ir žinote, kad jiems patiktų pakeliui apžiūrėti lankytinas vietas. Sukurdami tinkintą maršrutą naudodami „Google“ mano žemėlapius, galite padėti jiems išvengti nešvarių kelių ir parodyti jiems, ką siūlo jūsų vietovė.
Norėdami sukurti suasmenintą „Google“ žemėlapį, eikite į „ Google“ mano žemėlapį . Kai būsite pagrindiniame Mano žemėlapių puslapyje, spustelėkite raudoną mygtuką Sukurti naują žemėlapį , esantį viršutiniame kairiajame kampe.

Naujame lange viršutiniame kairiajame kampe galite pavadinti savo naują žemėlapį, o norėdami pridėti pirmąsias nuorodas, spustelėkite mygtuką Pridėti nuorodas .
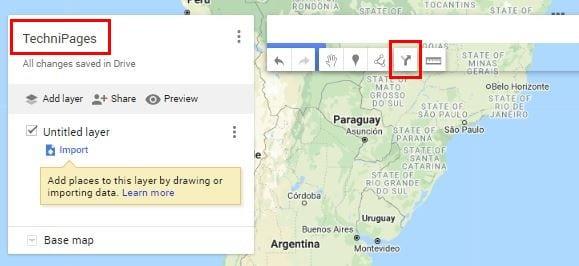
Mygtukas „Pridėti kryptį“ parodys naują parinkčių rinkinį. Į A langelyje įrašykite į pradžios tašką ir dėžės B galutinę paskirties vietą. Jei kada nors persigalvosite ir norite pakeisti adresą, spustelėkite pieštuko piktogramą, kuri atsiranda, kai užvedate žymeklį ant adreso.
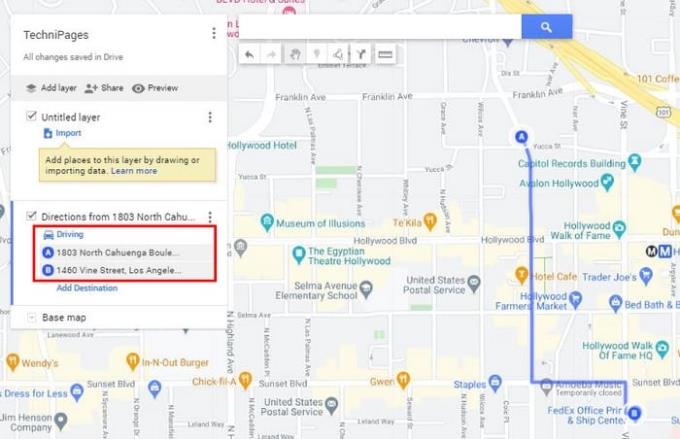
„Google“ žemėlapiai sukurs maršrutą, kuris, jos manymu, jums patiks. Jei norite pakeisti maršrutą, kad jūsų draugai galėtų pereiti puikų kelyje esantį tiltą, užveskite žymeklį toje vietoje, kurią norite pakeisti. Turėtumėte pamatyti baltą tašką; kai taip atsitiks, dešiniuoju pelės mygtuku spustelėkite ir vilkite mėlyną liniją į alternatyvų maršrutą, kuriuo norite eiti jūsų draugai.
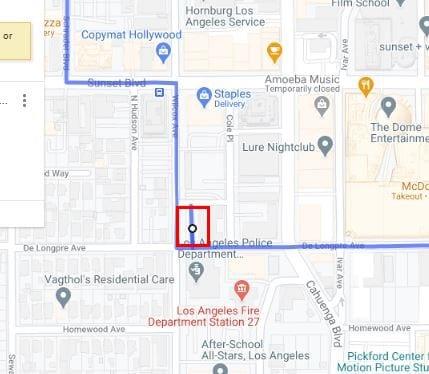
Galite sukurti daugiau nei vieną tinkintą maršrutą . Pavyzdžiui, tarkime, kad rekomenduojate savo draugams skirti dieną tam, kad susipažintų su LA centru. Pirmasis maršrutas gali baigtis tuo, o antrasis vairavimo nurodymų rinkinys gali būti nuo LA centro iki kinų teatro Holivude.
Norėdami pridėti antrą vairavimo instrukcijų rinkinį, spustelėkite pirmą kartą pasirinktą parinktį Pridėti kelionės tikslą .
Galbūt norėsite, kad jūsų draugai pamatytų viską, ką jūsų vietovė gali pasiūlyti, bet nesate tikri, ar tai tikrai juos išmuš iš vėžių. Galite išmatuoti atstumą tarp dviejų taškų, kad pamatytumėte, ar jiems teks važiuoti per daug, ar ne. Norėdami išmatuoti, spustelėkite liniuotės piktogramą, esančią po paieškos juosta.
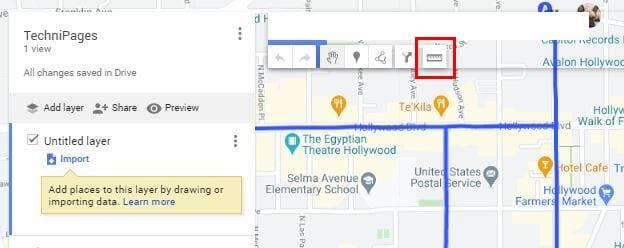
Kai spustelėsite liniuotę, spustelėkite tikslą A ir perkeldami žymeklį į tikslą B, pastebėsite, kaip pamatysite taką, leidžiantį žinoti atstumą.
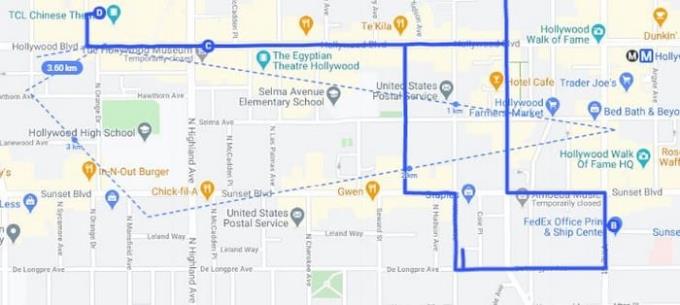
Galite išmatuoti atstumą tiesia linija arba įveikti įvairius taškus, kaip parodyta aukščiau esančiame paveikslėlyje. Pavyzdžiui, jei norite sužinoti, kokį atstumą jūsų draugams reikės įveikti nuo jūsų namų iki „Staples Center“ ir atgal, šis įrankis jums bus naudingas.
Peržiūrėjote kelionių krypčių tvarką, ar manote, kad geriausia būtų viską šiek tiek pakeisti. Norėdami pakeisti paskirties vietų tvarką, spustelėkite ir vilkite į vietą, kurią norite, kad konkretus tikslas būtų, ir atleiskite. Jei manote, kad jūsų draugai gali pasiklysti ir manote, kad žingsnis po žingsnio instrukcijos gali išgelbėti gyvybę, galite pridėti ir jas.
Neprivalote žinoti kiekvienos vietos, kurią norite aplankyti, adreso. Tikrai, jei kas nors jūsų paklaustų, koks yra „Staples Center“ adresas, ar žinotumėte jį? Tiesiog pradėkite rašyti paskirties vietos, kurią norite įtraukti, pavadinimą ir spustelėkite jį, kai jis pasirodys paieškos rezultatuose.
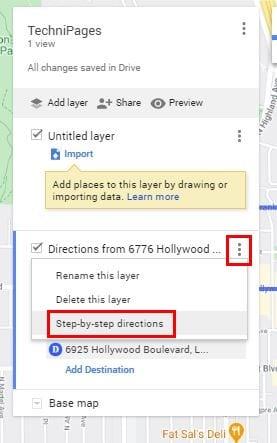
„Google“ mano žemėlapiai taip pat suteikia galimybę pridėti pėsčiųjų maršrutą ir dviračių maršrutą. Norėdami pridėti vieną iš jų, spustelėkite parinktį Nubrėžti liniją ir pasirinkite tą, kurią norite pridėti.

Kai manote, kad pridėjote viską, visada galite spustelėti mygtuką Peržiūra, kad pamatytumėte, jog viskas yra tobula. Parinktis Peržiūra yra tiesiai po žemėlapio pavadinimu. Atsidarys naujas skirtukas, kuriame bus rodoma naujojo žemėlapio peržiūra. Jei esate patenkinti tuo, ką matote, galite spustelėti bendrinimo parinktį ir viskas.
Tarkime, kad šalia „Staples Center“ yra kažkas, ką turi pamatyti jūsų draugai. Galite pridėti žymeklį, kad žinotų, ko ieškoti, o jei manote, kad tai būtina, galite pridėti ir vaizdą. Galite pasirinkti pridėti piktogramą prie žymeklio, pridėti spalvą, aprašymus arba pridėti nuorodas į tą konkrečią vietą.
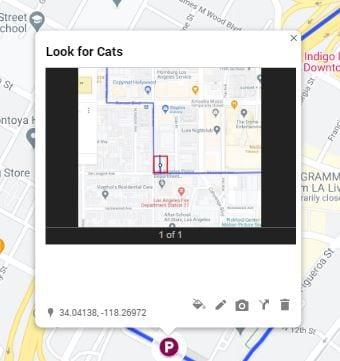
„Google Maps“ visada parodys greičiausią maršrutą iki kelionės tikslo, tačiau šis maršrutas ne visada gali būti geriausias norint apžiūrėti lankytinas vietas. Kai žinote, ką jūsų lankytojai mielai pamatys, bus naudinga žinoti, kaip sukurti asmeninį žemėlapį. Kam jums bus sukurtas pritaikytas žemėlapis?
Galite atsisiųsti ir saugoti vietovės žemėlapius „Google“ žemėlapiuose, kad jie visada būtų pasiekiami neprisijungę arba vietovėse, kuriose yra neryškus belaidis ryšys.
Neviršykite greičio apribojimo įjungę greičio apribojimų funkciją „Google“ žemėlapiuose. Štai žingsniai, kuriuos reikia atlikti.
Sužinokite, kaip galite pakeisti „Google“ žemėlapių kalbą neliesdami įrenginio kalbos nustatymų. Tai lengviau, nei manote, naudojant „Android“ įrenginį.
Tinkinkite „Google“ žemėlapius ir pakeiskite automobilio piktogramą atlikdami šiuos lengvai atliekamus veiksmus.
Jei naršant „Google“ žemėlapiams nepavyksta automatiškai pasukti, šiame vadove rasite tris šios problemos sprendimo būdus.
Sužinokite, kaip išsaugoti vietas „Google“ žemėlapiuose, skirtuose „Android“.
„Google Maps“ turi specialią atstumo matavimo parinktį, kuri leidžia greitai išmatuoti atstumą tarp dviejų taškų.
Jei tam tikros „Google“ žemėlapių etiketės nebetinka, galite jas tiesiog ištrinti. Štai kaip galite tai padaryti.
Jei „Google“ žemėlapiai nerodys gatvės vaizdo, galite atlikti keletą trikčių šalinimo veiksmų, kad išspręstumėte šią problemą.
Reikia pasiimti degalų? „Google“ žemėlapiuose sužinokite, kur yra artimiausia degalinė.
Ką daryti, jei balso nuorodos neveikia „Google“ žemėlapiuose? Šiame vadove gerai parodysite, kaip galite išspręsti problemą.
Tikriausiai bent kartą buvote atsidūrę situacijoje, kai klaidžiojote gatvėmis laikydami atidarytą telefoną „Google“ žemėlapiuose, bandydami patekti į naują
„Google“ žemėlapiai gali rodyti aukščio informaciją asmeniniame kompiuteryje ir mobiliajame telefone. Norėdami naudoti šią funkciją, turite įjungti parinktį Vietovė.
Trumpiausias kelias nebūtinai yra greičiausias. Štai kodėl „Google“ žemėlapiai ne visada gali rodyti greičiausią maršrutą pagal atstumą.
Pliuso kodai yra kodai, generuojami naudojant Open Location Code sistemą, kuri yra geokodų sistema, naudojama bet kurios vietos vietai bet kurioje žemėje nustatyti. The
„Google“ žemėlapiai labai padeda atostogauti, tačiau būtų dar geriau, jei žemėlapis, kurį žiūrite, būtų pritaikytas jūsų poreikiams. Tokiu būdu,
„Google Maps“ yra žemėlapių sudarymo programa, kurią sukūrė technologijų milžinė „Google“. Jis pasiekiamas žiniatinklio naršyklėje ir jūsų programoje
Ką daryti, jei „Google Maps“ nerodo dviračio parinkties? Šiame vadove pateikiami keturi trikčių šalinimo pasiūlymai, kurie jums padės.
Šiame vadove buvo pateikti veiksmai, kuriuos reikia atlikti, jei reikia pakeisti „Google“ žemėlapių žemėlapio kalbos nustatymus asmeniniame ir mobiliajame kompiuteryje.
Nors „Google“ žemėlapiai nepalaiko spindulio funkcijos, galite naudoti alternatyvią internetinio žemėlapio paslaugą, kad nubrėžtumėte spindulį aplink vietą.
Pagal numatytuosius nustatymus „Chrome“ nerodo viso URL. Galbūt jums per daug nerūpi ši detalė, bet jei dėl kokių nors priežasčių jums reikia pateikti visą URL, išsamios instrukcijos, kaip priversti „Google Chrome“ adreso juostoje rodyti visą URL.
2024 m. sausio mėn. „Reddit“ dar kartą pakeitė dizainą. Pertvarkytą dizainą gali matyti stalinių kompiuterių naršyklės naudotojai ir susiaurina pagrindinį sklaidos kanalą, kartu pateikiant nuorodas
Mėgstamiausios citatos iš knygos įvedimas į „Facebook“ užima daug laiko ir yra pilnas klaidų. Sužinokite, kaip naudoti „Google Lens“ tekstui iš knygų kopijuoti į įrenginius.
Priminimai visada buvo pagrindinis „Google Home“ akcentas. Jie tikrai palengvina mūsų gyvenimą. Trumpai apžvelkime, kaip sukurti priminimus „Google Home“, kad niekada nepraleistumėte svarbių darbų.
Kartais, kai dirbate su „Chrome“, negalite pasiekti tam tikrų svetainių ir pasirodo klaida „Pataisyti serverio DNS adresas nepavyko Chrome“. Štai kaip galite išspręsti problemą.
Kaip pakeisti „Netflix“ srautinio vaizdo įrašo paslaugos slaptažodį naudojant pageidaujamą naršyklę arba „Android“ programą.
Jei norite atsikratyti pranešimo Atkurti puslapius Microsoft Edge, tiesiog uždarykite naršyklę arba paspauskite klavišą Escape.
Naršymas internete dažnai atrodo tarsi kelionė į beribį žinių vandenyną, kai mėgstamos svetainės ir tinklalapiai yra žinomi
Naudokite „Microsoft Edge Drop“ ir lengvai bendrinkite failus bei pranešimus tarp įrenginių atlikdami šiuos pradedantiesiems patogius veiksmus.
Sužinokite, kaip paprasta išsaugoti ir bendrinti maršrutus „Google“ žemėlapiuose kompiuteryje ir „Android“. Peržiūrėkite šiuos pradedantiesiems patogius veiksmus.


























