Kaip įjungti pokyčių sekimo režimą Word: 4 geriausi metodai

Ar jūsų darbas susijęs su dokumentų redagavimu Microsoft Word? Sužinokite, kaip įjungti pokyčių sekimo režimą Word.
Kai pridedate antraštę programoje „Microsoft Excel“, failas atrodo labiau organizuotas. Informaciją lengviau rasti ir sakote, kad esate labai organizuotas. Nesijaudinkite, jei nesate „Excel“ naujokas. Šis vadovas supaprastins dalykus, kad galėtumėte lengvai pridėti tą labai reikalingą antraštę prie savo failo.
Kaip lengvai pridėti antraštę „Excel“.
„Excel“ antraštę galite pridėti dviem būdais. Vienas iš būdų yra naudoti skirtuką Įterpti , o kitas – parinktį Puslapio sąranka . Pirmasis metodas skirtas jums, jei norite pridėti antraštę prie konkretaus lapo. Bet jei norite pridėti antraštę prie įvairių lapų vienu metu, tada antrasis metodas yra skirtas jums. Vienas dalykas, kurį reikia atsiminti, yra tas, kad veiksmai yra tokie patys, jei taip pat norite pridėti poraštes.
Naudojant skirtuką Įterpti
Atidarę „Excel“ failą, spustelėkite lapo skirtuką, kuriame norite įterpti antraštę. Spustelėkite skirtuką Įterpti , o po to – išskleidžiamąjį meniu, skirtą parinkties Tekstas . Kai pasirodys parinktys, spustelėkite parinktį Antraštė ir poraštė .
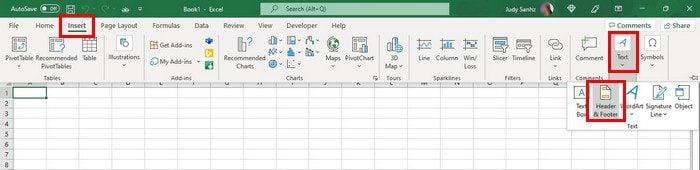
Kai spustelėsite parinktį Poraštė ir antraštė, pamatysite, kaip „Excel“ dokumento viršuje bus trys skyriai. Antraštėje bus trys skyriai, kuriuos turėsite užpildyti.

Taip pat galite naudoti poraštę, kad suteiktumėte „Excel“ failui puslapio numerį, datą ir laiką, dabartinį laiką, failo kelią arba lapo pavadinimą. Kad būtų rodomos parinktys, būtinai spustelėkite poraštę, o po to viršuje esantį skirtuką Antraštė ir poraštė.
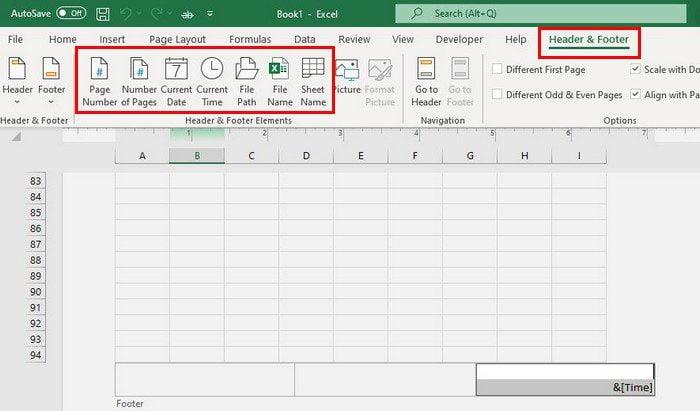
Skirtuke Antraštė ir poraštė taip pat matysite parinktis, kaip pirmam arba nelyginiams ir lyginiams puslapiams naudoti kitą antraštę.
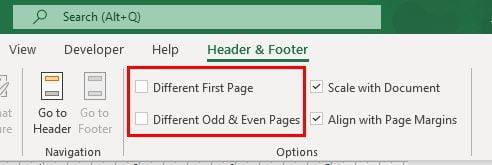
Atlikę visus reikiamus pakeitimus, galite spustelėti viršuje esantį skirtuką View ir pasirinkti įprastą išdėstymą.
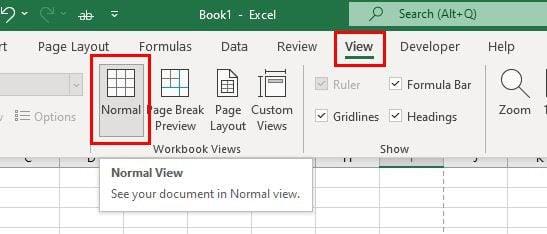
Antraštės taikymas įvairiems „Excel“ darbalapiams
Atidarę darbalapį būtinai spustelėkite darbalapio skirtuką, kuriame norite taikyti antraštę. Spustelėkite puslapio išdėstymo parinkties skirtuką viršuje.
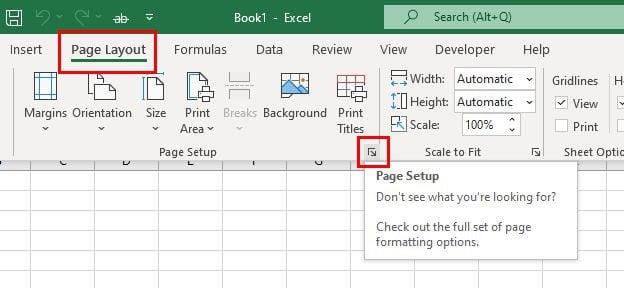
Spustelėkite Puslapio sąrankos nustatymai. Tai rodyklės piktograma apatiniame dešiniajame kampe, kaip parodyta aukščiau esančiame paveikslėlyje. Kai pasirodys puslapio sąrankos langas, spustelėkite skirtuką Antraštė / poraštė.
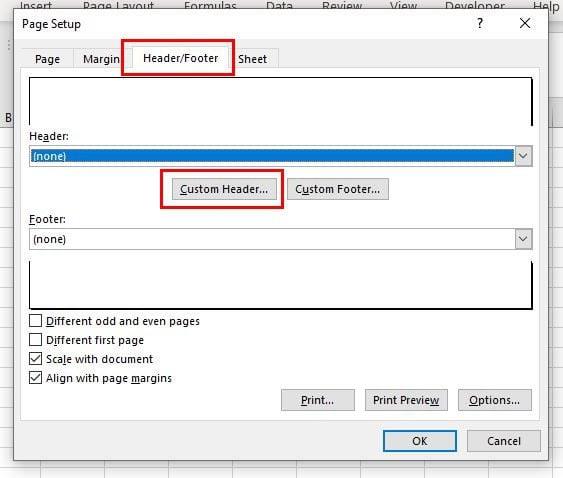
Spustelėkite tinkintos antraštės parinktį. Kai pasirodys antraštės laukelis, spustelėkite kairę, vidurinę arba dešinę antraštę, kad atliktumėte pakeitimus. Taip pat galite pridėti bet kokių dinamiškų elementų, jei norite. Pridėję tekstą prie antraštės, spustelėkite mygtuką Gerai apatiniame dešiniajame kampe.
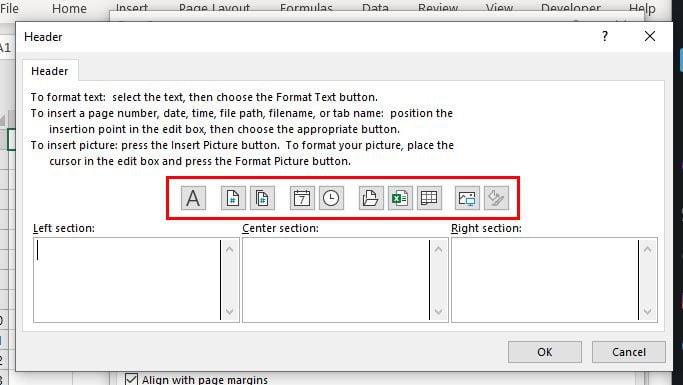
Dabar vėl turėtumėte būti Puslapio sąrankos laukelyje. Šiuo metu jums tereikia spustelėti mygtuką Gerai apatiniame dešiniajame kampe, o darbalapiuose dabar bus antraštė, kurią neseniai pridėjote. Tai viskas.
Išvada
Tais atvejais, kai prie „Excel“ failo reikia pridėti antraštę, šiame vadove bus nurodyti veiksmai, kuriuos reikia atlikti. Kaip matote, tai galima padaryti per kelias minutes, o reikiamą informaciją galite įtraukti į savo Excel failą. Kaip tinkinsite „Excel“ antraštę? Pasidalykite savo mintimis toliau pateiktuose komentaruose ir nepamirškite pasidalinti straipsniu su kitais socialiniuose tinkluose.
Ar jūsų darbas susijęs su dokumentų redagavimu Microsoft Word? Sužinokite, kaip įjungti pokyčių sekimo režimą Word.
Mes siūlome kelis sprendimus, kaip išspręsti dažnai pasitaikančią problemą, kai bandote peržiūrėti pridėtus failus programoje Microsoft Outlook, su šiuo gidu.
Įjunkite arba išjunkite automatinio išsaugojimo funkciją „Microsoft Outlook 365“, kuri automatiškai išsaugo el. laiškus šablonų aplanke.
Kaip blokuoti el. pašto adresus ir domenus Microsoft Outlook 2016 arba 2013.
Sužinokite, kaip galite neleisti el. pašto gavėjams persiųsti žinutę programoje Microsoft Outlook.
Sužinokite apie dažnas Excel formulės klaidas, tokias kaip #VALUE! ir #NAME!, kodėl jos atsiranda ir kaip jas ištaisyti.
Mūsų straipsnyje parodoma, kaip sistemos administratorius gali atlaisvinti „Microsoft Excel“ failą, kad juo galėtų redaguoti kitas vartotojas.
Vadovas, padedantis spręsti problemas, kai „Microsoft Excel“ skaičiuoklės nesiskaičiuoja tiksliai.
Priversti pranešimą jūsų Microsoft Excel 365 failams, kad atidarytumėte kaip tik skaitymui, naudojantis šiuo vadovu.
Jūsų pivot lentelė neveikia? Čia yra kelios paprastos taisymo priemonės, kurios turėtų greitai ir lengvai išspręsti problemas.




