Kaip įjungti pokyčių sekimo režimą Word: 4 geriausi metodai

Ar jūsų darbas susijęs su dokumentų redagavimu Microsoft Word? Sužinokite, kaip įjungti pokyčių sekimo režimą Word.
Jei reguliariai naudojate „Excel“, anksčiau ar vėliau susidursite su „Excel“ formule. Formulė yra išraiška, kuri veikia su verčių langelių diapazone. Naudodami formules galite atlikti įvairius veiksmus, pvz., dauginti, sudėti, atimti ir padalyti. Žinojimas, kaip veikia formulės, gali būti nebloga idėja, jei daug dirbate su skaičiais.
Kaip įvesti pagrindinę formulę „Microsoft Excel“.
Tarkime, kad turite diagramą ir norite, kad formulė pateiktų bendrą skaičių, kuriuos turi tam tikras langelių skaičius, sumą. Langelyje, kuriame norite matyti sumą, įveskite lygybės ženklą ir pasirinkite langelį su skaičiumi, kurį norite pridėti. Pastebėsite, kad jūsų pasirinktas langelis bus tokios pat spalvos kaip langelis, nurodytas SUM langelyje.
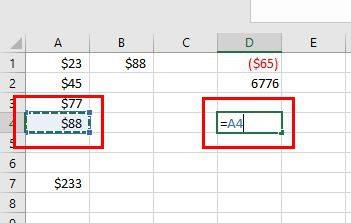
Pasirinkę pirmą langelį, paspauskite pliuso simbolį klaviatūroje, kad nurodytumėte, jog norite, kad formulė pridėtų sumą langeliuose. Po pliuso simbolio pridėkite antrą langelį, kurio numerį norite lygtyje.
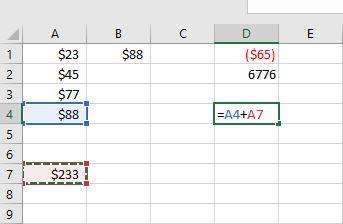
Atkreipkite dėmesį, kaip pirmasis pasirinktas langelis yra mėlynas, o antrasis - raudonas? Paspauskite Enter, kai nustatėte lygtį, kaip parodyta aukščiau esančiame paveikslėlyje. Užuot matę formulę, matysite dviejų pasirinktų langelių sumą. Jei kada nors reikės sužinoti formulę, spustelėkite SUM langelį ir formulė bus viršuje.
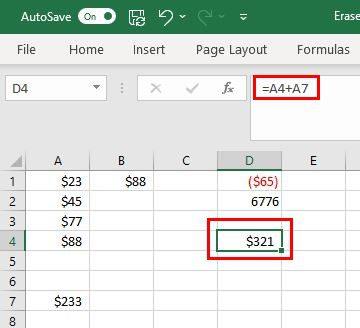
Jei norite įtraukti daugiau ląstelių, galite. Tarkime, kad turite sąrašą dalykų, kuriuos reikia įsigyti projektui. Pridedate objektą ir jo kainą. Norėdami pamatyti bendrą sumą, spustelėkite langelį, kuriame norite sužinoti visko sumą, ir pridėkite lygybės ženklą. Pridėkite tai, ką norite, kad formulė padarytų; pavyzdžiui, pridėkite viską. Taigi formulė pradės atrodyti taip =SUM.
Pridėkite pradinį skliaustelį ir pasirinkite langelių diapazoną. Pamatysite, kad jie bus įtraukti į formulę. Pridėkite baigiamąjį skliaustelį, kad užbaigtumėte viską. Kai paspausite enter, pamatysite bendrą sumą.
Pridėti yra vienas dalykas, kurį galite padaryti. Tai yra komandos, kurias galite naudoti.
Naudodami „Excel“ dažnai girdėsite žodžius eilutės ir stulpeliai. Galite pastebėti eilutes, nes jose bus skaičiai. Stulpelius taip pat lengva pastebėti, nes juose bus raidės.
Ką daryti, kai „Excel“ kyla problemų dėl formulės
Galite įvesti formulę ir gauti pranešimą, kad yra problema. Tokiu atveju geriausia viską ištrinti ir pradėti iš naujo, jei nesate tikri, kur padarėte klaidą. Tai gali erzinti, jei lygtis yra ilga, tačiau galite daugiau švaistyti bandydami rasti klaidą nei darydami viską iš naujo.
Žinosite, kur yra klaida, nes „Excel“ šalia jos parodys šauktuko piktogramą. Šioje piktogramoje bus išskleidžiamasis meniu su įvairiais veiksmais, kuriuos galite atlikti su klaida. Galite rinktis iš tokių parinkčių kaip:
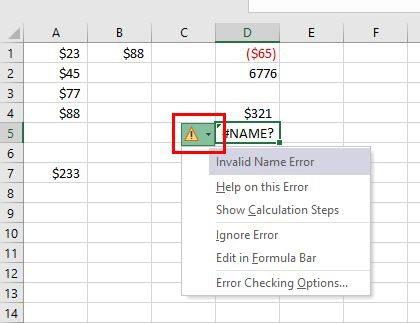
Galite išvengti neteisingos formulės įvedimo pasinaudoję parinktimi, kurią „Excel“ rodo pirmą kartą įvedus. Pavyzdžiui, jei įvesite =SUM, toliau pamatysite įvairių panašių formulių. Jei pažvelgsite į juos ir suprasite, kad įvedėte neteisingą formulę, tiesiog dukart spustelėkite ją, kad pridėtumėte.
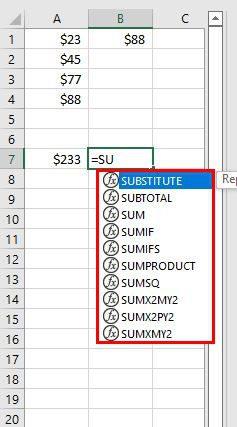
Išvada
Kai dirbate su „Excel“ vienu žingsniu, tai lengva suprasti. Tai netgi gali būti smagu, nes išmoksti daryti daug vertingų dalykų. Galite pradėti nuo pagrindinių formulių, kurias turėsite žinoti, ir toliau tęsti. Kokias Excel formules naudojate dažniausiai? Pasidalykite savo mintimis toliau pateiktuose komentaruose ir nepamirškite pasidalinti straipsniu su kitais socialinėje žiniasklaidoje.
Ar jūsų darbas susijęs su dokumentų redagavimu Microsoft Word? Sužinokite, kaip įjungti pokyčių sekimo režimą Word.
Mes siūlome kelis sprendimus, kaip išspręsti dažnai pasitaikančią problemą, kai bandote peržiūrėti pridėtus failus programoje Microsoft Outlook, su šiuo gidu.
Įjunkite arba išjunkite automatinio išsaugojimo funkciją „Microsoft Outlook 365“, kuri automatiškai išsaugo el. laiškus šablonų aplanke.
Kaip blokuoti el. pašto adresus ir domenus Microsoft Outlook 2016 arba 2013.
Sužinokite, kaip galite neleisti el. pašto gavėjams persiųsti žinutę programoje Microsoft Outlook.
Sužinokite apie dažnas Excel formulės klaidas, tokias kaip #VALUE! ir #NAME!, kodėl jos atsiranda ir kaip jas ištaisyti.
Mūsų straipsnyje parodoma, kaip sistemos administratorius gali atlaisvinti „Microsoft Excel“ failą, kad juo galėtų redaguoti kitas vartotojas.
Vadovas, padedantis spręsti problemas, kai „Microsoft Excel“ skaičiuoklės nesiskaičiuoja tiksliai.
Priversti pranešimą jūsų Microsoft Excel 365 failams, kad atidarytumėte kaip tik skaitymui, naudojantis šiuo vadovu.
Jūsų pivot lentelė neveikia? Čia yra kelios paprastos taisymo priemonės, kurios turėtų greitai ir lengvai išspręsti problemas.




