Kaip įjungti pokyčių sekimo režimą Word: 4 geriausi metodai

Ar jūsų darbas susijęs su dokumentų redagavimu Microsoft Word? Sužinokite, kaip įjungti pokyčių sekimo režimą Word.
Anksčiau ar vėliau gausite PDF failą, kurį turėsite peržiūrėti naudodami „Microsoft Excel“. Geros naujienos yra tai, kad „Excel“ turi integruotą funkciją, leidžiančią tai padaryti. Tai patogi funkcija, prieinama „Office 365“ prenumeratoriams ir neleidžia naudoti trečiosios šalies programos. Net jei skubate, galite tai padaryti, nes tai galite padaryti greičiau nei per minutę.
Greitai importuokite duomenis iš PDF failo į „Excel“.
Atidarę „Excel“ failą, spustelėkite viršuje esantį skirtuką Duomenys. Kai pasirodys parinktys, spustelėkite išskleidžiamąjį meniu Gauti duomenis.
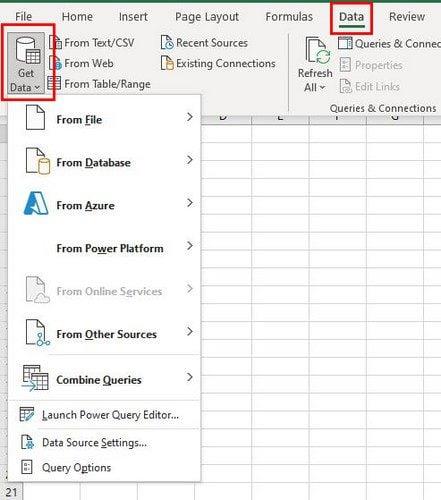
Parinktis Gauti duomenis suteiks įvairių parinkčių, bet spustelėkite Iš failo, o po to PDF parinktį.
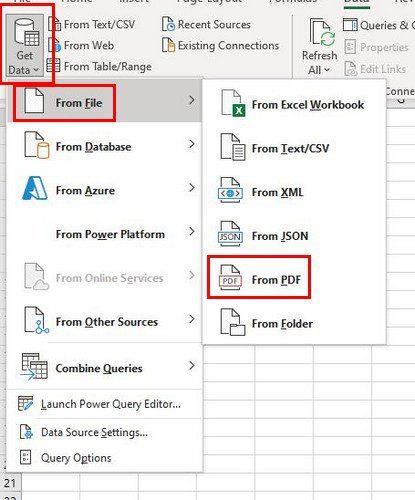
Suraskite ir pasirinkite PDF failą, kurį norite importuoti, ir spustelėkite mygtuką Importuoti apačioje dešinėje. Naršyklės srityje matysite visų PDF puslapių sąrašą. Spustelėję puslapį galite peržiūrėti turinį dešinėje pusėje.
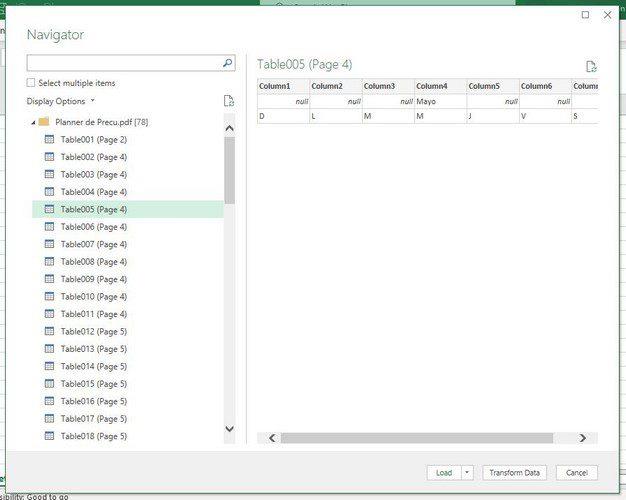
Kai norite atidaryti failą programoje „Excel“ ir ne tik matyti peržiūrą, bet ir būtinai spustelėkite mygtuką Įkelti ( apačioje dešinėje ). Tačiau spustelėję mygtuko Įkelti išskleidžiamąjį meniu, galite pakeisti įkėlimo nustatymus. Tai galite padaryti spustelėdami parinktį Įkelti į.

Duomenų importavimo lange galite pasirinkti iš įvairių parinkčių, tokių kaip:
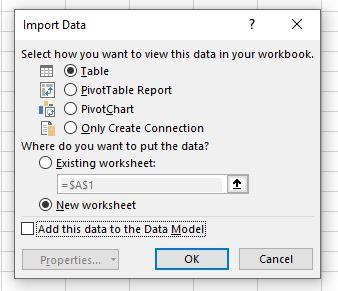
Parinkties Įkelti dešinėje pamatysite mygtuką Transformuoti duomenis. Čia galite atlikti įvairius veiksmus, pvz., pridėti arba pašalinti stulpelius, formatuoti duomenis ir dar daugiau!
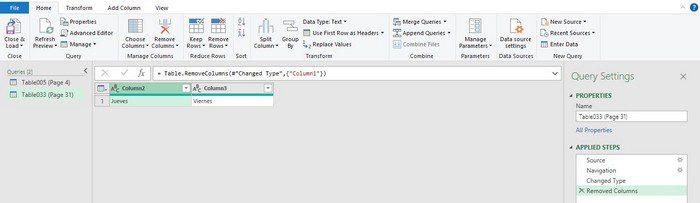
Norėdami modifikuoti į „Excel“ importuotus duomenis, taip pat galite juos pasiekti iš šoninės užklausų ir ryšių juostos. Turėsite spustelėti skirtuką Duomenys, tada parinktį Užklausos ir ryšiai.
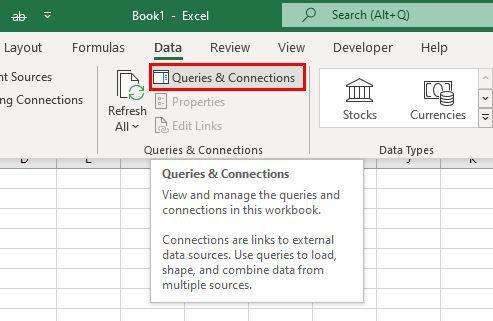
Dalyje Užklausos ir ryšiai turėtumėte matyti puslapį iš PDF. Užveskite žymeklį ant jo ir šone pasirodys langas. Čia taip pat galite atlikti įvairius dalykus, pvz.:
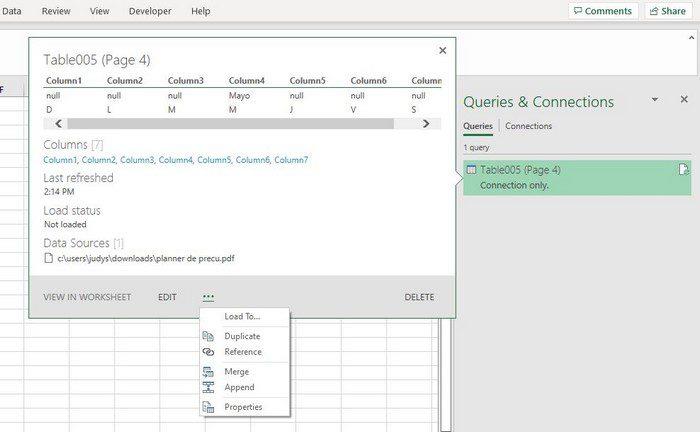
Išvada
Tai, kad failas yra PDF faile, nereiškia, kad galite atlikti keletą pakeitimų naudodami „Excel“. Galite pasirinkti iš įvairių failo peržiūros būdų, kad būtų lengviau jį skaityti. Kaip dažnai turite peržiūrėti PDF failus „Excel“? Pasidalykite savo mintimis toliau pateiktuose komentaruose ir nepamirškite pasidalinti straipsniu su kitais socialinėje žiniasklaidoje.
Ar jūsų darbas susijęs su dokumentų redagavimu Microsoft Word? Sužinokite, kaip įjungti pokyčių sekimo režimą Word.
Mes siūlome kelis sprendimus, kaip išspręsti dažnai pasitaikančią problemą, kai bandote peržiūrėti pridėtus failus programoje Microsoft Outlook, su šiuo gidu.
Įjunkite arba išjunkite automatinio išsaugojimo funkciją „Microsoft Outlook 365“, kuri automatiškai išsaugo el. laiškus šablonų aplanke.
Kaip blokuoti el. pašto adresus ir domenus Microsoft Outlook 2016 arba 2013.
Sužinokite, kaip galite neleisti el. pašto gavėjams persiųsti žinutę programoje Microsoft Outlook.
Sužinokite apie dažnas Excel formulės klaidas, tokias kaip #VALUE! ir #NAME!, kodėl jos atsiranda ir kaip jas ištaisyti.
Mūsų straipsnyje parodoma, kaip sistemos administratorius gali atlaisvinti „Microsoft Excel“ failą, kad juo galėtų redaguoti kitas vartotojas.
Vadovas, padedantis spręsti problemas, kai „Microsoft Excel“ skaičiuoklės nesiskaičiuoja tiksliai.
Priversti pranešimą jūsų Microsoft Excel 365 failams, kad atidarytumėte kaip tik skaitymui, naudojantis šiuo vadovu.
Jūsų pivot lentelė neveikia? Čia yra kelios paprastos taisymo priemonės, kurios turėtų greitai ir lengvai išspręsti problemas.




