Kaip įjungti pokyčių sekimo režimą Word: 4 geriausi metodai

Ar jūsų darbas susijęs su dokumentų redagavimu Microsoft Word? Sužinokite, kaip įjungti pokyčių sekimo režimą Word.
Viena iš įspūdingiausių „Microsoft Excel“ funkcijų yra ta, kad galite bendrinti failus su kitais, kad juos peržiūrėtumėte / redaguokite. Tačiau kartais nenorite, kad jie sugadintų pradinius duomenis. Atvirkščiai, jums jų reikia tik norint patikrinti dokumentą ir grąžinti jį peržiūrėti, neatlikdami jokių koregavimų.
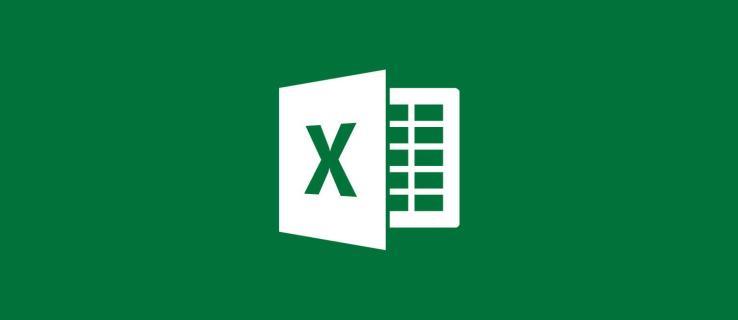
Čia atsiranda elementų užrakinimas, bet kaip tai veikia? Čia pateikiamas išsamus vadovas, kaip užrakinti langelius programoje „Excel“.
„Excel“ langelių užrakinimas
„Excel“ gyvuoja beveik keturis dešimtmečius. Bėgant metams jis buvo labai pakeistas, tačiau kai kurios funkcijos išliko beveik tokios pačios. Vienas iš jų yra blokavimo ląstelės.
Veiksmai yra panašūs, jei ne identiški, visose šios skaičiuoklės programos versijose.

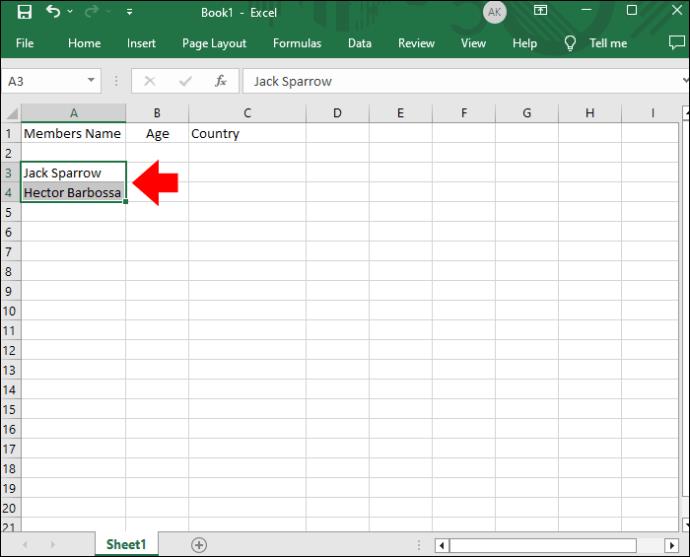
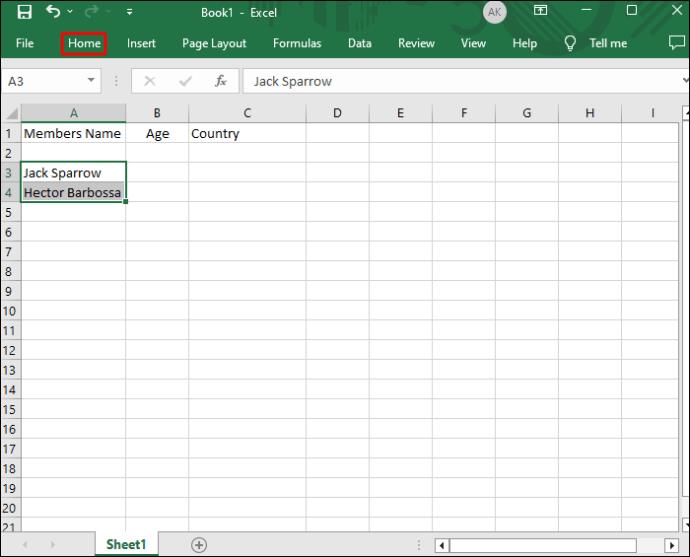
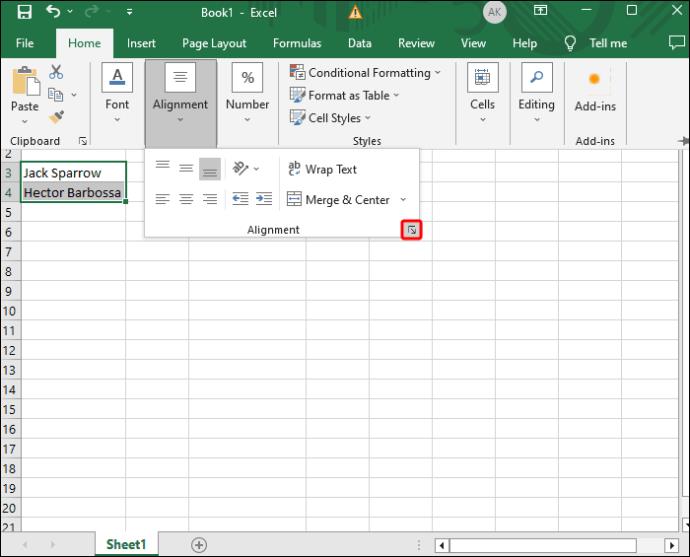
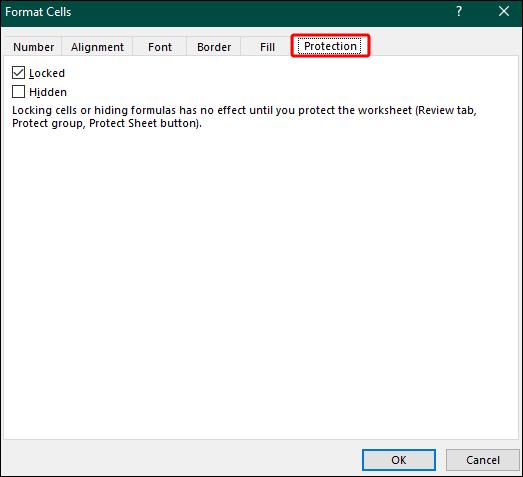
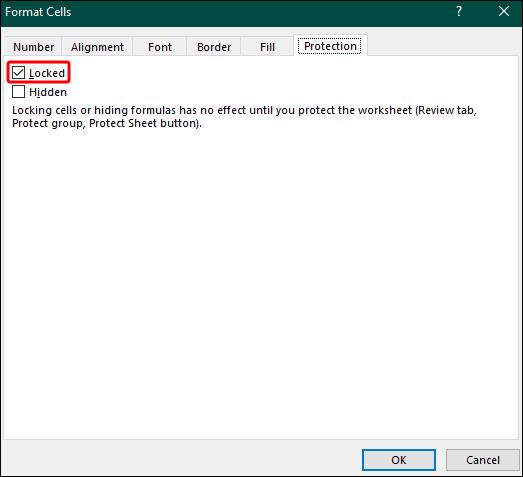


Tai viskas. Dabar galėsite bendrinti failą nesijaudindami, ar kita šalis netrukdys duomenims.
Kaip užrakinti visus langelius programoje „Excel“?
Aukščiau atlikti veiksmai leidžia užrakinti konkrečius langelius programoje „Excel“. Bet ką daryti, jei norite žengti dar vieną žingsnį ir užrakinti visas ląsteles? Tokiu būdu vartotojas, su kuriuo bendrinate duomenis, negalės keisti net menkiausios jūsų darbalapio dalies. Be to, tai pašalina riziką, kad viena ar kelios ląstelės netyčia paliks atrakintas.
Tai visapusiška priemonė, tačiau ji tokia pat paprasta, kaip ir pirmasis metodas.


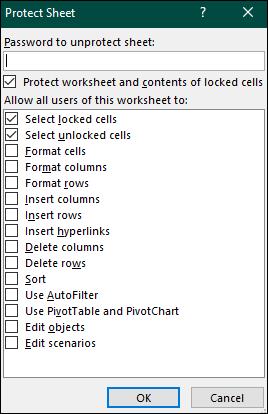
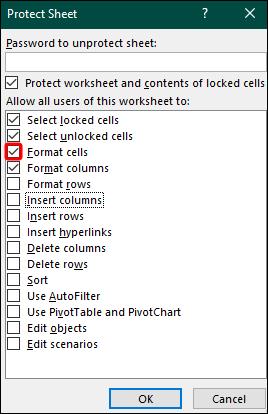


Kaip užrakinti ląsteles programoje „Excel“ su sąlyga?
Didžioji darbo „Excel“ dalis priklauso nuo jūsų gebėjimo taikyti sąlygas. Jei savo sąlygomis padarėte didžiulę pažangą ir nenorite, kad kas nors jai pakenktų, užrakinti savo kameras yra puiki galimybė.
Tačiau tai nereiškia, kad reikia imtis skubių veiksmų ir užrakinti visas ląsteles. „Excel“ leidžia apriboti tik tuos, kurie atitinka jūsų būklę.


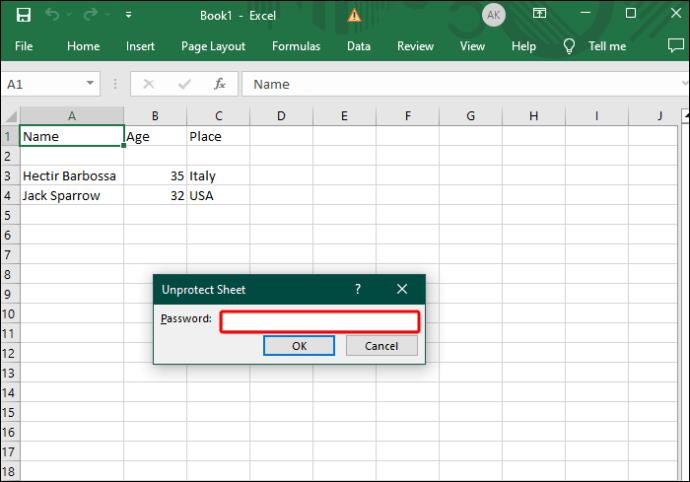

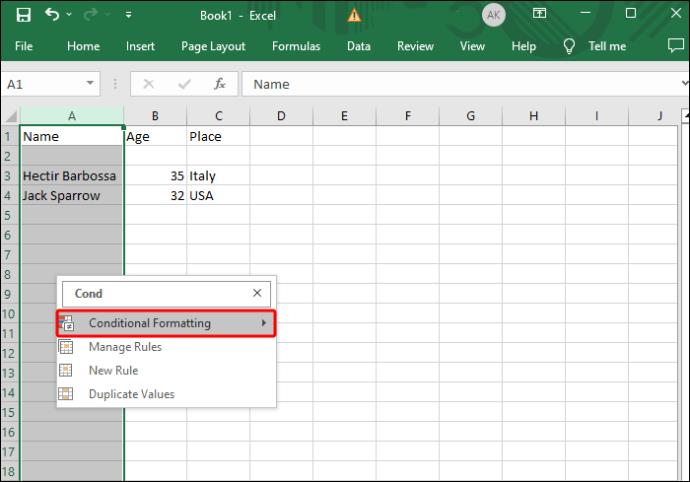
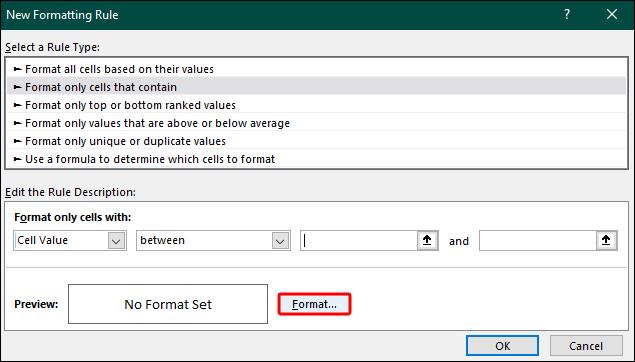

Kaip greitai užrakinti langelius „Excel“?
Kaip buvo aptarta anksčiau, ląstelių užrakto funkcija daugelį metų buvo pagrindinė „Excel“ dalis. Jis nebuvo kapitaliai atnaujintas, tačiau naujausiose versijose jis buvo patobulintas. Pavyzdžiui, naujesni „Excel“ leidimai leidžia įrankių juostoje pridėti greito užrakinimo mygtuką. Tai leidžia apriboti paryškintas ląsteles vienu mygtuko paspaudimu.
Pažiūrėkime, kaip galite įtraukti šią funkciją į savo meniu ir kaip ji veikia.

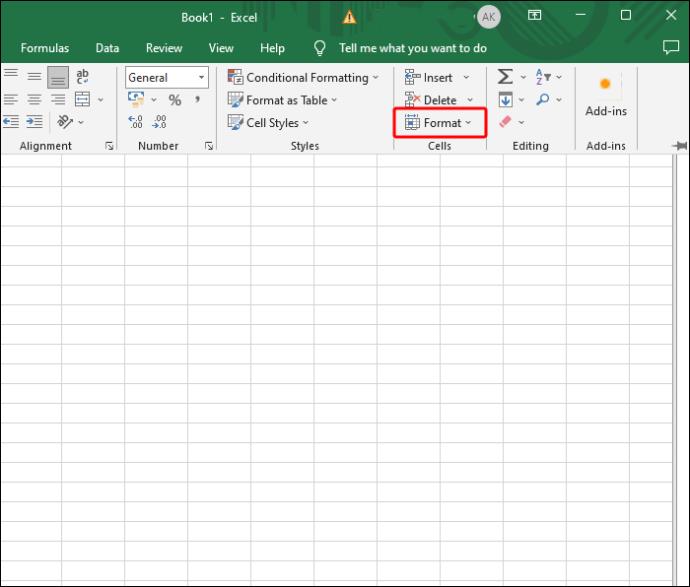
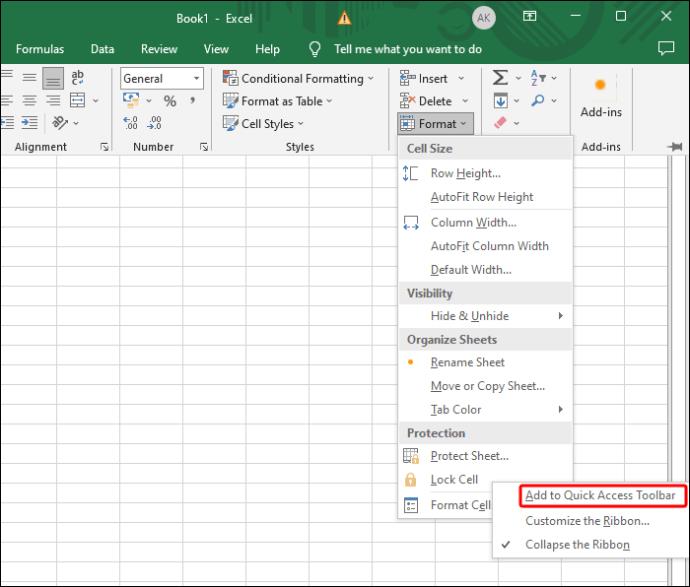
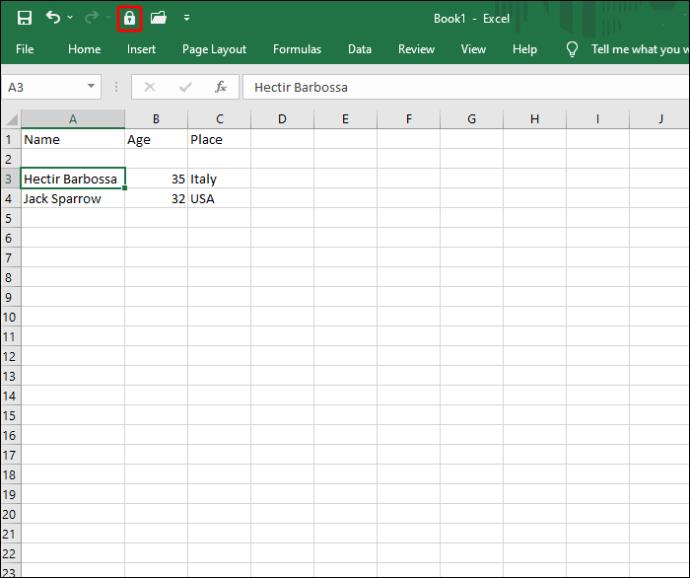
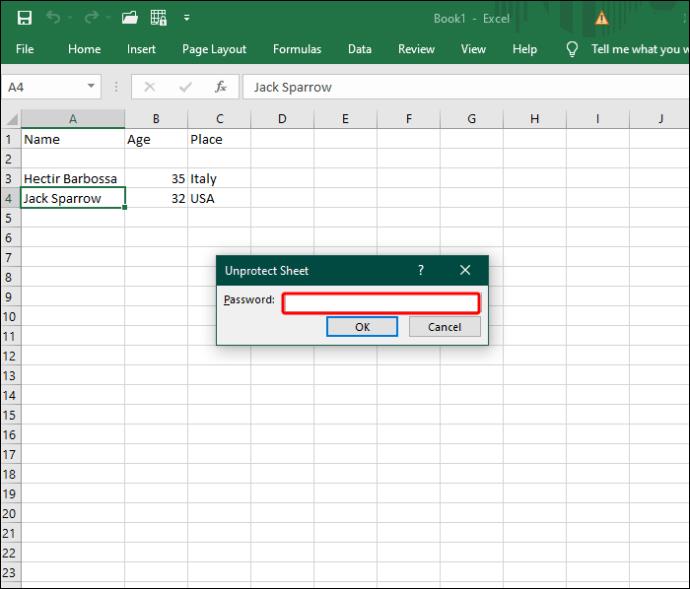
Kaip neleisti vartotojams pasirinkti užrakintų langelių?
Neleisti kitiems pasirinkti užrakintų langelių yra naudinga dviem būdais. Pirma, tai dar labiau sumažina nepageidaujamų pokyčių riziką. Antra, ji padeda padidinti kitos šalies produktyvumą, atskirdama turimas ląsteles nuo nepasiekiamų.



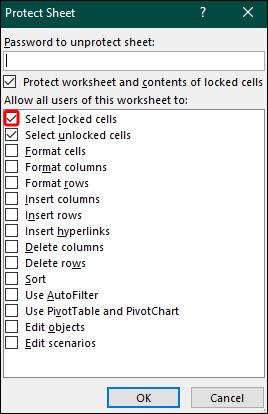

Apsaugokite savo duomenis nuo smalsių akių
Nors dalijimasis duomenimis yra neišvengiamas bendradarbiaujant su „Excel“ projektu, nėra jokios priežasties leisti kitiems sugadinti neskelbtiną informaciją. Naudodami užrakto langelio funkciją, galite apriboti tiek langelių, kiek norite, kad išvengtumėte neteisėtų pakeitimų.
Ar kada nors kilo duomenų praradimo / duomenų klastojimo problemų programoje „Excel“? Jei taip, ką padarėte, kad apsaugotumėte savo duomenis? Papasakokite mums toliau pateiktame komentarų skyriuje.
Ar jūsų darbas susijęs su dokumentų redagavimu Microsoft Word? Sužinokite, kaip įjungti pokyčių sekimo režimą Word.
Mes siūlome kelis sprendimus, kaip išspręsti dažnai pasitaikančią problemą, kai bandote peržiūrėti pridėtus failus programoje Microsoft Outlook, su šiuo gidu.
Įjunkite arba išjunkite automatinio išsaugojimo funkciją „Microsoft Outlook 365“, kuri automatiškai išsaugo el. laiškus šablonų aplanke.
Kaip blokuoti el. pašto adresus ir domenus Microsoft Outlook 2016 arba 2013.
Sužinokite, kaip galite neleisti el. pašto gavėjams persiųsti žinutę programoje Microsoft Outlook.
Sužinokite apie dažnas Excel formulės klaidas, tokias kaip #VALUE! ir #NAME!, kodėl jos atsiranda ir kaip jas ištaisyti.
Mūsų straipsnyje parodoma, kaip sistemos administratorius gali atlaisvinti „Microsoft Excel“ failą, kad juo galėtų redaguoti kitas vartotojas.
Vadovas, padedantis spręsti problemas, kai „Microsoft Excel“ skaičiuoklės nesiskaičiuoja tiksliai.
Priversti pranešimą jūsų Microsoft Excel 365 failams, kad atidarytumėte kaip tik skaitymui, naudojantis šiuo vadovu.
Jūsų pivot lentelė neveikia? Čia yra kelios paprastos taisymo priemonės, kurios turėtų greitai ir lengvai išspręsti problemas.




