Kaip įjungti pokyčių sekimo režimą Word: 4 geriausi metodai

Ar jūsų darbas susijęs su dokumentų redagavimu Microsoft Word? Sužinokite, kaip įjungti pokyčių sekimo režimą Word.
Paskutinį kartą atnaujino / redagavo Steve'as Larneris 2023 m. lapkričio 5 d.

Jei naudojate keletą langelių programoje „Excel“, rankiniu būdu pakeisti po kablelio skaitmenis yra paprasta. Tiesiog dukart spustelėkite ir pridėkite jį ten, kur norite perkelti, ir viskas. Tačiau kai dirbate su didesnėmis skaičiuoklėmis su šimtais įrašų, tai tampa sudėtingesnė. Laimei, „Excel“ yra keletas būdų, kaip perkelti dešimtaines vietas.
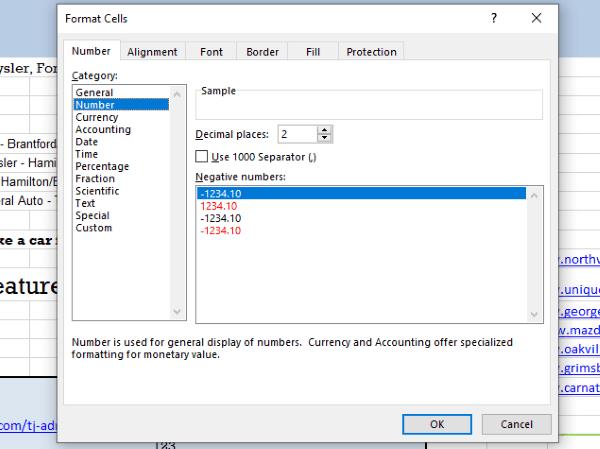
Dešimtainių skaičių perkėlimas programoje „Excel“.
Tarkime, kad šios pamokos tikslais turite langelių stulpelį su konkrečiomis reikšmėmis (VAIZDUOSE NEMOKAMAI „$“), bet norite pakeisti kablelio skaičių. Taigi „A stulpelyje“ yra „128,21“, o jūs norite, kad jis būtų „1,2821“ arba „1,28“. Tai galite padaryti keliais būdais, darant prielaidą, kad jūsų dolerių sumos prasideda nuo A2 langelio.
1 būdas: naudokite paprastą skaičiavimą (ląstelė padalinta iš vertės)
=A2/100

Aukščiau pateiktame pavyzdyje dešimtainiai skaitmenys turėtų būti perkelti dviem tarpais į kairę. Galite pakeisti 100 į 10 (perkelia vieną tarpą į kairę) arba 1000 (perkelia tris tarpus į kairę), jei reikia kitaip perkelti po kablelio skaitmenis.
2 būdas: naudokite paprastą matematiką
Be pagrindinės formulės, norėdami apskaičiuoti norimus dešimtainius tikslus, galite naudoti matematiką. Štai kaip tai padaryti – IGNARUOTI „$“ VAIZDUOSE.
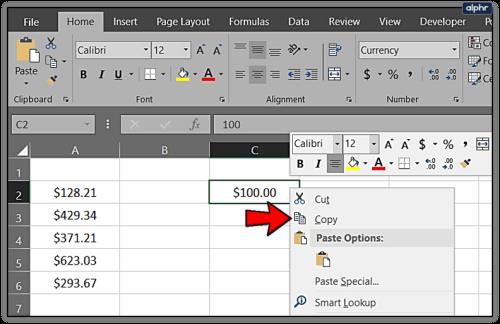

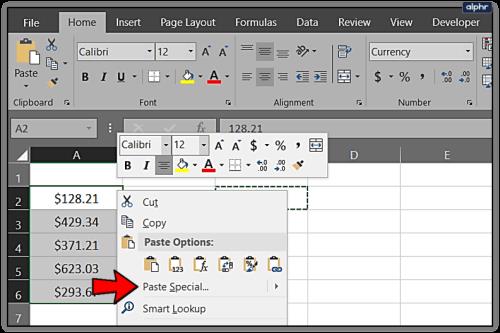
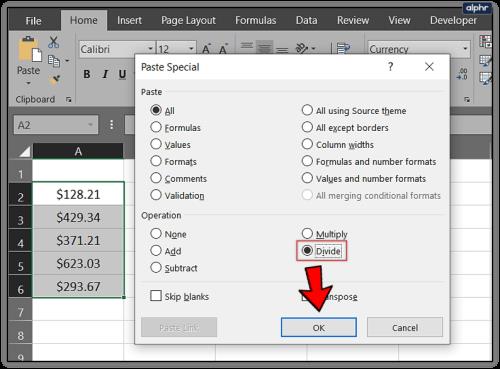
Atsiduriate toje pačioje vietoje, bet naudojate šiek tiek kitokį metodą. Vėlgi, jei reikia, galite naudoti 10 arba 1000, kad pakeistumėte daugiau skaičių po kablelio.
3 būdas: naudokite formatavimo įrankį
Be formulių ar matematikos, taip pat galite naudoti įrankį „Formatas“, norėdami pakeisti kablelio skaitmenis programoje „Excel“.
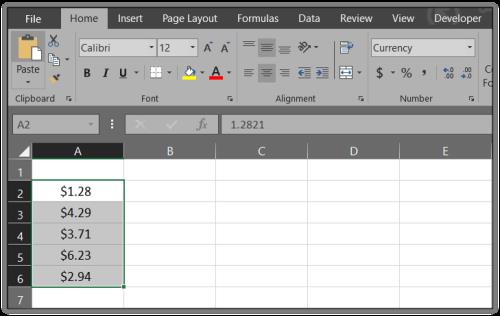

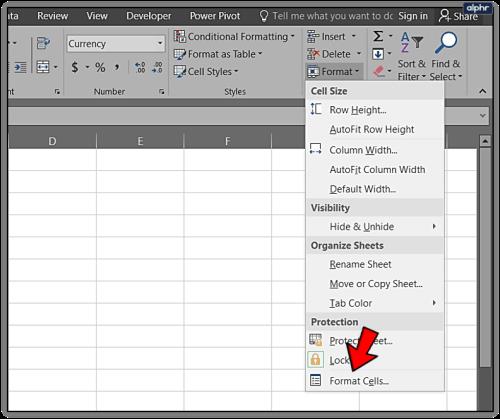

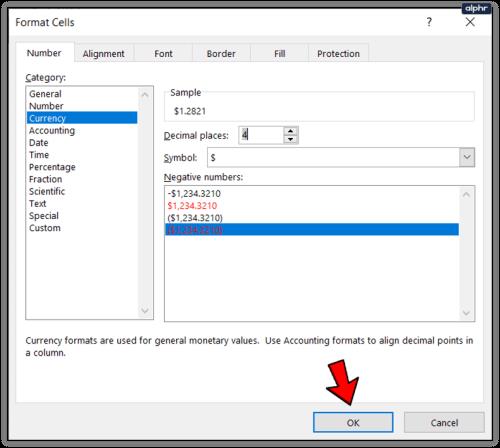
Aukščiau nurodyti veiksmai nukreipia jus į tą pačią vietą kaip ir kiti procesai, tik šiek tiek kitaip.
4 metodas: naudokite formules
Be paprastų skaičiavimų, paprastos matematikos ir formatavimo įrankio programoje „Excel“, galite naudoti formules po kablelio skaitmenims keisti. Šiame pavyzdyje matysite dviejų skaičių po kablelio pasikeitimą į kairę, kaip ir ankstesniuose kitų procesų pavyzdžiuose.
=LEFT(A2,LEN(A2)-2)&"."&RIGHT((SUBSTITUTE(A2,".00","")),2)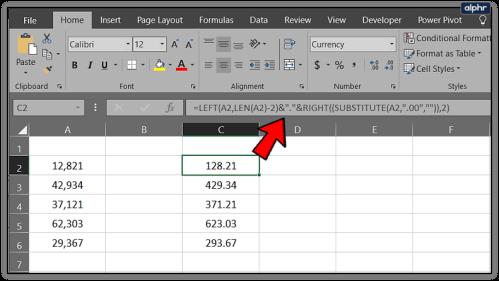
Darant prielaidą, kad jūsų duomenų stulpelis vis dar prasideda nuo A2, kiekvienai „A stulpelio“ vertei prie „C stulpelio“ turėtų būti pridėti du skaitmenys po kablelio, kaip daro kiti procesai.
Kaip automatiškai pridėti dešimtainių skaičių prie „Excel“ langelių
Kartais, kai į „Excel“ įklijuojate daugybę langelių, bus pašalintos dešimtainės dalys ir sugadinsite duomenis. Galite nurodyti „Excel“ juos pridėti, kai įvesite arba įklijuojate duomenis, taip sutaupysite daug laiko. Tai panašu į kitus dešimtainio skaičiaus perkėlimo būdus ir naudoja komandą „Format Cells“.
Jei nuolat dirbate su dešimtainiais skaitmenimis, galite nurodyti programai „Excel“ juos naudoti kaip numatytuosius, kad ji automatiškai suformatuotų.
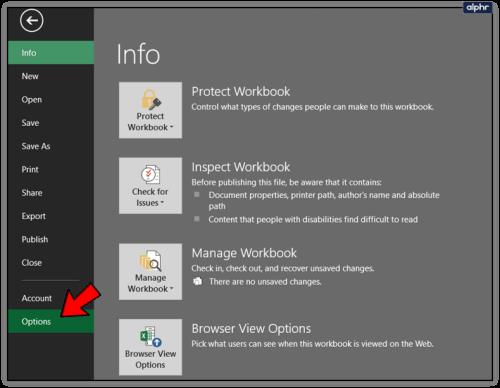
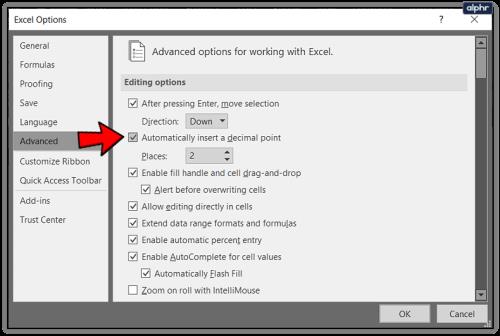
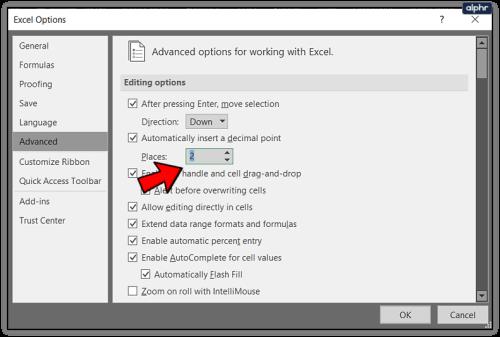
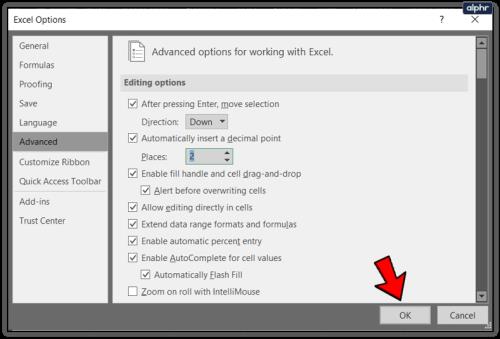
Kaip suapvalinti dešimtainius skaičius programoje „Excel“.
Jei dirbate su dideliais skaičiais, galbūt norėsite juos suapvalinti iki tam tikro skaičiaus po kablelio, kad būtų lengviau skaityti duomenis. Tai taip pat palengvina skaičiuoklės supratimą, tačiau ji yra tiksli, kiek jums reikia skaičių po kablelio. Štai kaip tai padaryti.
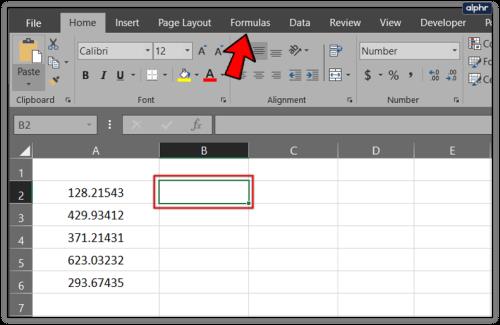
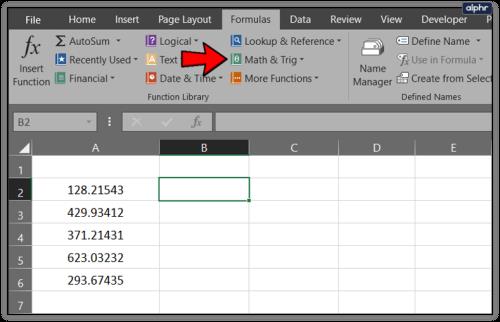
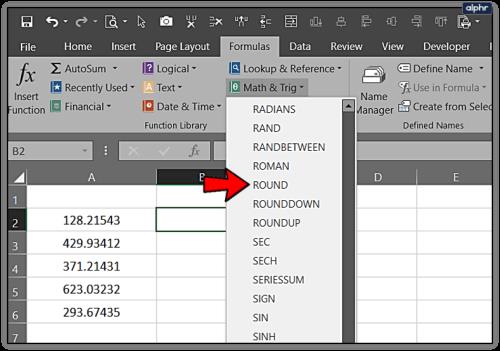
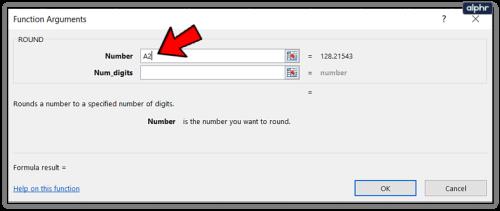
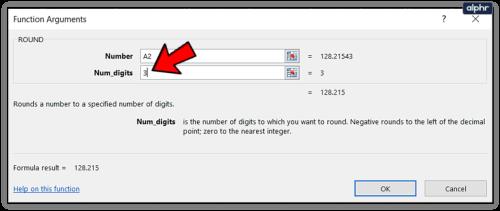


Kaip matote, naudojant Microsoft Excel yra daug būdų koreguoti po kablelio skaitmenis langeliuose, nesvarbu, ar keičiate esamus įrašus, ar įjungiate autopilotą naujiems. Kai kurie puikiai tinka mažesnėms skaičiuoklėms ir darbaknygėms, o kiti padeda efektyviau naudoti dideles.
Ar jūsų darbas susijęs su dokumentų redagavimu Microsoft Word? Sužinokite, kaip įjungti pokyčių sekimo režimą Word.
Mes siūlome kelis sprendimus, kaip išspręsti dažnai pasitaikančią problemą, kai bandote peržiūrėti pridėtus failus programoje Microsoft Outlook, su šiuo gidu.
Įjunkite arba išjunkite automatinio išsaugojimo funkciją „Microsoft Outlook 365“, kuri automatiškai išsaugo el. laiškus šablonų aplanke.
Kaip blokuoti el. pašto adresus ir domenus Microsoft Outlook 2016 arba 2013.
Sužinokite, kaip galite neleisti el. pašto gavėjams persiųsti žinutę programoje Microsoft Outlook.
Sužinokite apie dažnas Excel formulės klaidas, tokias kaip #VALUE! ir #NAME!, kodėl jos atsiranda ir kaip jas ištaisyti.
Mūsų straipsnyje parodoma, kaip sistemos administratorius gali atlaisvinti „Microsoft Excel“ failą, kad juo galėtų redaguoti kitas vartotojas.
Vadovas, padedantis spręsti problemas, kai „Microsoft Excel“ skaičiuoklės nesiskaičiuoja tiksliai.
Priversti pranešimą jūsų Microsoft Excel 365 failams, kad atidarytumėte kaip tik skaitymui, naudojantis šiuo vadovu.
Jūsų pivot lentelė neveikia? Čia yra kelios paprastos taisymo priemonės, kurios turėtų greitai ir lengvai išspręsti problemas.




