Kaip įjungti pokyčių sekimo režimą Word: 4 geriausi metodai

Ar jūsų darbas susijęs su dokumentų redagavimu Microsoft Word? Sužinokite, kaip įjungti pokyčių sekimo režimą Word.
Jei tikslaus apvalinimo jums reikia dirbant, studijuojant ar tvarkant finansus, „Excel“ apvalinimo funkcijos yra labai naudinga priemonė. Bazinė versija gali greitai suapvalinti jūsų skaičius ir sutaupyti laiko atliekant kiekvieną skaičiavimą. Tačiau, priklausomai nuo skaitmenų žemiau ribinio taško, jis apvalins skaičių aukštyn arba žemyn.

Čia atsiranda speciali ROUNDUP funkcija. Skaitykite toliau, kad sužinotumėte, kaip ja naudotis ir kada ji naudinga.
ROUNDUP funkcijos pagrindai
Funkcija ROUNDUP turi tokią formulę:
ROUNDUP(number,num_of_digits)
Pirmasis argumentas (skaičius) yra skaičius, kurį norite suapvalinti.
Antrasis argumentas yra skaitmenų, iki kurių norite suapvalinti, skaičius.
Atminkite, kad antrasis skaičius yra sveikasis skaičius, bet gali būti ir neigiamas. Jei jis yra nulis, jis suapvalins skaičių iki kitos sveikojo skaičiaus reikšmės (pavyzdžiui, 10,4 tampa 11).
Tačiau jei antrasis argumentas yra neigiamas, jis suapvalinamas prieš dešimtainį tarpą. Tai atitinka argumento absoliučios vertės laipsnio 10 kartotinį. Pavyzdžiui, jei įdėsite ROUNDUP(21523.46,-3), skaičius 21 523,46 suapvalins iki artimiausio 1000 (kadangi 10^3 = 1 000), taigi jis taps 22 000.
Atkreipkite dėmesį, kad suapvalinus neigiamą skaičių, gaunamas trumpesnis neigiamas skaičius (-23,5, suapvalintas iki kito sveiko skaičiaus, yra -24).
Štai keletas išsamių formulės naudojimo pavyzdžių.
Kaip „Excel“ suapvalinti iki dviejų skaičių po kablelio
Dažniausiai atliekant statistinius, mokslinius ir mokyklinius darbus, rezultatas turi būti rodomas dviem skaitmenimis po kablelio. Jei reikia suapvalinti iki jų, štai kaip:
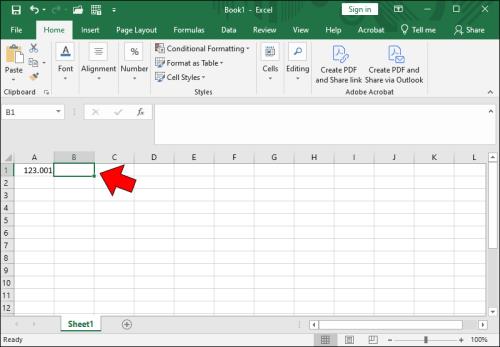
=į ROUNDUP(langelį.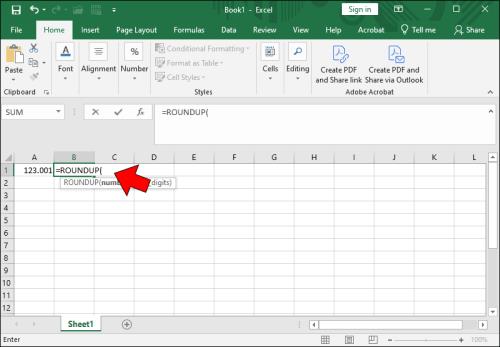
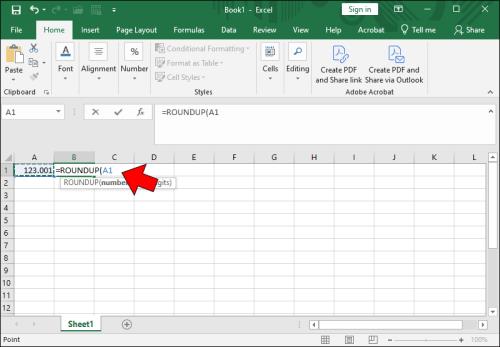
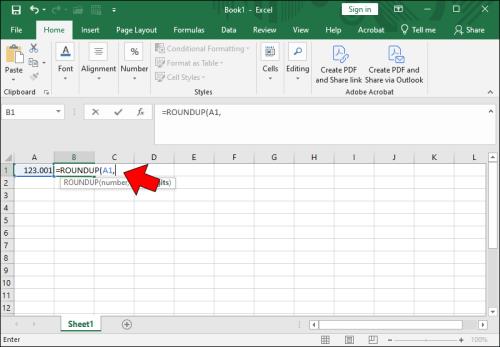
2įvestį, kurią norite suapvalinti iki dviejų skaičių po kablelio.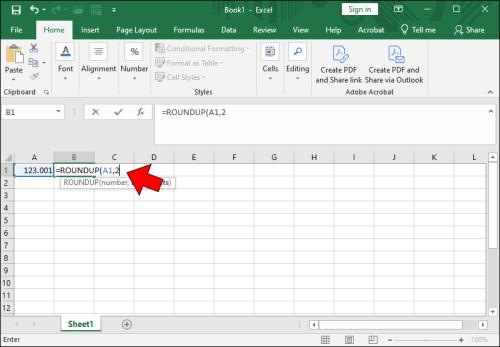
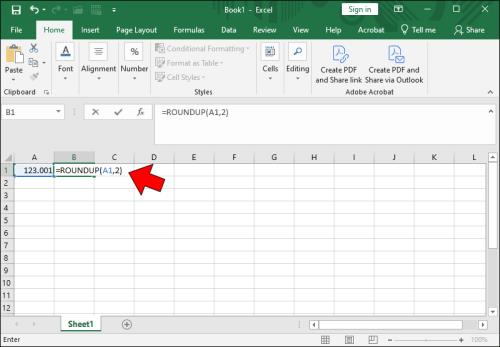
Kaip „Excel“ suapvalinti iki artimiausio sveiko skaičiaus
Duomenų rinkinių vertes gali reikėti suapvalinti iki artimiausio sveikojo skaičiaus, o ne po kablelio. Laimei, suapvalinti iki sveikųjų skaičių programoje „Excel“ taip pat paprasta, kaip suapvalinti iki kablelio. Štai kaip:
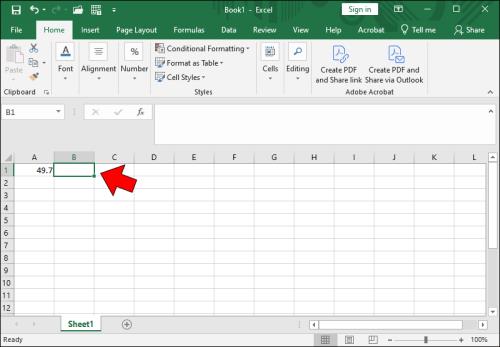
=ROUNDUP(į pasirinktą langelį.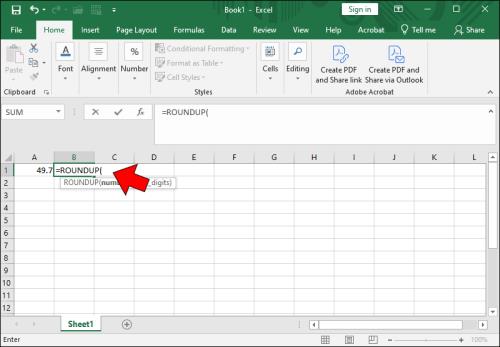
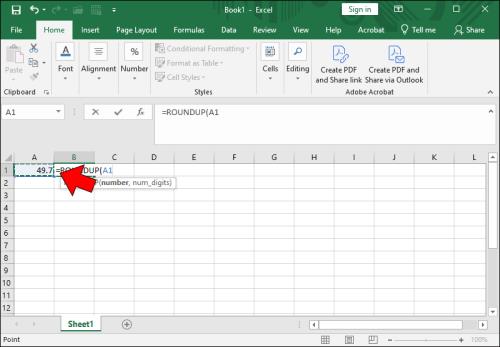
0kad nurodytumėte, ar norite suapvalinti iki artimiausio sveikojo skaičiaus.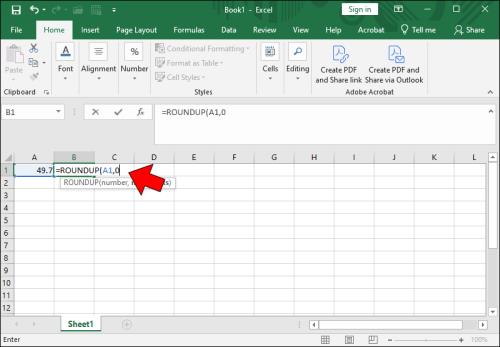
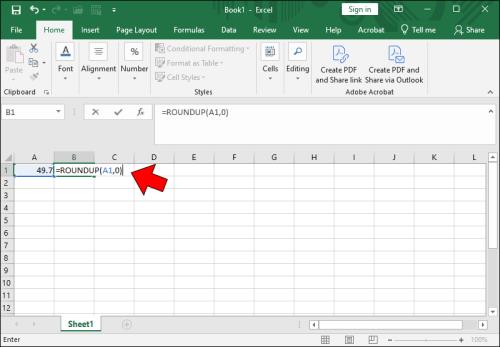
Kaip „Excel“ suapvalinti iki dešimties
Kaip minėta, funkcija ROUNDUP gali veikti su neigiamais sveikaisiais skaičiais kaip dešimtainių skaičių skaičiumi. Tai naudinga, kai „Excel“ norite suapvalinti iki dešimčių:

=ROUNDUP(į langelį.


-1, kad norite suapvalinti iki artimiausio dešimties.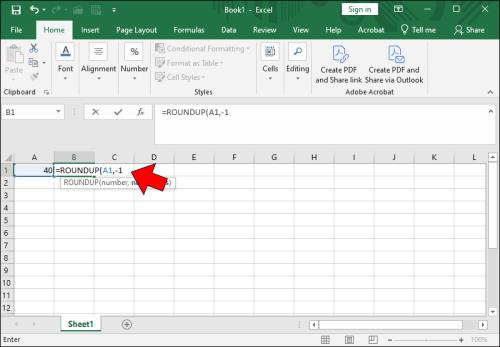
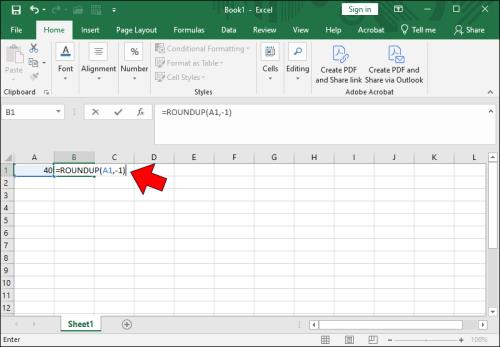
Kaip „Excel“ suapvalinti iki šimtų
„Excel“ netgi galite suapvalinti skaičius iki artimiausio šimto. Panašiai kaip suapvalinant iki dešimties, suapvalinant iki šimto jūsų skaičiai bus pateikti lengvai skaitomu būdu. Tai taip pat praverčia atliekant įvertinimo darbus, kuriems reikalingi tik apytiksliai, o ne tikslūs skaičiai.
Štai žingsniai, kaip suapvalinti iki šimto programoje „Excel“.

=ROUNDUP(į langelį.


-2norėdami nurodyti, kad norite, kad skaičius būtų suapvalintas iki artimiausio šimto.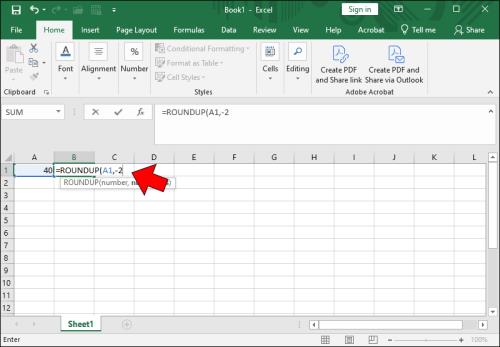
), kad uždarytumėte formulę.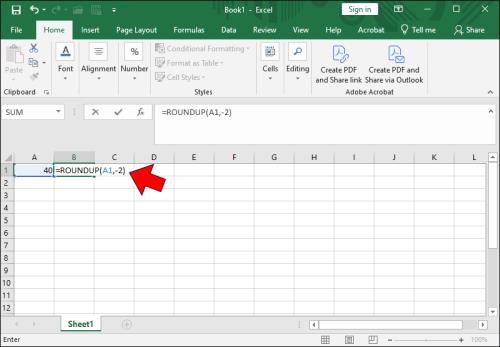
Skirtumas tarp ROUND, ROUNDUP ir ROUNDDOWN programoje Excel
Kaip minėta, „Excel“ yra trys apvalinimo funkcijos: ROUND, ROUNDUP, ir ROUNDDOWN.
ROUNDUP visada suapvalina skaičių aukštyn, nepaisant reikšmės po apvalinimo skaitmens (riba). Kol ribinėje dalyje yra daugiau nei vienas skaitmuo, kuris skiriasi nuo nulio, jis padidina paskutinį.
Priešingai, ROUNDDOWN visada suapvalina skaičių žemyn, nekreipdamas dėmesio į likutį po ribinio taško.
ROUND yra sudėtingiausias iš trijų ir veikia kaip tradicinis matematinis apvalinimas:
Kitos „Excel“ apvalinimo funkcijos
Taip pat yra keletas kitų apvalinimo formulių, kurias naudosite mažiau, bet kurios vis dėlto gali būti naudingos:
MROUND(A,B)suapvalina skaičių A iki artimiausio B kartotinio (taigi MROUND(23,5) tampa 25). Tai neveikia, jei vienas iš skaičių yra teigiamas, o kitas yra neigiamas.EVEN(A)apvalina teigiamą skaičių aukštyn arba neigiamą skaičių iki kito lyginio sveikojo skaičiaus.ODD(A)apvalina teigiamą skaičių aukštyn arba neigiamą skaičių iki kito nelyginio sveikojo skaičiaus.Apvalinimo paslaugas teikia iš išorės
Naudojant „Excel“ apvalinimo funkciją, reikia atlikti varginančius, daug laiko reikalaujančius ir nuobodžius skaičiavimus, paverčiant juos tuo, ką galima atlikti itin greitai ir be vargo. Be to, ji suteikia daug galimybių, kurios suteikia įspūdingą lankstumą apvalinant ir pateikiant duomenų rinkinius tiksliai taip, kaip norite.
Ar jūsų darbas susijęs su dokumentų redagavimu Microsoft Word? Sužinokite, kaip įjungti pokyčių sekimo režimą Word.
Mes siūlome kelis sprendimus, kaip išspręsti dažnai pasitaikančią problemą, kai bandote peržiūrėti pridėtus failus programoje Microsoft Outlook, su šiuo gidu.
Įjunkite arba išjunkite automatinio išsaugojimo funkciją „Microsoft Outlook 365“, kuri automatiškai išsaugo el. laiškus šablonų aplanke.
Kaip blokuoti el. pašto adresus ir domenus Microsoft Outlook 2016 arba 2013.
Sužinokite, kaip galite neleisti el. pašto gavėjams persiųsti žinutę programoje Microsoft Outlook.
Sužinokite apie dažnas Excel formulės klaidas, tokias kaip #VALUE! ir #NAME!, kodėl jos atsiranda ir kaip jas ištaisyti.
Mūsų straipsnyje parodoma, kaip sistemos administratorius gali atlaisvinti „Microsoft Excel“ failą, kad juo galėtų redaguoti kitas vartotojas.
Vadovas, padedantis spręsti problemas, kai „Microsoft Excel“ skaičiuoklės nesiskaičiuoja tiksliai.
Priversti pranešimą jūsų Microsoft Excel 365 failams, kad atidarytumėte kaip tik skaitymui, naudojantis šiuo vadovu.
Jūsų pivot lentelė neveikia? Čia yra kelios paprastos taisymo priemonės, kurios turėtų greitai ir lengvai išspręsti problemas.




