Kaip įjungti pokyčių sekimo režimą Word: 4 geriausi metodai

Ar jūsų darbas susijęs su dokumentų redagavimu Microsoft Word? Sužinokite, kaip įjungti pokyčių sekimo režimą Word.

Nors dauguma organizacijų renka duomenis, kad padėtų priimti sprendimus, jie dažnai „Excel“ pateikiami netvarkingu formatu. Todėl gali būti sunku suprasti duomenų ryšius, modelius ir tendencijas.
Laimei, galite atlikti įvairius veiksmus, pvz., įtraukti lenteles ir suapvalinti langelius programoje „Excel“ , bet kaip rūšiuoti duomenis? Esate tinkamoje vietoje, jei niekada šiam tikslui nenaudojote „Excel“. Šiame straipsnyje paaiškinama, kaip rūšiuoti duomenis programoje „Excel“ tiek grupėje, tiek visoje skaičiuoklėje.
Ką reikia žinoti apie duomenų rūšiavimą programoje „Excel“.
Norint sėkmingai rūšiuoti duomenis programoje „Excel“, skaičiuoklę reikia paruošti įvairiais būdais. Pirmiausia turėtumėte pašalinti tuščius langelius, nes „Excel“ juos surūšiuos, paveikdama sumas ir kitus suformuluotus elementus.
Tada stulpeliuose esantys duomenys turi būti to paties tipo. Pavyzdžiui, jei stulpelyje yra datos, langelių diapazone neturėtų būti kitų duomenų, pvz., teksto ar skaičių, nes kitaip rūšiuoti nepavyks.
Be to, prieš rūšiuodami langelius ar stulpelius galite patikrinti ir pašalinti dublikatus programoje „Excel“, kad įsitikintumėte, jog po rūšiavimo nieko nenutiks.
Galiausiai, labai svarbu turėti atsarginę duomenų kopiją, jei proceso metu kas nors nutiktų.
Duomenų rūšiavimas abėcėlės tvarka programoje „Excel“.
Jei turite paprastą stulpelį, kurį reikia rūšiuoti abėcėlės tvarka, galite pasirinkti langelius ir pasirinkti rūšiavimo parinktis. Tačiau „Excel“ rūšiuoja tik pasirinktus langelius, o tai gali sujaukti visą skaičiuoklę.
Jei aukščiau pateikta parinktis jums tinka, puiku. Jei ne, turite dvi parinktis:
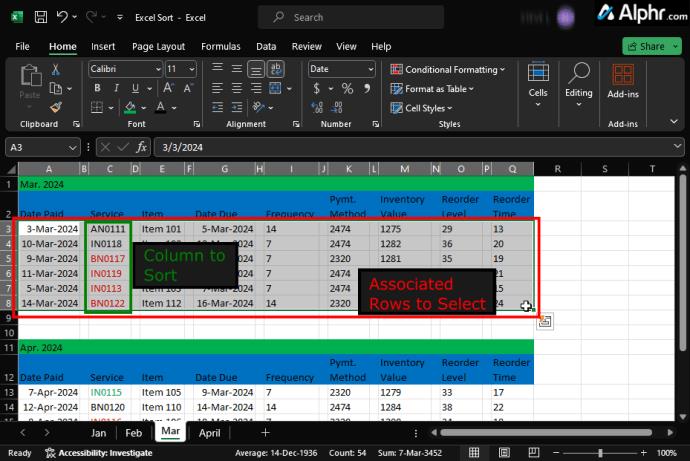
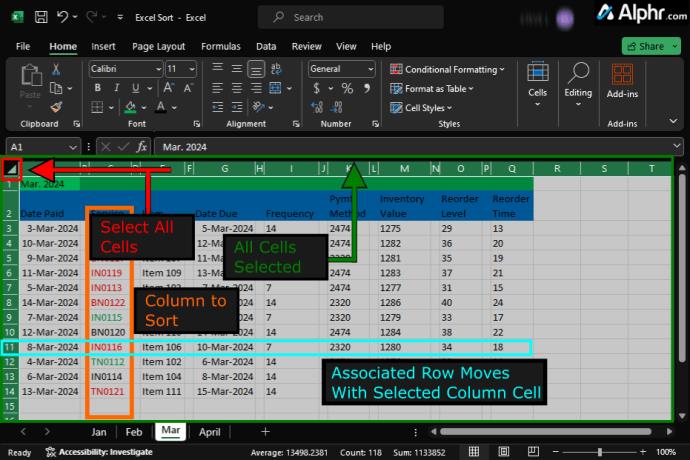
Abi aukščiau pateiktos „Excel“ rūšiavimo parinktys perkelia visus eilutės duomenis kartu su surūšiuotų stulpelių duomenimis, kad visos asociacijos liktų vietoje. Štai kaip padaryti abu.
Kaip rūšiuoti duomenų sekciją abėcėlės tvarka programoje „Excel“.
Kaip rūšiuoti duomenų stulpelį abėcėlės tvarka programoje „Excel“.
Skirtingai nei rūšiuojant duomenų dalį, norint rūšiuoti stulpelį, reikia pasirinkti visą skaičiuoklę. Jei pasirinksite stulpelį, perkeliami tik tie duomenys, o tai sumaišo visą skaičiuoklę. Jei stulpelyje yra daugiau nei viena antraštė, turite naudoti aukščiau pateiktą skyrių rūšiavimo procesą. Pasirinkę visą lapą, galite pasirinkti rūšiuojamą stulpelį ir visas kitas rūšiavimo parinktis atlikdami toliau nurodytus veiksmus.
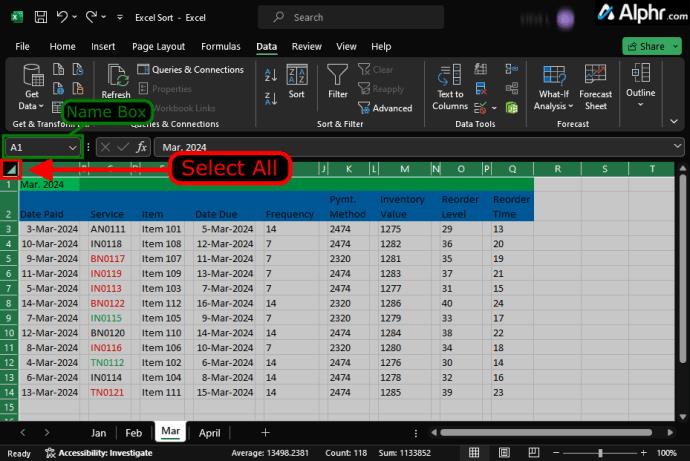
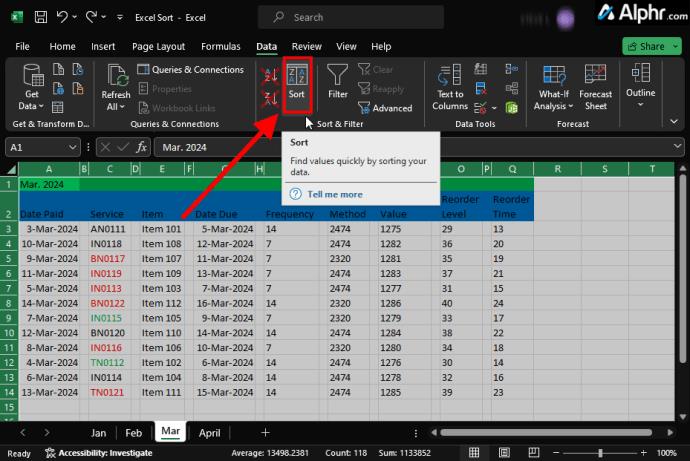
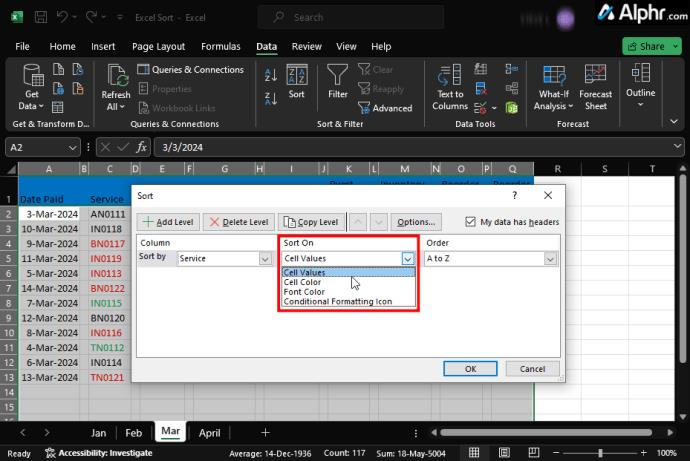
Ką reikia žinoti apie duomenų rūšiavimą skaitiniu arba chronologiniu būdu programoje „Excel“.
Duomenų rūšiavimas skaitine ar chronologine tvarka nedaug skiriasi nuo abėcėlės, tačiau turite skirtingas rūšiavimo parinktis. „Excel“ identifikuoja duomenis langeliuose ir pateikia rūšiavimo parinktis pagal šiuos kriterijus. Kaip ir visose rūšiavimo parinktyse, ištrinkite tuščius langelius ir eilutes savo „Excel“ dokumente , nes tai turės įtakos surūšiuotiems rezultatams.
Datos suteiks jums eilutes „nuo seniausių iki naujausių“ ir „nuo naujausių iki seniausių“ nuo A iki Z ir „Z iki A“. Skaičiai duos jums „nuo mažiausio iki didžiausio“ ir „nuo didžiausio“ iki mažiausio.
Priklausomai nuo to, ar reikia rūšiuoti skyrių skaitine / chronologine tvarka, ar visą stulpelį, patikrinkite toliau pateiktus procesus.
Kaip rūšiuoti duomenų sekciją skaitine / chronologine tvarka programoje „Excel“.
Duomenų dalies rūšiavimas chronologiškai (ty datos) arba skaičiais (ty skaičiais) panašus į jų rūšiavimą abėcėlės tvarka, tik skiriasi rūšiavimo parinktys.
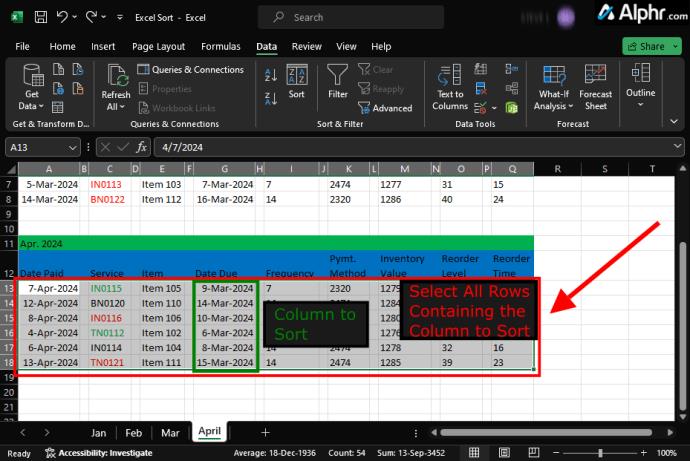
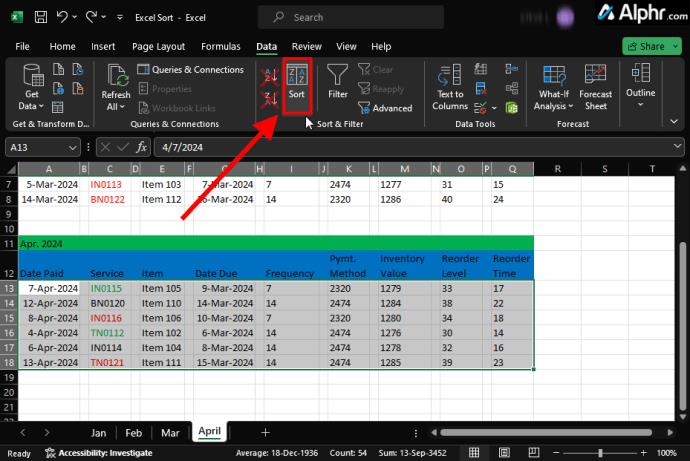
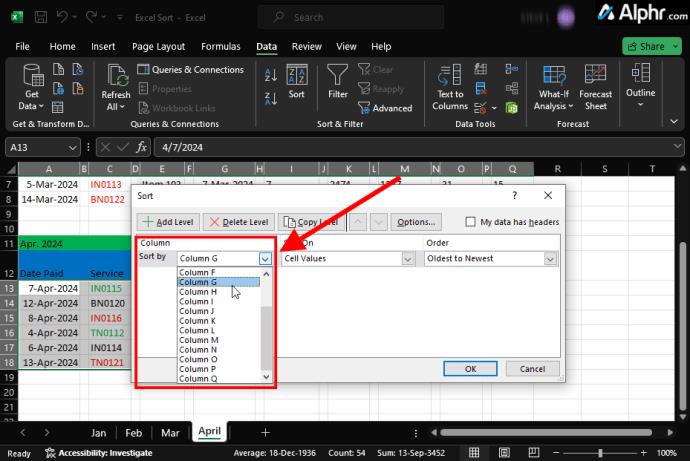
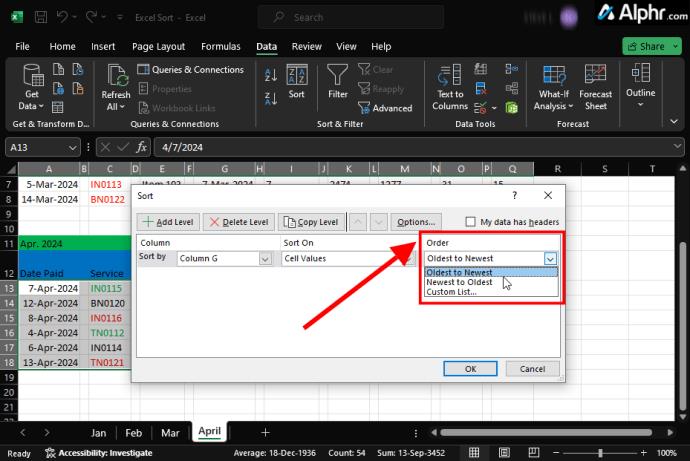
Kaip rūšiuoti kelis stulpelius „Excel“.
Kartais gali prireikti kelių rūšiavimo kriterijų, kad duomenys būtų aiškiau suprantami. Tačiau rūšiuojant kelis stulpelius duomenys gali būti pertvarkyti neteisingai, atsižvelgiant į skaičiuoklės išdėstymą.
Keletas rūšiavimo turėtų būti grindžiamas pirminiu rūšiavimu, po kurio nurodoma tiksli rūšiavimo tvarka, pvz., „Pirkimo data“, po to „Produkto kategorija“, o po to „Skyrius“.
Aukščiau pateiktas pavyzdys reiškia, kad „Excel“ pirmiausia rūšiuos pagal pirkimo datas, o paskui – pagal produktų kategorijas per kiekvieną susijusią pirkimo datą. Šiuo metu matysite visas įsigytų prekių produktų kategorijas, išvardytas chronologine tvarka po kiekviena data.
Esmė ta, kad „Excel“ rūšiuoja pagal jūsų nustatytą tvarką, todėl kiekvieną dieną pirmiausia rūšiuoja stulpelį „Pirkimo data“, o tada – „Produktų kategorijos“.
Bet kokiu atveju geriausia kopijuoti skaičiuoklę, dirbti su dublikatu palyginimo sumetimais ir apsaugoti pradinius duomenis nuo sugadinimo.
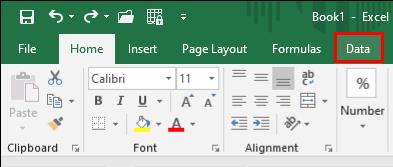

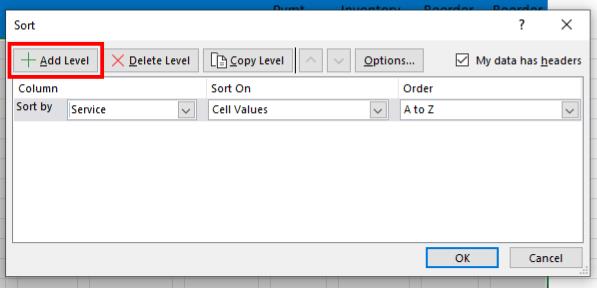
Atminkite, kad pirmiausia pasirinktas stulpelis tampa pirminiu rūšiavimo raktu. Antrasis rūšiavimas filtruoja pirmąjį, o trečiasis – antrąjį. Jei antrojo ar trečiojo stulpelio rūšiavimas pažeidžia pirmame stulpelyje nustatytus kriterijus, jis liks nerūšiuotas.
Kaip rūšiuoti duomenis pasirinkta tvarka programoje „Excel“.
Galbūt norėsite rūšiuoti duomenis naudodami parinktį, kuri pagal numatytuosius nustatymus nėra įtraukta į „Excel“, pvz., rūšiavimą pagal Mažas , Vidutinis , Didelis ir X didelis . Rūšiuojant pagal abėcėlę jie pateikiami neteisinga tvarka, o skaitinis / chronologinis rūšiavimas netaikomas. Tokiu atveju galite sukurti pasirinktinę rūšiavimo tvarką.
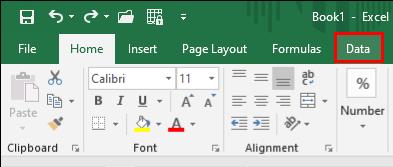
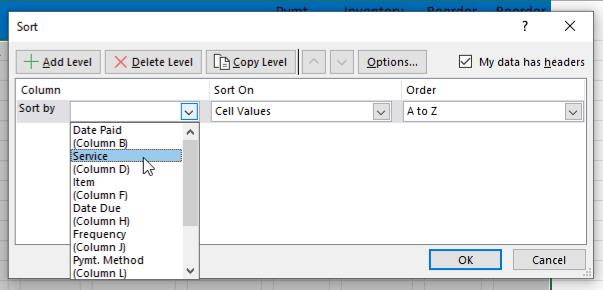

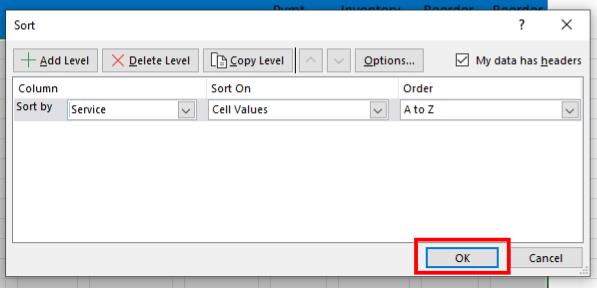
Kaip rūšiuoti eilutę „Excel“.
„Excel“ pagrindinė struktūra suskirsto duomenis į stulpelius. Tačiau kartais jūsų duomenys gali turėti horizontalų išdėstymą, kai kiekvienoje eilutėje yra skirtingas duomenų rinkinio atributas. Šiuo atveju logiškas duomenų organizavimo būdas yra eilučių rūšiavimas.
Štai kaip tai daroma:
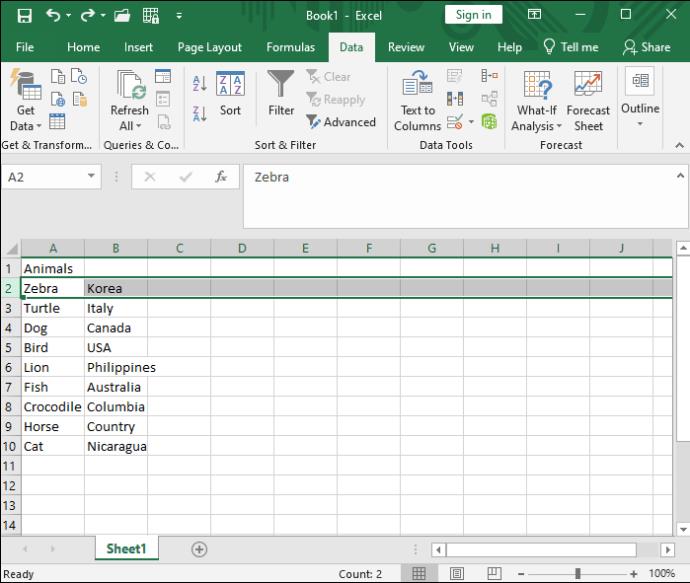
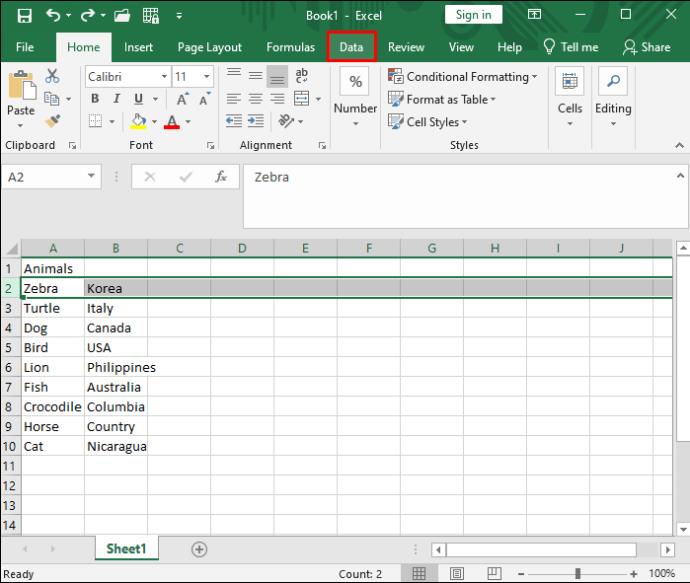
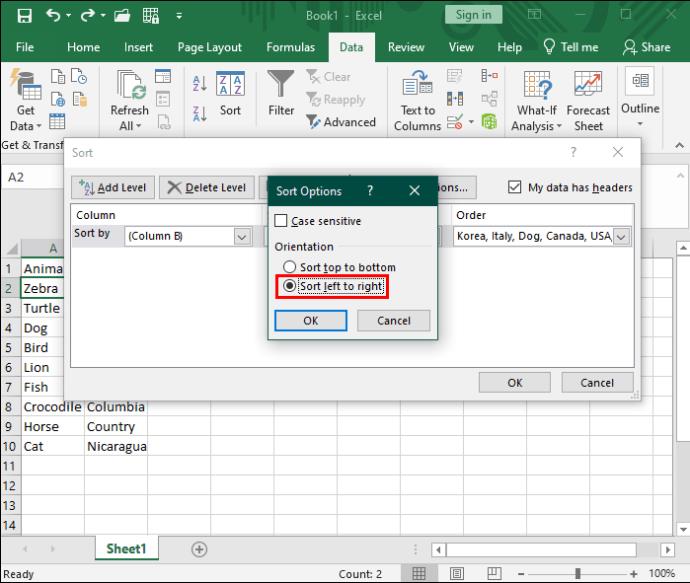
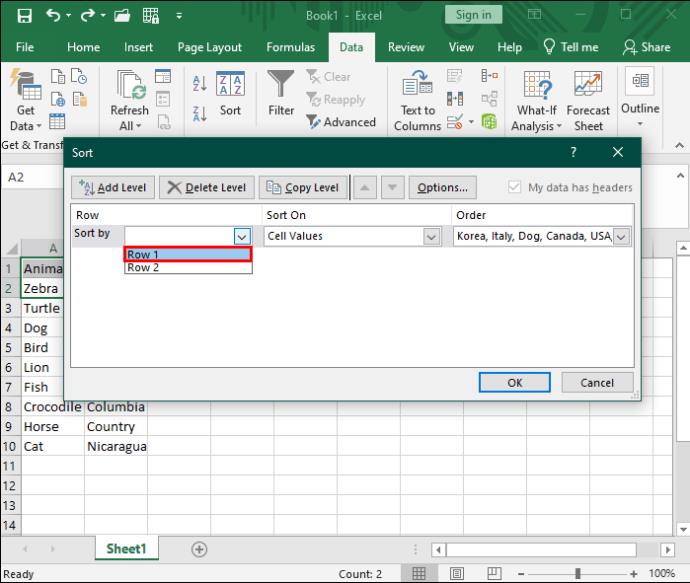
Rūšiuoti savo skaičiuoklę
Nerūšiuoti duomenys niekada neturi prasmės. Dar blogiau, tvarkymas rankiniu būdu gali užtrukti ir sukelti žmogiškų klaidų. Naudodami „Excel“ galite rūšiuoti duomenis bet kokiu norimu formatu ir nustatyti pasirinktinius kriterijus.
Be to, galbūt norėsite sužinoti, kaip naudoti VLOOKUP programoje „Excel“, kad rastumėte reikiamus duomenis.
Ar jūsų darbas susijęs su dokumentų redagavimu Microsoft Word? Sužinokite, kaip įjungti pokyčių sekimo režimą Word.
Mes siūlome kelis sprendimus, kaip išspręsti dažnai pasitaikančią problemą, kai bandote peržiūrėti pridėtus failus programoje Microsoft Outlook, su šiuo gidu.
Įjunkite arba išjunkite automatinio išsaugojimo funkciją „Microsoft Outlook 365“, kuri automatiškai išsaugo el. laiškus šablonų aplanke.
Kaip blokuoti el. pašto adresus ir domenus Microsoft Outlook 2016 arba 2013.
Sužinokite, kaip galite neleisti el. pašto gavėjams persiųsti žinutę programoje Microsoft Outlook.
Sužinokite apie dažnas Excel formulės klaidas, tokias kaip #VALUE! ir #NAME!, kodėl jos atsiranda ir kaip jas ištaisyti.
Mūsų straipsnyje parodoma, kaip sistemos administratorius gali atlaisvinti „Microsoft Excel“ failą, kad juo galėtų redaguoti kitas vartotojas.
Vadovas, padedantis spręsti problemas, kai „Microsoft Excel“ skaičiuoklės nesiskaičiuoja tiksliai.
Priversti pranešimą jūsų Microsoft Excel 365 failams, kad atidarytumėte kaip tik skaitymui, naudojantis šiuo vadovu.
Jūsų pivot lentelė neveikia? Čia yra kelios paprastos taisymo priemonės, kurios turėtų greitai ir lengvai išspręsti problemas.




