Kaip įjungti pokyčių sekimo režimą Word: 4 geriausi metodai

Ar jūsų darbas susijęs su dokumentų redagavimu Microsoft Word? Sužinokite, kaip įjungti pokyčių sekimo režimą Word.
„Excel“ naudinga tvarkant ir analizuojant surinktus duomenis vienoje vietoje. Tačiau, kadangi jūsų surinkta informacija tampa vis sudėtingesnė, jūsų duomenų tikslumas gali nukentėti. „Excel“ skaičiuoklėje įdiegę išskleidžiamuosius sąrašus galite supaprastinti ir supaprastinti duomenų įvedimą, sumažinti klaidų skaičių ir išlaikyti nuoseklumą visoje skaičiuoklėje.

Šiame straipsnyje bus parodyta, kaip žingsnis po žingsnio sukurti išskleidžiamąjį sąrašą programoje „Excel“, kad būtų lengviau įvesti duomenis.
Išskleidžiamojo sąrašo kūrimas
„Excel“ išskleidžiamąjį sąrašą galima sukurti dviem pagrindiniais būdais: duomenų patvirtinimas ir „Excel“ lentelių naudojimas. Šiame straipsnyje apžvelgsime abu būdus, kad suprastumėte, kaip sukurti išskleidžiamąjį sąrašą.
Duomenų patvirtinimo naudojimas
Duomenų patvirtinimas yra „Excel“ funkcija, leidžianti nustatyti, kokius duomenis galima įvesti į langelį. Duomenų patvirtinimas gali būti naudojamas kuriant išskleidžiamąjį sąrašą, atliekant šiuos veiksmus:
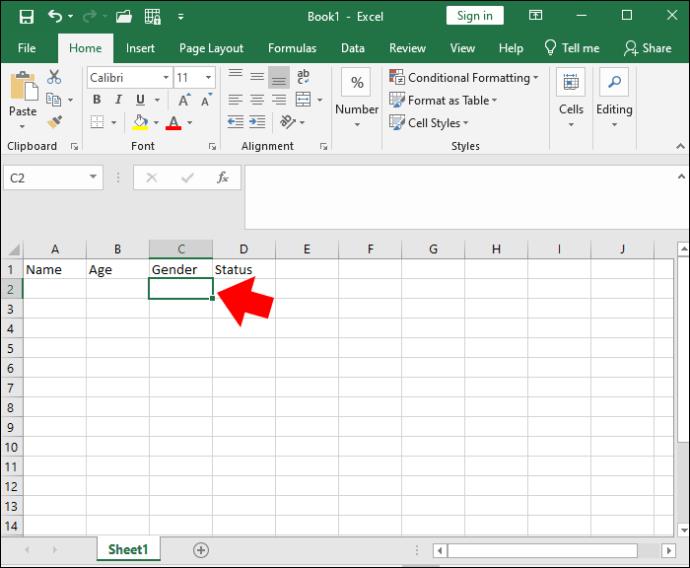
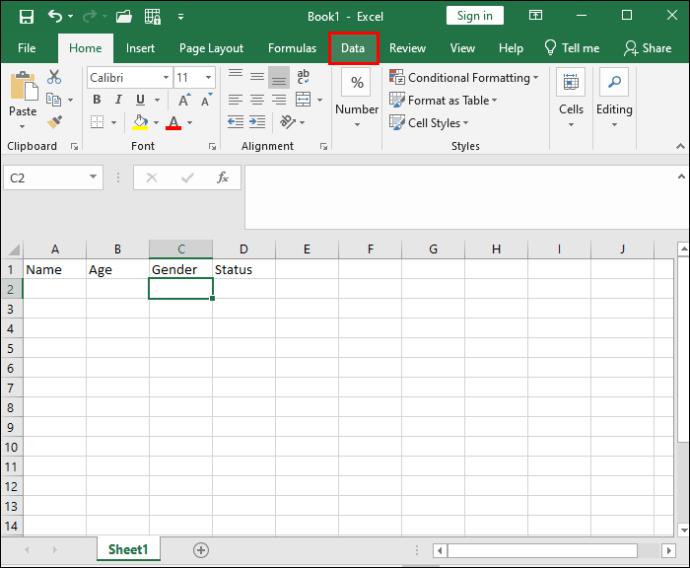
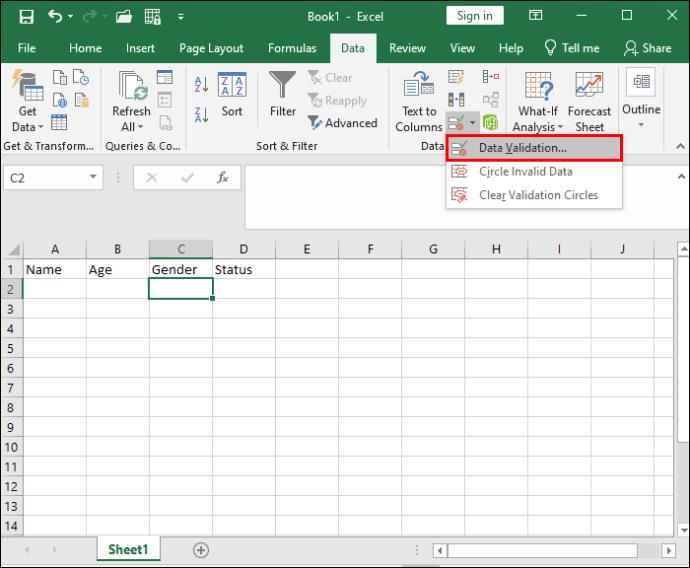
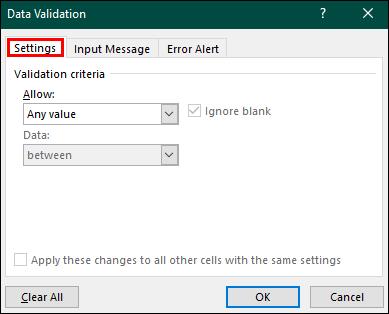
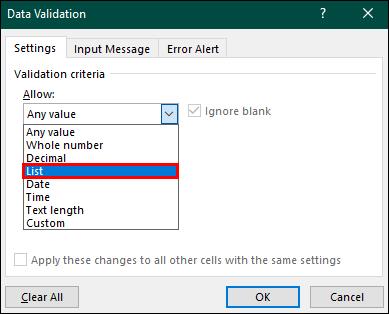


Pritaikius duomenų patvirtinimą ir spustelėjus pasirinktą langelį, pasirodys maža išskleidžiamojo meniu rodyklė. Spustelėję rodyklę iš sąrašo galite pasirinkti vieną iš parinkčių.
Naudodami duomenų patvirtinimo metodą, galite sukurti paprastą išskleidžiamąjį sąrašą programoje „Excel“. Kita vertus, jei naudojate sudėtingesnį ar didesnį duomenų rinkinį, geriau naudoti „Excel“ lenteles.
Išskleidžiamųjų sąrašų tinkinimas
Sukūrę išskleidžiamąjį sąrašą, galite jį redaguoti, kai to reikia. Pavyzdžiui, jei sąraše yra įmonės produktų, galite pristatyti naujus produktus naudodami šaltinių sąrašą arba galite juos pašalinti ištrindami juos iš šaltinių sąrašo. Be to, galite redaguoti sąraše jau esančius elementus arba nurodyti duomenų įvedimo apribojimus, kad apribotumėte, kokią papildomą informaciją galima įtraukti.
Elementų įtraukimas / pašalinimas išskleidžiamajame sąraše
Jei norite pridėti ar pašalinti parinktis iš išskleidžiamojo sąrašo, atlikite šiuos veiksmus:





Į išskleidžiamąjį sąrašą dabar bus įtraukti nauji elementai arba, jei ištrynėte elementus, jie nebebus rodomi darbalapio išskleidžiamajame sąraše.
Elementų redagavimas išskleidžiamajame sąraše
Norėdami redaguoti bet kuriuos elementus išskleidžiamajame sąraše, atlikite šiuos veiksmus:





Nurodykite duomenų įvedimo apribojimus
Kad duomenys būtų įvesti teisingai norimu formatu, galite nustatyti konkrečius informacijos, kurią vartotojai gali įvesti, tipo apribojimus.
Tai gali apimti langelio formatą arba ilgį, pavyzdžiui, jei sąraše yra galimų produktų asortimentas, jie turi įvesti galiojantį produktą. Jei jie neįves tinkamo produkto, jie gaus klaidos pranešimą.
Nurodydami duomenų įvedimo apribojimus, galite pakeisti klaidos pranešimo tekstą, kad naudotojai nurodytų teisingą informaciją įvesti tinkamu formatu. Tai pagerins vartotojo patirtį ir suteiks tikslesnius rezultatus.
Toliau pateikiamas sąrašas, kaip nurodyti duomenų įvedimo apribojimus:
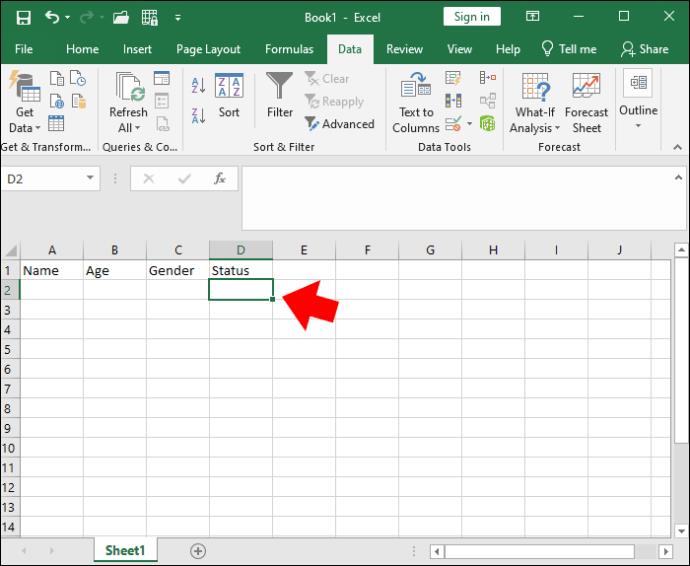
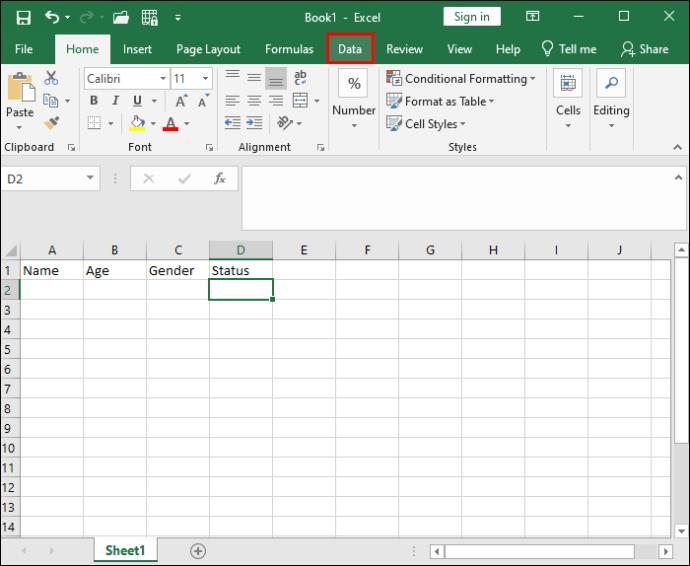
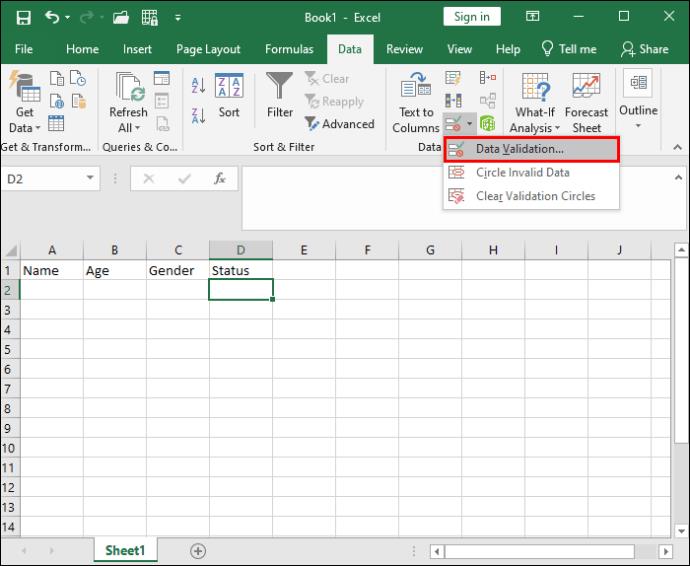

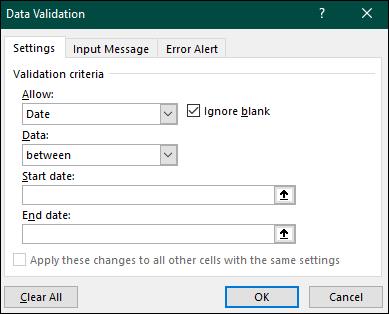
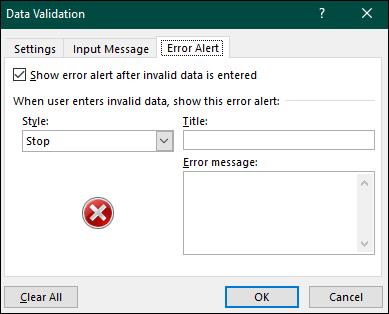
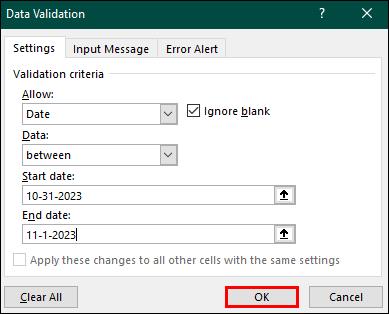
Naudodami šias parinktis galite koreguoti išskleidžiamąjį sąrašą, kad jis atitiktų konkrečius projekto poreikius.
Naudingi patarimai naudojant išskleidžiamuosius sąrašus
Dabar, kai žinote, kaip sukurti išskleidžiamąjį sąrašą programoje „Excel“, turėtumėte išmokti jį efektyviai naudoti, kad gautumėte kuo veiksmingiausius duomenis. Štai keletas patarimų, kaip naudoti išskleidžiamuosius sąrašus:
Atnaujinkite sąrašus
Reguliariai atnaujinkite darbalapį naujausia turima informacija, kad išlaikytumėte tikslius rezultatus ir duomenų vientisumą.
Apsaugokite savo darbalapį
Įtraukite slaptažodį į bendrą darbalapį, kad sustabdytumėte neteisėtus išskleidžiamojo sąrašo duomenų pakeitimus. Taip pat galite užrakinti atskirus langelius, kad niekas negalėtų sugadinti į sąrašą įtrauktos informacijos.
Be to, dešiniuoju pelės mygtuku spustelėjus skirtuką, kuriame yra jūsų duomenų patvirtinimo sąrašas, tada paspaudus „slėpti“, skirtukas bus paslėptas, todėl kitiems vartotojams bus sunkiau jį rasti ir sugadinti.
Apmokykite savo darbalapio vartotojus
Suteikite savo vartotojams išsamią informaciją apie tai, kaip teisingai naudojamas darbalapis, kad jie galėtų pasinaudoti visa jiems prieinama informacija.
Išskleidžiamųjų sąrašų valdymas
Išskleidžiamojo sąrašo įtraukimas į skaičiuokles ne tik pagerina naudotojo duomenų įvedimo patirtį, bet ir užtikrina, kad įvesti duomenys yra teisingi ir tinkamo formato, kad galėtumėte tinkamai analizuoti. Dėl to, kaip lengva redaguoti išskleidžiamuosius sąrašus, galite atnaujinti arba pašalinti parinktis, jei reikia, išlaikydami aukštą valdymo lygį naudodami lapo apsaugą ir langelių užrakinimą, kad įsitikintumėte, jog neleistini vartotojai negalės sugadinti šaltinių sąrašo.
Naudodami šiame straipsnyje nurodytus veiksmus, kad sukurtumėte savo išskleidžiamuosius sąrašus programoje „Excel“, galite padaryti savo privačius ar profesionalius projektus pajėgesnius spręsti duomenų problemas.
Ar pasinaudojote kokiu nors iš šiame straipsnyje pateiktų patarimų, kurie padės sudaryti išskleidžiamuosius sąrašus? Jei taip, kaip jie jums padėjo? Praneškite mums toliau pateiktame komentarų skyriuje.
Ar jūsų darbas susijęs su dokumentų redagavimu Microsoft Word? Sužinokite, kaip įjungti pokyčių sekimo režimą Word.
Mes siūlome kelis sprendimus, kaip išspręsti dažnai pasitaikančią problemą, kai bandote peržiūrėti pridėtus failus programoje Microsoft Outlook, su šiuo gidu.
Įjunkite arba išjunkite automatinio išsaugojimo funkciją „Microsoft Outlook 365“, kuri automatiškai išsaugo el. laiškus šablonų aplanke.
Kaip blokuoti el. pašto adresus ir domenus Microsoft Outlook 2016 arba 2013.
Sužinokite, kaip galite neleisti el. pašto gavėjams persiųsti žinutę programoje Microsoft Outlook.
Sužinokite apie dažnas Excel formulės klaidas, tokias kaip #VALUE! ir #NAME!, kodėl jos atsiranda ir kaip jas ištaisyti.
Mūsų straipsnyje parodoma, kaip sistemos administratorius gali atlaisvinti „Microsoft Excel“ failą, kad juo galėtų redaguoti kitas vartotojas.
Vadovas, padedantis spręsti problemas, kai „Microsoft Excel“ skaičiuoklės nesiskaičiuoja tiksliai.
Priversti pranešimą jūsų Microsoft Excel 365 failams, kad atidarytumėte kaip tik skaitymui, naudojantis šiuo vadovu.
Jūsų pivot lentelė neveikia? Čia yra kelios paprastos taisymo priemonės, kurios turėtų greitai ir lengvai išspręsti problemas.




