Kaip įjungti pokyčių sekimo režimą Word: 4 geriausi metodai

Ar jūsų darbas susijęs su dokumentų redagavimu Microsoft Word? Sužinokite, kaip įjungti pokyčių sekimo režimą Word.
Ar gaunate pranešimą „Outlook taisyklės nepalaikomos dėl šios paskyros klaidos? Sužinokite patikrintus liūdnai pagarsėjusios „Outlook“ taisyklių neveikiančios problemos sprendimus.
„Outlook“ tapo populiaria el. pašto programa dėl savo unikalių savybių. Viena iš tokių funkcijų yra „Outlook“ taisyklės. Šios taisyklės yra automatiniai veiksmai, kurie gali būti taikomi jūsų gaunamiems arba siunčiamiems el. laiškams programoje „Outlook“.
Kurdami ir įdiegę taisykles programoje "Outlook", galite padaryti "Outlook" gautuosius efektyvesnius ir racionalesnius. Be to, kelios automatinės taisyklės gali paversti „Outlook“ el. laiškų ir priedų valdymu tiesiog pasivaikščioti parke. Pavyzdžiui, visi darbo el. laiškai, išsiųsti jums CC, patenka į vidutinės svarbos aplanką, o tie, kurių el. pašto adresas yra lauke Kam, patenka į skubų aplanką.
Taip pat skaitykite: Kaip automatiškai sukurti kopiją arba nematomąją kopiją programoje „Outlook“.
Yra daugybė kitų užduočių, kurias galima automatizuoti naudojant „Outlook“ taisykles. Tai leidžia jums išlikti produktyviems ir atnaujinti be jokių trukdžių. Bet ką daryti, jei staiga pradėsite gauti su „Outlook“ taisyklėmis susijusių įspėjimų, pvz., „Šiai paskyrai Outlook taisyklės nepalaikomos?
Skamba varginančiai, tiesa? Tačiau nereikia jaudintis, nes čia aš jums pasakysiu, kaip išspręsti šią problemą, kad galėtumėte ir toliau turėti veiksmingą „Outlook“ pašto dėžutę.
„Outlook“ taisyklės nepalaikomos šioje paskyroje: priežastys
Toliau raskite įprastas su „Outlook“ taisyklėmis susijusių problemų „Windows 11“ ir „MacOS“ įrenginiuose priežastis:
Kaip išspręsti problemą „Outlook taisyklės nepalaikomos šiai paskyrai“: „Windows 11“.
Yra daug skirtingų metodų, kaip išspręsti neveikiančių „Outlook“ taisyklių problemą. Išbandykite šiuos metodus ir po kiekvieno metodo išbandykite taisykles. Šie trikčių šalinimo metodai taip pat galioja Windows 10, 8, 7 ir Vista.
1. „Outlook Admin“ įgalinkite „Outlook“ taisykles
Dažniausiai pranešama „Šios paskyros taisyklės nepalaikomos“ priežastis yra „Outlook“ administratoriaus nustatymai. Daugelis organizacijų gali neleisti pavaldiems darbuotojams naudoti „Outlook“ taisykles. Kadangi „Outlook“ taisyklės yra vienas iš daugelio būdų, kaip įsilaužėliai pasiekia organizacijos serverius ir parduoda serverio duomenis tamsiajame žiniatinklyje.
Taip pat skaitykite: Deep Web vs Dark Web: Sužinokite skirtumus
Taigi, jei pirmiau minėtą klaidą matote pirmą darbo dieną arba kažkada vėliau darbo metu, „Outlook“ serverio administratorius turi išjungti šią funkciją. Susisiekite su administratoriumi, kad pateiktumėte užklausą dėl Outlook taisyklių.
2. Įgalinkite konkrečias neveikiančias taisykles
Šalia visų taisyklių, kurias sukuriate programoje „Outlook“, yra žymės langelis dialogo lange Taisyklės ir įspėjimai. Turite pažymėti visas taisykles, kurias planuojate naudoti reguliariai. Štai kaip įjungti arba išjungti taisykles:
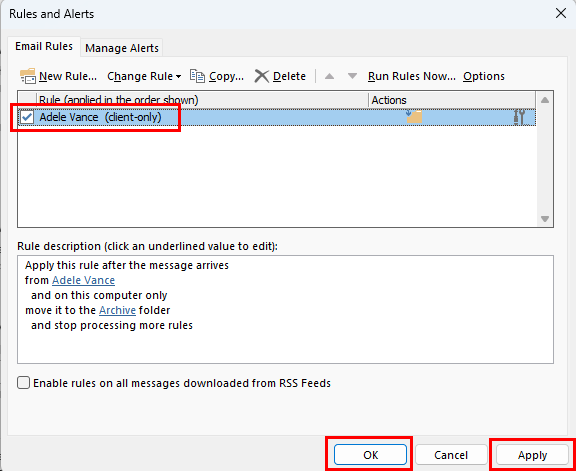
Suaktyvinkite konkrečias neveikiančias taisykles
Taip pat skaitykite: Pašto pranešimų garso įjungimas / išjungimas programoje Outlook 2016
3. Pervardykite taisyklę
Kartais dėl sugadintų talpyklos failų tam tikros sudėtingos taisyklės gali neveikti ir parodyti klaidą „Outlook taisyklės nepalaikomos“. Tai galite išspręsti pervardydami taisyklę, kaip paaiškinta toliau:
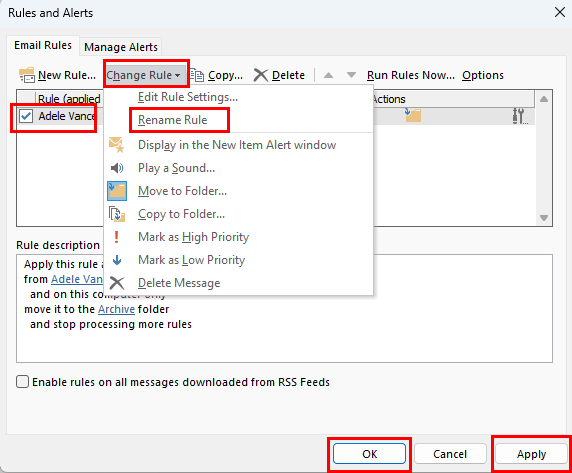
Pataisyti Outlook taisyklės nepalaikomos šioje paskyroje pervardijant taisykles
4. Iš naujo nustatykite arba pervardykite SRS failą
„Outlook“ SRS failas taip pat vadinamas siuntimo ir gavimo parametrų failu. Bet koks šio failo kodo pažeidimas taip pat gali išjungti taisykles. Norėdami iš naujo sukurti naują SRS failą, galite atlikti šiuos veiksmus:
5. Suaktyvinkite talpyklos mainų režimą
Daugelis „Outlook“ programos naudotojų pranešė, kad įjungus talpyklos „Exchange“ režimą buvo pašalinta klaida „Outlook taisyklės nepalaikomos šiai paskyrai“. Štai kaip tai daroma:
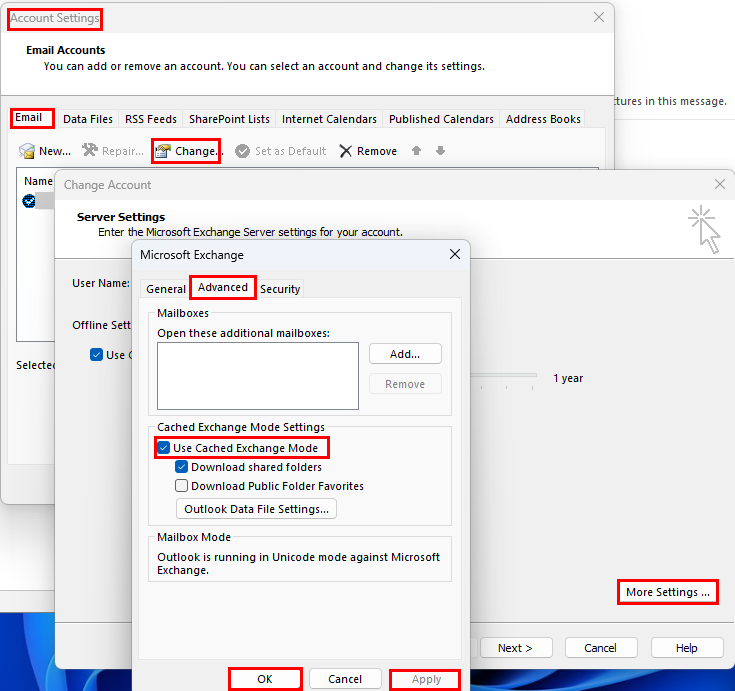
Išspręskite „Outlook“ taisykles šioje paskyroje „Cched Exchange“ nepalaiko
6. Atnaujinkite „Outlook“ į naujausią versiją
Kita galimybė individualiems „Outlook“, skirtos „Windows“ programos vartotojams, yra „Outlook“ diegimo atnaujinimas. Štai kaip galite atnaujinti programą:
7. Išjunkite Stop Processing More Rules
Kai sukūrėte taisyklę, galbūt pasirinkote taisyklės parinktį, kuri dabar neleidžia vykdyti taisyklės. Norėdami išspręsti šią problemą, atlikite šiuos greitus veiksmus:
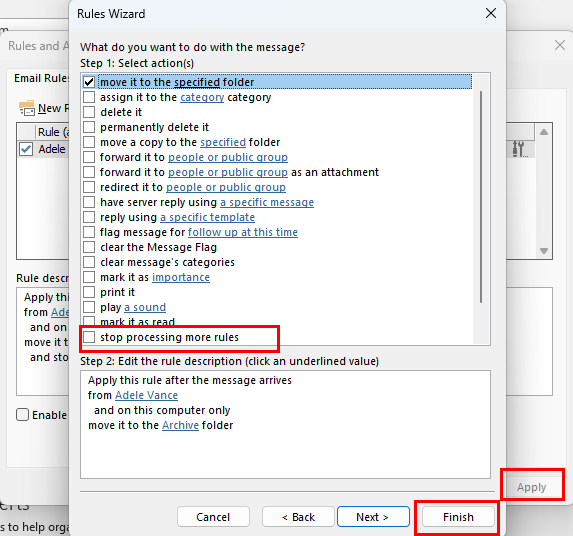
Kaip išjungti apdorojimo sustabdymo taisykles
8. Atžymėkite šią funkciją tik kompiuteryje
Ar sukūrėte kliento ar kompiuterio „Outlook“ taisykles? Tai gali neleisti jums naudoti tos pačios taisyklės kitame kompiuteryje naudojant „Outlook“ profilį. Pirmiausia redaguokite taisyklę, kad ji būtų universali, atlikdami šiuos greitus veiksmus:
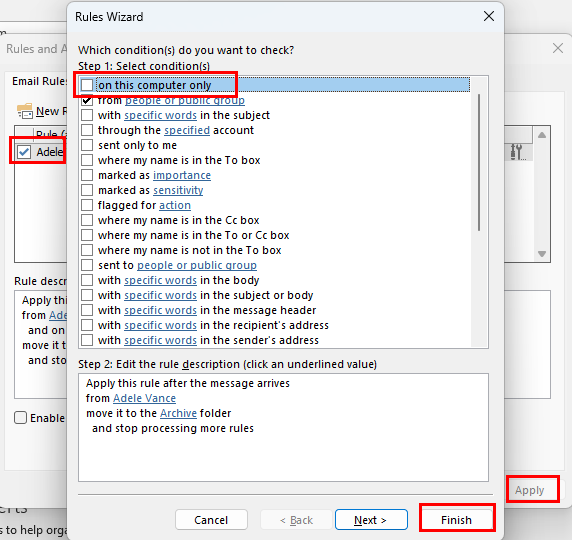
Išjungti šiame kompiuteryje tik „Outlook“ taisyklėms
9. Ištrinkite OST failą
Taip pat galbūt norėsite ištrinti OST failą ir leisti „Outlook“ jį atkurti. Šis procesas dažnai išsprendžia klaidą „Outlook taisyklės nepalaikomos“. Kadangi „Windows 11“ kompiuteryje gali būti daugiau nei vienas OST failas, atsargiai jį ištrinkite. Štai kaip tai galima padaryti:
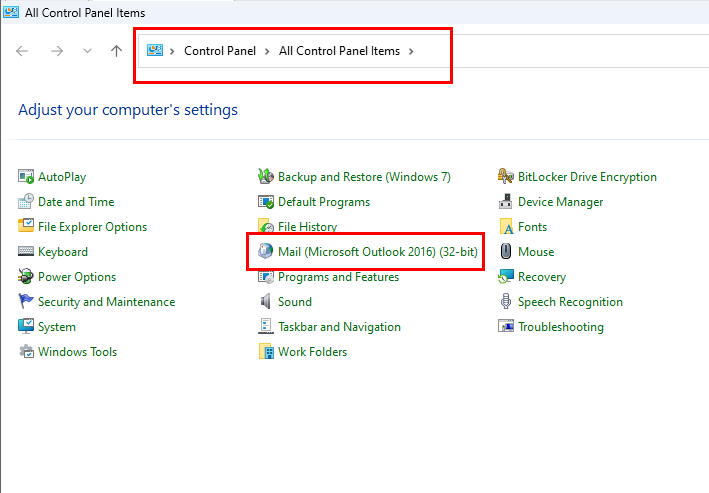
Valdymo skydelyje raskite parinktį Paštas
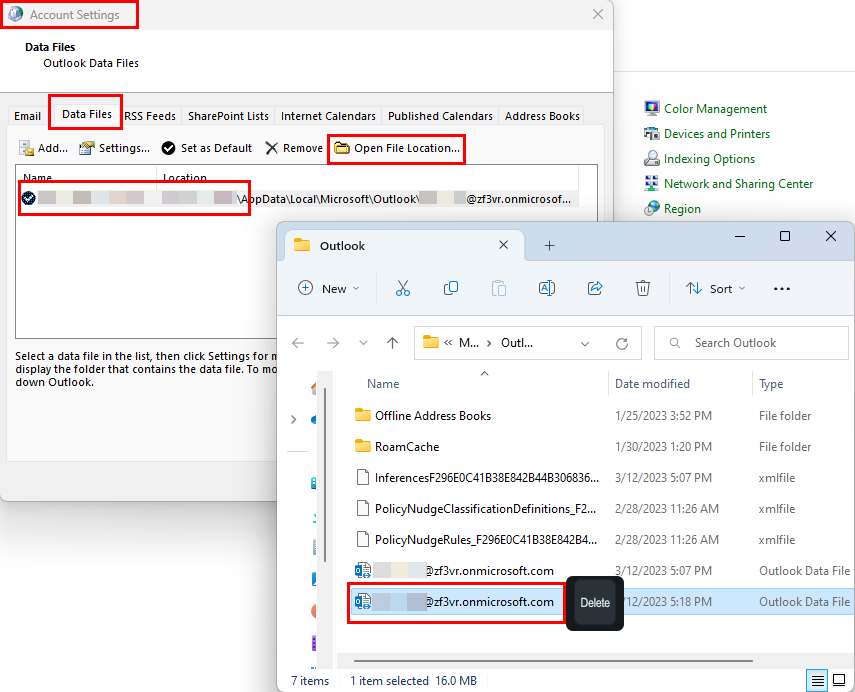
OST failo ištrynimas programoje „Outlook“.
10. Iš naujo nustatykite visas taisykles ir sukurkite naujas
Jei nė vienas iš aukščiau išvardytų dalykų neveikia, paskutinė galimybė yra ištrinti visas esamas „Outlook“ taisykles ir atkurti taisykles nuo nulio. „Outlook“ taisyklių šablonų bibliotekos dėka galite sukurti populiarias darbo vietos taisykles tiesiog pasirinkę taisyklių šablonus. Jei norite masiškai ištrinti visas taisykles, atlikite šiuos veiksmus:
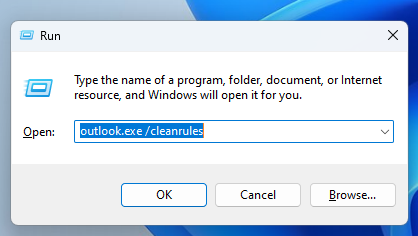
Paleisti Outlook.exe /cleanrules komandą programoje Outlook
Outlook.exe /cleanrules
Kaip išspręsti problemą „Outlook taisyklės nepalaikomos šioje paskyroje“: „MacOS“.
Žemiau rasite trikčių šalinimo veiksmus, kuriuos galite išbandyti savo „MacBook“ arba „iMac“, jei atsiranda klaida „Outlook taisyklės nepalaikomos“.
1. Grįžkite į seną „Outlook“, skirtą „Mac“.
2020 m. spalio mėn. „Microsoft“ išjungė „Outlook for Mac“ kliento taisyklių palaikymą. Šis pakeitimas turi įtakos tik naujajai „Outlook for Mac“ programai. Naujoji programa palaikys serverio taisykles, skirtas tik „Outlook“ el. pašto priėmimo ir siuntimo automatizavimui.
Jei naudojote seną „Mac“ skirtą „Outlook“ programą ir neseniai perėjote į naują programą, vis tiek matysite tik klientui skirtas taisykles. Bet jie neveiks. Turite grįžti į seną „Outlook“ atlikdami bet kurį iš toliau nurodytų veiksmų:
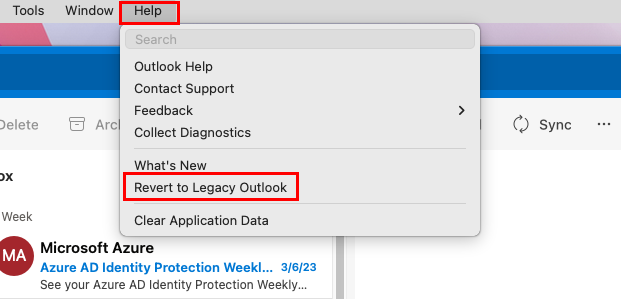
Perjunkite iš naujos „Outlook“ į seną „Mac“.
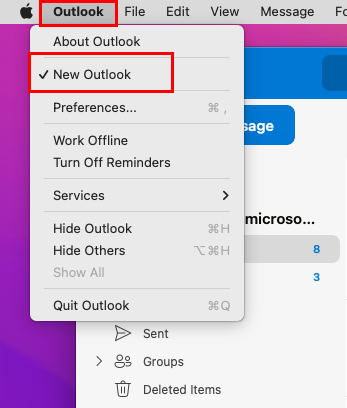
„Mac“ „Outlook“ meniu piktogramoje panaikinkite žymėjimą nuo Naujos perspektyvos
Uždarykite programą ir paleiskite ją dar kartą. Dabar turite turėti galimybę naudoti esamas „Outlook“ taisykles senoje programoje.
2. Priverstinai sustabdyti Outlook for Mac App
Jei pirmiau minėti veiksmai nepadėjo, priverstinai sustabdykite visus programos egzempliorius atlikdami šiuos veiksmus:
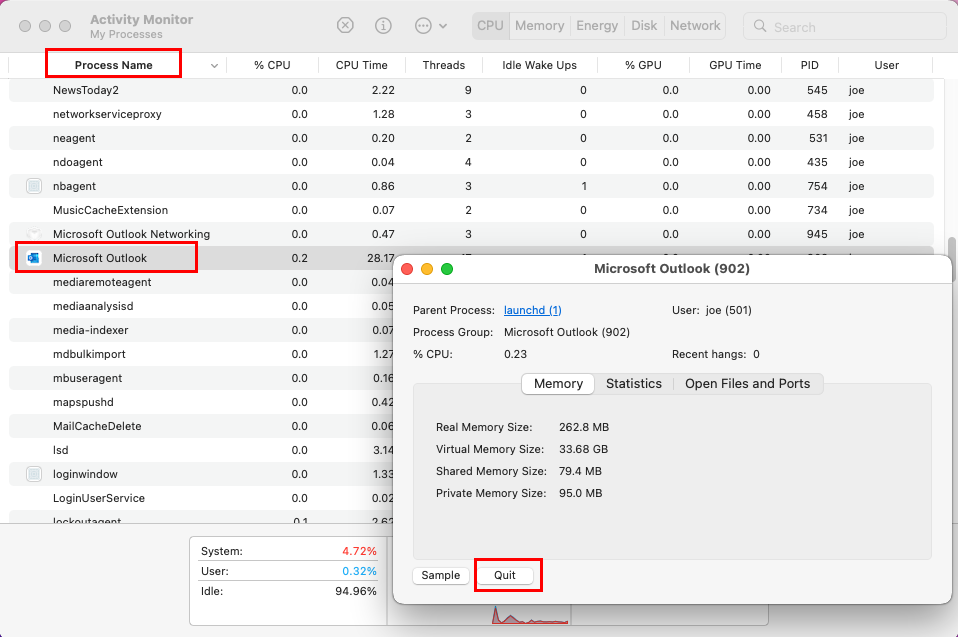
Išjungti „Outlook“ procesus, kad būtų pataisyta „Outlook“ taisyklės, šioje paskyroje nepalaikomos
3. Ištrinkite ir sukurkite taisykles iš naujo
Jei nė vienas iš aukščiau pateiktų trikčių šalinimo būdų jums netinka, galite ištrinti visas esamas „Outlook“ taisykles ir sukurti naujas. Štai žingsniai, kuriuos turite išbandyti:
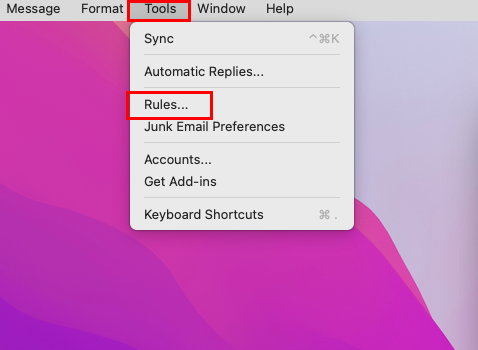
Eikite į „Outlook“ taisykles
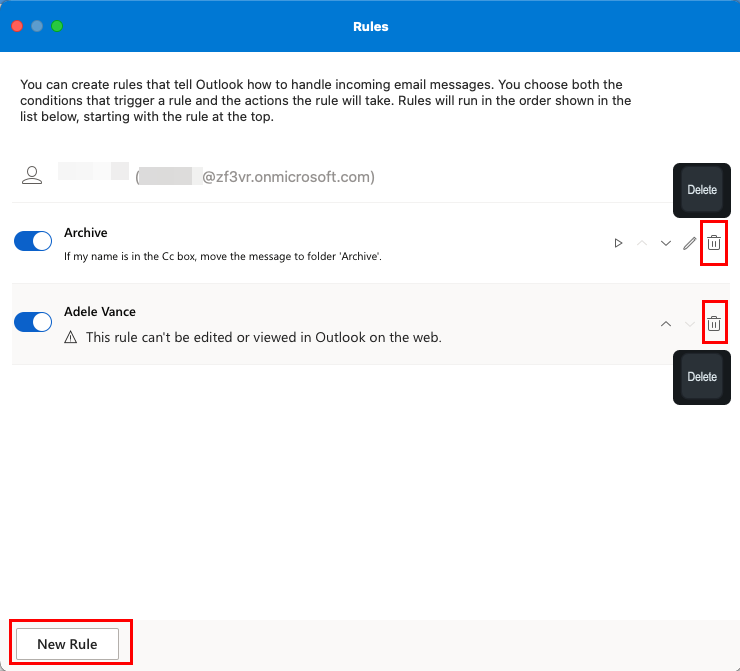
Ištrinkite ir sukurkite „Outlook“ taisykles „MacOS“.
Išvada
„Outlook taisyklės šiai paskyrai nepalaikomos“ yra dažna „Outlook“ klaida. Jei gausite šį pranešimą, panikuoti neverta. Tiesiog vykdykite aukščiau paminėtus metodus ir greitai galėsite toliau naudoti „Outlook“ taisykles.
Jei praleidau bet kokius šios „Outlook“ taisyklių problemos metodus, pasidalykite tuo komentarų skiltyje. Taip pat galite pasidalinti šiuo straipsniu su draugais ir sekėjais įvairiose socialinėse žiniasklaidos priemonėse. Toliau aprašoma, kaip įjungti arba išjungti „Outlook“ pašto pranešimų laukelį ir „Outlook“ el. pašto rodinį .
Ar jūsų darbas susijęs su dokumentų redagavimu Microsoft Word? Sužinokite, kaip įjungti pokyčių sekimo režimą Word.
Mes siūlome kelis sprendimus, kaip išspręsti dažnai pasitaikančią problemą, kai bandote peržiūrėti pridėtus failus programoje Microsoft Outlook, su šiuo gidu.
Įjunkite arba išjunkite automatinio išsaugojimo funkciją „Microsoft Outlook 365“, kuri automatiškai išsaugo el. laiškus šablonų aplanke.
Kaip blokuoti el. pašto adresus ir domenus Microsoft Outlook 2016 arba 2013.
Sužinokite, kaip galite neleisti el. pašto gavėjams persiųsti žinutę programoje Microsoft Outlook.
Sužinokite apie dažnas Excel formulės klaidas, tokias kaip #VALUE! ir #NAME!, kodėl jos atsiranda ir kaip jas ištaisyti.
Mūsų straipsnyje parodoma, kaip sistemos administratorius gali atlaisvinti „Microsoft Excel“ failą, kad juo galėtų redaguoti kitas vartotojas.
Vadovas, padedantis spręsti problemas, kai „Microsoft Excel“ skaičiuoklės nesiskaičiuoja tiksliai.
Priversti pranešimą jūsų Microsoft Excel 365 failams, kad atidarytumėte kaip tik skaitymui, naudojantis šiuo vadovu.
Jūsų pivot lentelė neveikia? Čia yra kelios paprastos taisymo priemonės, kurios turėtų greitai ir lengvai išspręsti problemas.




