Kaip įjungti pokyčių sekimo režimą Word: 4 geriausi metodai

Ar jūsų darbas susijęs su dokumentų redagavimu Microsoft Word? Sužinokite, kaip įjungti pokyčių sekimo režimą Word.
Ar jums reikia sukurti kelias Excel darbalapio kopijas toje pačioje darbaknygėje ar keliose darbaknygėse ir įdomu, kaip tai padaryti? Neziurek i prieki! Štai kaip penkiais paprastais būdais sukurti „Excel“ lapo kopiją. Tinka sau!
„Microsoft Excel“ leidžia lengvai tvarkyti tūkstančius skaitinių duomenų, lentelių, grafikų ir kt. savo darbalapiuose. Tai taip pat siūlo intuityvius būdus tvarkyti šiuos darbalapius keliais būdais, pavyzdžiui, kopijuoti, perkelti ir pan.
Skaitykite toliau, kad sužinotumėte, kaip keliais būdais padaryti tikslią „Excel“ lapo kopiją.
Priežastys, kodėl verta pasidaryti „Excel“ lapo kopiją
Paprastai Excel naudojate duomenų įvedimui, finansinei analizei, apskaitai, duomenų valdymui, projektų valdymui, užduočių valdymui, biudžeto stebėjimui, išlaidų stebėjimui ir pan.
Tai reiškia, kad „Excel“ darbalapiuose darbaknygėje (faktiniame „Excel“ faile) yra svarbių įrašų, formulių, duomenų vizualizacijų ir lentelių, su kuriomis dirbote kelias dienas.
Tarkime, turite bendrinti kopiją internete su komandos nariais, jei yra didelė tikimybė, kad failas bus pakeistas. Todėl turėtumėte sukurti „Excel“ darbalapio kopijas, o ne kurti originalų failą internete.
Pagal kitą scenarijų viename „Excel“ lape sukūrėte duomenų įvedimo arba apskaitos formatą ir norite, kad toje pačioje darbaknygėje ir kitose darbaknygėse būtų kelios kopijos. Vėlgi, turite padaryti darbalapio kopijas, kad įrašai būtų tvarkingi ir nuoseklūs. Taigi, jūs turite išmokti pasidaryti „Excel“ lapo kopiją.
Be šių dviejų priežasčių gali būti daug daugiau. Nepriklausomai nuo priežasčių, šie „Excel“ lapo kopijos kūrimo būdai yra universalūs. Pasigilinkime!
Kaip padaryti „Excel“ lapo kopiją: rankinis metodas
Tai pats primityviausias būdas pasidaryti „Excel“ darbalapių kopijas. Štai kaip:
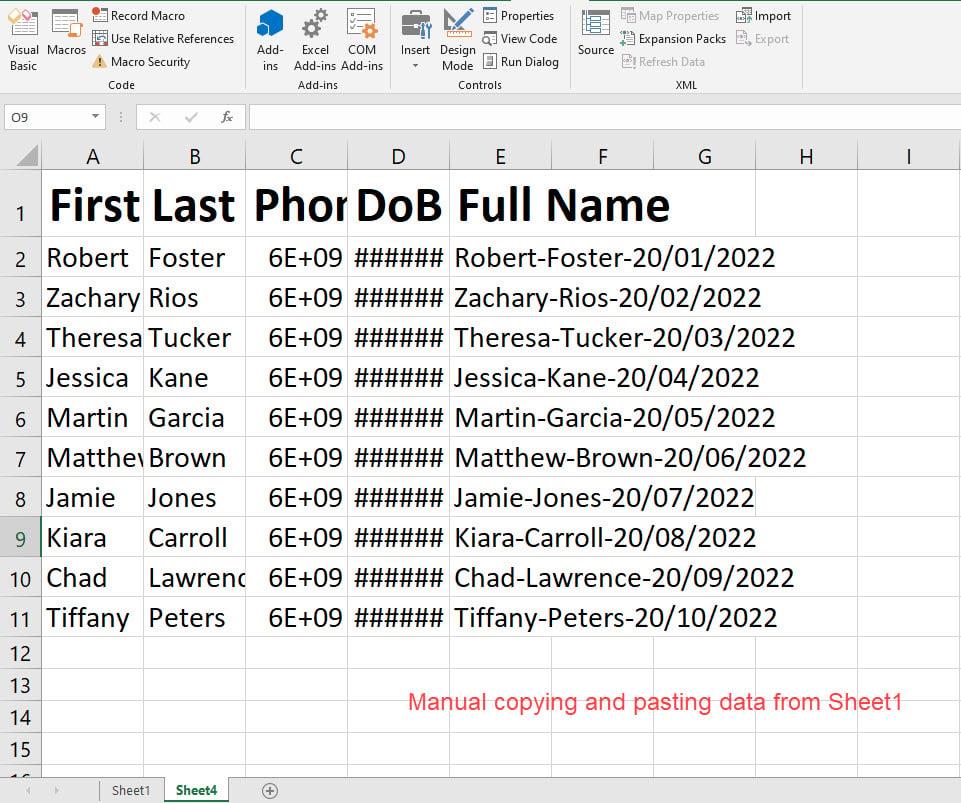
Rankinis metodas, kaip padaryti „Excel“ lapo kopiją
Šis metodas taip pat tinka kurti „Excel“ darbalapių kopijas iš vienos darbaknygės į kitą. Tiesiog atidarykite „Excel“ programą ir sukurkite naują tuščią darbaknygę. Tada atlikite pirmiau minėtų veiksmų kopijavimo ir įklijavimo dalį, kad sukurtumėte pasikartojantį darbalapį kitoje darbaknygėje.
Be to, šis metodas leidžia naudoti kelias „Excel“ programos įklijavimo parinktis. Pavyzdžiui, kai rankiniu būdu kopijuojate duomenis iš vieno darbalapio ir įklijuojate juos į kitą darbalapį arba darbaknygę, gausite išskleidžiamąjį sąrašą Įklijuoti .
Spustelėkite rodyklę šalia šio išskleidžiamojo sąrašo, kad rastumėte šias specialias kopijavimo įklijavimo parinktis:
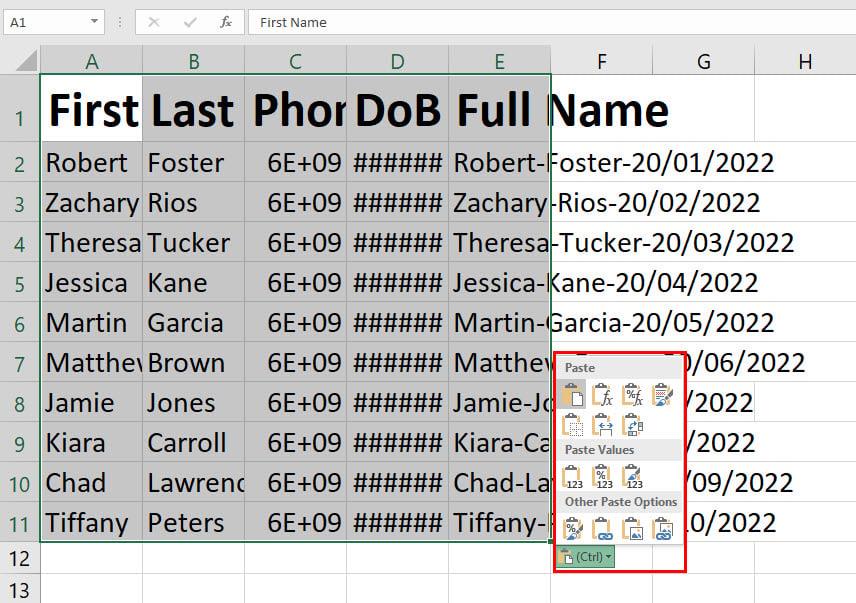
Kelios įklijavimo parinktys „Excel“.
Pavyzdžiui, jūsų pradiniame darbalapyje yra daug našumo duomenų bazės formulių. Tačiau nenorite, kad gavėjas žinotų, kokias formules naudojate.
Jums tiesiog reikia dalytis vertybėmis. Tada galite naudoti rankinio kopijavimo ir įklijavimo metodą ir pasirinkti Tik įklijuojamos reikšmės, kad pašalintumėte formules iš pasikartojančio darbalapio.
Kaip pasidaryti „Excel“ lapo kopiją: naudojant vilkimą
Darbalapio vilkimas yra dar vienas intuityvus ir lengvas būdas kopijuoti darbalapius į tą pačią darbaknygę arba kitą darbaknygę. Pirmiausia išbandykite tai toje pačioje darbaknygėje vadovaudamiesi šiomis greitomis instrukcijomis:
Šis metodas taip pat tinka kelių darbalapių kopijavimui. Paspauskite klavišą „Shift“ ir kairiuoju pelės klavišu pasirinkite pirmąjį darbalapį. Dabar eikite į paskutinį darbalapį ir spustelėkite dar kartą.
Pamatysite, kad „Excel“ pasirinko visus darbaknygės darbalapius. Dabar vilkite, kaip paaiškinta anksčiau, kad nukopijuotumėte kelis „Excel“ darbalapius.
Taip pat galbūt norėsite sužinoti, kaip padaryti „Excel“ lapo kopiją naudojant vilkimo metodą iš vienos darbaknygės į kitą. Turite atlikti šiuos veiksmus:
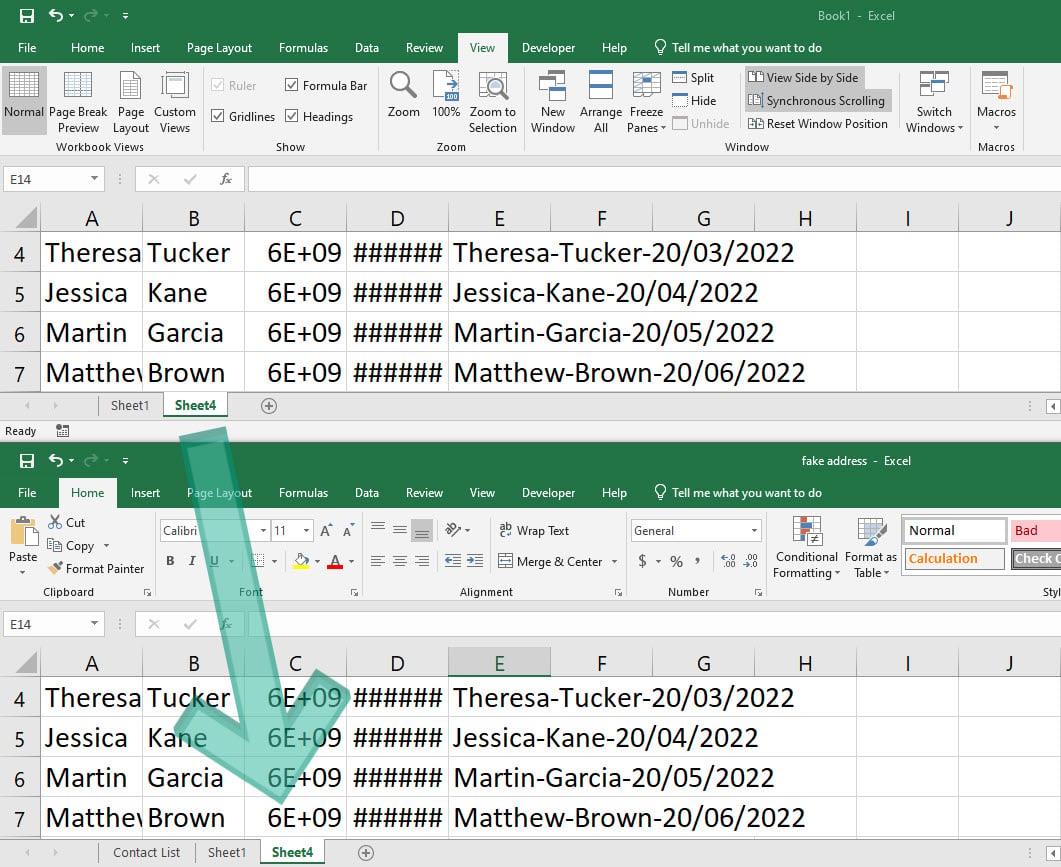
Nuvilkite ir numeskite, kaip padaryti „Excel“ lapo kopiją
Norėdami eksportuoti kelis darbalapius iš vienos darbaknygės į kitą neatlikus jokių pakeitimų, pasirinkite darbalapius spustelėdami Ctrl arba Shift ir atlikite darbalapio kopijavimo veiksmą vilkdami ir numesdami.
Kaip padaryti „Excel“ lapo kopiją: naudojant vaizdines komandas
„Excel“ vartotojo sąsajoje (UI) taip pat yra keletas vaizdinių komandų arba mygtukų, kuriuos galite naudoti norėdami sukurti „Excel“ lapo kopiją. Pavyzdžiui, galite naudoti dešiniuoju pelės mygtuku spustelėjusį veiksmą darbalapio skirtukuose atlikdami šiuos greitus veiksmus:
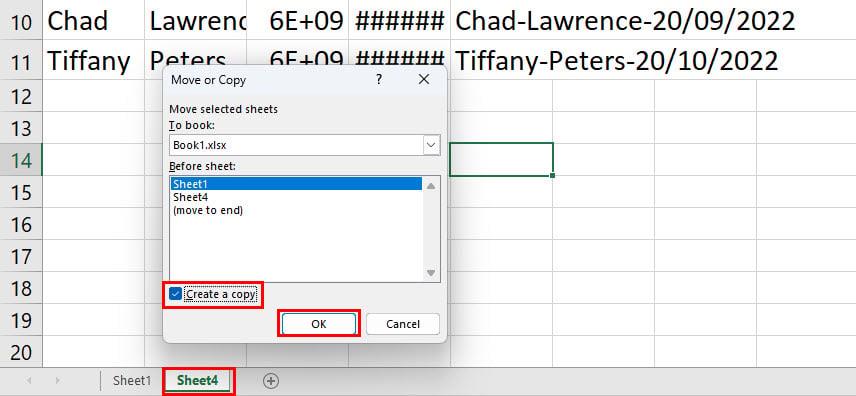
Vaizdinių komandų taikymas norint sukurti „Excel“ lapo kopiją
Alternatyva anksčiau nurodytiems veiksmams yra patekti į dialogo langą Perkelti arba kopijuoti iš Excel juostos skirtuko Pagrindinis > komandų grupės Formatavimas langeliuose > spustelėkite išskleidžiamąjį sąrašą > pasirinkite Perkelti arba Kopijuoti lapą .
Galbūt klausiate, kodėl atlikdamas aukščiau nurodytus veiksmus paprašiau neatlikti parinkties Užsakyti pakeitimų ? Tai geras klausimas!
Parinktis Užsakyti leidžia pasirinkti darbaknygę, kurioje norite, kad „Excel“ sukurtų šaltinio darbalapio dublikatą. Dabar šios vaizdinės komandos iššūkis yra tai, kad tikslinė darbaknygė turi būti atidaryta.
Atlikite šiuos veiksmus, kad sukurtumėte Excel lapo kopiją iš vienos darbaknygės į kitą naudodami formatavimo arba dešiniojo pelės klavišo metodą:
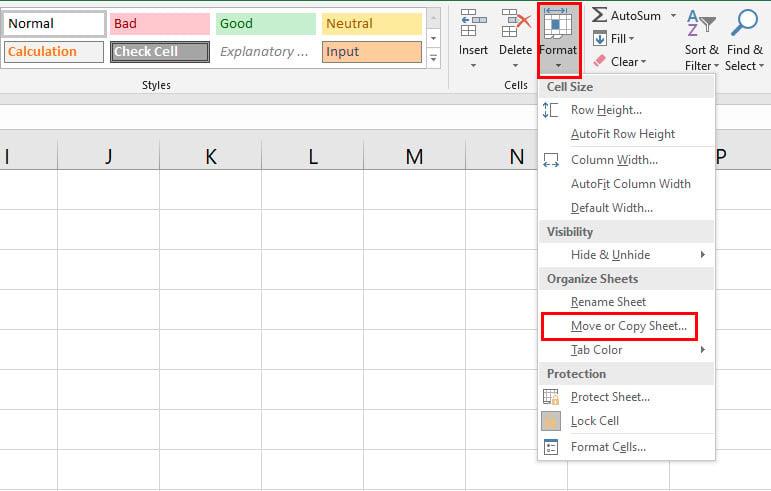
Norėdami perkelti arba kopijuoti, naudokite parinktį Format
Kaip padaryti „Excel“ lapo kopiją: naudojant formulę
Pavyzdžiui, norite, kad 1 lape įvestų duomenų kopija būtų automatiškai tos pačios darbaknygės 2 lape arba kito lapo kitoje darbaknygėje. Norėdami tai padaryti, turite naudoti paprastą formulę. Leiskite man parodyti jums, kaip toliau:
=Lakštas!A1
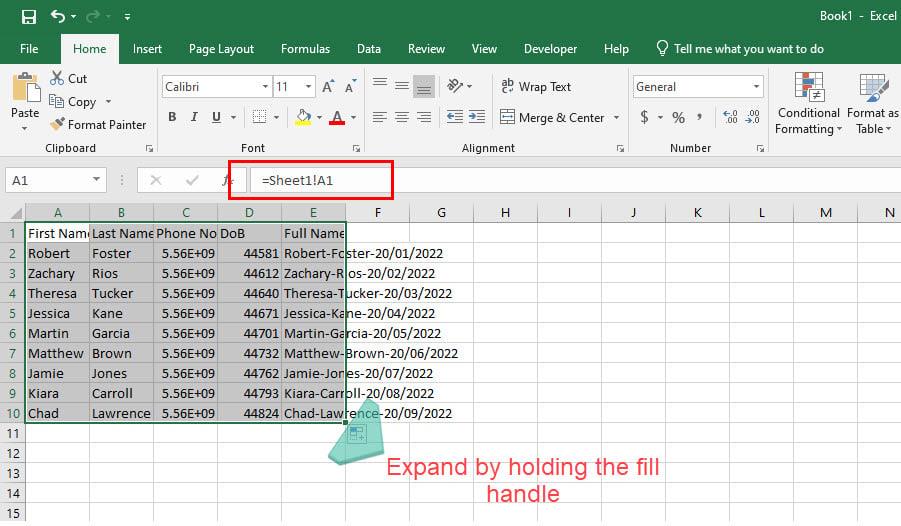
Naudokite formulę, kaip padaryti „Excel“ lapo kopiją
Šį metodą galite naudoti norėdami eksportuoti duomenis iš vieno darbalapio į kitą kitos darbaknygės darbalapį. Tiesiog įsitikinkite, kad tiek šaltinio, tiek tikslinės darbaknygos yra atidarytos ir naudojate šią formulę A1 langelyje . Jei duomenų nėra langelių A1:E10 diapazone, turite koreguoti langelių nuorodas.
=[knyga1]1 lapas!A1
Pirmiau pateiktoje formulėje knyga1 yra šaltinio darbaknygė, o Sheet1 yra šaltinio darbalapis. Nedvejodami keiskite duomenis pagal savo darbaknygės pavadinimą ir lapo pavadinimą.
Kaip padaryti „Excel“ lapo kopiją: naudojant makrokomandą
Ar dažnai kuriate pasikartojančius darbalapius dirbdami su „Microsoft Excel“? Ar norite apeiti visus šiuos pelės ir klaviatūros veiksmus ir tiesiog norite nukopijuoti darbalapius? Tada sužinokite, kaip taikyti makrokomandą ir iš karto kopijuoti darbalapius toliau:
Sužinokite, kaip įdiegti ir naudoti makrokomandas, jei „Excel“ darbalaukio programos juostelės meniu nėra parinkties Kūrėjas.
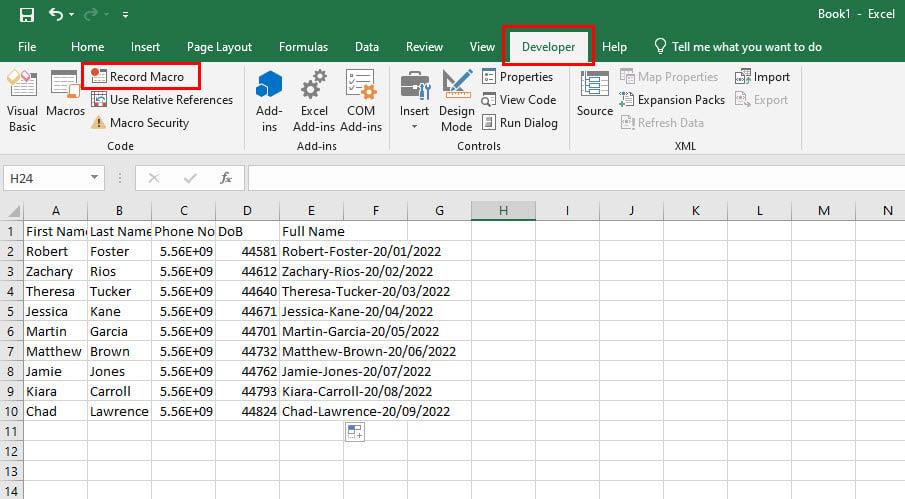
Makrokomandos įrašymas Excel
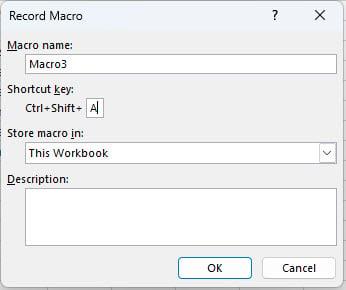
Makrokomandos detalių užpildymas
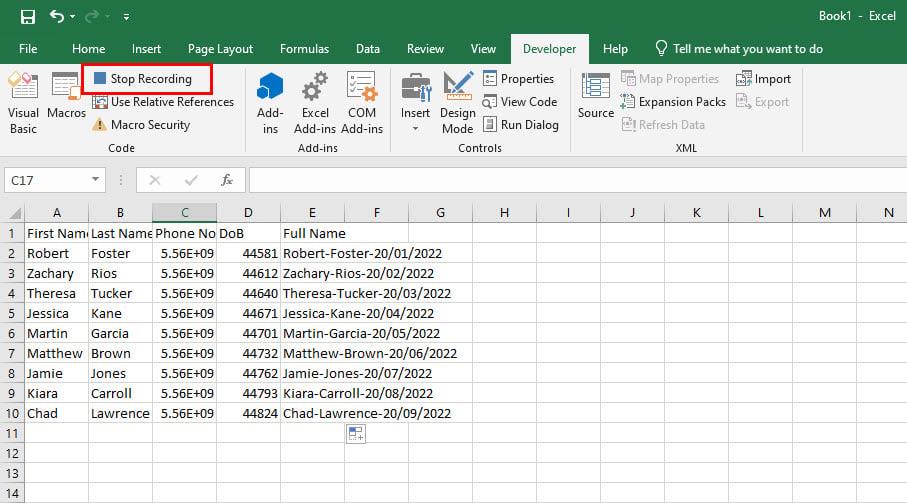
Makrokomandos sustabdymas
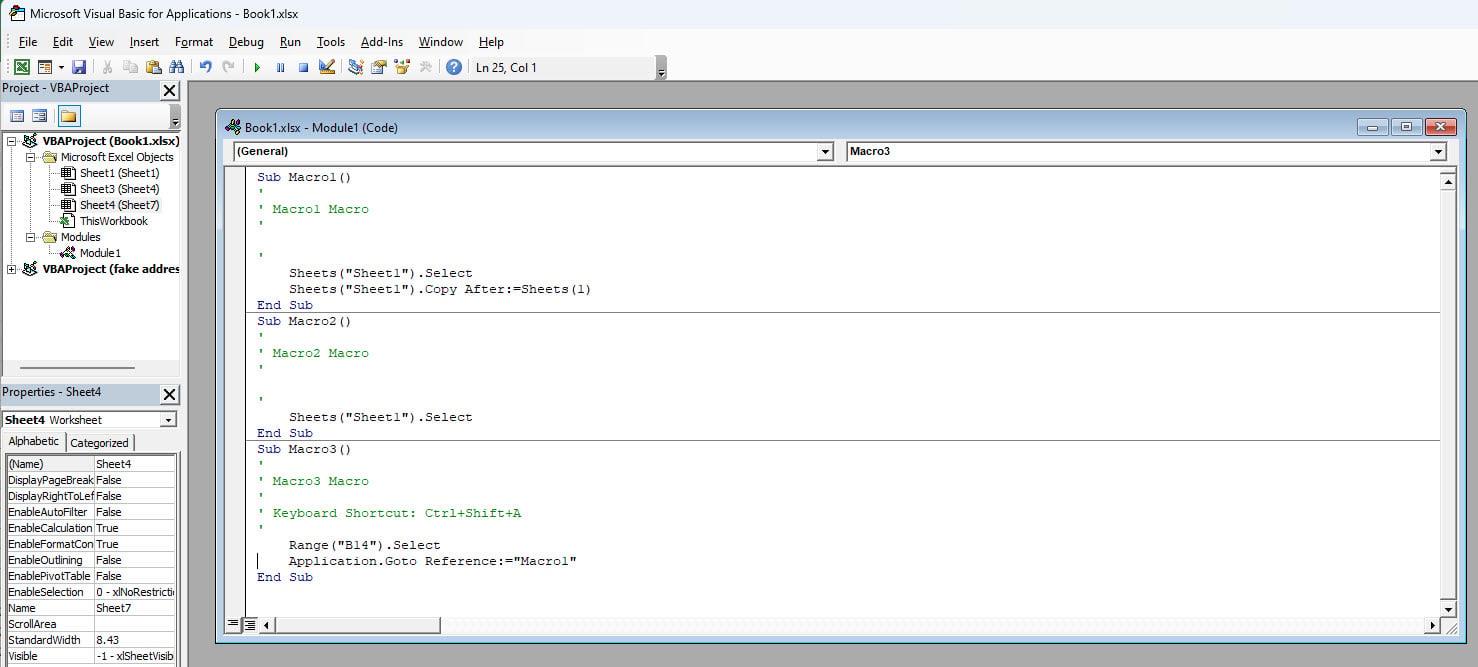
Naudokite makrokomandą, kaip padaryti „Excel“ lapo kopiją
Išvada
Taigi, tai yra beveik visi būdai, kaip padaryti „Excel“ lapo kopiją pagrindinėje darbaknygėje arba kitoje darbaknygėje. Jei pastebėjote, kad trūksta kokio nors metodo, praneškite mūsų skaitytojams komentuodami toliau.
Toliau – geriausi „Excel“ biudžeto šablonai, leidžiantys protingai ir sutaupyti daugiau.
Ar jūsų darbas susijęs su dokumentų redagavimu Microsoft Word? Sužinokite, kaip įjungti pokyčių sekimo režimą Word.
Mes siūlome kelis sprendimus, kaip išspręsti dažnai pasitaikančią problemą, kai bandote peržiūrėti pridėtus failus programoje Microsoft Outlook, su šiuo gidu.
Įjunkite arba išjunkite automatinio išsaugojimo funkciją „Microsoft Outlook 365“, kuri automatiškai išsaugo el. laiškus šablonų aplanke.
Kaip blokuoti el. pašto adresus ir domenus Microsoft Outlook 2016 arba 2013.
Sužinokite, kaip galite neleisti el. pašto gavėjams persiųsti žinutę programoje Microsoft Outlook.
Sužinokite apie dažnas Excel formulės klaidas, tokias kaip #VALUE! ir #NAME!, kodėl jos atsiranda ir kaip jas ištaisyti.
Mūsų straipsnyje parodoma, kaip sistemos administratorius gali atlaisvinti „Microsoft Excel“ failą, kad juo galėtų redaguoti kitas vartotojas.
Vadovas, padedantis spręsti problemas, kai „Microsoft Excel“ skaičiuoklės nesiskaičiuoja tiksliai.
Priversti pranešimą jūsų Microsoft Excel 365 failams, kad atidarytumėte kaip tik skaitymui, naudojantis šiuo vadovu.
Jūsų pivot lentelė neveikia? Čia yra kelios paprastos taisymo priemonės, kurios turėtų greitai ir lengvai išspręsti problemas.




