Kaip įjungti pokyčių sekimo režimą Word: 4 geriausi metodai

Ar jūsų darbas susijęs su dokumentų redagavimu Microsoft Word? Sužinokite, kaip įjungti pokyčių sekimo režimą Word.
Jei dirbate su didžiule duomenų baze „Excel“ skaičiuoklėje ir reikia išvalyti duomenų bazę nuo pasikartojančių įrašų, galite naudoti toliau nurodytus metodus, kad palygintumėte tekstą programoje „Excel“.
„Excel“ skaičiuoklė skirta ne tik finansinėms sąskaitoms, adresų knygoms ar tekstinėms duomenų bazėms tvarkyti. Tai taip pat gali padėti analizuoti duomenis ir ištrinti pasikartojančius įrašus. Be to, galite naudoti kelias paprastas formules ir logines Excel darbalapio funkcijas, kad palygintumėte langelius ir langelių diapazonus, kad sužinotumėte konkrečias reikšmes, kurių ieškote.
Nors galite vizualiai perbraukti visą darbalapį ir ieškoti pasikartojančių ar tikslinių verčių, tai gali būti ne idealus būdas, kai „Excel“ darbalapyje yra tūkstančiai įrašų. Be to, įvairios sąlyginio formatavimo funkcijos leidžia automatiškai paryškinti langelius, kai aptinka ieškomą reikšmę.
Skaitykite toliau, kad sužinotumėte, kaip palyginti tekstą „Excel“. Taip pat sužinosite, kaip programa „Excel“ lygina tekstą dviejuose stulpeliuose, naudodama sąlyginį formatavimą. Pasigilinkime!
Kodėl reikia išmokti lyginti tekstą programoje „Excel“?
Gali būti begalė priežasčių palyginti tekstą naudojant „Excel“ funkciją. Tačiau toliau išvardytos yra dažniausiai pasitaikančios problemos, su kuriomis galite susidurti asmeniniame ir profesiniame gyvenime:
Gali būti tūkstančiai kitų priežasčių lyginti reikšmes ir tekstus programoje „Excel“. Kad ir kokia būtų priežastis, jums bus naudingi šie aštuoni būdai, kaip Excel lyginti tekstą dviejuose stulpeliuose:
1. Palyginkite tekstą programoje Excel naudodami operatorių Equals
Pavyzdžiui, jums tereikia palyginti du duomenų stulpelius, kad įsitikintumėte, jog gavote visas reikalingas medžiagas. Čia galite suderinti prašomas prekes su pristatytomis, naudodami palyginimo operatorių Equals, neskiriantį didžiųjų ir mažųjų raidžių.
Taigi galite nukopijuoti nuorodos duomenis iš vienos programos ir įklijuoti juos į nuorodos arba reikalingų medžiagų stulpelį. Tada galite importuoti tikslinius duomenis iš kitos programos ir įklijuoti duomenis po stulpeliu „Tikslas“ arba „Gauti produktai“.
Jei importuojate duomenis iš skirtingų programų, jums nereikia galvoti apie langelių tekstų raidžių ir verčių atitikimą. Štai kaip veikia palyginimas be didžiųjų ir mažųjų raidžių:
=A2=B2
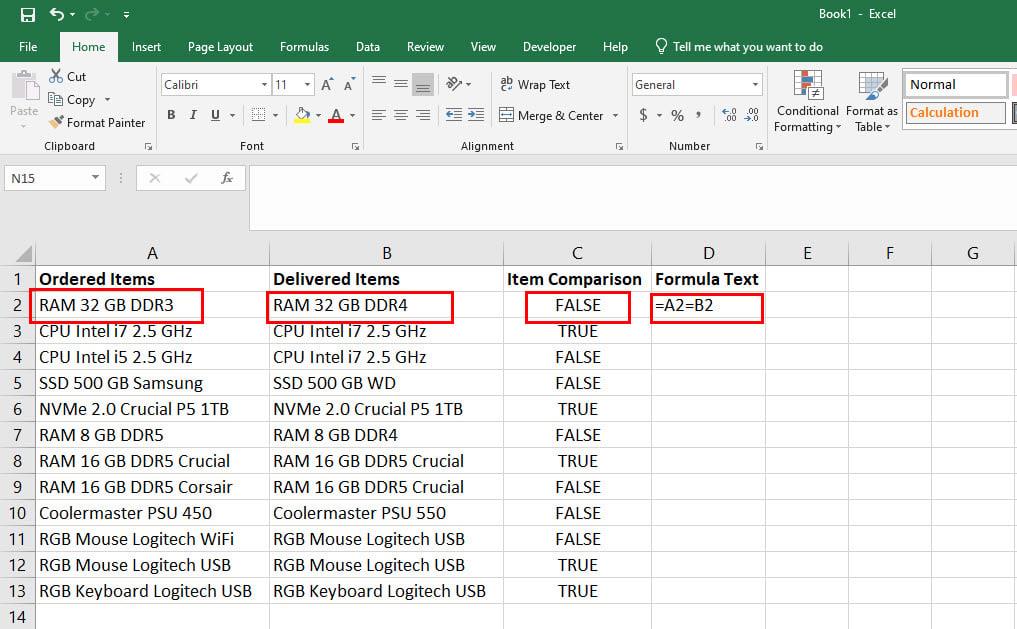
Naršykite „Excel“ teksto palyginimą naudodami operatorių Equals
2. Norėdami palyginti tekstą programoje „Excel“, naudokite funkciją TIKSLIAI
Įsivaizduokime, kad dirbate su projektu, kuriame didžiųjų ir mažųjų raidžių jautrumas yra svarbus aspektas derinant reikšmes tarp stulpelių Excel darbalapyje. Pagal šį scenarijų negalite naudoti operatoriaus „Equals“, kad palygintumėte tekstą programoje „Excel“.
Šiame subtiliame scenarijuje galite naudoti TIKSLIĄ formulę, kaip parodyta toliau:
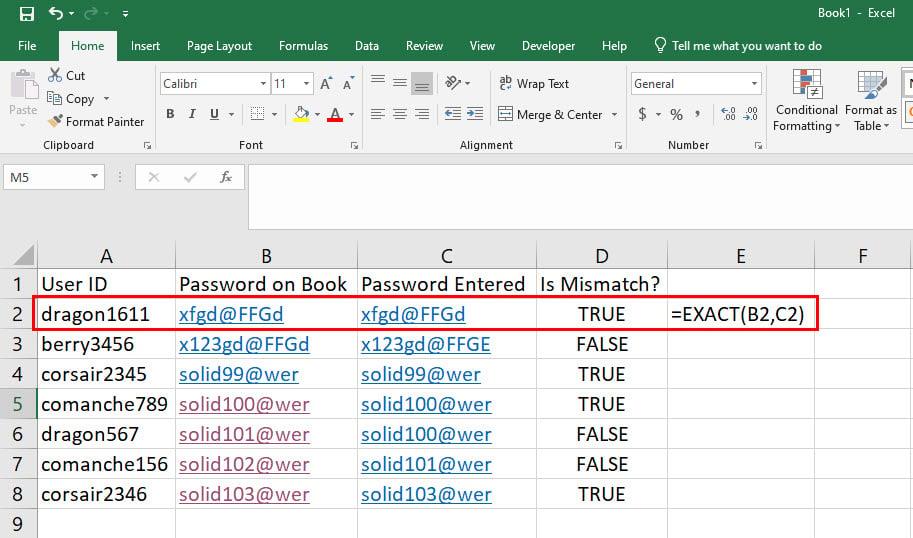
Sužinokite, kaip naudoti TIKSLIĄ funkciją tekstui lyginti programoje "Excel".
=TIKSLUS(B2,C2) (tam pačiam darbalapiui)
=TIKSLUS(Sheet8!B2,Sheet9!C2) (skirtingiems darbalapiams)
3. Palyginkite tekstą programoje Excel naudodami IF formulę
Tarkime, kad norite palyginti tekstą naudoti formulę TIKSLI arba operatorių Equals, bet nenorite, kad palyginimo rezultatas būtų TRUE arba FALSE. Tiesą sakant, norite rodyti tokius tekstus kaip Atitinka ir Neatitinka. Tokiu atveju bet kurią iš aukščiau pateiktų formulių galite įdėti į IF funkciją, kaip nurodyta toliau:
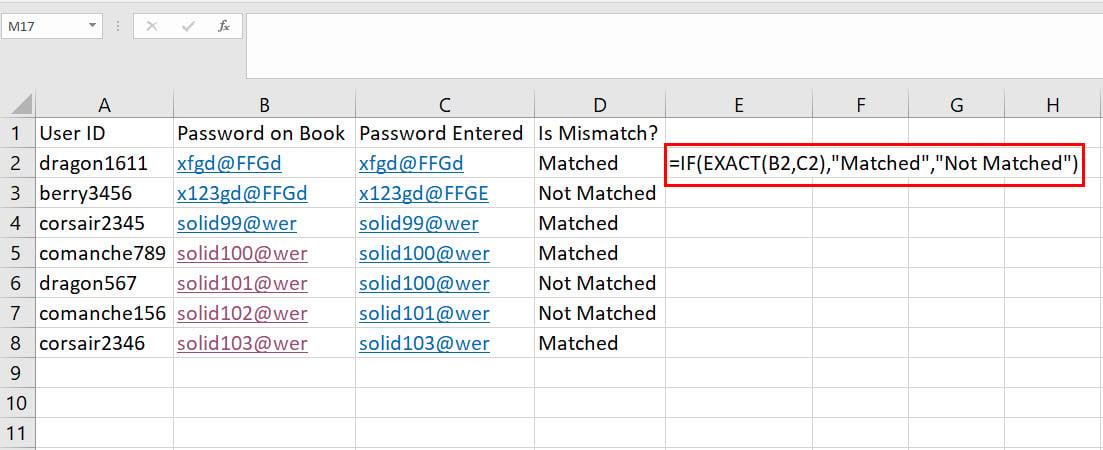
Kaip palyginti tekstą „Excel“ naudojant IF formulę
=JEI(TIKSLUS(B2,C2),„Atitiko“, „Neatitiko“)
4. Naudokite VLOOKUP, kad palygintumėte tekstą programoje „Excel“.
Pavyzdžiui, turite rasti A grupės kandidatų, įtrauktų į galutinį sąrašą, vardus. Čia turite suderinti A grupės vardus su visų atrinktų kandidatų stulpelyje esančiais vardais.
Čia galite lengvai naudoti VLOOKUP funkciją, kad „Excel“ palygintų tekstą dviejuose stulpeliuose. Štai kaip tai daroma:
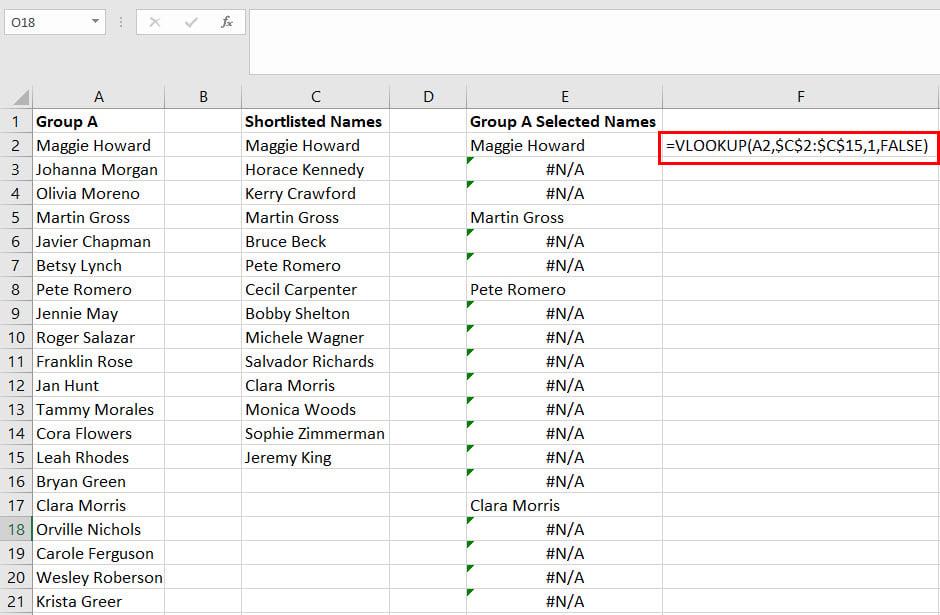
Palyginkite tekstą programoje „Excel“ naudodami VLOOKUP
=ŽIŪRA(A2,$C2:2:C$15,1,FALSE)
=IFNA(VLOOKUP(A2,$C2:2:C$15,1,FALSE),"Nepavyko"
5. Palyginkite tekstą, kad greitai rastumėte nedalyvaujančius dalyvius
Pasvarstykime, jūs esate technologijų konferencijos renginio koordinatorius. Norėdami siųsti pažymėjimus tik tiems asmenims, kurie atvyko į seminarą, turite sulyginti dalyvius su registruotų asmenų sąrašu. Štai kaip tai galite padaryti naudodami VLOOKUP ir IFNA formulę, kai lyginate dviejų stulpelių tekstą:
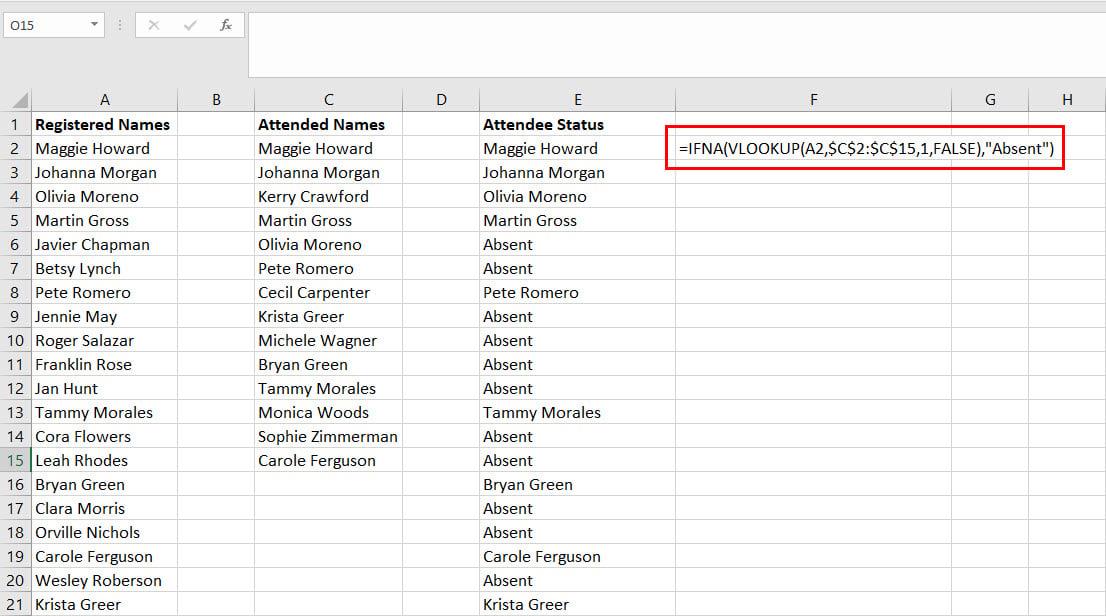
Kaip palyginti tekstą, kad greitai rastumėte nedalyvaujančius dalyvius
=IFNA(VLOOKUP(A2,$C2:2:C$15,1,FALSE),"nėra"
„Excel“ atitiks registruotus vardus iš nuorodos stulpelio, kad rezultatai būtų rodomi trečiame stulpelyje, kuriame norite nurodyti vardus. Be to, IFNA formulė užtikrins, kad jei pasirodys #N/A klaida, "Excel" pakeis klaidos kodą tekstu Nėra.
6. Palyginkite tekstą programoje „Excel“ dalinėms reikšmėms
Tarkime, kad reikia palyginti tekstus tarp A ir B stulpelių, bet neieškote absoliutaus atitikmens. Esant tokiai situacijai, turite naudoti FIND formulę, kaip nurodyta toliau:
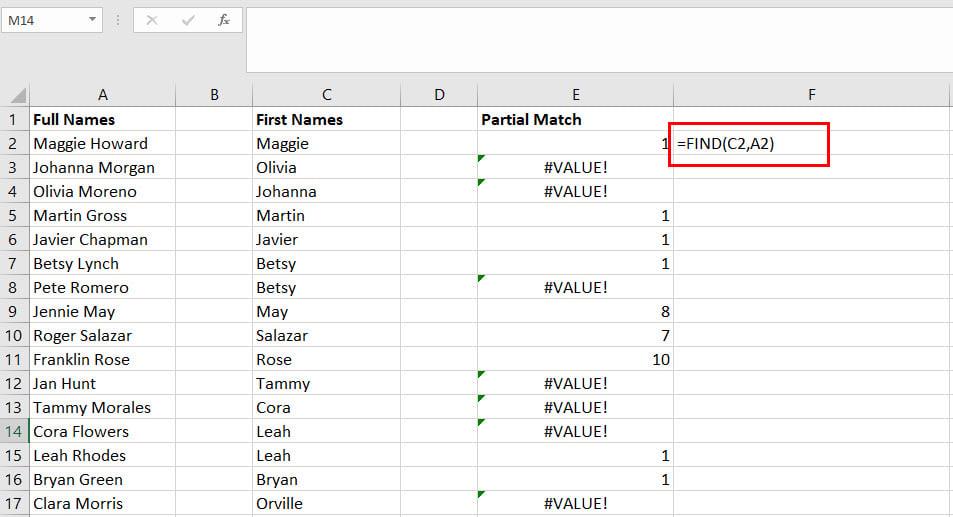
Kaip naudoti FIND norint palyginti tekstą programoje „Excel“.
=RASTI(C2;A2)
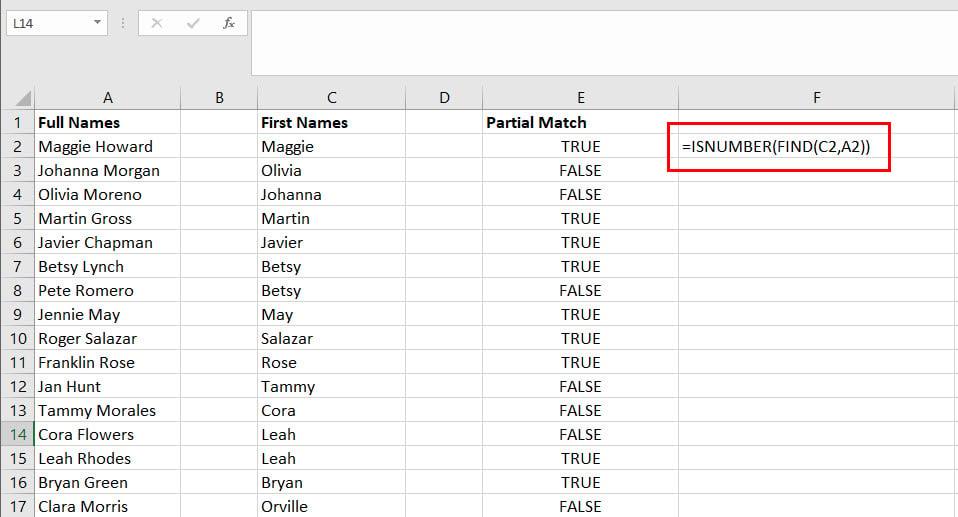
Naudokite FIND ir ISNUMBER kartu
=ISNUMERIS(RASTI(C2,A2))
7. Palyginkite tekstus ar eilutes naudodami sąlyginį formatavimą
Apsvarstykite, kad esate biure, kuriame esate atsakingas už visų pirkinių peržiūrą. Iš įvairių verslo skyrių gaunate skirtingus pirkimo reikalavimus. Jūsų pareiga yra užtikrinti, kad jūsų organizacija nepateiktų pirkimo užsakymų dėl pasikartojančių prekių.
Pagal šį scenarijų „Excel“ sąlyginis formatavimas gali palyginti du ar daugiau duomenų stulpelių ir paryškinti langelius, kuriuose yra pasikartojančių reikšmių. Atlikite šiuos veiksmus, kad atliktumėte šį teksto palyginimo triuką programoje „Excel“.

Pasirinkite pasikartojančias reikšmes parinktyje Paryškinti langelių taisykles
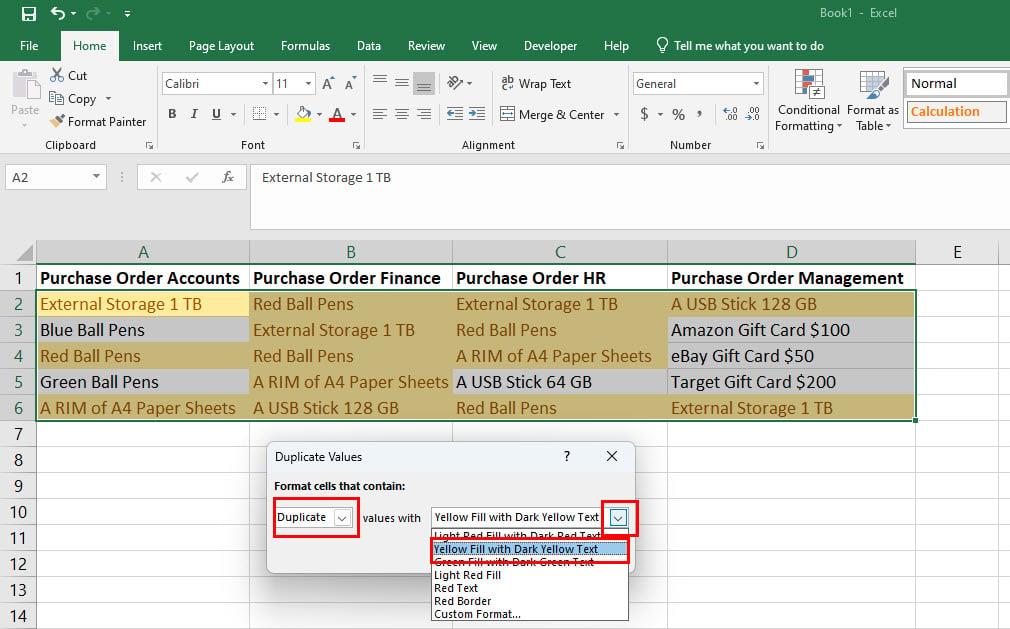
Kaip palyginti tekstus ar eilutes naudojant sąlyginį formatavimą
8. Palyginkite „Excel“ stulpelius, jei 1 tekstas yra 2 teksto viduje
Jei jums reikia rasti tekstų rinkinį tekstų grupėje, galite naudoti funkciją PAIEŠKA, kaip parodyta čia:
=PAIEŠKA(C2,A2)
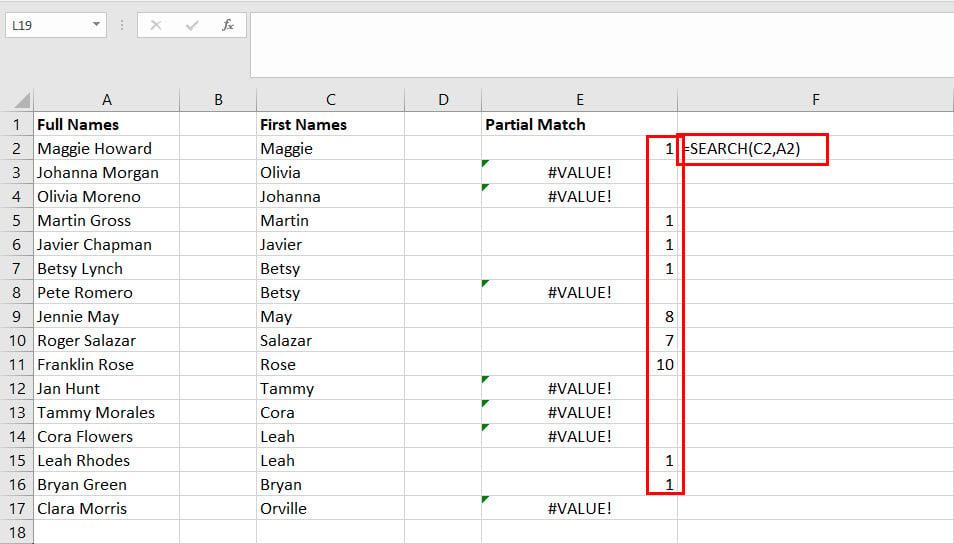
Kaip palyginti „Excel“ stulpelius, jei 1 tekstas yra 2 teksto viduje
„Excel“ parodys simbolio numerį, iš kurio nuorodos stulpelyje ras testo teksto atitiktį.
Išvada
Gali būti daug kitų formulių ir įdėtųjų formulių, kad atitiktų tekstus tarp dviejų ar daugiau langelių ar stulpelių programoje „Excel“. Tačiau paprasčiausi ir plačiausiai naudojami metodai yra aukščiau šiame straipsnyje paminėti.
Jei žinote kokį kitą intuityvų būdą lyginti tekstą programoje „Excel“, nepamirškite šio metodo paminėti toliau pateiktame komentarų laukelyje. Tuo tarpu galite išmokti naudoti „Excel“ formulę IF-THEN .
Ar jūsų darbas susijęs su dokumentų redagavimu Microsoft Word? Sužinokite, kaip įjungti pokyčių sekimo režimą Word.
Mes siūlome kelis sprendimus, kaip išspręsti dažnai pasitaikančią problemą, kai bandote peržiūrėti pridėtus failus programoje Microsoft Outlook, su šiuo gidu.
Įjunkite arba išjunkite automatinio išsaugojimo funkciją „Microsoft Outlook 365“, kuri automatiškai išsaugo el. laiškus šablonų aplanke.
Kaip blokuoti el. pašto adresus ir domenus Microsoft Outlook 2016 arba 2013.
Sužinokite, kaip galite neleisti el. pašto gavėjams persiųsti žinutę programoje Microsoft Outlook.
Sužinokite apie dažnas Excel formulės klaidas, tokias kaip #VALUE! ir #NAME!, kodėl jos atsiranda ir kaip jas ištaisyti.
Mūsų straipsnyje parodoma, kaip sistemos administratorius gali atlaisvinti „Microsoft Excel“ failą, kad juo galėtų redaguoti kitas vartotojas.
Vadovas, padedantis spręsti problemas, kai „Microsoft Excel“ skaičiuoklės nesiskaičiuoja tiksliai.
Priversti pranešimą jūsų Microsoft Excel 365 failams, kad atidarytumėte kaip tik skaitymui, naudojantis šiuo vadovu.
Jūsų pivot lentelė neveikia? Čia yra kelios paprastos taisymo priemonės, kurios turėtų greitai ir lengvai išspręsti problemas.




