Kaip įjungti pokyčių sekimo režimą Word: 4 geriausi metodai

Ar jūsų darbas susijęs su dokumentų redagavimu Microsoft Word? Sužinokite, kaip įjungti pokyčių sekimo režimą Word.
Yra daug scenarijų, kai protinga padaryti „Word“ dokumento kopiją. Pavyzdžiui, redaguojant yra protinga turėti dublikatą, jei padarysite klaidą. Kitais atvejais galite norėti originalaus dokumento kopiją naudoti kaip šabloną. Tačiau yra ir kitų būdų, išskyrus įprastą failų dubliavimą, norint sukurti „Word“ dokumento kopiją.

Kaip kopijuoti Word dokumentą
Iš esamo naudojant Kopijuoti ir įklijuoti
Lengviausias būdas kopijuoti Word dokumentą yra tiesiog nukopijuoti failą į tą patį arba kitą aplanką. Atidarykite „File Explorer“ programą ir apsilankykite vietoje, kurioje yra „Word“ failas (paprastai aplanke „Dokumentas“). Dešiniuoju pelės mygtuku spustelėkite jį ir pasirinkite parinktį Kopijuoti. Įklijuokite nukopijuotą „Word“ dokumentą į pageidaujamą aplanką C arba bet kuriame kitame diske.
Štai kaip padaryti „Word“ dokumento kopiją atidarant jį kaip naują failą:

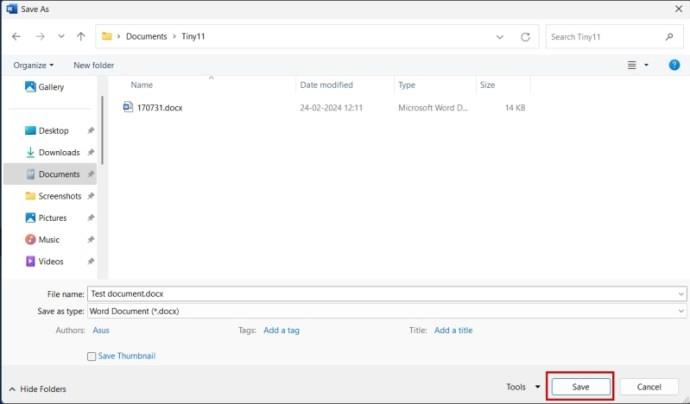
Jei norite išvalyti netvarką iš skilties Atidaryti failai, galite išvalyti naujausių dokumentų skyrių Microsoft Word .
Štai žingsniai, kaip sukurti „Word“ dokumento kopiją atidarant jį kaip kopiją:
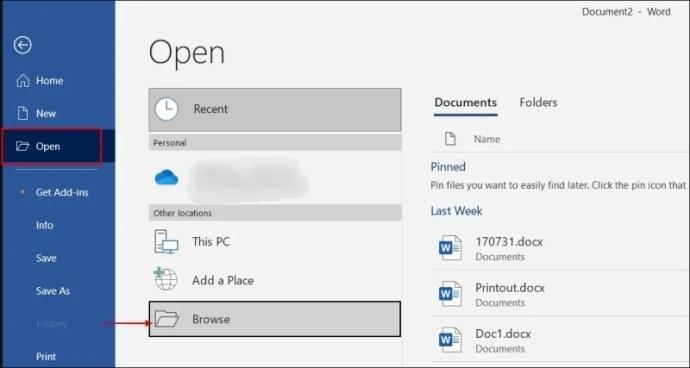
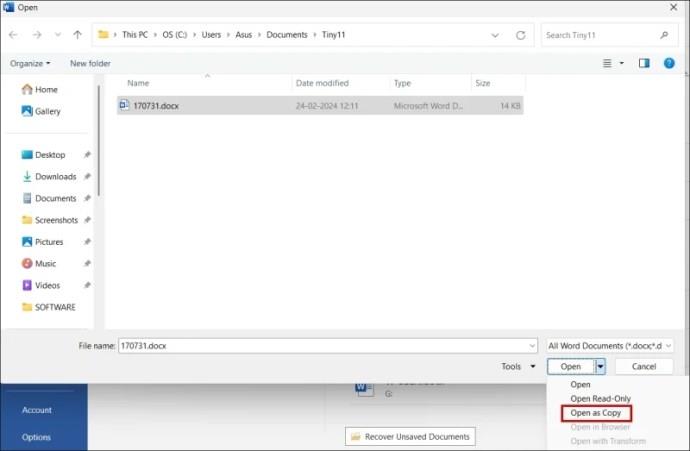
Jei jums pabodo dabartinis šrifto stilius, galite lengvai pakeisti numatytąjį šriftą programoje Microsoft Word .
Štai kaip sukurti „Word“ dokumento failo kopiją kopijuojant įklijuojant originalą:
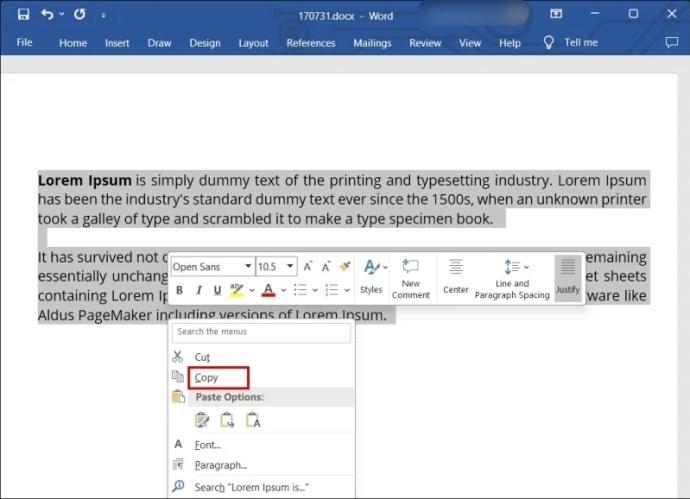
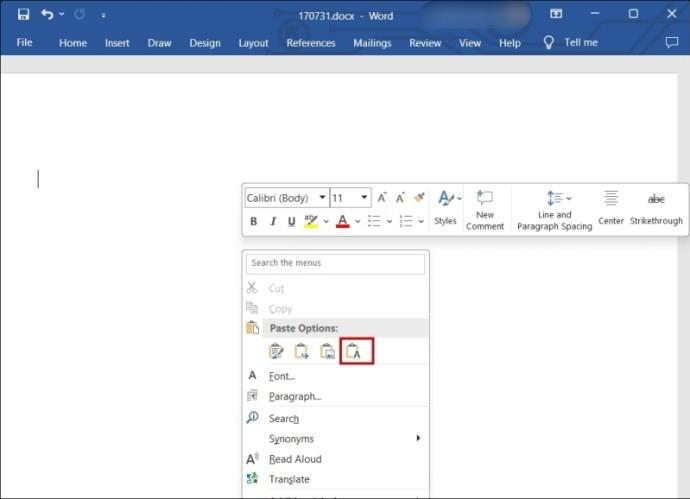
Kai atidarote „Word“ dokumentą, kuriame anksčiau buvo naudojama funkcija Stebėti pakeitimus, pirmiau nurodytas kopijavimo ir įklijavimo metodas gali neįtraukti pakeitimų. Jei pasirinksite visą tekstą, atmestas tekstas taip pat bus nukopijuotas perbraukto formatu . Štai kaip padaryti dokumento su stebimais pakeitimais kopiją:
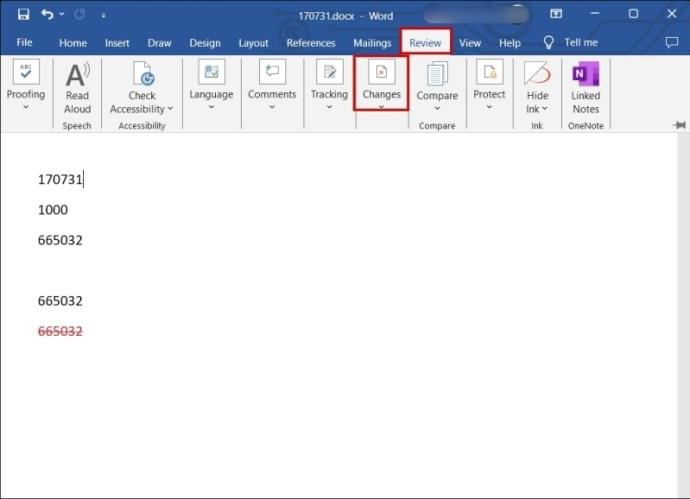
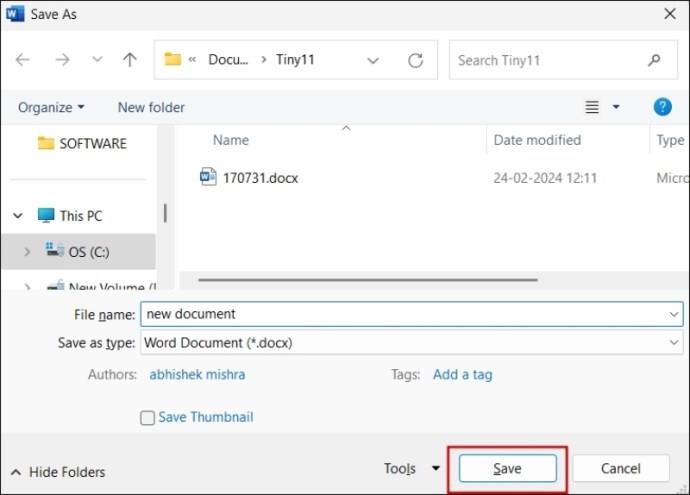
Jei naudojate „OneDrive“ „Word“ failams saugoti , štai kaip kopijuoti failą tiesiai jame:
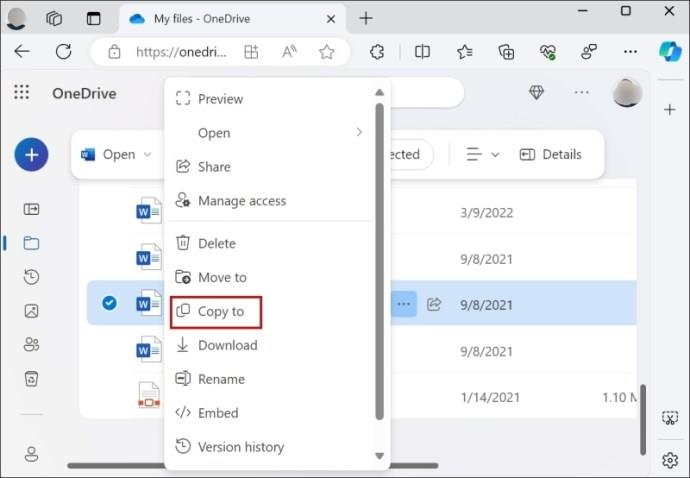
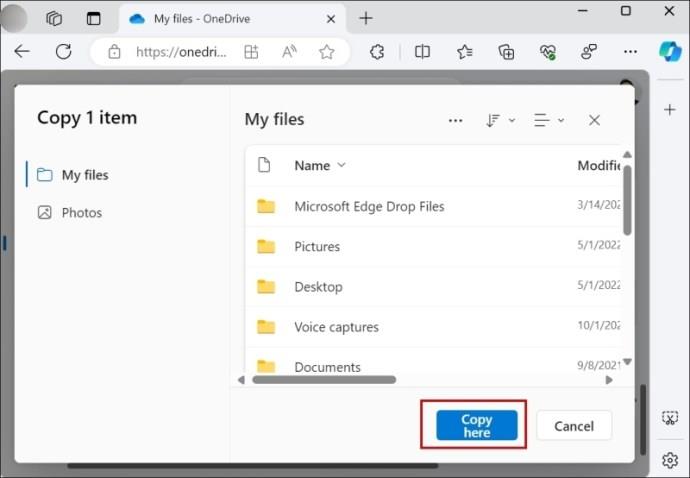
Taip pat galite atsisiųsti failą į vietinę saugyklą taip:
Kurdami „Word“ dokumento kopiją galite susidurti su tam tikromis klaidomis. Štai keletas klaidų, į kurias reikia atkreipti dėmesį, ir kaip jas išspręsti.
Tik skaitymo režimu veikiantis dokumentas neleidžia redaguoti. Jei prieš kurdami dublikatą norite atlikti kai kuriuos pakeitimus, tai gali jus apriboti. Paprastai dokumento su šia klaida viršuje yra geltona juostelė.
Raskite jį ir spustelėkite mygtuką Įgalinti redagavimą . Po to pabandykite įvesti dokumentą, kad pamatytumėte, ar sėkmingai pašalinote bloką.
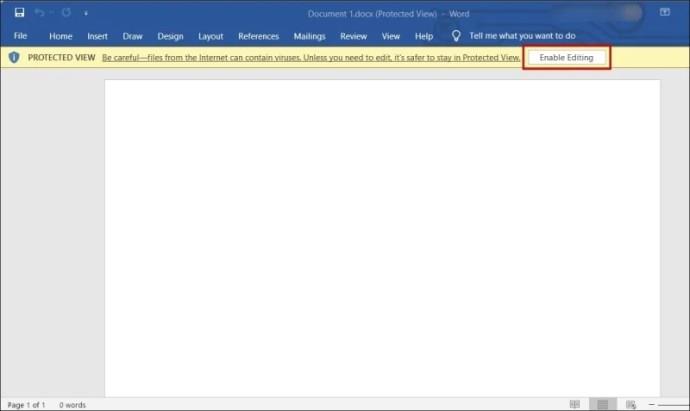
Išsaugodami pasikartojantį „Word“ dokumentą galite gauti klaidą, kurioje rašoma: „Neturite leidimo išsaugoti šioje vietoje“. Norėdami tai išspręsti, turite pakoreguoti vietos leidimo nustatymus:
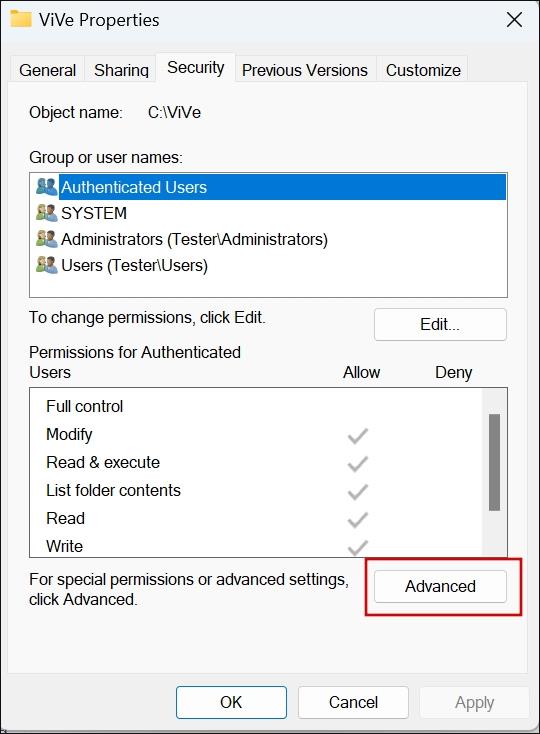
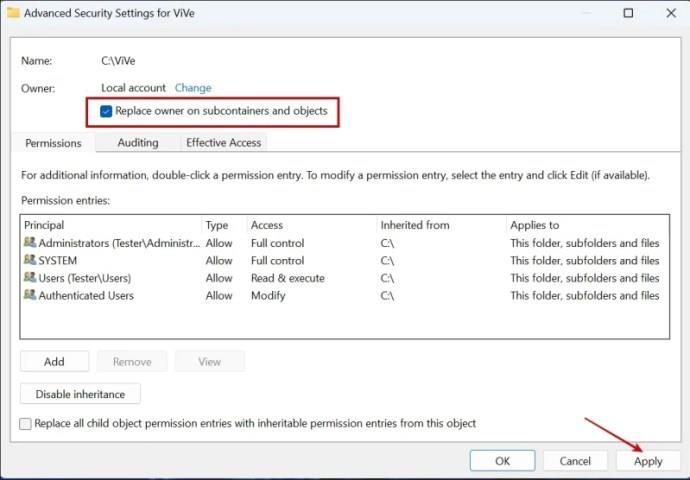
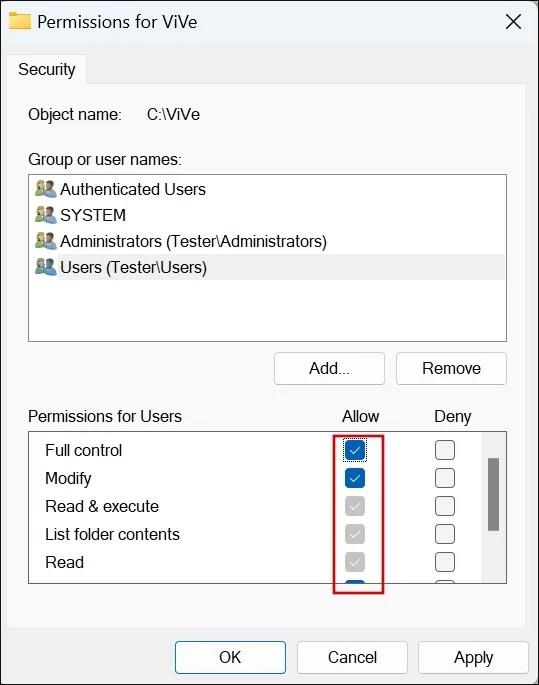
„Microsoft Word“ yra nepakeičiamas dokumentų valdymo įrankis. Jo paprasta, patogi sąsaja leidžia kopijuoti atsargines failų kopijas jūsų darbo projektams ar akademiniams tikslams. Be to, norėdami atlikti darbą, galite pasirinkti iš daugiau nei vienos parinkties.
Kaip vienu metu nukopijuoti visą Word dokumentą?
Paspauskite Ctrl + A, kad pasirinktumėte viską, kas yra Word dokumente. Tada. paspauskite Ctrl + C spartųjį klavišą, kad nukopijuotumėte pasirinktą dalį. Tada įklijuokite nukopijuotus duomenis į naują „Word“ dokumentą.
Koks yra geriausias būdas kopijuoti dokumentą?
Geriausias būdas yra naudoti failų naršyklę dokumentui kopijuoti. Galite įklijuoti dublikatą į tą patį aplanką arba bet kurį kitą disko aplanką.
Kodėl negaliu nukopijuoti „Word“ dokumento?
„Word“ kopijavimo funkcija neveiks, jei ją trikdo priedas arba netinkamai veikia klaviatūros klavišai.
Ar jūsų darbas susijęs su dokumentų redagavimu Microsoft Word? Sužinokite, kaip įjungti pokyčių sekimo režimą Word.
Mes siūlome kelis sprendimus, kaip išspręsti dažnai pasitaikančią problemą, kai bandote peržiūrėti pridėtus failus programoje Microsoft Outlook, su šiuo gidu.
Įjunkite arba išjunkite automatinio išsaugojimo funkciją „Microsoft Outlook 365“, kuri automatiškai išsaugo el. laiškus šablonų aplanke.
Kaip blokuoti el. pašto adresus ir domenus Microsoft Outlook 2016 arba 2013.
Sužinokite, kaip galite neleisti el. pašto gavėjams persiųsti žinutę programoje Microsoft Outlook.
Sužinokite apie dažnas Excel formulės klaidas, tokias kaip #VALUE! ir #NAME!, kodėl jos atsiranda ir kaip jas ištaisyti.
Mūsų straipsnyje parodoma, kaip sistemos administratorius gali atlaisvinti „Microsoft Excel“ failą, kad juo galėtų redaguoti kitas vartotojas.
Vadovas, padedantis spręsti problemas, kai „Microsoft Excel“ skaičiuoklės nesiskaičiuoja tiksliai.
Priversti pranešimą jūsų Microsoft Excel 365 failams, kad atidarytumėte kaip tik skaitymui, naudojantis šiuo vadovu.
Jūsų pivot lentelė neveikia? Čia yra kelios paprastos taisymo priemonės, kurios turėtų greitai ir lengvai išspręsti problemas.




