Kaip įjungti pokyčių sekimo režimą Word: 4 geriausi metodai

Ar jūsų darbas susijęs su dokumentų redagavimu Microsoft Word? Sužinokite, kaip įjungti pokyčių sekimo režimą Word.
„Excel“ yra neįtikėtinai efektyvus įrankis, jei mokate ja gerai naudotis. Nors jame yra daug automatizavimo funkcijų, kai kuriuos nustatymus ir išdėstymus vis tiek turite koreguoti rankiniu būdu.

Teksto įvyniojimas ir pritaikymas yra puikūs pavyzdžiai. Jūsų „Excel“ duomenys neatrodys tokie švarūs, kaip jums reikia, jei tekstas išliks iš langelių.
Laimei, yra keletas būdų, kaip sutvarkyti lapą ir padaryti, kad tekstas tilptų į „Excel“ langelį.
Padaryti teksto užpildymą langelyje – „Excel“.
Dažniausias būdas tinkamai pritaikyti tekstą kiekvienam langeliui yra naudoti teksto įvyniojimo parinktį. Štai kaip juo naudotis:
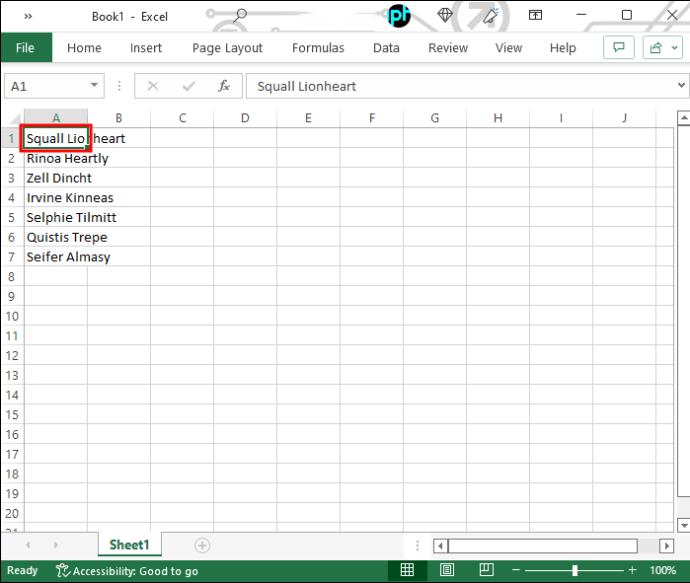
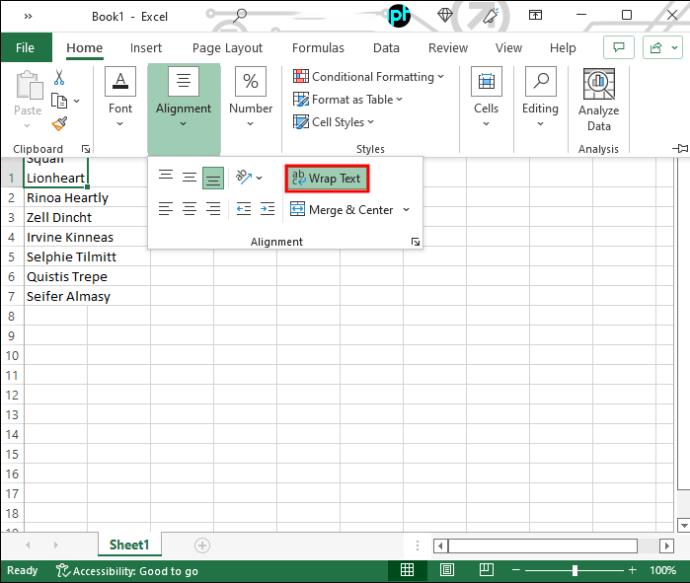
Atlikę aukščiau nurodytus veiksmus, tekstas atitiks langelio plotį. Jei pakeisite viso stulpelio plotį, kartu su juo pasikeis ir tekstas.
Jei nematote dalies teksto, gali būti, kad eilutės aukštis to neleidžia. Tokiu atveju turėsite pakoreguoti dydį, kad visas įvyniotas tekstas būtų matomas. Štai kaip:
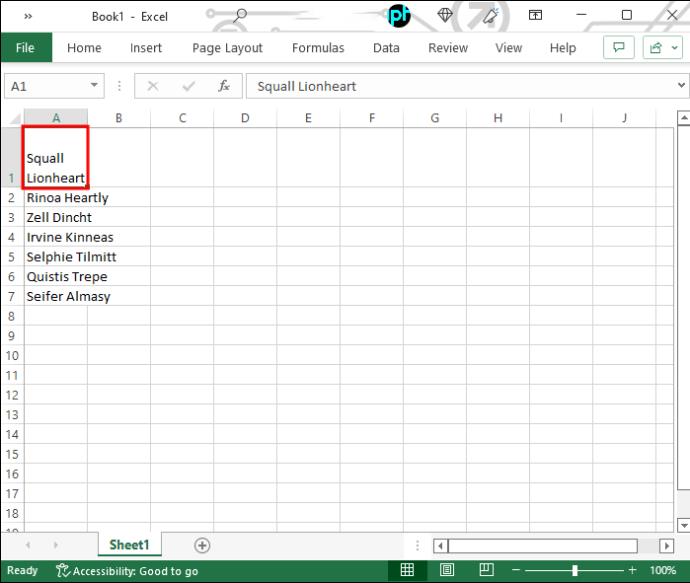

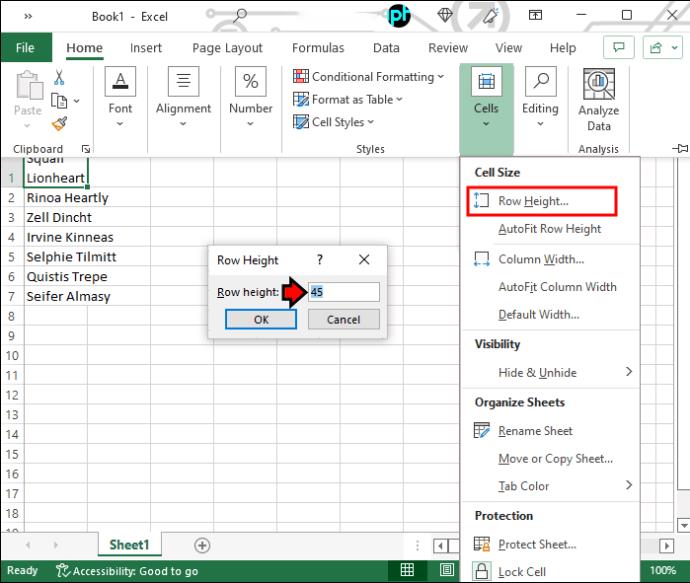
Taip pat galite padidinti jų aukštį vilkdami apatinę eilutės kraštinę, jei neieškote jokių konkrečių eilutės proporcijų.
Shrink to Fit naudojimas
Jei nenorite, kad langeliai tilptų jūsų tekstui, bet atvirkščiai, galite naudoti parinktį „Sutraukti, kad tilptų“. Štai veiksmai, kurių turėtumėte imtis:

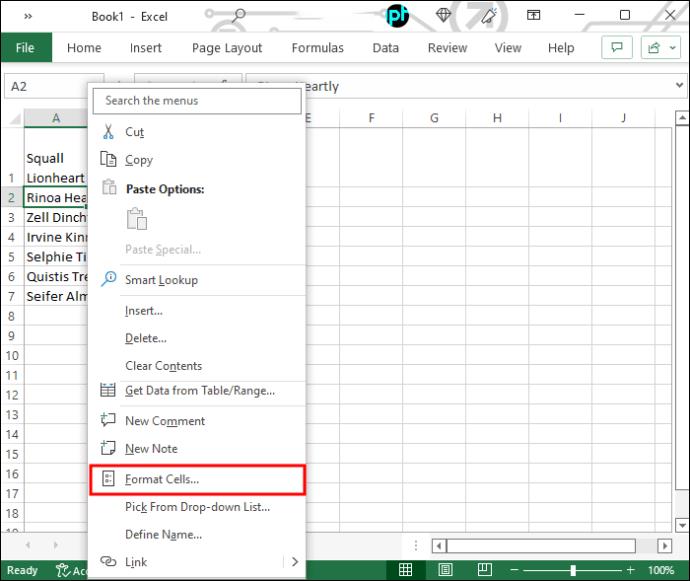
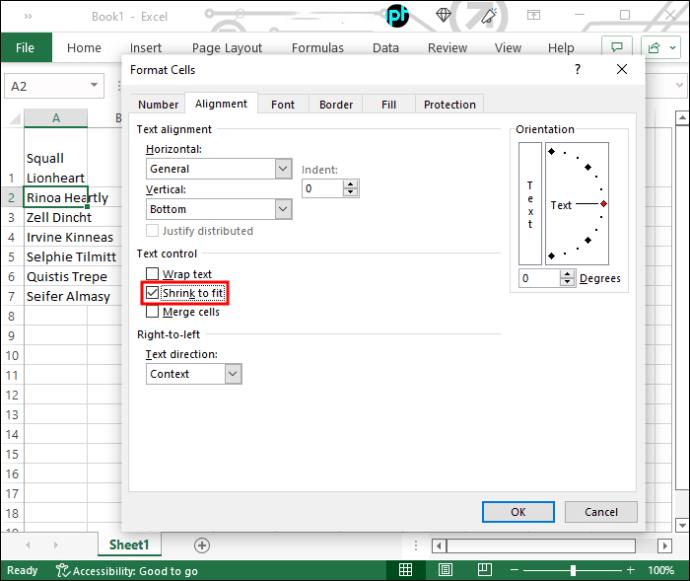
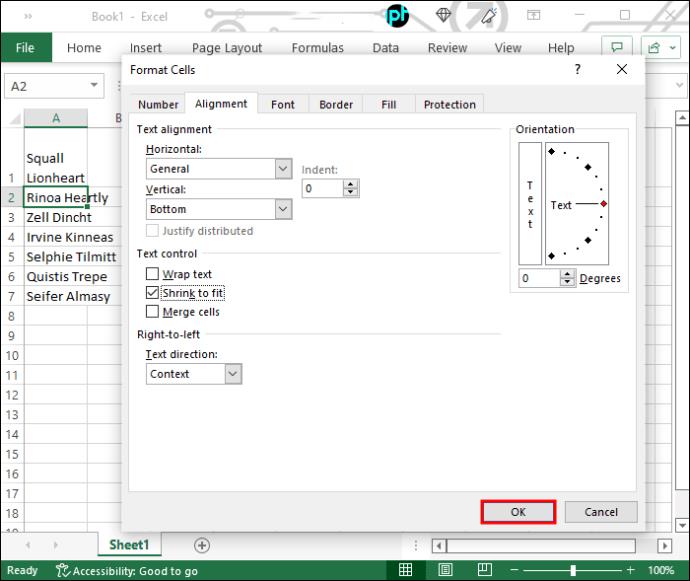
Pastebėsite, kad tekstas dabar yra mažesnis, kad atitiktų langelio dydį. Ši parinktis nėra ideali ilgesniam tekstui, o sutraukta versija gali tapti praktiškai nematoma, atsižvelgiant į langelio dydį. Vis dėlto tai tinkama parinktis mažesnėms ląstelėms, kuriose yra keli žodžiai.
Sureguliuokite langelio dydį naudodami sparčiuosius klavišus
„Excel“ turi daugybę nuorodų, kurios palengvina naršymą ir komandas, įskaitant langelių dydžio keitimą, kad jie atitiktų teksto kiekį.
Ląstelių aukščio ir pločio reguliavimas yra labai paprastas ir apima tik kelis veiksmus. Norėdami sureguliuoti plotį, atlikite šiuos veiksmus:

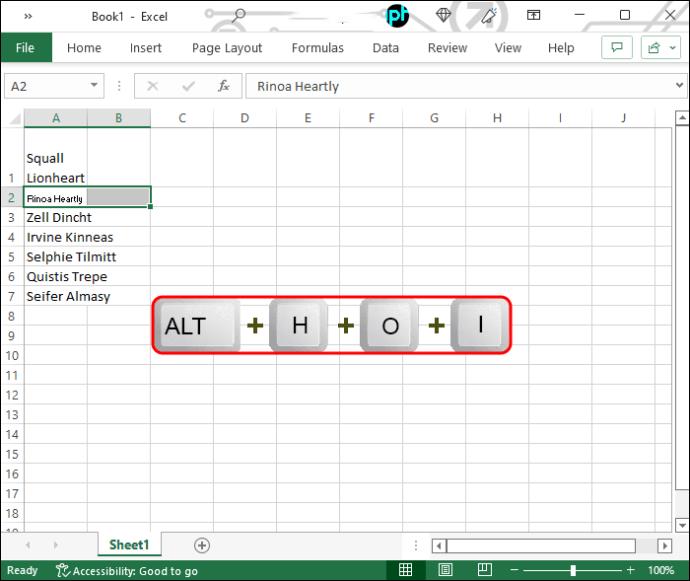
Plotis bus automatiškai pritaikytas, kad tilptų ilgiausioje teksto eilutėje. Jei taip pat reikia padidinti aukštį, tiesiog atlikite šiuos veiksmus:
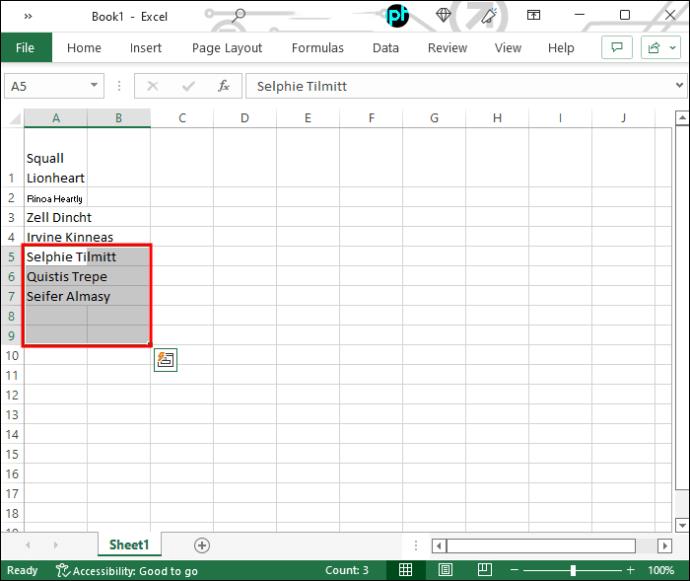
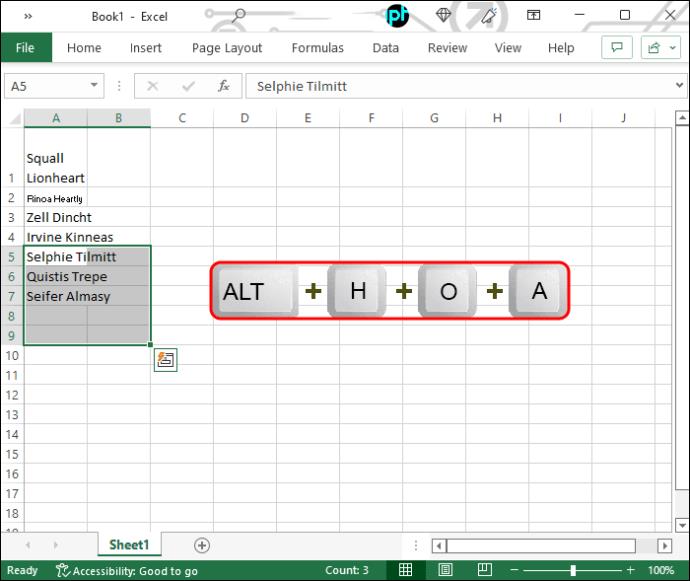
Ląstelių aukštis padidės ir matysite visą jose esantį tekstą.
Padarykite savo duomenis matomus
Kaip matote, vos keliais spustelėjimais galite sutalpinti tekstą „Excel“ langelyje. Tai padarę jūsų duomenys taps daug patrauklesni ir lengviau įsisavinami. Kai priprasite prie šių nuorodų, langelių dydžio keitimas neužtruks.
Ar turite kitų būdų, kaip pritaikyti tekstą „Excel“ ląstelėse? Nedvejodami pasidalykite savo mintimis komentarų skiltyje.
Ar jūsų darbas susijęs su dokumentų redagavimu Microsoft Word? Sužinokite, kaip įjungti pokyčių sekimo režimą Word.
Mes siūlome kelis sprendimus, kaip išspręsti dažnai pasitaikančią problemą, kai bandote peržiūrėti pridėtus failus programoje Microsoft Outlook, su šiuo gidu.
Įjunkite arba išjunkite automatinio išsaugojimo funkciją „Microsoft Outlook 365“, kuri automatiškai išsaugo el. laiškus šablonų aplanke.
Kaip blokuoti el. pašto adresus ir domenus Microsoft Outlook 2016 arba 2013.
Sužinokite, kaip galite neleisti el. pašto gavėjams persiųsti žinutę programoje Microsoft Outlook.
Sužinokite apie dažnas Excel formulės klaidas, tokias kaip #VALUE! ir #NAME!, kodėl jos atsiranda ir kaip jas ištaisyti.
Mūsų straipsnyje parodoma, kaip sistemos administratorius gali atlaisvinti „Microsoft Excel“ failą, kad juo galėtų redaguoti kitas vartotojas.
Vadovas, padedantis spręsti problemas, kai „Microsoft Excel“ skaičiuoklės nesiskaičiuoja tiksliai.
Priversti pranešimą jūsų Microsoft Excel 365 failams, kad atidarytumėte kaip tik skaitymui, naudojantis šiuo vadovu.
Jūsų pivot lentelė neveikia? Čia yra kelios paprastos taisymo priemonės, kurios turėtų greitai ir lengvai išspręsti problemas.




